Как переопределить используемую область листа в excel
Подскажите пжлст каким образом можно ограничить количество столбцов на Листе.
Т.е. оставить допустим 10х10 (строк Х стобцы) и все остальные обрезать.
Ранее видел книги содержащие такие Листы, но пример к сожалению не сохранился.
Как в макросе определить кол-во строк и кол-во столбцов таблицы?
Подскажите, плз, как в макросе определить кол-во строк и кол-во столбцов таблицы.
Как увеличть кол-во ячеек на рабочем листе Excel2003
Как увеличть кол-во ячеек на рабочем листе Excel 2003. Там по умолчанию сейчас 256 ячеек в.
Ограничение кол-во символов
Доброго времени суток, всю ночь мучился и не смог решить одну проблему вот сайт.
ограничение в кол-во кликов
существует ли в директе настройка при которой компания отключается при достижении заданного.
Vlad999, я обратил внимание, что курсор в виде двух стрелок двух видов. Когда ведёшь курсор от конца листа влево, сначала в курсоре посередине есть отверстие, а затем посередине нет отверстия.
Нужно именно получить курсор с отверстием посередине.
Тонкий очень момент, тяжело такое заметить.
Заказываю контрольные, курсовые, дипломные и любые другие студенческие работы здесь.
Ограничение на кол-во элементов в форме ?!
Собираю форму в конструкторе, форма большая много элементов как вдруг, после попытки добавить.
Ограничение на кол-во запущенных копий программы
Разрабатываю программу по работе с БД. Планирую продавать фирмам. Как реализовать возможность.

Ограничение на ввод определённого кол-ва символов
Народ очень нужно сделать так, чтобы при вводе в какое-нибудь поле(string), оно либо позволяло: -.
Microsoft Excel
трюки • приёмы • решения
Как переопределить используемую область листа в Excel
При нажатии Ctrl+End Excel активизирует нижнюю правую ячейку используемой области листа. Случается, что программа делает текущей не реально последнюю ячейку с информацией, а пустую нижнюю правую ячейку листа.
Другими словами, иногда Excel неверно определяет размер используемой области листа. Например, вы можете обнаружить, что, размер файла книги оказался слишком большим. Вполне возможно, что Excel ошибочно идентифицировал используемую область и хранит большое количество пустых ячеек.
Для начала попробуйте сохранить книгу. После этого Excel может правильно определить последнюю ячейку. Если он по-прежнему не определил последнюю используемую ячейку, вероятно, вы удалили данные, но оставили форматирование ячеек. Чтобы Excel выявил реально используемую область, вам нужно удалить столбцы справа отданных и строки, находящиеся снизу от данных.
Предположим, что реально последней ячейкой в книге является ячейка G25 , но нажатие Ctrl+End приводит вас не к ней, а к М50 . Для удаления отформатированных ячеек выполните следующие действия.
- Выберите все столбцы справа от столбца G . Для этого активизируйте любую ячейку в столбце Н , нажмите Ctrl+Пробел, затем Shift+End и в конце, удерживая нажатой Shift, нажмите клавишу →.
- Выполните команду Главная → Ячейки → Удалить → Удалить столбцы с листа (или щелкните правой кнопкой мыши на заголовке любого столбца и выберите команду Удалить).
- Выделите все строки ниже строки 25. Для этого активизируйте любую ячейку в строке 26. Нажмите Shift+Пробел, затем Shift+End и в конце, удерживая нажатой Shift, нажмите клавишу ↓.
- Выполните команду Главная → Ячейки → Удалит → Удалить строки с листа(или щелкните правой кнопкой мыши на заголовке любой строки и выберите команду Удалить).
- Сохраните книгу, и Excel переопределит последнюю ячейку.
После выполнения этих шагов нажатие клавиш Ctrl+End приведет вас к реальной последней ячейке.
Кстати, если вы не можете вспомнить сочетание клавиш Ctrl+End, используйте диалоговое окно Выделение группы ячеек. Выберите Главная → Найти и выделить → Выделение группы ячеек и в появившемся окне установите переключатель в положение последнюю ячейку. Нажмите ОК.
Вставка и удаление листов
В этом курсе:
В Excel можно легко вставлять, переименовывать и удалять листы книги.
Вставка листа
Можно также на вкладке Главная нажать кнопку Вставить и выбрать команду Вставить лист.

Переименование листа
Чтобы быстро переименовать лист, дважды щелкните его имя на ярлычке Лист.
Или щелкните ярлычок Лист правой кнопкой мыши, выберите команду Переименовать и введите новое имя.
Удаление листа

Щелкните правой кнопкой мыши ярлычок Лист и выберите команду Удалить.
Можно также выбрать лист, а затем на вкладке Главная нажать кнопку Удалить и выбрать команду Удалить лист.

Примечание: Ярлычки листов отображаются по умолчанию. Если вы не видите их, щелкните Параметры > Дополнительно > Показать параметры для следующей книги > Показывать ярлычки листов.
Чтобы вставить новый лист, выполните одно из следующих действий.
Чтобы быстро вставить новый лист после существующих, щелкните вкладку Вставить лист в нижней части экрана.
Чтобы вставить новый лист перед существующим, выберите нужный лист и затем на вкладке Главная в группе Ячейки нажмите кнопку Вставить, а потом выберите пункт Вставить лист.
Совет: Можно также щелкнуть правой кнопкой мыши ярлычок существующего листа и выбрать команду Вставить. На вкладке Общие щелкните Лист, а затем нажмите кнопку ОК.
Примечание: Чтобы изменить порядок следования листов в книге, щелкните ярлычок листа, который необходимо переместить, и перетащите его в необходимое местоположение.
Выберите нужное действие
Одновременная вставка нескольких листов
Удерживая нажатой клавишу SHIFT, выберите столько ярлычков листов книги, сколько листов требуется вставить в открытую книгу.
Например, если требуется добавить три новых листа, выберите три ярлычка существующих листов.
На вкладке Главная в группе Ячейки щелкните Вставить, а затем выберите Вставить лист.
Совет: Можно также щелкнуть выделенные ярлычки листов правой кнопкой мыши, а затем выбрать пункт Вставить. На вкладке Общие щелкните Лист, а затем нажмите кнопку ОК.
Чтобы изменить порядок следования листов в книге, щелкните ярлычок листа, который необходимо переместить, и перетащите его в необходимое местоположение.
Изменение количества листов по умолчанию в новой книге
Откройте вкладку Файл.
Что такое кнопка Microsoft Backstage и где она находится?
Дополнительные сведения о кнопке Microsoft Backstage см. в статье Что такое представление Microsoft Backstage, и где оно находится?
В разделе Excel выберите пункт Параметры.
На вкладке Общие в группе При создании новых книг в поле Число листов введите количество листов, которые по умолчанию должны включаться в новую книгу.
Чтобы вернуться к файлу, откройте любую другую вкладку.
Вставка нового листа, основанного на настраиваемом шаблоне
При необходимости создайте шаблон листа, на основе которого будет создан новый лист.
Как создать шаблон листа
Выберите лист, который вы хотите использовать в качестве шаблона.
Откройте вкладку Файл.
В разделе Сведения нажмите кнопку Сохранить как.
В поле Имя файла введите имя шаблона листа.
Чтобы создать настраиваемый шаблон листа, введите нужное имя.
Чтобы создать стандартный шаблон листа, введите sheet.
Примечание: Настраиваемые шаблоны автоматически сохраняются в папке Шаблоны. Стандартный шаблон листа (sheet.xltx или sheet.xltm) должен сохраняться в папке XLStart, которая обычно находится по адресу C:Program FilesMicrosoft OfficeOffice14XLStart.
Выполните одно из указанных ниже действий.
На компьютере под управлением Windows Vista выберите в списке пункт Шаблон Excel или Шаблон Excel с поддержкой макросов.
На компьютере под управлением Microsoft Windows XP в окне Сохранить как выберите пункт Шаблон Excel или Шаблон Excel с поддержкой макросов.
Щелкните правой кнопкой мыши ярлычок листа и выберите команду Вставить.
Дважды щелкните нужный шаблон листа.
Переименование листа
В строке ярлычков листов щелкните правой кнопкой мыши ярлычок, который требуется переименовать, и выберите команду Переименовать.
Выделите текущее имя и введите новое.
Совет: При печати листа можно вывести его имя.
Как печатать имена листов
На вкладке Вставка в группе Текст нажмите кнопку Колонтитулы.
В режиме разметки щелкните в том месте, где должно отображаться имя листа.
В группе Работа с колонтитулами нажмите кнопку Имя листа .
Удаление одного или нескольких листов
Выделите лист или листы, которые требуется удалить.
Совет: Если выделено несколько листов, в строке заголовка вверху листа появится надпись [Группа]. Чтобы отменить выделение нескольких листов книги, щелкните любой невыделенный лист. Если невыделенных листов нет, щелкните правой кнопкой мыши ярлычок выделенного листа и в контекстном меню выберите команду Разгруппировать листы.
На вкладке Главная в группе Ячейки щелкните стрелку справа от кнопки Удалить и выберите пункт Удалить лист.
Совет: Можно также щелкнуть правой кнопкой мыши ярлычок листа или любого из выделенных листов, которые необходимо удалить, и выбрать команду Удалить лист.
Дополнительные сведения
Вы всегда можете задать вопрос специалисту Excel Tech Community, попросить помощи в сообществе Answers community, а также предложить новую функцию или улучшение на веб-сайте Excel User Voice.
Изменяем внешний вид листа EXCEL
У листа есть ряд параметров, которые влияют на его вид: отображение сетки, заголовков столбцов и пр.
Cкроем на листе неиспользуемые строки и столбцы (оставим только столбцы A:E и строки 1:20 ).
- выделите весь столбец F , нажав на его заголовок;
- нажмите сочетание клавиш CTRL+SHIFT+Стрелка вправо – будут выделены все столбцы от F до конца листа;
- наведите курсор на заголовок любого выделенного столбца и вызовите правой клавишей мыши контекстное меню,
- выберите пункт меню Скрыть ;

Аналогично можно скрыть строки, например, с 20-й.

Пойдем дальше и настроим вид листа через меню Вид/ Показать или скрыть . Можно скрыть сетку, Строку формул и заголовки строк и столбцов. В результате получим:

Так же можно скрыть полосы прокрутки и ярлычки листов ( Кнопка Офис/ Параметры Excel/ Дополнительно/ Показать параметры для следующего листа ).

Можно ограничить выделение ячеек и прокрутку листа определенным диапазоном. Для этого в меню Разработчик/ Элементы управления нажмите кнопку Свойства . Появится окно свойств листа.

В параметре ScrollArea введите диапазон ячеек, который разрешен для выделения (диапазон ячеек нужно указать в формате абсолютной адресации , например, $A$1:$C$10 ). Только в пределах этого диапазона будет разрешена прокрутка листа и выделение ячеек. К сожалению, при повторном открытии книги этот параметр очищается.
СОВЕТ: Чтобы отобразить вкладку Разработчик зайдите в меню Кнопка офис/ Параметры Excel/ Основные/ Показывать вкладку Разработчик на ленте .
Изменяем внешний вид листа EXCEL
У листа есть ряд параметров, которые влияют на его вид: отображение сетки, заголовков столбцов и пр.
Cкроем на листе неиспользуемые строки и столбцы (оставим только столбцы A:E и строки 1:20 ).
- выделите весь столбец F , нажав на его заголовок;
- нажмите сочетание клавиш CTRL+SHIFT+Стрелка вправо – будут выделены все столбцы от F до конца листа;
- наведите курсор на заголовок любого выделенного столбца и вызовите правой клавишей мыши контекстное меню,
- выберите пункт меню Скрыть ;

Аналогично можно скрыть строки, например, с 20-й.

Пойдем дальше и настроим вид листа через меню Вид/ Показать или скрыть . Можно скрыть сетку, Строку формул и заголовки строк и столбцов. В результате получим:

Так же можно скрыть полосы прокрутки и ярлычки листов ( Кнопка Офис/ Параметры Excel/ Дополнительно/ Показать параметры для следующего листа ).

Можно ограничить выделение ячеек и прокрутку листа определенным диапазоном. Для этого в меню Разработчик/ Элементы управления нажмите кнопку Свойства . Появится окно свойств листа.

В параметре ScrollArea введите диапазон ячеек, который разрешен для выделения (диапазон ячеек нужно указать в формате абсолютной адресации , например, $A$1:$C$10 ). Только в пределах этого диапазона будет разрешена прокрутка листа и выделение ячеек. К сожалению, при повторном открытии книги этот параметр очищается.
СОВЕТ: Чтобы отобразить вкладку Разработчик зайдите в меню Кнопка офис/ Параметры Excel/ Основные/ Показывать вкладку Разработчик на ленте .
Как в excel обрезать лист








Информация о сайте
Инструменты и настройки
Excel Windows
и
Excel Macintosh
Вопросы и решения
Работа и общение
Работа форума и сайта
Функции листа Excel


= Мир MS Excel/Статьи об Excel
Итак, что бы получить вот такой лист:

1. Скрыть лишние строки/столбцы

Выделяем столбец правее области, которую мы оставим видимой, нажимаем сочетание клавиш Ctrl + Shift + → (стрелка вправо), потом нажимаем правую кнопку мыши и из контекстного меню выбираем пункт Скрыть:
Аналогичные действия производим и с лишними строками, только выделяем их сочетанием клавиш Ctrl + Shift + ↓ (стрелка вниз).
2. Скрыть заголовки строк/столбцов, сетку, полосы прокрутки, ярлыки листов (выбирайте на своё усмотрение)

3. Защитить лист (если необходимо)
Вот и всё. Весь процесс занимает менее 30 секунд. Не верите? Смотрите видео
Разрывы страниц — это разделители, разбиватели на отдельные страницы для печати. Microsoft Excel вставляет автоматические разрывы страниц с учетом размера бумаги, параметров полей и масштабирования, а также позиций разрывов страниц, вставленных вами вручную. Чтобы распечатать лист на определенном количестве страниц, перед выводом на печать можно настроить разрывы страниц на листе.
Хотя работать с разрывами страниц можно и в обычном режиме, рекомендуется использовать страничный режим: он позволяет увидеть, как вносимые изменения (например, ориентации страницы и форматирования) влияют на автоматические разрывы страниц. Например, вы можете увидеть, как изменение высоты строки и ширины столбца влияет на размещение автоматических разрывов страниц.
Чтобы переопределить автоматические разрывы страниц, вставляемые приложением Excel, вы можете вручную вставить собственные разрывы страниц, переместить или удалить их. Кроме того, можно быстро удалить все вставленные вручную разрывы страниц. Завершив работу с разрывами, можно вернуться в обычный режим просмотра.
В страничный режим пунктирныелинии — это разрывы страниц, автоматически добавленные Приложением Excel. Сплошные линии — это разрывы страниц, добавленные вручную.

Вставка разрыва страницы
Щелкните нужный таблицу.
На вкладке Вид в группе Режимы просмотра книги щелкните элемент Страничный режим.
Вы также можете щелкнуть страничный режим в панели состояния.
Выполните одно из указанных ниже действий.
Чтобы вставить вертикальный разрыв страницы, вы выберите строку, под которой его нужно вставить.
Чтобы вставить горизонтальный разрыв страницы, вы выберите столбец, справа от того места, куда его нужно вставить.
На вкладке Разметка страницы в группе Параметры страницы нажмите кнопку Разрывы.
Можно также щелкнуть правой кнопкой мыши строку или столбец, снизу или справа от которых необходимо вставить разрыв, и выбрать команду Вставить разрыв страницы.
Перемещение разрыва страницы
Важно: Чтобы разрешить перетаскивание разрывов страниц в другие места на листе, сначала включите функцию перетаскивания ячеек. Если эта функция отключена, перетаскивать разрывы страниц будет нельзя.
Чтобы проверить, включено ли перетаскивать данные, сделайте следующее:
На вкладке Файл выберите элемент Параметры. В Excel 2007 нажмите Microsoft Office кнопку и выберите "Параметры Excel".
В категории Дополнительно в разделе Параметры правки установите флажок Разрешить маркеры заполнения и перетаскивание ячеек и нажмите кнопку ОК.
Щелкните лист, который нужно изменить.
На вкладке Вид в группе Режимы просмотра книги щелкните элемент Страничный режим.
Вы также можете щелкнуть страничный режим в панели состояния.
Чтобы переместить разрыв страницы, перетащите его в новое положение.
Примечание: При перемещении автоматического разрыва страницы он становится вставленным вручную.
Удаление разрыва страницы
Выберите лист, который нужно изменить.
На вкладке Вид в группе Режимы просмотра книги щелкните элемент Страничный режим.
Вы также можете щелкнуть страничный режим в панели состояния.
Выполните одно из указанных ниже действий.
Чтобы удалить вертикальный разрыв страницы, выделите столбец справа от разрыва страницы, который требуется удалить.
Чтобы удалить горизонтальный разрыв страницы, выделите строку под разрывом, который требуется удалить.
Примечание: Удалить автоматический разрыв страницы нельзя.
На вкладке Разметка страницы в группе Параметры страницы нажмите кнопку Разрывы.
Выберите пункт Удалить разрыв страницы.
Вы также можете удалить разрыв страницы, перетащив его за пределы области странительного просмотра (влево за пределами строки или за ее пределами). Если перетаскивать разрывы страниц не удается, убедитесь, что включена функция перетаскивания. Дополнительные сведения см. в теме "Перемещение существующего разрыва страницы".
Удаление всех вставленных вручную разрывов страниц
Примечание: Эта процедура сбрасывает лист таким образом, чтобы на листе отображались только автоматические разрывы страниц.
Щелкните лист, который нужно изменить.
На вкладке Вид в группе Режимы просмотра книги щелкните элемент Страничный режим.
Вы также можете щелкнуть страничный режим в панели состояния.
На вкладке Разметка страницы в группе Параметры страницы нажмите кнопку Разрывы.
Выберите пункт Сброс разрывов страниц.
Совет: Чтобы удалить все вставленные вручную разрывы страниц, можно также щелкнуть любую ячейку листа правой кнопкой мыши и выбрать команду Сброс разрывов страниц.
Возврат в обычный режим
Чтобы вернуться в обычный режим по завершении работы с разрывами страниц, на вкладке Режим в группе Режимы просмотра книги нажмите кнопку Обычный.
Вы также можете щелкнуть "Обычный" в панели состояния.
После работы с разрывами страниц в страничном режиме они могут отображаться и в обычном, так как были включены автоматически. Чтобы скрыть разрывы страниц, закроте и снова откроете книгу без сохранения.
Разрывы страниц остаются видимыми после закрытия и повторного открытия книги после ее сохранения. Чтобы отключить их, на вкладке "Файл" нажмите кнопку "Параметры", выберите категорию "Дополнительные параметры", прокрутите список параметров отображения до раздела "Отображение" и скройте параметр "Показывать разрывы страниц". Дополнительные сведения см. в том, как отобразить или скрыть разрывы страниц в обычном режиме.
Отображение и скрытие разрывов страниц в обычном режиме
На вкладке Файл выберите элемент Параметры. В Excel 2007 нажмите кнопку "Microsoft Office" и выберите "Параметры Excel".
В категории Дополнительно в разделе Показать параметры для следующего листа установите или снимите флажок Показывать разбиение на страницы, чтобы соответственно включить или отключить отображение разрывов страниц в обычном режиме.
Невозможно добавить разрывы страниц в книгу в Excel в Интернете.
Однако вы можете открыть таблицу в классических приложениях Excel и добавить разрывы страниц.
Дополнительные сведения
Вы всегда можете задать вопрос специалисту Excel Tech Community или попросить помощи в сообществе Answers community.
Как переопределить используемую область листа в Excel
При нажатии Ctrl+End Excel активизирует нижнюю правую ячейку используемой области листа. Случается, что программа делает текущей не реально последнюю ячейку с информацией, а пустую нижнюю правую ячейку листа.
Другими словами, иногда Excel неверно определяет размер используемой области листа. Например, вы можете обнаружить, что, размер файла книги оказался слишком большим. Вполне возможно, что Excel ошибочно идентифицировал используемую область и хранит большое количество пустых ячеек.
Для начала попробуйте сохранить книгу. После этого Excel может правильно определить последнюю ячейку. Если он по-прежнему не определил последнюю используемую ячейку, вероятно, вы удалили данные, но оставили форматирование ячеек. Чтобы Excel выявил реально используемую область, вам нужно удалить столбцы справа отданных и строки, находящиеся снизу от данных.
Предположим, что реально последней ячейкой в книге является ячейка G25 , но нажатие Ctrl+End приводит вас не к ней, а к М50 . Для удаления отформатированных ячеек выполните следующие действия.
- Выберите все столбцы справа от столбца G . Для этого активизируйте любую ячейку в столбце Н , нажмите Ctrl+Пробел, затем Shift+End и в конце, удерживая нажатой Shift, нажмите клавишу →.
- Выполните команду Главная → Ячейки → Удалить → Удалить столбцы с листа (или щелкните правой кнопкой мыши на заголовке любого столбца и выберите команду Удалить).
- Выделите все строки ниже строки 25. Для этого активизируйте любую ячейку в строке 26. Нажмите Shift+Пробел, затем Shift+End и в конце, удерживая нажатой Shift, нажмите клавишу ↓.
- Выполните команду Главная → Ячейки → Удалит → Удалить строки с листа(или щелкните правой кнопкой мыши на заголовке любой строки и выберите команду Удалить).
- Сохраните книгу, и Excel переопределит последнюю ячейку.
После выполнения этих шагов нажатие клавиш Ctrl+End приведет вас к реальной последней ячейке.
Кстати, если вы не можете вспомнить сочетание клавиш Ctrl+End, используйте диалоговое окно Выделение группы ячеек. Выберите Главная → Найти и выделить → Выделение группы ячеек и в появившемся окне установите переключатель в положение последнюю ячейку. Нажмите ОК.
Excel works!
Excel работает за вас

Excel works!
Thanks for Visiting

Как обрезать столбцы и строки в Excel для красоты?
Предположим, что вам нужно сделать титульный лист для своего файла Excel. Как сделать красивый лист без лишних ячеек — обрезать столбцы и строки в Excel, чтобы их не было видно?
Как обычно, все не сложно. Задаете нужный заголовок, как показано на примере, после чего выделяете первый столбец, который нужно скрыть, т.е. F, нажимаете сочетание клавиш ctrl+shift+стрелка вправо (это выделит все столбцы до конца диапазона), нажимаете правой кнопкой мыши — Скрыть. Столбцы убрали.
Теперь тоже самое делаем со строками — выделяем строку 4, ctrl+shift+стрелка вниз, правой кнопкой мыши — Скрыть.
Все, получилось то, что на картинке.
Осталась одна проблема область печати. Как, сделать так, чтобы все красиво уместилось на один лист.
Как обрезать столбцы и строки в Excel для красоты? 1ый Способ
Заходим Разметка страницы — Параметры страницы (см ниже)
В открывшемся окне выбираем нужные параметры, если нужно ограничить лист 1 страницей, «разместить не более чем на:» задаем значение 1 в обоих полях. Если же нужно чтобы, к примеру по ширине всегда был один лист, а по высоте бесконечно ставим ноль во втором окне.
2ой Способ
Заходим в панель Вид — в разделе Режимы просмотра книги выбираем Страничный режим. Теперь границы видимой области можно перемещать схватив за границу. На печать будет выводиться именно видимая область!
Вставка, перемещение и удаление разрывов страниц на листе
Разрывы страниц — это разделители, которые разбивают лист на отдельные страницы для печати. Microsoft Excel вставляет автоматические разрывы страниц с учетом размера бумаги, параметров полей и масштабирования, а также позиций разрывов страниц, вставленных вами вручную. Чтобы распечатать лист на определенном количестве страниц, перед выводом на печать можно настроить разрывы страниц на листе.
Хотя работать с разрывами страниц можно и в обычном режиме, рекомендуется использовать страничный режим: он позволяет увидеть, как вносимые изменения (например, ориентации страницы и форматирования) влияют на автоматические разрывы страниц. Например, вы можете увидеть, как изменение высоты строки и ширины столбца влияет на размещение автоматических разрывов страниц.
Чтобы переопределить автоматические разрывы страниц, вставляемые приложением Excel, вы можете вручную вставить собственные разрывы страниц, переместить или удалить их. Кроме того, можно быстро удалить все вставленные вручную разрывы страниц. Завершив работу с разрывами, можно вернуться в обычный режим просмотра.
В режиме разрыва страницывыделенные пунктиром линии разбиваются на страницы, автоматически добавленные в Excel. Сплошные линии — это разрывы страниц, добавленные вручную.

Вставка разрыва страницы
Выберите лист, который вы хотите напечатать.
На вкладке Вид в группе Режимы просмотра книги щелкните элемент Страничный режим.
Кроме того, можно выбрать команду Разметка страницы в строке состояния.
Выполните одно из следующих действий:
Чтобы вставить вертикальный разрыв страницы, выделите строку под тем местом, куда нужно вставить разрыв страницы.
Чтобы вставить Горизонтальный разрыв страницы, выделите столбец справа от того места, куда нужно вставить разрыв страницы.
На вкладке Разметка страницы в группе Параметры страницы нажмите кнопку Разрывы.

Можно также щелкнуть правой кнопкой мыши строку или столбец, снизу или справа от которых необходимо вставить разрыв, и выбрать команду Вставить разрыв страницы.
Если вставленные вручную разрывы страниц не вступают в силу, возможно, выбран параметр вписать в масштабирование на вкладке страница диалогового окна Параметры страницы (вкладкаРазметка страницы , группа параметры страницы , кнопка вызова диалогового окна) ) . Чтобы применить разрывы страниц, вставляемые вручную, измените параметр масштабирования на Установить.
Читать еще: Как увеличить ячейку в excel по размеру содержимогоПеремещение разрыва страницы
Важно: Чтобы разрешить перетаскивание разрывов страниц в другие места на листе, сначала включите функцию перетаскивания ячеек. Если эта функция отключена, перетаскивать разрывы страниц будет нельзя.
Чтобы убедиться в том, что перетаскивание включено, выполните указанные ниже действия.
На вкладке Файл выберите элемент Параметры. В Excel 2007 нажмите кнопку Microsoft Office и выберите пункт Параметры Excel.
В категории Дополнительно в разделе Параметры правки установите флажок Разрешить маркеры заполнения и перетаскивание ячеек и нажмите кнопку ОК.
Щелкните лист, который нужно изменить.
На вкладке Вид в группе Режимы просмотра книги щелкните элемент Страничный режим.
Кроме того, можно выбрать команду Разметка страницы в строке состояния.
Чтобы переместить разрыв страницы, перетащите его в новое положение.
Примечание: При перемещении автоматического разрыва страницы он становится вставленным вручную.
Удаление разрыва страницы
Выберите лист, который нужно изменить.
На вкладке Вид в группе Режимы просмотра книги щелкните элемент Страничный режим.
Кроме того, можно выбрать команду Разметка страницы в строке состояния.
Выполните одно из указанных ниже действий.
Чтобы удалить вертикальный разрыв страницы, выделите столбец справа от разрыва страницы, который требуется удалить.
Чтобы удалить горизонтальный разрыв страницы, выделите строку под разрывом, который требуется удалить.
Примечание: Удалить автоматический разрыв страницы нельзя.
На вкладке Разметка страницы в группе Параметры страницы нажмите кнопку Разрывы.

Выберите пункт Удалить разрыв страницы.
Кроме того, вы можете удалить разрыв страницы, перетащив его за пределы области просмотра разрывов страниц (слева от заголовков строк или до заголовков столбцов). Если вы не можете перетаскивать разрывы страниц, убедитесь, что функция перетаскивания включена. Дополнительные сведения можно найти в разделе Перемещение существующего разрыва страницы.
Удаление всех вставленных вручную разрывов страниц
Примечание: Эта процедура приводит к сбросу на листе для отображения только автоматических разрывов страниц.
Щелкните лист, который нужно изменить.
На вкладке Вид в группе Режимы просмотра книги щелкните элемент Страничный режим.
Кроме того, можно выбрать команду Разметка страницы в строке состояния.
На вкладке Разметка страницы в группе Параметры страницы нажмите кнопку Разрывы.

Выберите пункт Сброс разрывов страниц.
Совет: Чтобы удалить все вставленные вручную разрывы страниц, можно также щелкнуть любую ячейку листа правой кнопкой мыши и выбрать команду Сброс разрывов страниц.
Возврат в обычный режим
Чтобы вернуться в обычный режим по завершении работы с разрывами страниц, на вкладке Режим в группе Режимы просмотра книги нажмите кнопку Обычный.
Вы также можете нажать кнопку обычный в строке состояния.
После работы с разрывами страниц в страничном режиме они могут отображаться и в обычном, так как были включены автоматически. Чтобы скрыть разрывы страниц, закройте и снова откройте книгу, не сохраняя ее.
Разрывы страниц остаются видимыми, если книга закроется и снова откроется после ее сохранения. Чтобы отключить их, откройте вкладку файл , нажмите кнопку Параметры, выберите категорию Дополнительно , прокрутите список вниз до раздела Параметры отображения для этого листа и снимите флажок Показывать разрывы страниц . Дополнительные сведения можно найти в разделе Отображение и скрытие разрывов страниц в обычном режиме.
Читать еще: Excel как проставить нумерацию страниц вОтображение и скрытие разрывов страниц в обычном режиме
На вкладке Файл выберите элемент Параметры. В Excel 2007 нажмите кнопку Microsoft Office нажмите кнопку Параметры Excel.
В категории Дополнительно в разделе Показать параметры для следующего листа установите или снимите флажок Показывать разбиение на страницы, чтобы соответственно включить или отключить отображение разрывов страниц в обычном режиме.
Вы не можете добавлять разрывы страниц в книгу в Excel Online.
Однако вы можете открыть электронную таблицу на рабочем столе Excel и добавить разрывы страниц.
Дополнительные сведения
Вы всегда можете задать вопрос специалисту Excel Tech Community, попросить помощи в сообществе Answers community, а также предложить новую функцию или улучшение на веб-сайте Excel User Voice.
Примечание: Эта страница переведена автоматически, поэтому ее текст может содержать неточности и грамматические ошибки. Для нас важно, чтобы эта статья была вам полезна. Была ли информация полезной? Для удобства также приводим ссылку на оригинал (на английском языке).
Как отрезать (удалить) лишний текст слева или справа в ячейке «Эксель».
Бывают ситуации, когда необходимо отрезать/ удалить строго определенное количество символов в тексте справа или слева. Например, когда вы имеете список адресов, и вначале каждого адреса стоит шестизначный индекс. Нужно убрать почтовые индексы из списка, но через замену их не уберешь, так как они имеют совершенно разные значения и не находятся опцией замены.

Функции, которая отрезает лишнее количество символов в ячейке, найти не удается, но существует система из двух функций, которые можно применить. Это система из функции ЛЕВСИМВ (или ПРАВСИМВ) и функции ДЛСТР (длина строки).
Рассмотрим их применение.
Вначале находим количество символов в тексте при помощи функции ДЛСТР. Для этого запускаем менеджер функций, выбираем ДЛСТР, указываем ячейку с текстом. Функция ДЛСТР посчитает количество символов.
Зная длину лишнего текста — 6 знаков в индексе, вычитаем их из общего числа символов посчитанных функцией ДЛСТР и получаем то количество символов, которое должно остаться в тексте, когда удалим индекс.
Полученное значение – количество оставляемых в тексте знаков, вписываем в функцию ЛЕВСИМВ или ПРАВСИМВ. Если нужно удалить знаки справа, то используем ЛЕВСИМВ, если слева, то ПРАВСИМВ. Нажимаем «Enter». Функция ЛЕВСИМВ или ПРАВСИМВ присваивает ячейке нужное нам количество символов из текста в новую ячейку, исключая ненужный нам индекс.
Для уменьшения количества ячеек с расчетами эти функции можно записать в систему следующего вида:
= Мир MS Excel/Статьи об Excel
| Приёмы работы с книгами, листами, диапазонами, ячейками [6] |
| Приёмы работы с формулами [13] |
| Настройки Excel [3] |
| Инструменты Excel [4] |
| Интеграция Excel с другими приложениями [4] |
| Форматирование [1] |
| Выпадающие списки [2] |
| Примечания [1] |
| Сводные таблицы [1] |
| Гиперссылки [1] |
| Excel и интернет [1] |
| Excel для Windows и Excel для Mac OS [2] |
Итак, что бы получить вот такой лист:

1. Скрыть лишние строки/столбцы

Выделяем столбец правее области, которую мы оставим видимой, нажимаем сочетание клавиш Ctrl + Shift + → (стрелка вправо), потом нажимаем правую кнопку мыши и из контекстного меню выбираем пункт Скрыть:
Аналогичные действия производим и с лишними строками, только выделяем их сочетанием клавиш Ctrl + Shift + ↓ (стрелка вниз).
2. Скрыть заголовки строк/столбцов, сетку, полосы прокрутки, ярлыки листов (выбирайте на своё усмотрение)
Excel 2003: Меню Сервис - Параметры - Вид - - далее как на рисунке

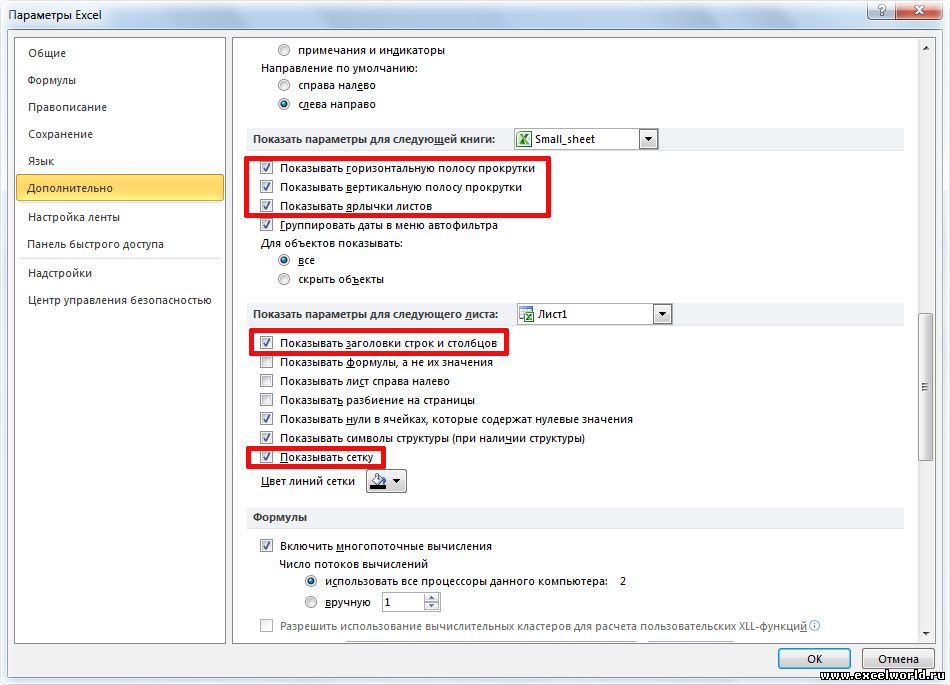
Excel 2007: Кнопка Офис - Параметры Excel - Дополнительно - далее как на рисунке
Excel 2010: Меню Файл - Параметры - Дополнительно - далее как на рисунке
3. Защитить лист (если необходимо)
Вот и всё. Весь процесс занимает менее 30 секунд. Не верите? Смотрите видео
Читайте также:


