Как перенести яндекс браузер на другой телефон со всеми настройками
— это обмен данными между браузерами на ваших устройствах. Для промежуточного хранения данных используется сервер Яндекса, куда информация передается по защищенному каналу, а пароли — в зашифрованном виде. Данные на сервере защищены системой авторизации, используемой на сервисах Яндекса. Синхронизация обеспечивает доступ к данным со всех ваших устройств и восстановление данных, если устройство потерялось или сломалось.
На мобильных устройствах браузер синхронизируется не только сам с собой, но и с приложением Яндекс. При этом Яндекс.Браузер не синхронизируется с другими браузерами.
Как работает синхронизация
По умолчанию синхронизируются пароли, сайты на Табло, закладки, формы автозаполнения и открытые вкладки .
После того как вы включили синхронизацию, она будет выполняться каждый раз, когда вы меняете данные, хранящиеся на сервере. Например: вы добавляете на смартфоне закладку — браузер отправляет ее на сервер и одновременно скачивает все изменения, сделанные вами на других устройствах (начиная с момента последней синхронизации).
Синхронизация позволит вам:
настраивать браузер одинаково на всех ваших устройствах; восстанавливать пароли, закладки, вкладки и настройки браузера, даже если ваш смартфон выйдет из строя; просматривать на синхронизированных устройствах открытые вкладки, закладки и закрепленные на Табло сайты.В любой момент вы можете отключить синхронизацию или изменить список данных, которые хотите синхронизировать.
Включить синхронизацию
Синхронизация работает при выполнении следующих условий:
На всех устройствах (компьютер, смартфон, планшет) установлен Яндекс.Браузер.Чтобы включить синхронизацию:
Нажмите в браузере значок (если его нет, нажмите кнопку меню на корпусе смартфона).Введите свой логин и пароль или выберите аккаунт из списка.
Чтобы перейти к списку данных, которые были синхронизированы, нажмите Подробнее.
— это обмен данными между браузерами на ваших устройствах. Для промежуточного хранения данных используется сервер Яндекса, куда информация передается по защищенному каналу, а пароли — в зашифрованном виде. Данные на сервере защищены системой авторизации. Синхронизация обеспечивает доступ к данным со всех ваших устройств и восстановление данных, если устройство потерялось или сломалось.
Зачем нужна синхронизация?
Внимание. Не включайте синхронизацию на чужих или общедоступных устройствах, используйте на них режим Инкогнито.По умолчанию синхронизируются вкладки, закладки, пароли, история, расширения, плагины и данные автозаполнения.
Синхронизация позволит вам:
пользоваться на синхронизированных устройствах менеджером паролей (автоподстановка паролей, хранение паролей в зашифрованном хранилище, восстановление доступа к сайту, если вы забыли мастер-пароль); просматривать на синхронизированных устройствах открытые вкладки и закладки; восстановить пароли, закладки, вкладки и настройки браузера, даже если ваше устройство выйдет из строя.В любой момент вы можете отключить синхронизацию или изменить список данных, которые хотите синхронизировать.
Быстро перейти к настройкам синхронизации позволяет виджет в верхней части меню: → Настроить синхронизацию . Как его включить:
В блоке Общее включите опцию Показывать виджет синхронизации в меню .Если виджет отключен, то для перехода к настройкам синхронизации нажмите → Настройки → Настройки синхронизации .
Как часто синхронизируются данные?
После того как вы включили синхронизацию, она будет выполняться каждый раз, когда вы меняете данные, хранящиеся на сервере. Например: вы добавляете на устройстве закладку — браузер отправляет ее на сервер и одновременно скачивает все изменения, сделанные вами на других устройствах (начиная с момента последней синхронизации).
Как включить синхронизацию?
Внимание. Если в вашем браузере используется несколько профилей, перед синхронизацией убедитесь, что вы находитесь в своем профиле (иначе вы можете смешать свои настройки и данные с данными чужого профиля, активного в этот момент).Синхронизация работает при выполнении следующих условий:
На всех устройствах (компьютер, смартфон, планшет) установлен Яндекс.Браузер.Чтобы включить синхронизацию:
Нажмите → Настроить синхронизацию и укажите, какие данные нужно синхронизировать. Примечание. Когда вы включаете синхронизацию устройств в первый раз, она может занять от нескольких минут до получаса. Данные загружаются постепенно, чтобы не замедлять работу браузера.Изменение списка данных для синхронизации
Нажмите → Настройки → Настройки синхронизации . Включите опции так, чтобы синхронизировать только нужные данные. Примечание. Кеш не синхронизируется. Синхронизация банковских карт доступна, если включен мастер-пароль.Удаление синхронизированных данных
Внимание. После удаления с сервера восстановить данные будет невозможно. Не следует удалять синхронизированные данные, если вы хотите просто отключить компьютер, которым перестали пользоваться. В этом случае отключите компьютер от синхронизации, а затем удалите свой профиль со всеми данными.Как удалить данные со всех синхронизированных устройств:
Нажмите → Настройки → Настройки синхронизации . В окне Удалить данные? подтвердите действие: Да, удалить .После этого ваши данные будут удалены с сервера, а во время следующего сеанса синхронизации — со всех синхронизированных устройств, подключенных к вашему аккаунту.
Отключение синхронизации
Нажмите → Настройки → Настройки синхронизации . Примечание. Помните, что при этом прерывается только связь с сервером, а загруженные до этого данные остаются в браузере. Если они вам не нужны на этом компьютере, удалите их вручную. Вы можете также удалить синхронизированные данные на всех устройствах. ","prev_next":<"prevItem":<"disabled":false,"title":"Индивидуальная настройка","link":"/support/browser/personalization/personalization.html">,"nextItem":>,"breadcrumbs":[,],"useful_links":null,"meta":,"voter":","extra_meta":[>,>,>,>,>,>,>,>,>,>,>,>,>,>,>,>,>,>,>,>,>,>,>,>],"title":"Синхронизация браузера между устройствами - Яндекс.Браузер. Справка","productName":"Яндекс.Браузер","extra_js":[[,"mods":,"__func137":true,"tag":"script","bem":false,"attrs":,"__func67":true>],[,"mods":,"__func137":true,"tag":"script","bem":false,"attrs":,"__func67":true>],[,"mods":,"__func137":true,"tag":"script","bem":false,"attrs":,"__func67":true>]],"extra_css":[[],[,"mods":,"__func69":true,"__func68":true,"bem":false,"tag":"link","attrs":>],[,"mods":,"__func69":true,"__func68":true,"bem":false,"tag":"link","attrs":>]],"csp":<"script-src":[]>,"lang":"ru">>>'> Ограничение. Синхронизация не работает между разными браузерами, например, Яндекс.Браузером и Google Chrome.— это обмен данными между браузерами на ваших устройствах. Для промежуточного хранения данных используется сервер Яндекса, куда информация передается по защищенному каналу, а пароли — в зашифрованном виде. Данные на сервере защищены системой авторизации. Синхронизация обеспечивает доступ к данным со всех ваших устройств и восстановление данных, если устройство потерялось или сломалось.
Зачем нужна синхронизация?
Внимание. Не включайте синхронизацию на чужих или общедоступных устройствах, используйте на них режим Инкогнито.По умолчанию синхронизируются вкладки, закладки, пароли, история, расширения, плагины и данные автозаполнения.
Синхронизация позволит вам:
пользоваться на синхронизированных устройствах менеджером паролей (автоподстановка паролей, хранение паролей в зашифрованном хранилище, восстановление доступа к сайту, если вы забыли мастер-пароль); просматривать на синхронизированных устройствах открытые вкладки и закладки; восстановить пароли, закладки, вкладки и настройки браузера, даже если ваше устройство выйдет из строя.В любой момент вы можете отключить синхронизацию или изменить список данных, которые хотите синхронизировать.

Быстро перейти к настройкам синхронизации позволяет виджет в верхней части меню: → Настроить синхронизацию . Как его включить:


Если виджет отключен, то для перехода к настройкам синхронизации нажмите → Настройки → Настройки синхронизации .
Как часто синхронизируются данные?
После того как вы включили синхронизацию, она будет выполняться каждый раз, когда вы меняете данные, хранящиеся на сервере. Например: вы добавляете на устройстве закладку — браузер отправляет ее на сервер и одновременно скачивает все изменения, сделанные вами на других устройствах (начиная с момента последней синхронизации).
Как включить синхронизацию?
Внимание. Если в вашем браузере используется несколько профилей, перед синхронизацией убедитесь, что вы находитесь в своем профиле (иначе вы можете смешать свои настройки и данные с данными чужого профиля, активного в этот момент).Синхронизация работает при выполнении следующих условий:
На всех устройствах (компьютер, смартфон, планшет) установлен Яндекс.Браузер.Чтобы включить синхронизацию:


Изменение списка данных для синхронизации

Удаление синхронизированных данных
Внимание. После удаления с сервера восстановить данные будет невозможно. Не следует удалять синхронизированные данные, если вы хотите просто отключить компьютер, которым перестали пользоваться. В этом случае отключите компьютер от синхронизации, а затем удалите свой профиль со всеми данными.Как удалить данные со всех синхронизированных устройств:

После этого ваши данные будут удалены с сервера, а во время следующего сеанса синхронизации — со всех синхронизированных устройств, подключенных к вашему аккаунту.
Отключение синхронизации

Единственный способ, как переустановить Яндекс Браузер с сохранением закладок и паролей — синхронизировать аккаунт от Yandex с обозревателем. Эта операция занимает около 2 минут и помогает сберечь всю личную информацию.
Как происходит синхронизация
Процесс выглядит так :


При отсутствии почты от Yandex, тапните по «Зарегистрировать» в окне ввода логина. После создания почтового ящика, информация будет прикреплена к нему.
Параметры синхронизации
Пользователь может определить, какую именно информацию необходимо оставить :


Чтобы включить в список банковские карты, создайте мастер-пароль.
Удаление Яндекс.Браузера
Деинсталлируя обозреватель используйте программы, которые чистят реестр — это необходимо, чтобы переустановить Yandex.Browser без ошибок. Коротко о процессе :

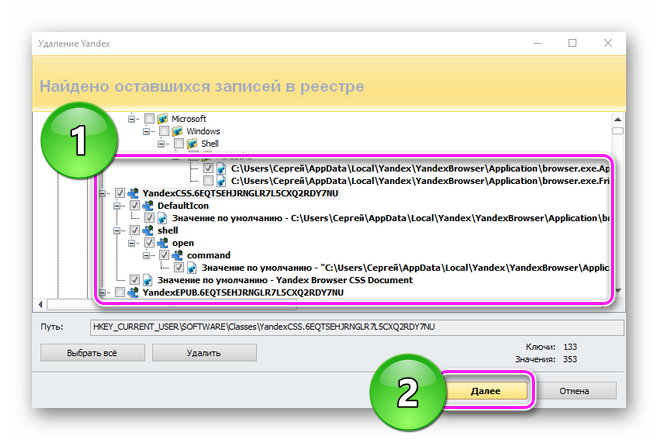
Дополнительно деинсталлируйте «Голосовой помощник Алиса» и «Кнопка “Яндекс” на панели задач».
Восстановление данных
Как сохранить пароли и закладки в Яндекс Браузере при переустановке обозревателя:










Сохраненные данные поддаются переносу на мобильную версию обозревателя.
Файлы с данными
Реализована еще 2 альтернативных варианта, как сохранить пароли и закладки, переустановив Яндекс Браузер.
Где находятся пароли
Чтобы найти документы :

- Используйте сочетания клавиш «Win+R», внесите appdata и жмите «ОК».
- Проследуйте по пути Local – Yandex – YandexBrowser – User Data – Default. Перенесите отсюда файлы, начинающиеся на Ya: Autofil Data, Credit Card, Passman Data. Отдельно скопируйте Passman Logs и Logss-journal.



Информацию можно скопировать на рабочий стол или в отдельную папку.
Перенос сайтов
Сохраненные вебсайты переносят похожим образом :
-
В «Настройках» переключитесь на вкладку «Закладки».




Сайты из перечня сохраненных добавляют в визуальный список.
Переустановка Яндекс.Браузера с сохранением паролей требует синхронизировать обозреватель с учетной записью Yandex.

Синхронизировать Яндекс браузер возможно как на десктопных, также мобильных устройствах. После активации опции на нескольких гаджетах сведения об активности – пароли, закладки и прочая информация – будут автоматически переноситься. Порядок отправки данных можно настроить во встроенных параметрах.
Преимущества синхронизации
Синхронизация – уникальная опция Яндекс Браузера, позволяющая мгновенно отображать нужную информацию на подключенных устройствах без ручного переноса. Можно выделить два ключевых преимущества синхронизации данных:
- быстрая настройка веб-обозревателя на новом телефоне или компьютере – не потребуется повторного задавать нужные параметры;
- удаленный доступ – пользовательская информация хранится не на конкретном устройстве, а на сервисе, можно легко подключиться через учетную запись;
- сохранность сведений – в случае сбоя или удаления браузера данные авторизации и прочее не сотрутся.
Несмотря на перечисленные достоинства опции, есть и недостаток. Сторонне лицо с помощью логина и пароля от аккаунта Яндекс может также получить доступ к чужой информации.
Чтобы не допустить утечки, выбирайте сложные пароли, не посещайте подозрительные сайты и периодически обновляйте защитную комбинацию.
Как синхронизировать Яндекс Браузер?
Прежде чем синхронизировать Яндекс Браузер на всех используемых устройствах, необходимо зарегистрировать персональную учетную запись. Для создания нового аккаунта:
- Перейдите по следующей ссылке.
- Заполните форму согласно инструкции.
- Кликните «Зарегистрироваться».
- Подтвердите номер телефона с помощью СМС-кода.
При наличии действующего профиля Яндекс указанные шаги можно пропустить и сразу перейти к сопряжению устройств.
На компьютере
Перейти к синхронизации с десктопного устройства доступно двумя способами:

- через панель управления – вызвать меню, кликнуть по стрелке справа рядом с блоком «Синхронизация» и нажать «Сохранить данные»;

- через настройки – в разделе «Общие настройки» найти ссылку «Настройки синхронизации», подтвердить действие кнопкой «Включить».

Последующий алгоритм действий единый для обоих случаев. Потребуется авторизоваться в ранее созданной учетной записи Яндекс. После входа в систему опция автоматически активируется.

В веб-обозревателе предусмотрена также возможность авторизации через сторонние сервисы и социальные сети.
На телефоне
Чтобы синхронизировать Яндекс Браузер на мобильном устройстве:

После завершения процедуры на экране отобразится страница, подтверждающая синхронизацию телефона.
Представленный алгоритм действий применим к смартфонам с любой операционной системой – iOS, Android. Незначительно может отличаться расположение и название нужных вкладок.
Настройка синхронизации
После активации доступно выбрать, какие сведения будут отображаться на других устройствах. В Яндекс Браузере можно синхронизировать:
- табло на начальной странице;
- открытые и избранные вкладки;
- сохраненные пароли и данные автозаполнения;
- параметры веб-обозревателя;
- истории просмотра и поиска;
- установленные расширения.

Чтобы отключить синхронизацию вкладок или иных данных на компьютере, достаточно в параметрах сопряжения снять галочку с соответствующих пунктов.

На смартфонах действие выполняется по схожему алгоритму – потребуется только переместить ползунок влево для деактивации. Соответствующий параметр должен стать серого цвета.
Управление устройствами

Перечень синхронизированных гаджетов можно отслеживать на компьютере. Для этого откройте базовые настройки веб-обозревателя и через верхнюю панель перейдите в блок «Другие устройства». Слева указывается список подключенных смартфонов или ноутбуков, по центру – избранные вкладки.
Можно открыть в один клик все сохраненные на другом устройстве закладки – достаточно нажать «Табло».
Как отключить синхронизацию?
Отключить синхронизацию в Яндекс Браузере можно за пару кликов. Алгоритм действий в зависимости от используемого устройства следующий:


- На телефоне. Перейдите в базовые настройки, выберите вкладку «Синхронизация» и нажмите на кнопку «Выключить» под основными параметрами.
- На компьютере. Откройте настройки сопряжения устройств и кликните на «Отключить синхронизацию».
Подтверждать действие не потребуется – опция в обоих случаях будет моментально деактивирована.
Удаление синхронизованных данных
Для обеспечения безопасности и конфиденциальности данных прежде чем прекратить синхронизировать Яндекс на двух компьютерах или смартфонах, рекомендуется стереть соответствующие сведения. Сброс информации доступен только на десктопных устройствах:

- Перейдите в настройки опции.
- Кликните «Удалить синхронизированные данные».
- Подтвердите действие во всплывающем окне.
Если уверены, что сведения находятся под надежной защитой, удалять не обязательно.
Ошибки сопряжения
Если после подключения опции на устройствах не отображаются нужные сведения, прежде всего убедиться, что произведена авторизация в одной учетной записи. Также проверьте, установлены ли галочки на нужных пунктах.
Ошибка синхронизации может также возникать по следующим причинам:
- нестабильное подключение;
- вмешательство вредоносных программ или вирусов;
- технические работы на сервисе;
- некорректное функционирование Яндекс Браузера.
Постарайтесь определить причину сбоя, решить проблему и повторить подключение повторно.
Когда не включается синхронизация, рекомендуется выйти из профиля, стереть историю пользования и перезапустить браузер. В некоторых случаях может потребоваться полная переустановка веб-обозревателя.
Синхронизация в Яндекс Браузере имеет как недостатки, так и преимущества. Несмотря на удобство функции, нельзя исключать вероятность утечки данных. Поэтому важно тщательно следить за безопасностью учетной записи сервиса.
Многие пользователи сталкиваются с необходимостью переустановить Яндекс Браузер, например, из-за проблем в работе веб-обозревателя. Причины могут быть самыми разными: программа не может выполнить обновление, перестали работать некоторые функции, не устанавливаются расширения, испорчены файлы браузера и т. п.
Переустановка Яндекс браузера поможет решить проблемы в работе программы. Большинство пользователей знают, как переустановить Яндекс Браузер на компьютере, но в этом деле есть некоторые нюансы.

Браузер — программа, используемая для просмотра веб-страниц в интернете. Приложение удаляется с компьютера как любое другое обычное программное обеспечение.
Процесс переустановки Яндекс Браузера проходит в следующем порядке:
- Сначала выполняется удаление браузера из операционной системы Windows.
- Затем необходимо скачать Яндекс Браузер на компьютер.
- После этого, запускается установочный файл программы Яндекс Браузер, для установки приложения на ПК.
В этом случае, пользователю придется заново настраивать программу: устанавливать закладки, вводить пароли и т. п. Чтобы не терять время на подобную работу, необходимо переустановить Яндекс Браузер с сохранением закладок, с сохранением паролей или других данных.
При удалении программы с компьютера, данные пользователя удаляются, поэтому необходимо заранее позаботиться о создании резервной копии (бэкапа) важных данных, или о включении функции синхронизации в браузере.
В этом руководстве вы найдете инструкции для разных способов, которые позволят сохранить настройки Яндекс Браузера при переустановке, в поддерживаемых версиях операционной системы Windows: Windows 10, Windows 8.1, Windows 8, Windows 7.
Как в Яндекс Браузер сохранить пароли при переустановке
Сначала посмотрим, как переустановить Яндекс браузер и сохранить пароли. В подобной ситуации, нам не требуется ничего больше заранее сохранять из других данных нашего обозревателя интернета.
Мы заново установим «чистый» браузер, на компьютере будет выполнена переустановка Яндекс Браузера с сохранением паролей. Этим способом можно перенести пароли из старого браузера в установленный браузер на этом компьютере, или перенести пароли в Yandex Browser на другом ПК.
Выполните следующие действия:
- Перед удалением браузера, включите на компьютере отображение скрытых папок в Windows, для доступа к профилю пользователя, который находится в скрытой папке «AppData».
- Пройдите по пути:
- Из папки «Default» скопируйте и сохраните в удобном месте файлы с именами: «Ya Login Data» (Login Data) и «Ya Login Data-journal» (Login Data-journal).

- Удалите браузер с компьютера средствами операционной системы или при помощи одной из этих программ.
- Скачайте установщик, а затем выполните установку программы Яндекс.Браузер на ПК.
- После открытия приложения, закройте окно Яндекс Браузера.
- Пройдите по пути (если пароли переносятся на другой компьютер, включите там отображение скрытых папок):
- Скопируйте в папку «Default» ранее сохраненные файлы: «Ya Login Data» (Login Data) и «Ya Login Data-journal» (Login Data-journal), с заменой файлов в папке назначения.
- Снова запустите браузер, и убедитесь, что пароли в Яндекс браузере были сохранены при переустановке программы.
Не забудьте отключить отображение скрытых папок в Windows.
Как переустановить Яндекс Браузер сохранив закладки
Переустановка Яндекса браузера с сохранением закладок поможет пользователю сохранить доступ к определенным сайтам в интернете, сразу после переустановки нового браузера. Закладки браузера можно перенести на другой компьютер или в другой браузер.
В программу встроен инструмент для экспорта или импорта закладок из других браузеров, а не только для Яндекс Браузера.
Сначала мы сохраним закладки на компьютере перед установкой браузера:
- Нажмите на кнопку «Настройки Яндекс.Браузера».
- В контекстном меню нажмите на пункт «Закладки».
- В следующем меню выберите «Диспетчер закладок» (вызывается клавишами «Ctrl» + «Shift» + «O»).
- Откроется раздел настроек «Закладки» во вкладке «Панель закладок».
- Нажмите на кнопку в виде трех вертикальных точек, в открывшемся меню выберите параметр «Экспорт закладок в файл HTML».

- В открывшемся окне Проводника сохраните файл с именем «bookmarks_дата создания» в удобном месте.

Теперь можно удалить Яндекс Браузер с ПК.
После новой установки Яндекс Браузера или установки программы на другом компьютере, выполните следующие шаги:
- Пройдите авторизацию в браузере, а затем войдите в «Диспетчер закладок».
- Нажмите на кнопку с тремя точками, а в контекстном меню выберите пункт «Импорт закладок из файла HTML».

- Выберите в окне Проводника файл с именем «bookmarks_дата создания» (если устанавливаете браузер на другом компьютере, предварительно перенесите файл закладок на этот ПК), нажмите на кнопку «Открыть».
Закладки перенесены в установленный браузер.
Как переустановить Яндекс Браузер с сохранением всех настроек и параметров
В Яндекс Браузере имеется функция синхронизации, с помощью которой можно войти в новый браузер со всеми настройками и параметрами на любом компьютере. После переустановки программы и выполнении синхронизации, пользователь получит доступ ко всем своим данным в браузере.
При включенной синхронизации, данные профиля пользователя браузера сохраняются не только на локальном компьютере, но и на удаленном сервере Яндекса. После входа в аккаунт Яндекса, данные синхронизируются между устройствами. Включить синхронизацию можно непосредственно в настройках браузера или из контекстного меню настроек приложения.
Для работы функции синхронизации, на ПК должно быть включено интернет-соединение для обеспечения обмена файлами.
- Нажмите на кнопку «Настройки Яндекс.Браузера».
- В опции «Синхронизация» нажмите на кнопку «Сохранить данные».

- В окне «Синхронизация» введите свои данные (логин и пароль) от электронной почты Яндекса, нажмите на кнопку «Включить синхронизацию».

- В окне «Почти готово» нажмите на кнопку «Закрыть окно».

В настройках синхронизации можно выбрать, что именно необходимо синхронизировать, отключить синхронизацию, или удалить синхронизированные данные.

Теперь можно удалить браузер с ПК, а затем снова установить его на компьютер.
- В окне браузера войдите в свой аккаунт Яндекса.
- Нажмите на кнопку «Сохранить данные».
- В окне «Синхронизация» нажмите на кнопку «Включить синхронизацию».


Таким образом, все настройки: пароли, закладки и другие параметры браузера будут сохранены после переустановки, или после установки программы на другом компьютере.
Как переустановить Яндекс Браузер без потери данных
Существует еще один способ сохранить все настройки браузера. Пользователь может вручную сохранить, а затем восстановить профиль пользователя со всеми параметрами программы.
Необходимо действовать следующим образом:
- Включите на компьютере отображение скрытых папок и файлов в Windows.
- Пройдите по пути:
- Скопируйте папку «User Data» в удобное место.
Если в браузере имеется несколько профилей, а вам нужно скопировать только один профиль, откройте папку «User Data» скопируйте папку с именем «Profile_ номер профиля».
- Удалите Яндекс Браузер.
- Установите браузер на этом компьютере или любом другом ПК.
- Снова пройдите по пути:
- Переместите содержимое из ранее скопированной папки «User Data» в папку «User Data» установленного браузера, с заменой файлов.
В случае сохранения папки «Profile_ номер профиля», скопируйте содержимое этой папки в папку «User Data» в другом браузере.
После запуска программы, на компьютере откроется Яндекс Браузер со всеми параметрами: паролями, закладками и всеми другими данными профиля пользователя.
Выводы статьи
При необходимости переустановки Яндекс Браузера, у пользователя имеется возможность сохранить закладки, пароли, или сохранить все данные программы. После установки приложения на этот или другой компьютер, пользователь имеет возможность вернуть в браузер ранее сохраненные пароли или закладки. С помощью синхронизации или ручного сохранения профиля, можно сохранить все данные и параметры браузера после переустановки.
Читайте также:


