Как перенести встречи из одного календаря в другой outlook
Встречи – это мероприятия, для которых резервируется время в календаре, на которые никто не приглашается и для которых не привлекаются ресурсы. Для встреч могут быть заданы напоминания. Кроме того, имеется возможность задать вид календаря при его просмотре другими пользователями, указав время встречу как занятое (блоки времени, помеченные как занятые, отображаются с заполненным индикатором доступности. При просмотре календаря другими пользователями они отображаются как недоступные.), свободное (при просмотре календаря другими пользователями свободное время отображается как доступное с пустым индикатором доступности.
Встреча нулевой длительности, отображаемая в выбранном интервале времени при просмотре по дням, отображается для других пользователей как свободное время.), под вопросом (блоки времени, помеченные как время под вопросом, отображаются со штрихованным индикатором доступности и как доступные при просмотре календаря другими пользователями.) или как время отсутствия на работе (блоки времени, для которых указано отсутствие на работе, отображаются с заполненным индикатором доступности и затененным фоном встречи. При просмотре календаря другими пользователями они отображаются как недоступные). Могут быть запланированы повторяющиеся встречи. Например, к повторяющимся элементам можно отнести такие регулярные встречи и задачи, как еженедельное совещание или ежемесячный визит к парикмахеру. Встречи могут просматриваться по дням, неделям и месяцам.
Можно запланировать встречу в своем календаре, а также получить от других пользователей права на планирование или изменение встреч в их календарях. Встречи также могут быть помечены как частные (элемент, помеченный как частный, не отображается для других пользователей, даже если они имеют права доступа к вашим папкам).
Событие – это мероприятие с продолжительностью больше 24 часов. Примерами событий являются выставка-ярмарка, Олимпийские игры, отпуск, семинар. Обычно событие происходит однократно и может иметь продолжительность от одного до нескольких дней, но ежегодные события, такие как дни рождения и годовщины, происходят ежегодно в определенный день. Для событий, простых и ежегодных, время в календаре не отводится, но они указываются на титульных страницах. Название события или праздника, которое отображается в верхней части дат, указанных в календаре, именуется заголовком.
Заголовок может относиться к нескольким дням. Если на дни с заголовком попадают какие-либо элементы, соответствующее время помечается как свободное и отображается белым цветом при просмотре календаря. Для других пользователей, просматривающих ваш календарь, время встречи, запланированной на целый день, помечается как занятое, а время обычного или ежегодного события – как свободное.
Сохранение встречи в формате iCalendar или vCalendar
- Создайте или откройте в Календаре встречу, которую требуется сохранить.
- В меню Файл выберите команду Сохранить как.
- Выполните одно из следующих действий:
- для сохранения в формате iCalendar в списке Тип файла выберите «Формат iCalendar (*.ics)»;
- для сохранения в формате vCalendar в списке Тип файла выберите «Формат vCalendar (*.vcs)».
Назначение собрания
Создание события на целый день
В представлении «День/неделя/месяц» можно быстро создать ежедневное событие, дважды щелкнув заголовок дня, на который оно приходится.
Планирование встречи
В календаре для создания встречи можно выделить блок времени, щелкнуть его правой кнопкой мыши и выбрать в контекстном меню команду Новая встреча или Создать повторяющуюся встречу.
Отмена собрания
- Откройте в календаре организованное вами собрание.
- Выберите в меню Действия команду Отменить собрание.
- Собрание можно удалить, щелкнув его и нажав кнопку «Удалить», что в виде крестика.
Изменение встречи, события или собрания
Откройте встречу, событие или собрание, которое требуется изменить, и выполните одно из следующих действий:
Чтобы перенести встречу, событие или собрание на другую дату, перетащите этот элемент в календаре. Чтобы изменить Тему, щелкните текст описания и внесите необходимые изменения. Для преобразования события во встречу снимите флажок Целый день и введите время начала и время окончания. В результате этот интервал времени в календаре будет заблокирован. По определению События продолжаются от полуночи до полуночи. Чтобы задать другой интервал, снимите этот флажок.
Элемент любого типа можно преобразовать в элемент другого типа, перетащив его на кнопку папки в Области переходов.
Преобразование встречи в собрание
Преобразование встречи или собрания в повторяющиеся
Обновление приглашения на собрание
Ответ на уведомление или приглашение на собрание
Эти настройки могут быть изменены для отдельных собраний. Для этого в открытом приглашении на собрание выберите в меню Действия одну из двух команд: Отклонить и предложить новое время или Поставить под вопрос и предложить новое время. Чтобы изменить решение, откройте элемент Календаря и выберите команду Принять, Под вопросом, Отклонить или Предложить новое время. Чтобы изменить решение по отклоненному приглашению, проверьте папку «Удаленные» или попросите организатора послать вам новое приглашение.
Автоматическая обработка приглашений на собрания
Выберите в меню Сервис команду Параметры и нажмите кнопку «Параметры календаря». В группе «Дополнительные параметры» нажмите кнопку «Управление ресурсами». Установите флажок Автоматически принимать приглашения и обрабатывать отказы. Затем могут быть включены следующие параметры:
- Автоматически отклонять конфликтующие приглашения;
- Автоматически отклонять повторяющиеся приглашения.
Предоставление права на просмотр частных встреч
Возможно скрытие личных сведений от назначенных вами представителей, имеющих доступ к вашим папкам. Для этого откройте защищаемый документ и установите флажок Частное. Чтобы переопределить этот параметр, выполните следующие действия.
Для этого средства требуется учетная запись почты Microsoft Exchange Server.
Отправка приглашения на собрание для Интернета (iCal)
Чтобы отправлять приглашения на собрания для Интернета (iCal), необходимо включить соответствующие параметры. Для этого следует выполнить описанную ниже процедуру и затем отправлять приглашения на собрания как обычно. Выберите в Календаре, в меню Сервис команду Параметры и нажмите кнопку «Параметры календаря». В группе «Дополнительные параметры» установите флажок При отправке приглашений через Интернет использовать формат iCalendar. Чтобы отключить использование формата iCal, снимите этот флажок.
Просмотр событий Windows SharePoint Services
Просмотр списка событий, предварительно добавленного в Outlook – В папке «Календарь» в группе «Общие календари» установите флажок для нужного элемента Windows SharePoint Services. Снимите флажки для тех календарей, которые не требуется отображать в представлении. Просмотр списка событий, который не был добавлен в Outlook – Добавьте список событий в Microsoft Outlook. В web-обозревателе откройте список событий Windows SharePoint Services, к которому необходимо иметь доступ из программы Microsoft Outlook. Щелкните ссылку Связать с календарем. После выдачи запроса нажмите кнопку «Да», чтобы добавить список событий Windows SharePoint Services в Microsoft Outlook.
Списки событий Microsoft Windows SharePoint Services могут быть отображены в Microsoft Outlook, но они должны быть созданы и отредактированы на web-зле Windows SharePoint Services при помощи web-обозревателя.
Примечание: инструкция написана на примере русской версии Ms Outlook 2011. Для других версий этой программы шаги будут аналогичные, но интерфейс будет незначительно отличаться от примеров на рисунках.
Импорт календаря
Для начала откройте Outlook и перейдите во вкладку «Календарь» (можно воспользоваться сочетанием клавиш CTRL + 2).

Выберите в списке календарей в левой части экрана тот, из которого Вы хотите перенести задачи в TimeMaster. Если у Вас всего один календарь – пропустите этот шаг. Чтобы проверить, правильно ли Вы выбрали календарь – посмотрите заголовок окна Outlook – он должен совпадать с названием календаря.

Нажмите в главном меню «Файл» – «Сохранить календарь».
В открывшемся окне нажмите кнопку «Дополнительно».
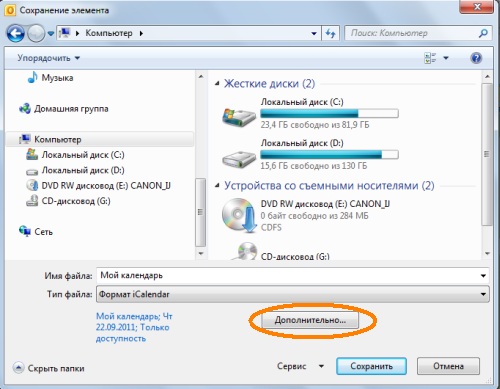
В открывшемся окне укажите диапазон дат, которые будут сохранены, а также выберите во вкладке подробности «Ограниченные сведения» или «Полные сведения» в зависимости от того, хотите ли Вы импортировать заметки для задач. Вариант «Только доступность» не подходит.
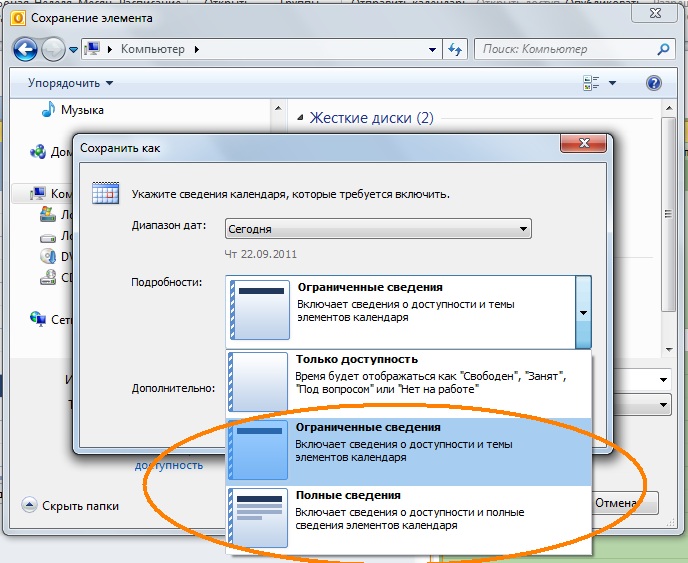
Нажмите «ОК», затем «Сохранить».
Перейдите на страницу импорта задач, выберите источник данных Outlook и загрузите сохраненный ранее файл.
Система произведет его разбор и предложит выбор варианта действия для каждой из задач.
Импорт списка задач
Outlook хранит список задач отдельно от календаря, поэтому для импорта списка задач необходимо либо перенести их в календарь и сохранить календарь, как было описано выше на странице, либо сохранить их в виде текста и импортировать как текст.
Вариант 1 – Предварительный перенос задач в календарь
Перейдите во вкладку «Задачи» в Outlook (можно воспользоваться сочетанием клавиш CTRL + 4).
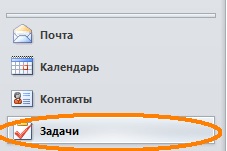
Выделите задачи, которые хотите переместить в TimeMaster, и нажмите «Переместить» - «Календарь» в верхнем меню Outlook.
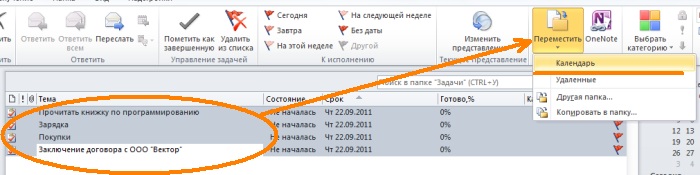
После этого задачи будут скопированы в календарь Outlook, и Вы сможете их импортировать уже из календаря, как это было описано выше в пункте «Импорт календаря».
Вариант 2 – Импорт списка задач в виде текста
Перейдите во вкладку «Задачи», выделите задачи, которые хотите импортировать, и нажмите кнопку «Импорт и экспорт» в главном меню Outlook.
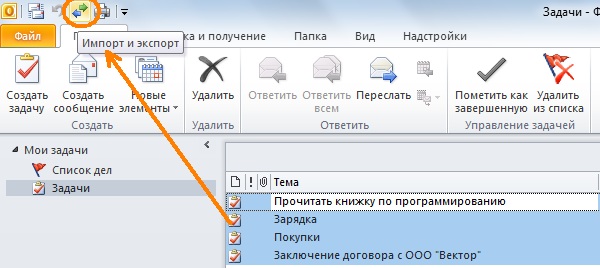
Если в списке нет этой команды, добавьте её через «Настройки панели быстрого доступа», выбрав в пункте «Другие команды».
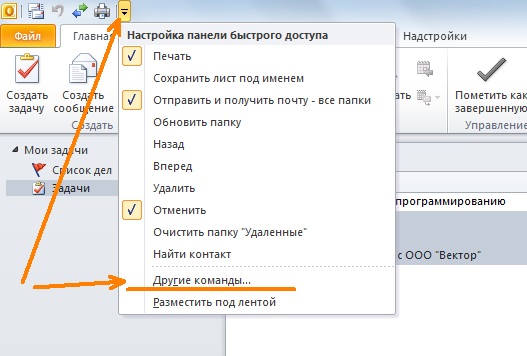
После нажатия кнопки «Импорт и экспорт» следуйте инструкциям Outlook, выбирая по ходу диалогов пункты «Экспорт в файл» - «Значения, разделенные запятыми, Windows» - «Задачи».
Перейдите на страницу «Импорт задач» в органайзере, выберите пункт «Текстовый файл» и вставьте туда задачи из сохраненного файла Outlook.
Не пропустите на любом значимом событии и правильно планировать свои усилия, это крайне важно, чтобы все они хранятся в одном месте. Это где Перспективы Календари работать отлично. Будь то важная встреча, подготовка задачи, или личное событие - программа никогда не позволит вам забыть что-нибудь и планировать свое время, соответственно,. Поэтому, когда календарь не удается, пользователь сталкивается с реальной проблемой, и не знает, что делать.
В этот момент, Вы, возможно, должны знать, как экспорт календарь Outlook чтобы преуспеть и быть в курсе, какие шаги для выполнения экспорт календаря Outlook в Excel 2013. Давайте углубимся в вопрос таким образом, чтобы вы могли выполнить эту операцию самостоятельно, не обращая на человека, чтобы сделать это для вас.
Оглавление:
Почему вам может понадобиться для экспорта в календарь Outlook?
Переход переключиться на другой сервис электронной почты? Нужно иметь резервную копию с наиболее важной информацией? Если это дело твое, то вам необходимо рассмотреть экспорт календаря Microsoft Outlook или синхронизации его с другим раствором.
Управление два различных календарей может быть дерьмом. Но некоторые ситуации делают этот бизнес необходимо. Вот некоторые причины, которые могут иметь отношение к вам, если вы хотите добавить календарь Outlook в Google:
- Вы работаете в двух разных компаниях, где вам нужно использовать различные почтовые услуги.
- Различные календари могут служить различным целям - вам может понадобиться один для личного пользования, а второй вариант может быть использован в коммерческих целях.
- Вы много и доверие Microsoft Outlook Calendar путешествовать на своем смартфоне более чем Google Calendar.
- Вы настроили Google Calendar, чтобы вместе работать над конкретной задачей, и хотели бы видеть информацию в Microsoft Outlook.
Независимо от того, что дело твое есть, Вы хотели бы видеть события на обоих календарях или экспортировать календарь Outlook в ектронное формат и это безопасно хранить там. Это хороший способ, чтобы отслеживать всю информацию и быть 100% уверен, что ничего не случится с ним.
Календарь Outlook Экспорт - Шаг за шагом руководство
Автоматический экспорт календаря:

- Позволить Пользовательский формат экспорта вариант (включен по умолчанию).
- Гарантировать, что Календарь выпадающий содержит VCS или ICS значение, связанное с форматом файла календаря.
- Нажмите Outlook Кнопка в верхнем меню, если вы экспорт электронной почты из профиля Outlook,. В качестве альтернативы вы можете нажать PST файл Кнопка для календаря экспорта из PST файла.
- Выберите targed директорию, в которой вы хотите сохранить экспортированный календарь Outlook.

Этот метод является лучшим вариантом, поскольку это не требует никаких усилий и позволяет экспортировать календарь Outlook, в нескольких различных форматах файлов, которые могут быть приняты кратным программным обеспечением и услугами для импорта. Кроме того, этот метод, если бесплатно, если вы планируете экспортировать Смаль количество элементов календаря. Однако, если вы предпочитаете экспортировать календарь Outlook вручную, пожалуйста, читайте ниже.
Руководство календарь экспорт:

- Если у вас есть более одного календаря, выберите календарь из раскрывающегося списка.
- В списке выпадающего следующего поля под названием Диапазон дат, выберите опцию Весь календарь вместо сегодня.

По умолчанию параметры

Вы должны получить такой набор опций

Пример электронной почты с прикрепленным календарь Outlook
Независимо от того, если вам нужно экспортировать календарь Outlook в PDF или Gmail, используя специальный сервис для этой цели позволит вам сэкономить много времени и усилий. таким образом, вы можете экспортировать календарь Outlook в слово несколько минут и убедитесь, что никакая информация не повреждена, потерял, или удален.
Последнее слово!
Так что, если вам нужно экспорт календаря Outlook на телефон андроид, PDF, или любой другой формат, получить готовый для выполнения этой задачи. Не ходи использовать самое первое решение, которое вы найдете. Подойдите задачу со всей ответственностью; иначе, вы рискуете провал попытки или возникли проблемы с данными, которые экспортируются.
Приложение электронной почты Microsoft Office Outlook 2007 или 2010 позволяет создавать события собраний календаря, чтобы делиться ими с другими пользователями, подключенными к серверу Microsoft Exchange. Добавляя встречи в свой календарь, вы можете отслеживать местоположение и подробности конкретных событий, а также имена людей, которые будут присутствовать. Вы также можете скопировать информацию о встрече, если вы хотите создать другую встречу с такими же данными в другую дату.
Шаг 1
Шаг 2
Шаг 3
Дважды щелкните событие встречи, которое вы хотите скопировать. Откроется новое диалоговое окно, содержащее детали события.
Шаг 4
Введите любые новые данные в текстовые поля, если вы хотите внести изменения, такие как местоположение или название встречи.
Шаг 5
Как скопировать контакты с iPhone в Outlook

Синхронизация контактов iPhone с Microsoft Outlook - это не только удобный способ резервного копирования контактов, но и экономия времени и усилий, необходимых для перепечатывания каждого из .
Как настроить встречу Apple Retail Store

Запланируйте встречу, чтобы увидеть Apple Genius через раздел Apple Retail Store Genius Bar на веб-сайте Apple.
Назначьте встречу с перспективой, чтобы уведомить команду, что вы в отпуске

Когда вы отправляетесь в отпуск, люди обычно используют помощника по работе вне офиса в Outlook. Но вот уникальный способ использовать функцию встречи, чтобы ваша команда знала, что вас не будет.
Читайте также:


