Как перенести все пароли с одного браузера в другой
Необходимость в экспорте паролей из браузера может возникнуть по нескольким причинам. Вот наиболее распространенные:
- Переход на использование нового браузера/компьютера при условии, что в него будут перенесены сохраненные в старом веб-обозревателе логины и пароли.
- «Чистая» (с удалением абсолютно всех данных) переустановка браузера и/или операционной системы при условии, что сохраненные логины и пароли будут в дальнейшем восстановлены.
- Перенос данных авторизации в программу хранения паролей (менеджер паролей) без необходимости ввода логинов, паролей и адресов сайтов вручную.
Экспорт паролей можно осуществить как посредством встроенных в сам браузер функций, так и при помощи специализированных программ. К использованию последних можно прибегнуть только в крайних случаях — при невозможности экспорта стандартными способами (например, браузер не запускается). Приведем инструкции по экспорту логинов и паролей из 4-х популярных веб-обозревателей — Google Chrome, Opera, Mozilla Firefox и Яндекс.Браузер.
Экспорт паролей из Google Chrome
Браузер Google Chrome позволяет экспортировать сохраненные пароли в файл формата CSV. Для этого проделайте следующие операции:
- Откройте настройки браузера, открыв главное меню в правом верхнем углу окна:

1
- Откройте раздел «Автозаполнение» в левой части окна Google Chrome, затем — подраздел «Пароли»:

- Напротив блока «Сохраненные пароли» кликните по значку с изображением трех точек, после чего появится кнопка «Экспорт паролей» — нажмите ее:

- Google Chrome попросит подтвердить намерение экспортировать пароли — нажмите «Экспорт паролей» в появившемся диалоговом окне:

- Сохраните файл «Пароли Chrome.csv» в любую папку на компьютере:

Экспорт паролей из Opera
В случае с браузером Opera экспорт логинов и паролей осуществляется следующим образом:
- Вызовите меню «Простая настройка» (на скриншоте ниже названия меню не видно), кликнув по значку в правом верхнем углу окна браузера, прокрутите его донизу, где кликните по ссылке «Перейти к настройкам браузера»:

- На странице настроек найдите блок «Автозаполнение» (можно воспользоваться поиском по настройкам), в нем — откройте подраздел «Пароли».

- Напротив блока «Сайты с сохраненными паролями» щелкните по значку с изображением трех точек, затем нажмите по отобразившейся кнопке «Экспорт паролей».


- В окне сохранения файла укажите папку, в которую нужно сохранить CSV-файл с паролями.

Экспорт паролей из Mozilla Firefox
Как отмечалось выше, в Mozilla Firefox отсутствует функция экспорта паролей. Потому здесь придется использовать сторонние программы. Одной из лучших является бесплатная утилита FF Password Exporter. Вот инструкция по ее использованию:
- Перейдите по ссылке на репозиторий GitHub и скачайте программу FF Password Exporter (можно и портативную версию).

- В самой программе нажмите кнопку «Export Password». Если в настройках Mozilla Firefox была задействована защита сохраненных логинов/паролей мастер-ключом (т.е. главным паролем), то его потребуется предварительно ввести в поле «Firefox Master Password» (по умолчанию эта функция отключена).

- В отрывшемся окне «Сохранение» укажите путь для сохранения файла CSV, затем нажмите кнопку «Сохранить».

Ознакомиться с содержимым полученного в результате экспорта CSV-файла можно в любом табличном редакторе (Microsoft Excel) или даже в блокноте (но просматривать неудобно).
Иногда FF Password Exporter не может самостоятельно определить путь хранения пользовательских профилей Mozilla Firefox на локальном диске: либо поле «Detected Firefox User Profiles» пустое, либо CSV-файл сохраняется пустым. В этом случае выполните следующие действия:
- В программе FF Password Exporter нажмите на ссылку «choose a custom profile directory».

- В открывшееся окно в поле «Папка» скопируйте путь «%APPDATA%\Mozilla\Firefox\Profiles\» (без кавычек, но с «%»), нажмите клавишу Enter.

- Выберите первую в списке папку профиля (в нашем случае — это «default-release»), нажмите кнопку «Выбор папки», а затем вновь попробуйте экспортировать пароли в CSV-файл.

- Если не вышло, проделайте то же самое со второй папкой профиля, а затем — с третьей и т.д.
Экспорт паролей из Яндекс.Браузера.
Здесь все достаточно просто:
- Откройте главное меню браузера и кликните в нем по элементу «Пароли и карты».

- Справа от элемента «Добавить» нажмите на кнопку с изображением трех точек и выберите из отобразившегося меню пункт «Экспортировать пароли».

- Далее браузером будет предложен импорт паролей либо в текстовый файл, либо в защищенный паролем архив. В любом случае данные будут помещены в стандартный CSV-файл, но при выборе второго варианта экспорта тот будет упакован в ZIP-архив, для последующего открытия которого потребуется заданный пользователем на этом шаге пароль. Выберите подходящий вариант экспорта и нажмите кнопку «Экспортировать».

На этом экспорт паролей из Яндекс.Браузера завершен.
Остались вопросы, предложения или замечания? Свяжитесь с нами и задайте вопрос.
Читайте, как осуществить переход с одного браузера на другой . Рассмотрим переход на примере пяти популярных браузеров . Впечатлены ли вы новым видом «Firefox Quantum», или собираетесь вернуться к проверенной временем «Safari», использовать кучу новомодных «прибамбасов» «Microsoft EDGE», или насладиться скоростью обновлённого «Google Chrome». Как это сделать?
С каждым новым обновлением, какая-либо значимая разница между браузерами стирается, так как разработчики начали использовать одни и те же модули и компоненты управления содержимым веб-страниц. Окинув взглядом самые распространённые браузеры: «Google Chrome» , «Firefox Quantum» , «Internet Explorer» , «Opera» , «Microsoft EDGE» и «Safari» , можно сразу же заметить потрясающее сходство во внешнем виде, настройке, плагинах и наборе функции. Но, в тоже время, у них полно отличий в удобстве работы и пользовательских диалогах, и часто случается так, что интернет-браузер, которым вы пользуетесь достаточно продолжительное время попросту начинает бесить. И когда это состояние доходит до определённой точки, вы готовы «разбить свой ПК» , и решаете наконец-то перейти на другой, более привлекательный браузер.
И вот свершилось, вы установили новый браузер, начали работать и получили огромное удовлетворение от того, что все действия, которые выводили из себя, теперь выполняются в два клика. Но очень скоро радость сменилась разочарованием потому что, те элементарные функции, которые были в старом браузере, в новом попросту отсутствуют, или выполняются по-другому, не так как вы привыкли за долгие годы. Теперь возникает закономерный вопрос: «Как же безболезненно перейти со старого браузера на новый, но, чтобы сохранить все самое лучшее из обоих?»
Если вы всё же решили работать на новом, но не желаете тратить уйму времени на привыкание, то для минимизации неудобств необходимо перенести главные «плюшки» из старого браузера в новый. Вам нужно перенести: «Закладки» (Избранное), данные заполненных вами форм, сохранённые пароли и, естественно, заново установить все кроссплатформенные плагины и дополнения. Что касается большинства современных расширений, то как правило, самые распространённые можно установить почти в каждый браузер, и их огромное количество. О самых полезных, на наш взгляд, мы уже рассказывали на нашем сайте, чтобы узнать о них прочитайте эти статьи: «ТОП 17 расширений для Firefox Quantum» и «17 самых полезных дополнений для браузера Google Chrome»
Теперь дайте разберём по подробнее, как же перенести все нужные данные из старого браузера на новый, чтобы не потерять важную информацию. Этот процесс мы будем рассматривать с точки зрения браузера на который вы решили перейти, но ваши действия, в значительной степени, будут ограничены функционалом старой программы.
Во всех браузерах есть возможность сохранения паролей, ссылок и других данных. Можно даже не запоминать адреса любимых сайтов: достаточно добавить их в избранное.
Если вы решили сменить браузер, то нет необходимости переносить пароли и закладки вручную – информацию можно импортировать всего парой кликов.
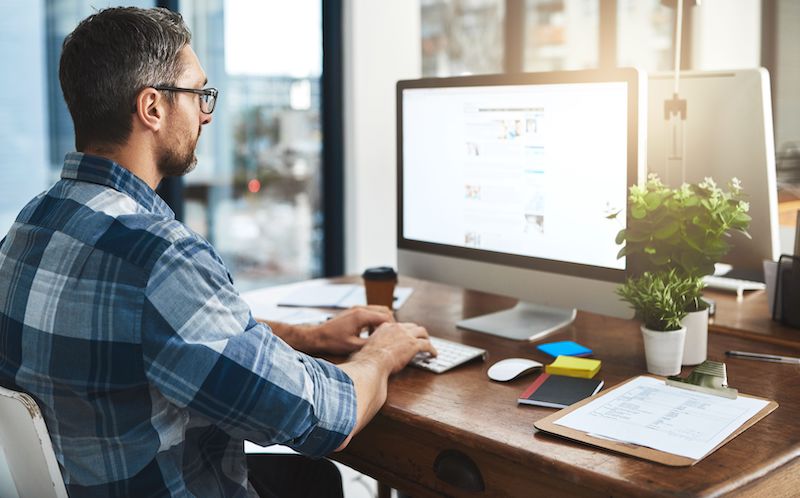
Для Яндекс Браузера
Во время установки Яндекс.Браузер сам предложит перенести данные из браузера по умолчанию.
Если нужно импортировать информацию самостоятельно, следуйте инструкции:
Импорт паролей из Internet Explorer работает только на Windows 8 и выше.
Для Chrome
Google Chrome и Яндекс Браузер созданы на одном движке, поэтому они похожи по функционалу.
Импорт данных происходит почти так же:
- Нажмите на значок «Настройка и управление» (четыре вертикальные точки).
- Выберите «Закладки» – «Импортировать закладки и настройки».
- Выберите браузер, в котором сохранены данные.
- Нажмите «Импорт».
Для Internet Explorer
Обычно Internet Explorer используют для того, чтобы скачать другие браузеры. Но если вы решили «вернуться к корням», следуйте этим пунктам:
- Нажмите на кнопку «Просмотр избранного, каналов и истории» (символ в виде звезды).
- Во вкладке «Избранное» кликните по иконке стрелки.
- Выберите «Импорт и экспорт».
- В окне «Параметры импорта и экспорта» нажмите «Импортировать из другого браузера» – «Далее».
- Выберите браузер, данные из которого вы хотите перенести, и кликните «Импорт».
Установите все обновления и патчи Internet Explorer, так как в разных версиях браузера набор функций отличается.
Для Opera
Если в ранних версиях Opera процесс импорта данных из другого браузера был сложным – приходилось использовать сторонние плагины и программы. Теперь в этом нет необходимости:
- Нажмите на логотип Opera в верхнем левом углу.
- Выберите из списка «Настройки».
- В открывшемся окне найдите раздел «Браузер по умолчанию» и нажмите «Импорт закладок и настроек».
- Выберите браузер, из которого нужно перенести информацию.
- Отметьте галочками типы данных и нажмите «Импортировать».
Перенесенные закладки находятся в папке «Импортированные закладки».
Если корректно импортировать все данные не получилось, можно использовать плагины и другие инструменты. Для паролей подойдут LastPass и Dashlane. А для работы с закладками – веб-сервисы Pocket и Instapaper.
Яндекс.Браузер может загрузить закладки, историю просмотренных страниц и прочие данные из другого браузера, установленного на вашем компьютере.
Автоматический импорт
При установке Яндекс.Браузера голосовой помощник Алиса предложит вам перенести данные.
- Есть браузер по умолчанию
- Нет браузера по умолчанию
Состав импортируемых данных зависит от операционной системы и браузера, из которого они загружаются.
Внимание. Если вы случайно выбрали не тот браузер, отменить импорт из него не получится: данные добавятся сразу. Чтобы удалить эти данные, удалите текущий профиль, а затем создайте новый и импортируйте данные вручную из другого браузера. Импорт паролей из Internet Explorer работает только для OS Windows 8, 10 и выше. Яндекс.Браузер импортирует пароли из Mozilla Firefox такой же разрядности. Например, Яндекс.Браузер 32-bit импортирует пароли из Mozilla Firefox 32-bit. В Mojave 10.14 автоматический импорт не работает из-за ограничений доступа к данным приложений. Откройте в ОС доступ Яндекс.Браузеру к данным других приложений. Затем импортируйте данные из другого браузера вручную. Яндекс.Браузер импортирует пароли из Mozilla Firefox такой же разрядности. Например, Яндекс.Браузер 32-bit импортирует пароли из Mozilla Firefox 32-bit.Отмена автоматического импорта
При установке Яндекс.Браузера открывается диалог с Алисой, в котором вы можете отменить автоматический импорт данных из основного браузера. Для этого нажмите Не переносить .
Импорт вручную
После установки Яндекс.Браузера вы можете импортировать данные самостоятельно. Например, перенести их из любого браузера, установленного на компьютере, или перенести только часть данных.
Примечание. Если вы уже делали импорт или пользовались браузером, ваши данные не пропадут при новом импорте. Новые данные добавятся к существующим.Чтобы перенести данные:
В блоке Синхронизация нажмите Импортировать данные . В открывшемся окне выберите браузер, из которого необходимо загрузить данные. Отметьте виды данных, которые хотите перенести (закладки, пароли и т. д.). ","lang":>,"extra_meta":[>,>,>,>,>,>,>,>,>,>,>,>,>,>,>,>,>,>,>,>,>,>,>,>,>,>],"title":"Импорт данных из других браузеров - Яндекс.Браузер. Справка","canonical":"https://browser.yandex.ru/help/about/import.html","productName":"Яндекс.Браузер","extra_js":[[,"mods":,"__func137":true,"tag":"script","bem":false,"attrs":,"__func67":true>],[,"mods":,"__func137":true,"tag":"script","bem":false,"attrs":,"__func67":true>],[,"mods":,"__func137":true,"tag":"script","bem":false,"attrs":,"__func67":true>]],"extra_css":[[],[,"mods":,"__func69":true,"__func68":true,"bem":false,"tag":"link","attrs":>],[,"mods":,"__func69":true,"__func68":true,"bem":false,"tag":"link","attrs":>]],"csp":<"script-src":[]>,"lang":"ru">>>'>Яндекс.Браузер может загрузить закладки, историю просмотренных страниц и прочие данные из другого браузера, установленного на вашем компьютере.
Автоматический импорт
При установке Яндекс.Браузера голосовой помощник Алиса предложит вам перенести данные.
- Есть браузер по умолчанию
- Нет браузера по умолчанию
Состав импортируемых данных зависит от операционной системы и браузера, из которого они загружаются.
Внимание. Если вы случайно выбрали не тот браузер, отменить импорт из него не получится: данные добавятся сразу. Чтобы удалить эти данные, удалите текущий профиль, а затем создайте новый и импортируйте данные вручную из другого браузера. Импорт паролей из Internet Explorer работает только для OS Windows 8, 10 и выше. Яндекс.Браузер импортирует пароли из Mozilla Firefox такой же разрядности. Например, Яндекс.Браузер 32-bit импортирует пароли из Mozilla Firefox 32-bit. В Mojave 10.14 автоматический импорт не работает из-за ограничений доступа к данным приложений. Откройте в ОС доступ Яндекс.Браузеру к данным других приложений. Затем импортируйте данные из другого браузера вручную. Яндекс.Браузер импортирует пароли из Mozilla Firefox такой же разрядности. Например, Яндекс.Браузер 32-bit импортирует пароли из Mozilla Firefox 32-bit.Отмена автоматического импорта
При установке Яндекс.Браузера открывается диалог с Алисой, в котором вы можете отменить автоматический импорт данных из основного браузера. Для этого нажмите Не переносить .
Импорт вручную
После установки Яндекс.Браузера вы можете импортировать данные самостоятельно. Например, перенести их из любого браузера, установленного на компьютере, или перенести только часть данных.
Примечание. Если вы уже делали импорт или пользовались браузером, ваши данные не пропадут при новом импорте. Новые данные добавятся к существующим.Чтобы перенести данные:

Читайте также:


