Как перенести типы линий из одного чертежа в другой автокад
При оформлении чертежей используются линии различного начертания: сплошные, штриховые, штрихпунктирные и другие. В AutoCAD внешний вид линии определяется заданным ей « Linetype » (Типом линий). Однако в стандартных шаблонах чертежей AutoCAD содержится один единственный тип линий — « Continuous » (Непрерывный), при котором линии объектов отображаются сплошными. И в данной статье о том, как добавить типы линий в чертеж AutoCAD…
Типы линий задаются определениями, которые хранятся в специальных файлах с расширением .lin [1], откуда их можно подгружать в чертеж по необходимости, для чего в AutoCAD предусмотрено диалоговое окно « Load or Reload Linetypes » (Загрузка/перезагрузка типов линий). Таким образом, чтобы добавить линию в чертеж, необходимо:
- Открыть диалоговое окно « Load or Reload Linetypes » (Загрузка/перезагрузка типов линий), что можно сделать:
- Из « Layer Properties Manager » (Диспетчера свойств слоев) (« Ribbon » (Лента) › вкладка « Home » (Главная) › панель « Layers » (Слои) › инструмент « Layer Properties » (Свойства слоя)), в котором нужно кликнуть по имени назначенного какому-либо слою типа линий и, в открывшемся диалоговом окне « Select Linetype » (Выбор типа линий), нажать кнопку « Load… » (Загрузить…);
- Из « Linetype Manager » (Диспетчера типов линий) (« Ribbon » (Лента) › вкладка « Home » (Главная) › панель « Properties » (Свойства) › раскрывающийся список « Linetype » (Тип линий) › пункт « Other… » (Другое…) [2]), в котором нужно нажать кнопку « Load… » (Загрузить…).


- Проверить, название какого LIN -файла [1] отображается в текстовом поле « File Name » (Имя файла). Если определение типа линий, который требуется загрузить в чертеж, хранится в другом файле — нажать кнопку « File… » (Файл…), в открывшемся диалоговом окне « Select Linetype File » (Выбор файла типов линий) найти подходящий файл формата LIN и нажать кнопку « Open » (Открыть);
- В списке « Available Linetypes » (Доступные типы линий) выделить тип (или, удерживая нажатой клавишу ‹ Ctrl ›, сразу несколько типов), который требуется добавить в текущий чертеж, и нажать кнопку « OK ».

В результате выбранные типы линий будут подгружены в чертеж и их можно будет использовать как свойство для объектов или слоев…
AutoCAD 2007, AutoCAD 2008, AutoCAD 2009, AutoCAD 2010, AutoCAD 2011, AutoCAD 2012, AutoCAD 2013, AutoCAD 2014, AutoCAD 2015, AutoCAD 2016, AutoCAD 2017, AutoCAD 2018, AutoCAD Architecture 2008, AutoCAD Architecture 2009, AutoCAD Architecture 2010, AutoCAD Architecture 2011, AutoCAD Architecture 2012, AutoCAD Architecture 2013, AutoCAD Architecture 2014, AutoCAD Architecture 2015, AutoCAD Architecture 2016, AutoCAD Architecture 2017, AutoCAD Architecture 2018, AutoCAD Electrical 2007, AutoCAD Electrical 2008, AutoCAD Electrical 2009, AutoCAD Electrical 2010, AutoCAD Electrical 2011, AutoCAD Electrical 2012, AutoCAD Electrical 2013, AutoCAD Electrical 2014, AutoCAD Electrical 2015, AutoCAD Electrical 2016, AutoCAD Electrical 2017, AutoCAD Electrical 2018, AutoCAD LT 2007, AutoCAD LT 2008, AutoCAD LT 2009, AutoCAD LT 2010, AutoCAD LT 2011, AutoCAD LT 2012, AutoCAD LT 2013, AutoCAD LT 2014, AutoCAD LT 2015, AutoCAD LT 2016, AutoCAD LT 2017, AutoCAD LT 2018, AutoCAD MEP 2008, AutoCAD MEP 2009, AutoCAD MEP 2010, AutoCAD MEP 2011, AutoCAD MEP 2012, AutoCAD MEP 2013, AutoCAD MEP 2014, AutoCAD MEP 2015, AutoCAD MEP 2016, AutoCAD MEP 2017, AutoCAD MEP 2018, AutoCAD Map 3D 2008, AutoCAD Map 3D 2009, AutoCAD Map 3D 2010, AutoCAD Map 3D 2011, AutoCAD Map 3D 2012, AutoCAD Map 3D 2013, AutoCAD Map 3D 2014, AutoCAD Map 3D 2015, AutoCAD Map 3D 2016, AutoCAD Map 3D 2017, AutoCAD Map 3D 2018, AutoCAD Map 3D Enterprise 2012, AutoCAD Map 3D Enterprise 2013, AutoCAD Mechanical 2007, AutoCAD Mechanical 2008, AutoCAD Mechanical 2009, AutoCAD Mechanical 2010, AutoCAD Mechanical 2011, AutoCAD Mechanical 2012, AutoCAD Mechanical 2013, AutoCAD Mechanical 2014, AutoCAD Mechanical 2015, AutoCAD Mechanical 2016, AutoCAD Mechanical 2017, AutoCAD Mechanical 2018, AutoCAD P&ID 2008, AutoCAD P&ID 2009, AutoCAD P&ID 2010, AutoCAD P&ID 2011, AutoCAD P&ID 2012, AutoCAD P&ID 2013, AutoCAD P&ID 2014, AutoCAD P&ID 2015, AutoCAD P&ID 2016, AutoCAD P&ID 2017, AutoCAD Plant 3D 2009, AutoCAD Plant 3D 2010, AutoCAD Plant 3D 2011, AutoCAD Plant 3D 2012, AutoCAD Plant 3D 2013, AutoCAD Plant 3D 2014, AutoCAD Plant 3D 2015, AutoCAD Plant 3D 2016, AutoCAD Plant 3D 2017, AutoCAD Plant 3D 2018, AutoCAD Structural Detailing 2009, AutoCAD Structural Detailing 2010, AutoCAD Structural Detailing 2011, AutoCAD Structural Detailing 2012, AutoCAD Structural Detailing 2013, AutoCAD Structural Detailing 2014, AutoCAD Structural Detailing 2015, AutoCAD Structural Detailing 2016, AutoCAD Utility Design 2012, AutoCAD Utility Design 2013, AutoCAD Utility Design 2014, AutoCAD Utility Design 2015, AutoCAD Utility Design 2016, AutoCAD Utility Design 2017, AutoCAD ecscad 2009, AutoCAD ecscad 2010, AutoCAD ecscad 2011, AutoCAD ecscad 2012, AutoCAD ecscad 2013, AutoCAD ecscad 2014, & Civil 3D 2007
Отвечаю. Скопировать стили мультилиний из одного файла DWG в другой можно очень легко, причем несколькими способами.

В AutoCAD работа со стилями мультилиний организована также, как с типами линий и образцами штриховок, а не как со стилями объектов аннотаций (тексты, размеры, мультивыноски и пр.). Это значит, что описание стилей мультилиний хранится в отдельном внешнем файле, именно поэтому через Design Center невозможно увидеть стили мультилиний, находящиеся в файле DWG.
Самый простой способ скопировать стиль мультилинии - скопировать саму мультилинию, созданную по нужному стилю, из исходного файла DWG в новый.
Но, если вы хотите использовать созданные стили МЛИНИЙ постоянно и многократно в разных чертежах, то единственно правильным способом копирования стилей будет создание файла с описанием стилей мультилиний.
1. В исходном файле создаем несколько стилей мультилиний
Делаем это с помощью диспетчера стилей мультилиний - команда МЛСТИЛЬ (_MLSTYLE)
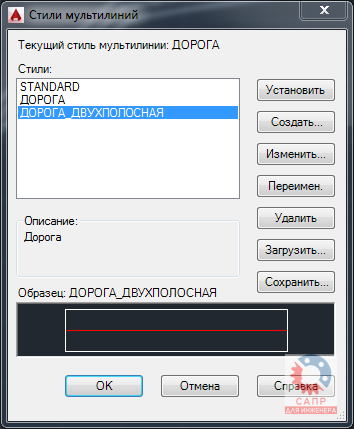
2. Сохраняем стили во внешний файл
Стили мультилиний сохраняются в файл с расширением MLN
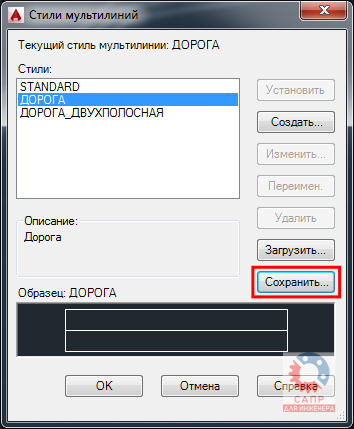
По умолчанию AutoCAD предложит сохранить стили в файл acad.mln, но вы можете создать собственный файл и задать ему любое расположение, в том числе в сетевом хранилище.
Важно! Каждый стиль мультилинии нужно сохранять отдельно, т.е. нельзя выбрать сразу все доступные стили и сохранить их за одну операцию. Кроме того, не нужно для каждого стиля мультилиний создавать новый файл MLN, при сохранении очередного стиля указывайте существующий файл, система допишет в него новый стиль.
Файл MLN - это обычный текстовый файл с описанием стилей. Синтаксис файла очень простой, его вполне можно редактировать в текстовом виде при желании.
3. Загружаем стили мультилиний в новый файл
В диспетчере стилей мультилиний нажимаем кнопку Загрузить и выбираем файл MLN
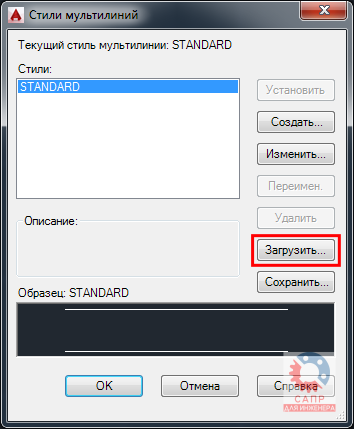
Выбираем необходимый стиль в появившемся окне

Как и в случае с сохранением, за одну операцию можно загрузить только один стиль мультилинии.
С остальными приемами работы в AutoCAD вы можете познакомиться на странице блога.
Виды и линий в автокаде
В автокаде существует несколько видов линий. В основном для чертежей используются следующие:
Свойства линий

Как видно все типы линий имеют как общие свойства, так и уникальные для каждого типа.
В группе свойств Общие содержатся сведения одинаковые для всех визуальных объектов автокада. Здесь мы можем задать цвет, слой, тип, вес линии. Кроме этого мало кто обращает внимание, но к любому объекту автокада в элементу добавить гиперссылку.
Отдельно остановимся на Типе линий и Весе линий.
Тип линий:
Добавляем типы линий
Для того чтобы добавить новые типы линий необходимо вызвать диспетчер типов линий.
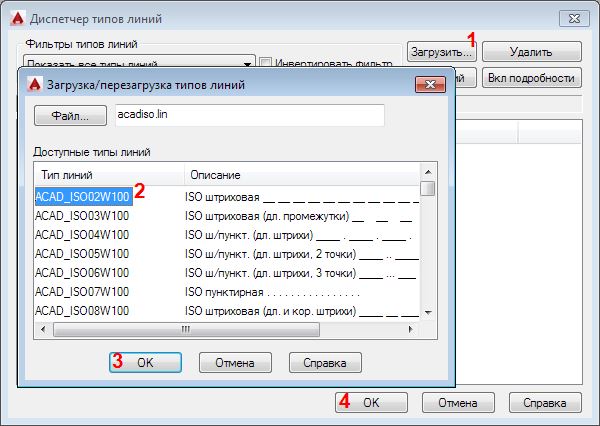
Сами типы линии можно найти в файлах с расширением *.lin это по сути обычный текстовый файл. Именно их можно поискать на просторах интернета.
Второй способ добавить новый тип линий в чертеж
Удалить не используемые типы линии можно с помощь диспетчера типов линий, либо с помощью команды _purge
Однако на печати типы линий могут выглядеть не так как в модели, почему так происходит и как с этим бороться можно узнать тут.
Вес линий
Лично я использую следующие толщины:
В большинстве случае это позволяет получать хорошо читаемый чертеж.
Теперь в кратце пройдемся по особенностям каждого типа
Отрезок:
уникальные для этого элемента свойства это длина, дельты, и угол. Они подсвечены серым, и рассчитываются для каждого элемента из координат точек. Кроме того это 3D элемент. И об этом не стоит забывать, даже если вы работаете в плоском чертеже. Из-за особенностей привязок в Автокаде, может оказаться, что подложка с которой вы работаете в 2d, вполне себе трехмерна, а в свойствах линий z-ординаты могут оказаться отличными от нуля. Это плохо тем, что длинна линий может быть посчитана неверно. Кстати, для того чтобы получить сумму длинн выбраных линий отлично подходит плагин geomprops, из коллекции программ А.Ривилиса
Полилиния:
Читайте также:


