Как перенести сноску в ворде в другое место
Сноски позволяют вам ссылаться на внешний источник информации или подробно объяснять концепцию, не отвлекая читателя от основного текста. Microsoft Word делает управление сносками очень простым, поскольку каждая добавленная заметка автоматически нумеруется, а раздел отображения динамически расширяется или уменьшается в зависимости от длины текста. Придайте вашему документу профессиональный вид, используя стратегические сноски, чтобы уточнить концепции и указать используемые источники внешней информации.
- Выберите вкладку «Ссылки». Это вкладка меню Word, обычно размещаемая между разделами «Макет» и «Рассылки». Эта вкладка меню позволяет использовать различные инструменты, такие как оглавление, сноски, цитаты, подписи и многое другое.
- Поместите курсор мыши туда, где вы хотите, чтобы заметка появилась. По умолчанию сноски обозначаются прогрессивным числом в верхней части текста. Поместите курсор туда, где вы хотите, чтобы появилась ссылка на конкретную сноску
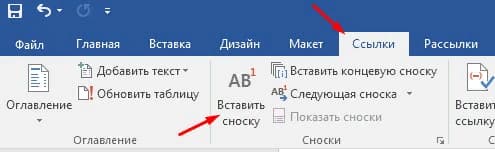
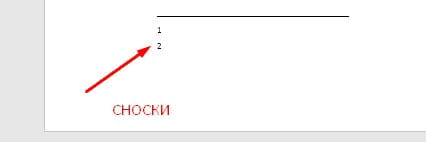
Изменить формат нумерации сносок.
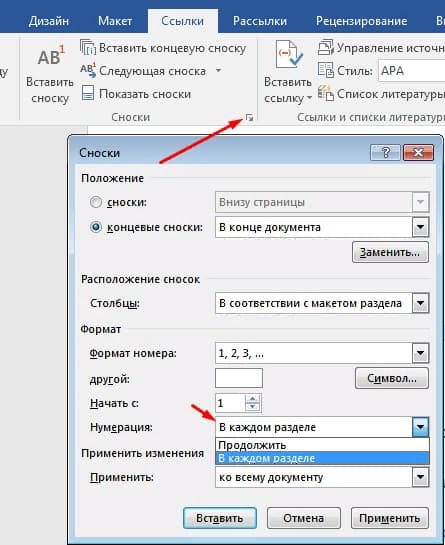
Изменить формат сносок
Концевые сноски
Ставим курсор в том месте, где вы хотите добавить концевую сноску, переходим во вкладку «ССЫЛКИ» и в группе «Сноски» и выбираем «Вставить концевую сноску». Ворд вставит маркер концевой сноски в текст и добавит ее не а конце страницы, а в конце документа или раздела.
Как удалить сноску
Для удаления сносок, не нужно удалять ее описание под чертой в нижней части страницы или в конце документа, а достаточно удалить ее маркер или номер в тексте используя клавишу «Backspace» или «Delete».
Это руководство было создано с использованием версии Microsoft Word 2016 года.
Для перемещения, копирования или удаления сноски следует выполнить данные операции над знаком сноски в окне документа, а не над текстом сноски в области сносок. Если знаки сносок нумеруются автоматически, то в результате перемещения или копирования знака сноски оставшиеся сноски будут автоматически перенумерованы.
- В документе выделите знак сноски, которую следует переместить, скопировать или удалить.
- Переместите, скопируйте или удалите знак сноски:
· Чтобы переместить знак сноски, перетащите его на новое место.
· Чтобы скопировать знак сноски, нажмите клавишу CTRL и, удерживая ее, перетащите его на новое место.
· Для удаления нажмите клавишу Del.
Сбор оглавления документа
Оглавление представляет собой список заголовков документа. Оно используется для просмотра тем, обсуждаемых в документе.
Можно создать оглавление с помощью встроенных в Microsoft Word стилей заголовков или применить пользовательские стили заголовков.
Создание оглавления
Наиболее простым способом создания оглавления является использование встроенных стилей заголовков. При наборе текста документа для форматирования заголовков используйте стандартные стили: заголовок1, заголовок 2 и т.д.
Для сбора оглавления выполните следующие действия.
- Установите курсор в место вставки оглавления.
- В меню Вставка выполните команды меню Ссылка - Оглавление и указатели.
- Откройте вкладку Оглавление.
- Чтобы воспользоваться одним из готовых решений, выберите нужный вариант в списке Форматы.
- Установите другие параметры оглавления (показать номера страниц, заполнитель и т.д.). Внешний вид будущего оглавления можно увидеть в окошке Образец печатного документа
При сборке оглавления можно использовать и пользовательские стили, которыми в документе оформлены заголовки. Для этого:
Изменение оформления оглавления
- В меню Вставка последовательно выберите команды меню Ссылка и Оглавление и указатели, а затем откройте вкладку Оглавление.
- 2. В списке Форматы выберите параметр Из шаблона и нажмите кнопку Изменить.
- 3. В группе Стили выберите стиль, который требуется изменить, и нажмите кнопку Изменить.
- 4. В группе Формат выберите нужные параметры.
Обновление оглавления
Обновление можно выполнить двумя способами:
Примечание: При обновлении оглавления весь текст и форматирование, добавленные вручную, утрачиваются.
Удаление оглавления
- Выделите оглавление вручную или с помощью кнопки Оглавлениена панели инструментов Структура.
- Нажмите клавишу DEL.
Использование полей слияния
Иногда в текстовом редактореWord требуется напечатать несколько документов (писем, конвертов, каталогов), незначительно отличающихся друг от друга. Для решения этой задачи можно воспользоваться простым копированием и редактированием, а можно - методом слияния документов.
Принцип слияния состоит в следующем:
- Готовится два документа:
- основной документсодержит общую для всех документов часть (например, текст письма) и поля слияния, с помощью которых в документ будут вставляться данные из источника данных; это всегда документ Word;
- источник данных –список различий, представленных в виде таблицы (например, таблица, содержащая фамилию, имя, адрес получателя); это может быть таблица Word, Excel, файл базы данных.
- При слиянии для каждой записи (или записи, удовлетворяющей заданному условию) в таблице – источнике данных, создается новый документ, текст которого совпадает с основным документом, а вместо полей слияния указываются данные из источника.
Для слияния документов используются поля слияния:
MergeField
Данное поле вставляет в основной документ ссылку на поле данных в источнике данных. В основном документе слияния имя поля данных отображается внутри двойных угловых скобок (например “Имя”). При слиянии основного документа с выбранным источником данных содержимое указанного поля данных будет вставлено вместо данного поля.
Перед вставкой полей слияния необходимо выбрать источник данных для основного документа. Чтобы вставить поле:
- установите курсор в тексте основного документа в позицию, где должно располагаться данное значение;
- нажмите кнопку Добавить поле слияния на панели инструментов Слияние(данная панель появиться на экране после выбора основного документа и источника данных) и выберите название поля из списка.
Fillin
Данное поле предлагает пользователю с помощью окна диалога ввести текст. Ответ печатается там, где расположено поле. Приглашение ввести текст выводится при обработке каждой записи данных из источника данных. Вставить поле можно с помощью панели инструментов Слияние:
IF…THEN…ELSE
Поле IF…THEN…ELSE позволяет выводить в нужной позиции текста информацию только при выполнении указанных условий.
Поле можно вставить с помощью панели инструментов Слияние:
- установите курсор в позицию, где должен находиться текст ответа;
- нажмите кнопку Добавить полеWord;
- из списка выберите поле IF…THEN…ELSE;
- задайте условие
- в списке Поле выберите название анализируемого поля источника данных;
- в списке Оператор выберите нужную операцию сравнения;
- в поле Значение задайте сравниваемое значение.
- в поле Вставить следующий текст введите текст выводимый в случае, если условие является истинным;
- в поле В противном случае вставить следующий текст введите текст выводимый, если условие является ложным;
- нажмите кнопку Ок.
Пример (план выполнения процедуры слияния): Напечатать несколько одинаковых писем разным адресатам, используя данные из таблицы Word.
Для решения этой задачи необходимо выполнить следующие действия:
- Создать таблицу данных, содержащую ФИО адресата и его адрес.
- Набрать текст письма
<Адрес>
<Милый> <Фамилия> < Имя>
Я повзрослела еще на год. Это событие нужно отпраздновать с шиком. Я жду тебя <дата> в <время>. Обещаю веселую компанию, много хорошей музыки и еще больше разных деликатесов.
<Имя>, я верю ты порадуешь меня своим присутствием.
Любящая тебя Верочка
Замечание: в угловых скобках указаны поля слияния документов.
- Выполнить слияния двух документов, используя алгоритм слияния:
Версия MS Word 2000
Версия MS Word XP
- Чтобы создать документ слияния на основе уже имеющегося документа, откройте этот документ.
- В меню Сервис выберите команды Письма и рассылки - Мастер слияния (откроется дополнительная информационная панель Слияние)
- На дополнительной панели выберите тип создаваемого документа - Письма, а затем перейдите по ссылке Далее (низ панели Слияние).
- Определите основной документ слияния: в разделе Выбор документа:
- выберите вариант Текущий документ,
- перейдите по ссылке Далее.
- чтобы воспользоваться готовой таблицей Word или таблицей Excel, базой данных или другим списком, выберите вариант Использование списка и укажите нужный файл с помощью ссылки Обзор;
- чтобы создать в Word новый источник данных, выберите вариант Создание списка, с помощью ссылки Создать откройте окно Новый список адресов и определите структуру записи данных:
- в разделе Ввод данных адреса просмотрите имеющиеся поля данных.
- воспользуйтесь кнопкой Настрока, если список вас не устраивает. Кнопка Добавить позволяет добавить новое поле в список, кнопка Удалить - удалить выделенное поле из списка.
- в разделе Ввод данных адреса введите значения, используя кнопки Создать запись, Удалить запись.
- когда будут введены все записи в будущей базе данных, закройте окно ввода и сохраните файл.
- чтобы вернуться к основному документу после ввода данных, нажмите кнопку OK (окно Получатели слияния).
- поместите курсор туда, где следует расположить имя, адрес или другие переменные данные;
- на панели инструментов Слияние нажмите кнопку Вставить поля слияния;
- выберите нужное имя поля из списка в окне .Добавление поля слияния
- нажмите кнопку рядом с заголовком поля, по которому нужно сделать отбор записей (окно Получатели слияния);
- выберите нужное значение из списка или для создания более сложного условия воспользуйтесь командой Дополнительно.
- укажите имя анализируемого поля, операцию сравнения и значение; для более сложного условия используйте связки «И» или «ИЛИ»;
- для отображения всех записей выберите вариант Все.
11. Организация перекрестных ссылок в Word-документе при помощи кодов полей.
Создание и обновление перекрестных ссылок
Перекрестная ссылка указывает на элемент, который находится в другом месте в документе. Например, можно упомянуть "Рис. 1" в документе и сослаться на рисунок, расположенный в другом месте документа. По умолчанию Word вставляет перекрестную ссылку в виде гиперссылки, которую можно щелкнуть, чтобы перейти прямо к элементу, на который указывает перекрестная ссылка. Вы можете создавать перекрестные ссылки на такие элементы, как заголовки, сноски, закладки, названия и нумерованные абзацы. Если добавить или удалить содержимое, которое вызывает перемещение элемент, на который имеется ссылка, то перекрестную ссылку можно обновить.
Word обладает массой необходимых функций для пользователя. В этой статье мы рассмотрим одну из таких функций – расстановка сносок в документе.
Довольно часто можно встретить их в художественной, научной литературе или журналах. Еще их используют в объяснительных записках, докладах, курсовых и дипломах.
С их помощью автор может дать пояснение для слова или фразы, используемой в документе, если это аббревиатура, то ее расшифровку. Сноску также можно использовать для вставки литературы, из которой был взят фрагмент текста.
Для читателя они тоже очень удобны, ведь при чтении не отвлекают различные пояснительные фразы, которые никак не связаны с основным текстом. А при необходимости можно просто опустить глаза вниз и посмотреть объяснения, данные автором.
Итак, для того, чтобы сделать сноски в ворде, открываем документ и переходим на вкладку «Ссылки». Здесь и находится интересующий нас раздел.
![Как вставить или убрать сноски в Ворде]()
Внизу страницы
Для того чтобы сделать обычную сноску в конце страницы, поставьте курсор после нужного слова или фразы и нажмите на кнопку «Вставить сноску». Затем внизу напишите нужное объяснение.
В этом случае они в документе будут нумероваться по порядку. Добавите еще одну на этом же листе – будет номер 2, затем на следующем – будет номер 3, и так далее.
![]()
В конце документа
Для того чтобы вставить ее в конце документа нажмите на кнопочку «Вставить концевую сноску». Таким образом, все те, что сделаны в тексте будут отображены в конце документа, нумеруются они тоже по порядку во всем документе.
![]()
Теперь рассмотрим все функции, которые можно применить к ним. Нажмите на маленькую стрелочку в разделе «Сноски». В результате откроется окошко, в котором можно указать необходимые параметры для них.
![]()
На каждой странице с 1
Если Вам нужно, чтобы нумерация сносок начиналась заново на каждом листе, тогда в окошке функций настройте параметры, как показано на рисунке ниже. Можете выбрать нужный формат номера.
Если нажмете «Вставить», то она будет добавлена на данной странице с настроенными параметрами однократно. Если нажмете «Применить», то в дальнейшем при нажатии кнопки «Вставить сноску», для каждой новой страницы нумерация будет начинаться сначала.
![]()
После текста
В окошке функций можно выбрать, чтобы сноска добавлялась внизу текста, а не внизу страницы.
![]()
Для каждого раздела с 1
Если Ваш текст разделен на разделы или главы, и нужно, чтобы в каждой главе нумерация начиналась сначала, то в окне функций выберете нумерация «В каждом разделе».
![]()
При этом учтите, что в конце каждой главы должен стоять «Разрыв раздела (со следующей страницы)». Для этого на вкладке «Разметка страницы» открываем выпадающий список «Разрывы» и выбираем в нем «Следующая страница».
![]()
Если хотите изменить формат номера на А, В, С… в одном разделе, вместо 1, 2, 3… – то в окне функций выберете формат номера и нажмите применить «К текущему разделу», затем жмите кнопку «Применить» внизу.
Точно также можно для одного раздела добавить их сразу после текста, а в другом поставить их внизу листа.
![]()
В конце раздела
Для того чтобы сноски были в конце каждого раздела, а не в конце страницы, в окне функций настройте параметры, как на рисунке ниже.
Если выберете применить «К текущему разделу», то все они будут в конце только для выбранного раздела. Для всех других, они так и останутся по порядку внизу каждого листа. Если выберете применить «Ко всему документу», то сноски будут отображаться в конце для каждого раздела.
![]()
При наведении курсора на любую из них, отобразится ее текст. Если нажать на нее в тексте два раза, то откроется та страница в Ворде, на которой она объясняется. Чтобы посмотреть, где она расположена по тексту, нажмите на нужное объяснение два раза мышкой.
Как убрать сноски
Для удаления сноски поставьте курсор за ней и нажмите Backspace два раза.
![]()
Вроде рассказала про все моменты, которые нужно знать, чтобы сделать сноску в Ворде. Если у Вас возникли вопросы – задавайте их в комментариях – и я постараюсь помочь.
Вам не совсем нравится расположение сносок. Они неправильно пронумерованы. Надо поменять их местами. Все эти задачи вы можете решить в настройках.
Переключитесь на вкладку “Ссылки”. Нажмите на маленькую кнопку в правом углу.
![Вы можете настроить так, чтобы концевые сноски поя]()
Вы можете настроить так, чтобы концевые сноски появлялись в конце раздела или документа.
![Ниже вы можете изменить нумерацию. Чтобы счет шел]()
Ниже вы можете изменить нумерацию. Чтобы счет шел с другого числа, буквы или символа, напишите или выберите нужное значение в поле “Начать с:”.
Чтобы в каждом разделе подсчет начинался по новой, выберите “В каждом разделе” в пункте “Нумерация”.
![Настройки будут работать для определенных разделов]()
Настройки будут работать для определенных разделов, если выбрать это в пункте “Применить”. По умолчанию они закрепятся за всем документом.
Кликните “Вставить”, чтобы добавить новую сноску, или просто “Применить” для сохранения настроек.
![Вы можете создать постраничные сноски. Для этого в]()
Вы можете создать постраничные сноски. Для этого в “Начать с:” оставьте начальное число. А в “Нумерация:” выберите “На каждой странице”.
![]()
Как вставить концевую сноску
Процесс добавления концевой сноски проходит аналогично обычной сноске, с той лишь разницей, что она будет добавлена в конец документа, а не страницы, как было упомянуто ранее. Для вставки концевой сноски проделайте дальнейшие шаги:
-
Переместите курсор на то место, куда хотите добавить сноску (если не знаете, как это делать, то смотрите пункт 1 предыдущей инструкции).
Перемещаем курсор на то место, куда хотим добавить сноску
Открываем вкладку «Ссылки»
Нажимаем на «Вставить концевую сноску»
Вводим текст концевой сноски
На заметку! Для добавления концевой сноски также предусмотрена удобная комбинация кнопок – Alt+Ctrl+D.
Вы знаете, как вставить сноски. Это прекрасно. Ещё вам не помешает знать, как можно настроить их отображение.
Как сделать сквозную нумерацию сносок
Кликните правой кнопкой мыши по сноске и выберите «Параметры заметки».
![]()
В открывшемся окне в пункте «Нумерация» выберите «Продолжить» и нажмите кнопку «Примерить».
![]()
Изменить формат сносок
Как сделать сноску в Ворде ( )
Для того, чтобы сделать сноску в программе Ворд с помощью этого способа Вам будет нужно:
1. Для начала, нажать левой кнопкой компьютерной мыши на то место, где Вам необходимо добавить (сделать) сноску.
3. Далее, напишите текст для Вашей сноски и сноска в Ворде будет добавлена. В том случае, если Вы добавили обычную сноску, то сноска будет внизу страницы (листа) в программе Ворд. А, если Вы добавили концевую сноску, то сноска будет находиться в конце Вашего текста.
Как начать нумерацию сносок на каждой странице
По умолчанию Word продолжает нумерацию сносок по всему документу. То есть вторая сноска, даже если она была сделана на другой странице, будет иметь номер 2.
Чтобы сделать так, чтобы нумерация сносок на каждой странице начиналась с 1 перейдите во вкладку «Ссылки» и в разделе «Сноски» нажмите маленькую кнопку.
![]()
В открывшемся окне найдите пункт «Нумерация» и в раскрывающемся списке выберите «На каждой странице».
![]()
Затем нажмите кнопку «Применить».
Удаление нумерации
Чтобы удалить нумеровку необходимо установить стрелку мыши после слова, а именно за цифровой сноской и нажать кнопку «backspase», на второй раз нажатия число будет удалено. Также удалится и пометка снизу страницы в списке всех заметок.
Внимание! Если удалить выноску под цифрой 7 и она была не последней, то нумерация сдвинется автоматически, а также удалится описание, что относилось к данной сноске.
Читайте также:






















