Как перенести программы с диска с на диск д в windows 10

Порой на жестком диске компьютера остается совсем мало места, что влечет за собой замедление работы системы и критические ошибки в работе некоторых программ. Эту проблему можно довольно просто решить, переместив ПО Windows на другой диск или компьютер. В этом материале мы подробно объяснили, что нужно сделать, чтобы переместить программы.
Способ первый: перемещаем приложения с помощью настроек
Самым легким способом переноса программ является использование стандартных настроек Windows, но, к сожалению, этот метод порой не работает на некоторых программах. В любом случае у нас в запасе есть еще два способа, которые выручат при неудаче.
Итак, чтобы переместить программы делаем следующее:
-
Открываем настройки с помощью сочетания клавиш Win + I;


Как уже говорилось выше, этот способ простой, но далеко не самый надежный, так как большинство приложений не дадут вам возможности переместить их. Поэтому если вы не смогли перенести неугодную вам программу этим методом, переходим к следующему.
Способ второй: смена стандартного пути установки
Если вам кажется, что проще всего просто взять и своими руками переместить игру или программу на другой диск, это не так. Переместив таким образом ПО, вы рискуете столкнуться с большим количеством ошибок, так как некоторые файлы программы могут храниться не в том месте, которое вы выбирали при установке. Компоненты приложения будут продолжать ссылаться на то расположение, которое вы выбрали изначально, но им там ничего не удастся найти, так как все файлы оттуда «переехали» в другое место.
Чтобы избежать таких проблем, можно просто переустановить программу на другой диск.
Для начала удалим программу, которую хотим переместить:
- Нажимаем сочетание клавиш Win + I;
- Кликаем на пункт «Приложения»;
- Из открывшегося списка выбираем приложение, которое хотим переместить;
- Жмем «Удалить».

Теперь назначим для компьютера новое стандартное место для установки новых программ, чтобы вам потом не пришлось задаваться вопросом о том, как почистить системный диск.
- Жмем Win + I;
- Выбираем пункт «Система»;



Вы можете изменить и другие настройки в этом окне, например, назначить новое место для сохранения разных типов файлов.
После выполнения всех вышеописанных действий просто устанавливаем программу заново. Теперь она не забивает память системного диска.
Способ третий: использование стороннего софта
Если стандартные способы не подошли для нужной вам программы, или же у вас на компьютере слишком много приложений, которые нужно переместить, можно задействовать стороннее ПО.
Переместить программы можно, например, с помощью бесплатной версии EaseUS Todo PCTrans:
- Переходим на сайт EaseUS Todo PCTrans;
- Нажимаем на «Free Download» и скачиваем программу;
- Открываем приложение и нажимаем «Установить»;
- В окне программы кликаем на кнопку «Начать сейчас»;




Помимо EaseUS Todo PCTrans есть еще много программ для переноса программ и игр, например Steam Mover или Application Mover. Весь софт работает практически одинаково, тут все зависит от ваших целей и предпочтений.
Перенос игр в Steam
Если вы хотите перенести свои игры в Steam в другую библиотеку, чтобы это сделать, вам даже не понадобится сторонний софт и параметры Windows. Для начала нужно будет изменить стандартную папку для установки игр:
- Открываем Steam;
- Нажимаем на верхней панели на пункт меню «Steam»;
- В выпавшем меню выбираем «Настройки»;



Чтобы переместить уже установленные игры нужно сделать следующее:
- Выходим из своей учетной записи;
- Переходим в текущую папку установки Steam;
- Удаляем все файлы и папки кроме папок SteamApps & Userdata и Steam.exe;
- Далее вырезаем и вставьте всю папку Steam в новое место, например: D:\Games\Steam\;
- Запускаем Steam и войдите в аккаунт.
После этих действий заходим снова в аккаунт и видим обновление клиента. Теперь все наши игры находятся в новом месте. Но даже это еще не все, если вы хотите переместить только одну игру, делаем следующее:
- Открываем Steam и заходим в Библиотеку;
- Правой кнопкой мыши нажимает на нужную игру;
- В выпавшем меню выбираем пункт «Свойства»;
- Далее в открывшемся окне переходим на вкладку «Локальные файлы»;
- Кликаем на «Сменить папку установки»;

Как переместить игры в EGS
В Epic Games Store тоже есть возможность перемещения скачанных игр, но в этот раз все несколько сложнее.
Чтобы поменять «место жительства» нашей игры делаем следующее:
- Копируем папку с установленной игрой;
- Вставляем ее в нужный нам каталог;
- Запускаем EGS;
- Нажимаем установить игру, а в качестве пути указываем обновленное местоположение.
Готово, теперь EGS поймет, что игра уже установлена и и вам не придется снова ждать полного скачивания.
Переносим игры в GOG.Galaxy
Чтобы переместить игры в лаунчере от CD Projekt, необходимо сделать следующее:
- Собственноручно перемещаем папку с игрой;
- Открываем GOG.Galaxy;
- Выбираем нужную нам игру;
- Вверху окна нажимаем на значок параметров;
- В выпавшем меню выбираем «Управление файлами»;
- Далее жмем «Импортировать папку» и выбираем, ту папку, которую мы собственноручно перемещали.

После выполнения всех вышеописанных действий ваша игра спокойно будет находиться в новом каталоге.
Переносим игру в Origin
В случае с лаунчером от Electronic Arts тоже придется немного потанцевать с бубном:

Вы можете переместить программы на другой диск, чтобы освободить место на диске, если вы установили много приложений или программ на свой компьютер с Windows 10. Хорошая новость в том, что вы легко справитесь с этой работой. Просто следуйте этим методам, предлагаемым Решение MiniTool в настоящее время.
Windows 10 перемещает файлы программы на другой диск
На жестком диске компьютера не так много места. Если его залить, устройство может работать медленнее или иметь проблемы с программами. Это полезно, если вы решили переместить установленные программы с одного диска на другой. По умолчанию вы устанавливаете некоторые приложения или программы на системный диск C.
Условно говоря, просто переместить музыкальные файлы, изображения и другие файлы на другой диск с одного диска. Однако переместить файлы программы на другой диск, например, D, сложно, поскольку программа создает папку в реестре Windows и регистрируется в процессе установки. Программа может перестать работать, если вы просто переместите файлы установленной программы на другой диск.
Итак, как можно перемещать программы с C на D? Здесь описаны три метода!
Наконечник: Если вы хотите перенести Windows с жесткого диска на твердотельный накопитель, следуйте инструкциям в этом посте - Легко мигрируйте Windows 10 на SSD без переустановки ОС прямо сейчас!
Как перенести программы на другой диск, например с C на D
Используйте настройки для перемещения программ
Один из способов переместить приложения или программы на другой диск - использовать настройки приложений в Windows 10. Как вы знаете, на вашем компьютере установлено множество программ. Некоторые из них поставляются с вашей системой, а другие устанавливаются вами самостоятельно. Этот метод работает только во втором случае.
Ниже приводится полное руководство о том, как переместить файлы программы с диска C на диск D в Windows 10.
Шаг 1. Щелкните значок Начало кнопку и перейдите к Настройки .

Что делать, если приложение настроек Windows 10 не открывается?
Приложение 'Настройки' не открывается в Windows 10? Что делать, если у вас нет доступа к настройкам? В этом посте вы найдете несколько решений для устранения этой проблемы.
Шаг 2: перейдите к Программы войти в Приложения и функции окно.
Шаг 3. Прокрутите вниз, выберите приложение, которое нужно переместить, и нажмите Переехать кнопка

Шаг 4: Выберите целевой диск, например D, и выполните операцию, нажав Переехать .
Наконечник: Не все приложения имеют эту возможность. Если вы его не видите, попробуйте другой метод перемещения установленных программ на другой диск.
Создать соединение каталогов для перемещения файлов программы на другой диск
Вы можете следовать этим инструкциям ниже, чтобы легко переместить файлы программы на другой диск в Windows 10. Давайте посмотрим на них:
Шаг 1. Откройте проводник, перейдите в корень целевого диска, например D, и щелкните правой кнопкой мыши пустую область, чтобы выбрать Создать> Папка .
Шаг 2. Перейдите к папке исходного диска, содержащей файлы программы, в другом окне проводника. Выберите папку, содержащую программные файлы, которые вы хотите переместить, и скопируйте папку с помощью Ctrl + C . Затем используйте Ctrl + V чтобы вставить эту папку на новый диск.
Шаг 3: Удалите папку, содержащую перемещенные вами программные файлы.
Шаг 4: перейдите к Файл> Открыть командную строку> Открыть командную строку от имени администратора и подтвердите операцию.
Шаг 5: используйте mklink / j 'расположение ссылки' 'расположение файлов' команда. Например, если вы хотите переместить Microsoft Office с C на D, команда: mklink / j «C: Program Files (x86) Microsoft Office» «D: Program Files (x86) Microsoft Office» .
После этого запустите программу, чтобы убедиться, что она работает правильно. Таким образом, Windows просто думает, что программа находится в исходном месте, но на самом деле она находится в новом месте.
Используйте сторонний инструмент для переноса программ на другой диск
Если вы думаете, что второй способ проблематичен, а первый не поможет, вы можете попробовать простой способ, а именно использовать сторонний инструмент, такой как SteamMover или Application Mover, для перемещения установленных программных файлов на другой диск.
Просто возьмите один из них в Интернете и следуйте предлагаемым онлайн-инструкциям, чтобы выполнить операцию перемещения.
Альтернатива: удалить и переустановить программу
Вы можете выбрать косвенный способ перемещения программ с одного диска на другой. То есть удалить программу, которую вы хотите переместить, через Панель управления.

Четыре идеальных способа - как удалить программы в Windows 10
Описание: Возможно, вы захотите узнать, как правильно удалить программу Windows 10. Прочтите этот документ, он покажет вам четыре простых и безопасных метода.
Затем настройте свой компьютер так, чтобы он мог загружать приложения на диск, который вы хотите использовать.
Шаг 1: нажмите Win + I одновременно с клавишами, чтобы открыть настройки Windows.
Шаг 2: перейдите к Система> Хранение .
Шаг 3. Найдите Изменить место сохранения нового контента .
Шаг 4. Во всплывающем окне выберите D из Новые приложения будут сохранены в и нажмите Применять .

Конец
Как перенести программы на другой диск в Windows 10? Теперь, прочитав этот пост, вы знаете три метода. Просто попробуйте один из них, если у вас есть необходимость.

Запуск многих требовательных приложений, таких как сложные игры или программное обеспечение для редактирования видео, будет проще, если вы также будете хранить свои программы на отдельном диске.
Как перенести установленную программу на другой диск
Вот три различных способа, который помогут перенести установленную программу на другой диск.
Переместить приложения с помощью настроек
Для перемещения приложений с помощью настроек приложений:
1. Нажмите Win + I, чтобы открыть Настройки.
2. Нажмите на приложения.
3. Прокрутите, чтобы найти приложение, которое вы хотите переместить.

4. Нажмите на приложение и выберите Переместить.
5. Выберите диск, куда вы хотите переместить программу.
6. Снова нажмите «Переместить».
Перемещение Windows Программы Приложения Настройки Выберите Диск
Если кнопка «Переместить» недоступна для приложения, которое вы хотите переместить, это приложение для Windows 10, и вы не можете переместить его.
Изменить место установки программы
Перемещение расположения файлов программ, установленных на вашем компьютере, не может быть выполнено путем копирования и вставки. В разных местах вашего накопителя часто слишком много разных частей программы, и перемещение их самостоятельно может привести к остановке программы.
Вместо изменения реестра и риска возникновения проблем, которые могут затронуть весь компьютер, проще всего удалить программу и переустановить ее на новый диск. Проверьте веб-сайт, чтобы убедиться, что вы все еще можете загрузить программу, прежде чем удалить ее со своего компьютера.
Сначала удалите приложение, которое вы хотите переместить.
1. Нажмите Win + I, чтобы открыть Настройки.
2. Нажмите на приложения.
3. Нажмите на приложение, которое вы хотите удалить.
Теперь, когда вы удалили программу, вы хотите настроить свой компьютер, чтобы он загружал приложения на диск, который вы теперь хотите использовать. Вам нужно изменить место установки по умолчанию для новых приложений.
1. Нажмите Win + I, чтобы открыть Настройки.
2. Нажмите «Система».
3. Нажмите «Хранение».
Скриншот Перемещение программ Windows (274)
4. Прокрутите вниз и нажмите «Изменить, где новый контент сохраняется».
Перемещение программ Windows меняется там, где новый контент
5. В разделе «Новые приложения будут сохранены в:» выберите диск, который вы хотите использовать.
Перемещение программ Windows Изменение местоположения загрузки по умолчанию
6. Нажмите Применить.
Вы также можете изменить другие настройки в этом окне, если вы хотите, чтобы другие новые загрузки также переходили на новое место.
После того, как вы выбрали диск, на который хотите установить программу, перейдите на веб-сайт и загрузите программу.
Создание символической ссылки
Скажем, вы хотите переместить MSI Afterburner на новое место, чтобы он не испортился. Сначала вырежьте и вставьте папку программы из старого места в новое.
Далее нажмите «Пуск», введите cmd, щелкните правой кнопкой мыши «Командная строка» в результатах поиска и нажмите «Запуск от имени администратора».
В командной строке убедитесь, что в командной строке задан диск, с которого вы перемещаете свою программу. Для этого просто введите имя диска и двоеточие (например, «d:», «e:», «f:» или что-то еще).
После того, как вы это сделали, введите свой эквивалент следующей команды, заменив имя диска, имя программы и каталог на те, которые имеют отношение к вам:
Move-программа к другому приводу-командная строка
Перенос программ на другой диск с помощью программ
Если вы собираетесь перемещать программы, которые вы не можете перемещать, используя настройки приложений, или если у вас есть куча программ, которые вы хотите переместить, что приводит к удалению и повторной установке длительного процесса, использование стороннего приложения для их перемещения может будь проще всего.
Вот как можно перемещать программы с помощью программы EaseUS Todo PCTrans.
1. Зайдите на сайт EaseUS.
Перемещение программ Windows Easeus Pctrans Web
3. Нажмите «Сохранить».
4. Скажите «Да», чтобы программа могла вносить изменения в ваш компьютер.
5. Нажмите Установить.
Перемещение программ Windows Pctrans установить
6. Нажмите Пуск сейчас.
Перемещение программ Windows Pctrans Нажмите Пуск сейчас
7. Выберите параметр «Миграция приложения» в левой части окна.
Перемещение программ Windows Нажмите Миграция приложений
9. После запуска программы вы увидите окно со списком программ. Нажмите на те, которые вы хотите переместить в новое место на диске.
Перемещение программ Windows Pctrans Выбор программ
11. Выберите диск, который хотите использовать, и нажмите «Выбрать папку».
Перемещение программ Windows Выберите папку
Другие программы, которые вы можете использовать, включают Steam Mover (работает как для программ, так и для игр) и Application Mover.
Все эти программы довольно просты в использовании, запрашивая у вас текущий путь к программе и каталог, в который вы хотите ее переместить. Просто следуйте инструкциям, и все будет хорошо!
Move-программа к другому приводу-приложение движитель
Заключение
Все вышеперечисленные методы помогут перенести ваши программы Windows на другой диск и освободить место на главном диске. Выберите и используйте тот, который вам наиболее удобен.

Дополнение 11.05.2019
Это происходит потому что установленная программа на вашем компьютере уходит далеко за пределы папки, которую вы хотите скопировать. Мы говорим про различные данные в реестре и другие скрытые углы вашего ПК.
Эта статья расскажет вам, как перенести программу с одного диска на другой, чтобы они продолжали работать без ошибок. Для этого мы будем использовать Symlink. Я не буду вдаваться в подробности, что это такое, просто скажу, что с помощью Symlink (символьная ссылка) мы будем переносить программу со старого диска на новый.
Перенести программу с одного диска на другой, используя символьную ссылку
В своем примере я покажу, как перенести программу MSI Afterburner.
Программа на самом деле в новом месте, но Windows думает, что она все еще там, где была раньше, соответственно работать она будет по-прежнему. Умно, не так ли?
Специальная программа
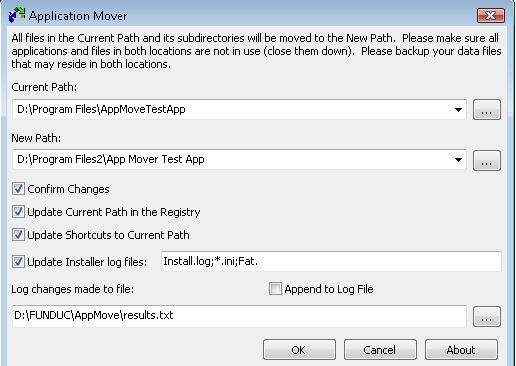
Если у вас не получилось перенести программу с одного диска на другой, или вы считаете, что это слишком сложно для вас (хотя на самом деле все довольно просто), вы можете скачать отдельные программы, которые выполнят все необходимые действия за вас. Одной из них является Steam Mover, которая позволяет переносить игры и программы. Также вы можете попробовать Application Mover.
Все эти программы очень просты в использовании. Они просят указать текущее расположение программы и новую директорию, в которую вы хотите переместить ее. Просто следуйте инструкциям, и все будете в порядке!
Самый простой способ переноса
Чтобы не засорять свою систему сторонними утилитами, которыми вы воспользуетесь лишь однажды, а также не мучиться с командной строкой и символьными ссылками, переносить программы на другой диск можно самым простым способом, не отличающимся от установки этой самой программы. Собственно, это и есть установка программы.
Итак, когда нам надо перенести какую-то программу с диска C на любой другой диск или раздел, мы просто идём на домашнюю страницу этого приложения, скачиваем последний дистрибутив, то есть установочный файл и инициируем установку программы. Попросту запускаем установочный файл. Отсюда стараемся быть внимательными, уже никаких далее бездумно нажимать не стоит, везде, где имеется ссылка на настройки или подробности, кликаем, открываем, изучаем, настраиваем.
В одном из окошек так и будет, вам предложат настроить установку. Вы просто выбираете тот диск или раздел, который вам нужен. Если есть возможность настроить и пользовательские данные (файлы) в плане конкретного места, тоже меняйте на нужный диск. Когда все пути прописаны, жмите на продолжение установки. По окончании установки посмотрите по путям, где находятся сами файлы программы, и где файлы пользовательских данных, профили и так далее. Без сторонних программ и навыком программирования мы перенесли программу на другой диск. работать будет всё стабильно, корректно и без ошибок.
Вывод
В большинстве случаев ваши программы будут работать, даже если вы просто скопируете и вставите ее на другом диске. Тем не менее, в тех ситуациях, когда случаются ошибки, вы можете использовать метод символьной ссылки или специальные инструменты, чтобы перенести программу с одного диска на другой.
Читайте также:


