Как перенести программу с одного компьютера на другой
Если перед вами встала задача переезда на новый компьютер с только что установленной операционной системой, то с большой вероятностью вы задумались о том, как перенести программы на новый компьютер.
И это правильно. Гораздо быстрее “обжить” новый ПК и систему, перенеся программы со старого компьютера, сохранив все пользовательские настройки.
Чтобы облегчить перенос программ со старого на новый компьютер, или из одной операционной системы в другую, мы рекомендуем пользователям воспользоваться бесплатной программой PickMeApp, почитать подробнее о которой и скачать которую можно пройдя по ссылке PickMeApp на нашем сайте. Эта бесплатная программа предназначена для переноса приложений с одного Windows-компьютера на другой. Чтобы воспользоваться ей, вам понадобится флэшка. Скачайте дистрибутив программы и затем установите ее на флэш-накопитель.
Если говорить вкратце, то алгоритм работы программы примерно следующий: вы вставляете флэшку с установленной на нее PickMeApp в компьютер с которого хотите перенести программы, утилита выполняет его сканирование и определяет программы, которые можно перенести, затем вы вставляете флэшку с программой в новый компьютер и устанавливаете с нее приложения в новую систему. А теперь давайте рассмотрим подробнее алгоритм работы программы для переноса приложений.
Перенос программ на другой компьютер с помощью PickMeApp
Первое. Как уже говорилось выше, скачайте программу PickMeApp с сайта разработчика и установите ее на флэшку, затем откройте ее в проводнике и щелкните по файлу PickMeApp.exe. На экране вашего монитора появится главное окно утилиты, которое включает в себя две основные панели. В левой панели вы увидите список установленных на вашем компьютере программ, а в правая панель будет пустой, именно в нее будут перемещаться определенные и подготовленные для переноса на другой компьютер программы.

Второе. Выберите в левой панели программы, которые хотите перенести с одного компьютера на другой, в нашем примере это программа Adguard, и затем кликните по кнопке “Capture”, как показано на рисунке ниже.

Программа начнет подготовку приложения к переносу. Следить за процессом подготовки можно по соответствующему индикатору.
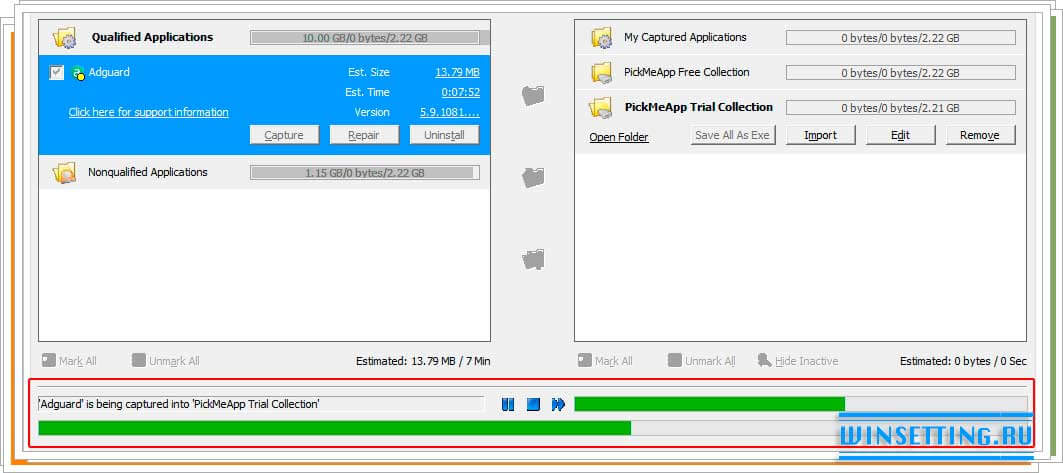
Как видно на рисунке выше, процесс подготовки программы для переноса можно прервать, пропустить или приостановить с помощью кнопок “Stop”, “Pause” и “More”. После того, как подготовка приложений для переноса будет выполнена, все они появятся в правой панели программы.
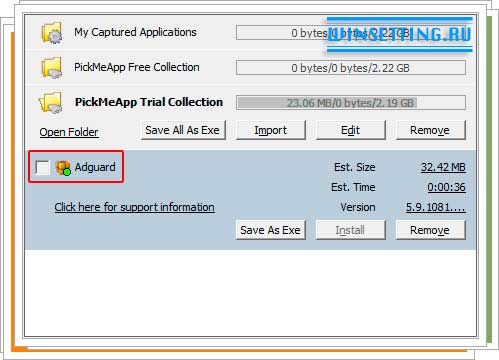
Третье. Извлеките вашу флэшку из компьютера и подключите ее к новому компьютеру с новой операционной системой. Запустите на нем с флэшки программу PickMeApp. Затем выберите на правой панели приложения которые были подготовлены для переноса, в нашем случае это программа Adguard и щелкните п кнопке “Install”, как показано на рисунке ниже
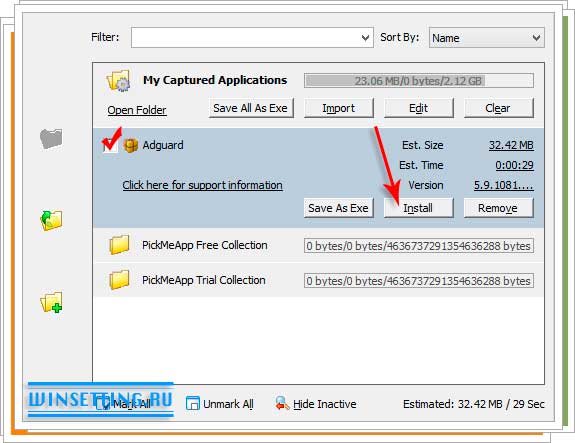
После чего начнется процесс переноски приложения в новую систему и новый компьютер. Кстати говоря, процесс установки переносимой программы длиться гораздо быстрее, нежели при установки приложения с “нуля”. По завершению процесса переноса программ на другой компьютер, вы сможете увидеть в папке “Program Files”, папки с перенесенными приложениями. Что в свою очередь будет означать, что миграция программ с одного ПК на другой прошла успешно. После запуска приложений, вам останется только лишь ввести лицензионные ключи к ним, надеемся они у вас охраняться в надежном месте, и вы их не потеряли.
Обратите внимание! В настоящее время программа PickMeApp распространяется бесплатно, однако она находится еще на стадии beta-версии. По этой причине она не всегда работает корректно. Например, мы не смогли с первого раза перенести с помощью нее программу ABBYY FineReader 11. Очень надеемся, что разработчики решат все проблемы к релизу финальной версии программы.
Технологии шагнули очень далеко вперед
Программа для переноса
Программа для переноса
Как перенести установленную программу с одного компьютера на другой
Мы уже много раз писали о том, как сохранить и восстановить пользовательские данные. Действительно, утеря годами собираемого фотоархива, музыкальной коллекции или важного текста может быть настоящей катастрофой. Однако, мало кто знает как сохранить свое удобное рабочее окружение, а именно установленное на вашем компьютере программное обеспечение. Программа PickMeApp предлагает нам возможность архивировать установленные на вашем компьютере программы, а потом восстановить их точно в таком же виде, то есть со всеми настройками, на другой системе.
По заверениям разработчиков программы их детище может совладать с 98% программного обеспечения, начиная от простых утилит и до сложных программных комплексов. В описании программы заявлена способность переноса программ не только между одинаковыми системами, но и между разными версиями Windows.
Принцип работы PickMeApp очень прост. После запуска программы мы видим окно с двухпанельным интерфейсом. В правой части находится список установленных в вашей системе программ. Отмечаем нужный элемент галочкой и жмем кнопку в середине Capture marked application. После непродолжительного или наоборот длительного, в зависимости от размера выбранного приложения, шуршания диском, выбранное ПО появляется в правом списке. В результате этого процесса программа будет запакована в один файл в формате TAP, который сохраняется в той папке куда вы установили PickMeApp.

После того, как вы запаковали все нужные программы, можно взять и перенести папку в другую систему. Там достаточно просто запустить программу и отметить в правой панели те программы, которые нужно восстановить. После нажатия кнопки Install возле выбранного элемента, нужная софтина обоснуется в новой системе в точно таком же виде как она выглядела раньше.
Программа PickMeApp может пригодиться вам в том случае, если понадобится перенести программное обеспечение при переустановке системы или покупке нового компьютера. Может заинтересовать эта утилита и системных администраторов, которым приходится устанавливать один и тот же софт на множество компьютеров, а потом производить одинаковые настройки. И уж просто незаменимым будет этот инструмент для тех людей, которые используют какое-либо эксклюзивное или раритетное ПО, к которому и инсталляторов-то не найдешь.
Перенести программу на другой ПК. Сделать portable версию программы.
Разработчики программного обеспечения постоянно упрощают работу с программами, но их установка занимает много времени и является очень утомительным процессом. Вот почему, вопрос, как перенести программу на ПК в рабочем состоянии, волнует пользователей.
Перенос программ с одного компьютера на другой может пригодиться в таких случаях:
• нужно переустановить Windows;
• хотите купить новый ПК и перенести туда уже используемые ранее программы;
• нужно заменить винчестер (жесткий диск), не потеряв нужные данные.
Проше всего сделать перенос программы на другой компьютер через PickMeApp.
Перенос программ с помощью PickMeApp.
Самый легкий и доступный продукт для переноса установленных программ, это приложение PickMeApp.
1. Приложение можно скачать с нашего сайта.
2. Установить утилиту довольно легко. Но есть несколько но, во время установки выберите установку в диск Ц, папку Program Files и например папку port (вот так будет выглядеть путь C:\Program Files\Port). Также во время установки будет предложено установить еще 3 программы которые могут быть вам не нужны. В серых окошках с текстом нажать кнопку Decline 3 раза. Если вы этого не сделаете будет установлены Опера, Uninstaller и RegCleaner!
3. PickMeApp работает только на английском языке, но все понятно и так, в работе с PickMeApp. Если есть вопросы, просто внимательно читайте данную инструкцию. Все приложения, которые установлены на вашем компьютере, программа рассортирует по двум папкам: Qualified Applications и Nonqualified Applications (те которые можно перенести и те которые нет). Можно перенести приложения только из первой папки Qualified Applications. Большой минус программы — это возможность переноса не всех программ:


6. Все файлы программ будут сохранены в папке PickMeApp/TAPPS:

7. Копируем их на флешку или винчестер. Устанавливаем на другом компьютере утилиту PickMeApp и запускаем выбранные программы:
8. Вот и все перенос завершен.
Нужно обязательно обратить внимание перед переносом программы на другой компьютер:
• перенос программ можно выполнить, только от имени администратора;
• при использовании даже платных приложений крупное программное обеспечение типа Microsoft Office, не будет работать после перемещения;
• вместе с файлами вы можете переместить вирусы и зараженные файлы, расположенные в копируемой папке.
Вот вы и переместили все нужные вам программы на новый или другой компьютер. А что же делать если нужны программы, которые нельзя переместить с помощью PickMeApp?

Создать или скачать портабельную версию нужной программы.
Сначала расскажу что такое портабельная версия программы. Это программа которая может работать на любом компьютере с любого носителя информации. Обычно программы устанавливаются на компьютер и если к примеру, скопировать программу на другой компьютер она не будет правильно функционировать. Отличие портабельной версии в том что она может работать где угодно и не привязана к какому либо компьютеру. Такую программу можно носить с собой на флешке и на каком компьютере вы ее не запускали она везде будет работать, естественно в рамках семейства операционных систем.
Как перенести программы на другой компьютер?
Если перед вами встала задача переезда на новый компьютер с только что установленной операционной системой, то с большой вероятностью вы задумались о том, как перенести программы на новый компьютер. И это правильно. Гораздо быстрее “обжить” новый ПК и систему, перенеся программы со старого компьютера, сохранив все пользовательские настройки.
Чтобы облегчить перенос программ со старого на новый компьютер, или из одной операционной системы в другую, мы рекомендуем пользователям воспользоваться бесплатной программой PickMeApp, почитать подробнее о которой и скачать которую можно пройдя по ссылке PickMeApp на нашем сайте. Эта бесплатная программа предназначена для переноса приложений с одного Windows-компьютера на другой. Чтобы воспользоваться ей, вам понадобится флэшка. Скачайте дистрибутив программы и затем установите ее на флэш-накопитель.
Если говорить вкратце, то алгоритм работы программы примерно следующий: вы вставляете флэшку с установленной на нее PickMeApp в компьютер с которого хотите перенести программы, утилита выполняет его сканирование и определяет программы, которые можно перенести, затем вы вставляете флэшку с программой в новый компьютер и устанавливаете с нее приложения в новую систему. А теперь давайте рассмотрим подробнее алгоритм работы программы для переноса приложений.
Перенос программ на другой компьютер с помощью PickMeApp
Первое. Как уже говорилось выше, скачайте программу PickMeApp с нашего сайта или с сайта разработчика и установите ее на флэшку, затем откройте ее в проводнике и щелкните по файлу PickMeApp.exe. На экране вашего монитора появится главное окно утилиты, которое включает в себя две основные панели. В левой панели вы увидите список установленных на вашем компьютере программ, а в правая панель будет пустой, именно в нее будут перемещаться определенные и подготовленные для переноса на другой компьютер программы.

Второе. Выберите в левой панели программы, которые хотите перенести с одного компьютера на другой, в нашем примере это программа Adguard, и затем кликните по кнопке “Capture”, как показано на рисунке ниже.

Программа начнет подготовку приложения к переносу. Следить за процессом подготовки можно по соответствующему индикатору.

Как видно на рисунке выше, процесс подготовки программы для переноса можно прервать, пропустить или приостановить с помощью кнопок “Stop”, “Pause” и “More”. После того, как подготовка приложений для переноса будет выполнена, все они появятся в правой панели программы.
Третье. Извлеките вашу флэшку из компьютера и подключите ее к новому компьютеру с новой операционной системой. Запустите на нем с флэшки программу PickMeApp. Затем выберите на правой панели приложения которые были подготовлены для переноса, в нашем случае это программа Adguard и щелкните п кнопке “Install”, как показано на рисунке ниже
После чего начнется процесс переноски приложения в новую систему и новый компьютер. Кстати говоря, процесс установки переносимой программы длиться гораздо быстрее, нежели при установки приложения с “нуля”. По завершению процесса переноса программ на другой компьютер, вы сможете увидеть в папке “Program Files”, папки с перенесенными приложениями. Что в свою очередь будет означать, что миграция программ с одного ПК на другой прошла успешно. После запуска приложений, вам останется только лишь ввести лицензионные ключи к ним, надеемся они у вас охраняться в надежном месте, и вы их не потеряли.
Обратите внимание! В настоящее время программа PickMeApp распространяется бесплатно, однако она находится еще на стадии beta-версии. По этой причине она не всегда работает корректно. Например, мы не смогли с первого раза перенести с помощью нее программу ABBYY FineReader 11. Очень надеемся, что разработчики решат все проблемы к релизу финальной версии программы.
Как перенести программу с одного компьютера на другой
Покупка нового компьютера либо переустановка операционной системы на старом довольно радостное событие, ведь работать на чистой не захламленной системе одно удовольствие. Вот только омрачить всю эту радость может перенос на только установленную систему действительно важных и нужных программ. Почему спросите Вы? Ну, вот, к примеру, под рукой не оказалось установочного диска, да и все сложные настройки нужных утилит уже давно забыты. Дабы не испытывать таких сложностей рекомендуем воспользоваться PickMeApp, которая поможет без какого либо труда перенести установленное ПО со всеми индивидуальными настройками.
Довольно проста в использовании. Окно разбито на две панели. В левой части после не длительного сканирования выводится список программ, которые установлены на Вашем ПК. Дабы выбрать необходимую, достаточно отметить её флажком в соответствующем пункте.
Также дает возможность просмотреть информацию о любом ПО: версию, предполагаемый размер будущего архива, время его создания и т.п. Для этого необходимо ЛКМ выбрать интересующее. Под информацией расположены три кнопки: Capture – захват, Repair – восстановить, Uninstall – удалить.
Если используется профиль “My Capture Application”, то утилита будет запаковано в файл с расширением .tap и записано в подпапку Tapps. Если же Вы хотите сохранить документ в иной папке, то необходимо добавить новый профиль. Для этого нажмите “Create new profile” либо активируйте его щелчком ЛКМ.
После выбора необходимых для переноса ПО нужно запустить процесс создания их установочных пакетов, которые включают в себя все нужные файл, настройки, ветки реестра. Для запуска нажмите “Capture marked application”.
Все готовые пакеты с легкостью переносятся в свой профиль с помощью Import. Чтобы развернуть такие пакеты на новой системе достаточно отметить их в правой панели PickMeApp и кнопкой “Install marked application” запустить установку. Имеется возможность сортировки программ по размеру, имени, дате создания, версии или же по дополнительным опциям:
— installed — отображает уже установленные на ПК утилиты; — not installed — отображает не установленные; — selected – отображает выбранные;
— clear – отмена предыдущего фильтра и отображение всех приложений.
Нажав на ссылку “Click here for support information” можно посмотреть подробную информацию о выбранном программном обеспечении. Также стоит знать, что если она уже установлена на Вашем ПК, то будет помечена зеленым кружком.
Перенос данных с одного компьютера на другой
Перенос программ на другой компьютер или в новую ОС
Всем нам известно — только что установленная операционная система работает гораздо быстрее старой системы в которой установлено множество различных приложений. Однако радость от скорости и стабильности работы новой ОС быстро пропадает, когда оказывается, что все любимые игры и часто используемые программы были удалены вместе со старой ОС. Сегодня мы поделимся нашими знаниями о том, как избежать потерь программ и игр при переустановки системы и о том, как их корректно перенести программы на другой компьютер.
Современный мир и современные технологии заставили нас взглянуть на понятие переезда по-другому. Если раньше мы связывали с этим понятием лишь смену жительства, то сейчас так же связываем и смену операционной системы. Что в одном, что в другом случаем с переездом связана масса проблем (перенос вещей/программ, обустройство нового мета/обновление, настройка конфигурации, установка программ, приложений и игр).
Классический переезд на новый ПК или новую ОС выглядит примерно следующим образом: пользователь удаляет старую операционную систему, форматирует раздел жесткого диска и устанавливает в него новую ОС, предположим Windows 8. После этого начинается самая нудная, долгая и муторная работа: установка нужных для работы программ (которых может быть великое количество), любимых игр, перенос личных файлов в новую ОС. Все бы ничего, но времени, а самое главное нервов при таком подходе уходит масса, при этом никто не застрахован от того, чтобы не потерять в этой рутине раз и на всегда какие-либо файлы, важную корреспонденцию… Встает вопрос: как ускорить и упростить процесс переезда на другой компьютер или новую ОС? Можно ли это вообще сделать? Ничего невозможного нет, для всего есть то или иное решение.
Сегодня мы расскажем вам о том, какие программы существуют для переноса приложений и пользовательских данных на новую ОС. Кроме того, разберем сложные моменты при переезде, а также определимся с тем, какие данные переносить нужно, а какие нет.
Трудности при переносе программ на новую ОС
Самым трудным при миграции, не важно, на новую ОС или на другой компьютер, является перенос программ и их настроек. Обычное копирование папки с установленными в нее файлами программ, вряд ли может быть полезным в данной ситуации, сработает это только с портативными программами. Обычное копирование неизбежно повлечет потерю работоспособности приложений по целому ряду причин:
Какие данные нужно переносить в новую ОС со старой?
Какие данные не поддаются переносу?
К сожалению не всю информацию можно перенести на другой ПК, даже при использовании специализированных инструментов. Точнее попытаться конечно можно, но вот результат будет не гарантирован. Чаще всего к категории таких данных относятся некоторые приложения, например, такие как:
- Драйверы устройств — невозможно перенести в другую систему. После установки ОС, их придется устанавливать заново, так как конфигурация системы будет изменена. Драйверы принято подготавливать заранее, до того, как приступили к установке новой ОС.
- Сложные программные пакеты, например, такие как 3ds Max Design. Данный пакет приложений конечно можно попытаться перенести, однако в большинстве случаев попытки будут неудачными. Кроме того, при переносе подобных пакетов приложений, может потребоваться повторная их активация, с вводом лицензионного ключа. Если программа привязывается к железу, то повторно активировать ее на другом железе вряд ли удастся.
- Антивирусное и другое ПО для защиты системы т вирусов. Популярные антивирусы такие как Kaspersky Internet Security, Norton Internet Security или Avast Internet Security при установке учитываю все особенности операционной системы, работая на уровне ее ядра. По этой причине антивирусы в принципе не подлежат переносу на другую систему.
- Некоторые данные попросту могут быть несовместимы с операционной системой куда они переносятся. Например, коммерческая программа PCmover сразу предупреждает пользователя о не совместимости, музыка, которая защищена цифровыми правами.
Чтобы не утомлять вас чтением, мы решили не включать в эту статью обзоры программ для переноса данных. Программ для этого существует достаточно, и для некоторых из них уже пишутся обзоры с примерами работы в них. Поэту уже скоро, мы продолжим развивать тему переноса программ на другой компьютер или операционную систему.
Мы уже много раз писали о том, как сохранить и восстановить пользовательские данные. Действительно, утеря годами собираемого фотоархива, музыкальной коллекции или важного текста может быть настоящей катастрофой. Однако, мало кто знает как сохранить свое удобное рабочее окружение, а именно установленное на вашем компьютере программное обеспечение. Программа PickMeApp предлагает нам возможность архивировать установленные на вашем компьютере программы, а потом восстановить их точно в таком же виде, то есть со всеми настройками, на другой системе.
По заверениям разработчиков программы их детище может совладать с 98% программного обеспечения, начиная от простых утилит и до сложных программных комплексов. В описании программы заявлена способность переноса программ не только между одинаковыми системами, но и между разными версиями Windows.
Принцип работы PickMeApp очень прост. После запуска программы мы видим окно с двухпанельным интерфейсом. В правой части находится список установленных в вашей системе программ. Отмечаем нужный элемент галочкой и жмем кнопку в середине Capture marked application. После непродолжительного или наоборот длительного, в зависимости от размера выбранного приложения, шуршания диском, выбранное ПО появляется в правом списке. В результате этого процесса программа будет запакована в один файл в формате TAP, который сохраняется в той папке куда вы установили PickMeApp.
После того, как вы запаковали все нужные программы, можно взять и перенести папку в другую систему. Там достаточно просто запустить программу и отметить в правой панели те программы, которые нужно восстановить. После нажатия кнопки Install возле выбранного элемента, нужная софтина обоснуется в новой системе в точно таком же виде как она выглядела раньше.
Программа PickMeApp может пригодиться вам в том случае, если понадобится перенести программное обеспечение при переустановке системы или покупке нового компьютера. Может заинтересовать эта утилита и системных администраторов, которым приходится устанавливать один и тот же софт на множество компьютеров, а потом производить одинаковые настройки. И уж просто незаменимым будет этот инструмент для тех людей, которые используют какое-либо эксклюзивное или раритетное ПО, к которому и инсталляторов-то не найдешь.

Представьте, что вы купили новую квартиру и хотите переехать в нее с минимальными усилиями. Вам придется упаковать, а затем распаковать вещи, нанять грузчиков и соответствующий автотранспорт, выделить на это время и заработать несколько седых волос. В цифровом мире все намного проще: для переезда на новый компьютер или ноутбук достаточно нескольких полезных инструментов и сервисов.
На старом компьютере вы накопили определенное «богатство»: приличный фото- и видеоархив, личные документы, несколько десятков установленных приложений. Там все работало как часы, а на новом устройстве придется потратить целый день на перенос данных и настройку с нуля. Хорошо, если вы суматохе не потеряете что-то полезное!
Что нужно знать о переносе информации с одного компьютера на другой
Обычным копированием здесь не обойтись: оно работает только для отдельных файлов и портативных версий программ. То ПО, которое инсталлируется в систему, записывает данные в несколько десяток папок и при каждом обращении вносит изменения в реестр Windows. А у вас будет новое устройство, новая ОС и, конечно, новый реестр, который создастся автоматически при установке системы. Даже если вы скрупулезно скопируете данные программы и разложите их по правильным папкам, при обращении к реестру все равно произойдет сбой.
Как подготовиться к переезду
- Удалите со старого компьютера файлы и папки, которые давно не нужны и просто занимают место на диске. Вероятно, вы хотели сделать это и раньше, но не было повода.
ПО для переезда на новую ОС
Когда все приготовления сделаны, пора определиться с программами, которые помогут организовать перенос данных на новый компьютер. Ранее жизнь обычным пользователям упрощала утилита Windows Easy Transfer, которая запускала в Windows старых версий (XP и Vista) встроенные средства миграции данных. Она помогала перенести файлы и папки, учетные записи пользователей, настройки приложений и некоторые параметры реестра. Непосредственно перенос можно было сделать несколькими способами: через специальный кабель Easy Transfer Cable, по локальной сети или с помощью внешнего накопителя. К сожалению, в Microsoft не стали развивать это ПО и включать поддержку более новых версий собственной ОС, а вместо этого значительно урезали ее возможности, не создав альтернативы. Поэтому придется выбирать из того, что предлагают сторонние разработчики.
EaseUS Todo PCTrans
Этот пакет утилит поддерживает Windows версии от XP до «десятки» и может перенести данные с операционной системы более старой версии на новую или между одинаковыми версиями. А вот обратный переезд – например, с «десятки» на Vista – не поддерживается и вряд ли кому-то будет интересен.
EaseUS Todo PCTrans необходимо установить на обе машины и соединить их проводной локальной или беспроводной сетью. На обоих компьютерах в программе выберите опцию «Via network connection». Далее укажите направление и типы данных для переноса. Доступно два варианта: приложения (Applications) и пользовательские данные (User Data). Опционально можно выбрать конкретные папки в дереве каталогов. Достаточно нажать на кнопку «Transfer», и миграция данных начнется на ваших глазах.
Программу можно использовать иначе – для создания бэкапов. Этот вариант подходит для тех ситуаций, когда старый и новый компьютер невозможно соединить сетью.
Вам понадобится опция «Via an image file» и инструмент «Create the image file». Выберите папки и приложения, которые нужно перенести, укажите путь для сохранения образа и нажмите «Save». Полученный образ любым удобным способом – например, через внешний накопитель – перенесите на новый компьютер и запустите копирование и распаковку командой «Transfer from the image file».
Разработчики предлагают EaseUS Todo PCTrans в двух версиях: Free и Pro. Первая позволит бесплатно перенести всего два приложения (файлы и папки – в любых количествах). Во второй этого ограничения нет, но покупка лицензии обойдется в $49,95.
Acronis True Image
В Acronis True Image 2019 реализован современный набор функций, которые потребуются для успешной миграции на новое устройство. Разработчики называют этот продукт средством для резервного копирования, и самый очевидный способ его использования – создание образа жесткого диска.
С помощью Acronis True Image, который предназначен для домашних пользователей, можно создавать полный образ диска, копировать отдельные папки и файлы, клонировать диски, создавать загрузочные носители. Программа предлагает несколько схем хранения данных:
- локально (внешний накопитель);
- сетевая папка или NAS;
- облачный сервис хранения;
- хранилища обоих типов — для максимальной защиты.

В самом простом случае необходимо установить на компьютер Acronis True Image и подключить к нему внешний жесткий диск или флешку. Накопитель будет использоваться для создания резервной копии системы, поэтому емкость у него должна быть соответствующей (старая «флешка» на 4 ГБ точно не подойдет). В программе выберите пункт «Резервное копирование», режим «Клонирование диска» и с помощью мастера создайте резервную копию. Вам нужно выбрать для сохранения образа диска накопитель, а затем с него перенести данные на новый компьютер. Для этого потребуется другой раздел программы – «Восстановление». Здесь снова поможет мастер – достаточно внимательно читать подсказки на экране и следовать его рекомендациям.
В Acronis True Image 2019 поддерживаются инструменты защиты от программ-вымогателей, цифровая подпись файлов и образов, а также верификация по технологии blockchain.
Для описания всех возможностей программы будет мало одной обзорной статьи, но вы всегда сможете получить недостающую информацию на сайте разработчика или на специализированных форумах.
Acronis True Image 2019 доступен в бесплатной 30-дневной версии, а базовый набор функций можно получить по годовой подписке. Стандартная версия доступна за 1700 рублей, а еще 1400 рублей будет стоить персональное облачное хранилище на 50 ГБ. Поддерживаются все популярные платформы, включая мобильные: Windows, macOS, iOS и Android.
AOMEI Backupper
За этим названием скрывается большой набор средств для резервного копирования и восстановления, но нам понадобится только один инструмент – AOMEI Backupper Standard. После установки приложения необходимо выделить под создание резервной копии внешний носитель или новый раздел на старом жестком диске. Инструменты для работы находятся в пункте «Архивация», который доступен в главном меню программы. В разделе «Резервное копирование системы» выберите место хранения будущего образа и запустите архивирование. На выходе вы получите полный бэкап операционной системы со всеми настройками и драйверами. На новом компьютере после установки программы выберите раздел «Откат» и запустите восстановление системы.
Резервная копия архивируемого диска получается в 2–3 раза меньше оригинала. Поэтому если на диске C: занято менее 60 ГБ, достаточно флеш-накопителя емкостью 32 ГБ.
У программы есть русифицированная версия, поэтому вас точно не запутают вопросы и рекомендации мастера – просто внимательно следуйте подсказкам. Во время восстановления компьютер загрузится в DOS – это нормально. После нескольких перезагрузок вы можете пользоваться привычной системой на новой машине.
AOMEI Backupper Standard с базовым функционалом доступна по бесплатной лицензии и работает с Windows 10, 8.1, 8, 7, Vista и XP. Покупка лицензии продвинутой версии обойдется в $49,95.

Яндекс.Диск для переноса файлов
С операционной системой мы разобрались, но как быть с остальными файлами, которые вы «нажили» за время работы на компьютере? Для них можно использовать ПО, о котором мы говорили выше, или старое доброе копирование на внешний носитель. Вам понадобится один или несколько жестких дисков или один проверенный сервис облачного хранения – например, Яндекс.Диск. Если вы уже пользуетесь сервисом, наверняка у вас включена синхронизация важных данных. Тогда они дублируются в облаке и в случае сбоя «железа» вы легко восстановите их. Все, что потребуется для начала работы, – это стабильный и достаточно быстрый Интернет. Чем больше файлов нужно перенести, тем больше времени это займет.

Вот несколько особенностей Яндекс.Диска, о которых нужно знать.
- В веб-версии можно просто перетаскивать отдельные файлы и папки между компьютером и окном сервиса в браузере – загрузка данных начнется автоматически.
- Браузер поддерживает загрузку файлов размером до 10 ГБ. Если файл весит больше, необходимо использовать программу-клиент Яндекс.Диска, где максимальный размер ограничен 50 ГБ.
- Загрузку может блокировать включенный прокси-сервер или стандартный брандмауэр операционной системы. Отключите их перед началом работы.
- Загружаемые файлы автоматически проверяются встроенной антивирусной программой NOD32. Система предупредит, если при копировании будут обнаружены зараженные объекты.
При регистрации каждый пользователь получает бесплатно 10 ГБ для хранения личных данных. Однако эту цифру можно увеличить, участвуя в различных акциях. Например, Яндекс раздавал дополнительные гигабайты студентам и преподавателям, пользователям мобильного приложения. Но несколько дополнительных ГБ в облаке – не всегда то, что требуется для полноценного переезда на новый компьютер.
Если вы накопили несколько десятков гигабайт данных и хотите безболезненно перенести их за один раз, проще и дешевле воспользоваться специальным предложением от ОнЛайм и Яндекс.Диск. Всего за 80 рублей в месяц вы получаете 100 ГБ дискового пространства, а за 200 рублей в месяц – один терабайт. Кроме того, вы сможете просматривать расширенную историю изменений файлов, пользоваться сервисом без рекламы и получите приоритет при обращении в службу поддержки. Даже 100 ГБ может оказаться достаточно, чтобы перенести на новую машину архив фото, документы и другие личные файлы.
Надеемся, вы уже вооружились необходимыми инструментами, и переезд на новый компьютер завершится быстро и с минимальными потерями.
Разработчики программного обеспечения постоянно упрощают работу с программами, но их установка занимает много времени и является очень утомительным процессом. Вот почему, вопрос, как перенести программу на ПК в рабочем состоянии, волнует пользователей.
Перенос программ с одного компьютера на другой может пригодиться в таких случаях:
• нужно переустановить Windows;
• хотите купить новый ПК и перенести туда уже используемые ранее программы;
• нужно заменить винчестер (жесткий диск), не потеряв нужные данные.
Проше всего сделать перенос программы на другой компьютер через PickMeApp.
Перенос программ с помощью PickMeApp .
Самый легкий и доступный продукт для переноса установленных программ, это приложение PickMeApp.
1. Приложение можно скачать с нашего сайта.
3. PickMeApp работает только на английском языке, но все понятно и так, в работе с PickMeApp . Если есть вопросы, просто внимательно читайте данную инструкцию. Все приложения, которые установлены на вашем компьютере, программа рассортирует по двум папкам: Qualified Applications и Nonqualified Applications (те которые можно перенести и те которые нет). Можно перенести приложения только из первой папки Qualified Applications. Большой минус программы — это возможность переноса не всех программ:

4. Ставим галочки возле нужной программы и жмем «Capture» для перемещения.
5. Дождитесь окончания копирования и жмите кнопку «Save As Exe» в правой части окна:

6. Все файлы программ будут сохранены в папке PickMeApp /TAPPS:

7. Копируем их на флешку или винчестер. Устанавливаем на другом компьютере утилиту PickMeApp и запускаем выбранные программы:
8. Вот и все перенос завершен.
Нужно обязательно обратить внимание перед переносом программы на другой компьютер:
• перенос программ можно выполнить, только от имени администратора;
• при использовании даже платных приложений крупное программное обеспечение типа Microsoft Office, не будет работать после перемещения;
• вместе с файлами вы можете переместить вирусы и зараженные файлы, расположенные в копируемой папке.
Вот вы и переместили все нужные вам программы на новый или другой компьютер. А что же делать если нужны программы, которые нельзя переместить с помощью PickMeApp ?

Создать или скачать портабельную версию нужной программы.
Сначала расскажу что такое портабельная версия программы. Это программа которая может работать на любом компьютере с любого носителя информации. Обычно программы устанавливаются на компьютер и если к примеру, скопировать программу на другой компьютер она не будет правильно функционировать. Отличие портабельной версии в том что она может работать где угодно и не привязана к какому либо компьютеру. Такую программу можно носить с собой на флешке и на каком компьютере вы ее не запускали она везде будет работать, естественно в рамках семейства операционных систем.
Рассказывать, как создать портабельную программу я не буду, для многих это может показаться сложным. Можно не создавать, а просто скачать в интернете практически любую программу в версии portable. Просто пишем в поиск "скачать название_программы portable" - находим и скачиваем нужную вам программу. Если у вас возникли вопросы можете задать их на нашем форуме.
Читайте также:


