Как перенести пароли из оперы в firefox
Firefox хранит пароли в папке вашего профиля и начиная ещё с версии 2.0 эти данные сохраняются в зашифрованном виде. В Windows Vista, 7 и выше папки профиля находятся по умолчанию в: C: Users AppData Roaming Mozilla Firefox Profiles .
Как перенести пароли из оперы в Firefox?
В окне Библиотека, щёлкните InB icon Импорт и резервные копии и выберите Импорт данных из другого браузера…. Будет открыт мастер импорта. Выберите браузер, содержащий закладки или другие данные, которые вы хотите использовать в Firefox, и перейдите к следующему экрану, чтобы сделать выбор и завершить импорт.
Как достать закладки из Firefox?
Папку AppData Windows скрывает по умолчанию, но вы можете найти вашу папку профиля следующим образом:
Как перенести все закладки и пароли из Firefox в Google Chrome?
Как импортировать пароли из Firefox в Chrome
- Откройте Google Chrome.
- Нажмите на три точки справа вверху, выберите “Закладки” => “Импортировать закладки и настройки” (или введите в адресную строку chrome://settings/importData и нажмите Enter).
- Выберите из списка Mozilla Firefox => установите флажок возле “Сайты с сохраненными паролями” и нажмите на “Импорт”.
Как узнать сохраненные пароли в Firefox?
Выберите то имя пользователя, под которым хотите войти. Для просмотра паролей конкретного сайта,щёлкните по полю с именем пользователя для этого сайта, затем щёлкните Посмотреть сохранённые логины(смотри выше).
В каком файле хранятся пароли Mozilla?
Как перенести закладки из оперы в Firefox?
Чтобы перенести закладки из Opera в Firefox:
Как перенести закладки из яндекс браузера в Firefox?
Случай №2: Автоматический импорт
- Запустите Yandex Browser.
- Пролистайте страницу параметров до раздела «Профиль».
- Здесь кликните на «Импортировать закладки и настройки».
- В графе «Из:» выберите Mozilla Firefox, выделите желаемые пункты и нажмите «Перенести».
Где хранятся закладки?
Закладки в браузере присутствуют у большинства пользователей. Они хранятся на экспресс-панели и в папках на панели закладок. В каждой папке собраны понравившиеся пользователю порталы.
Как восстановить закладки в мозиле после удаления?
После установки браузера нужно нажать на кнопку «Firefox» => «Закладки» => «Показать все закладки». В окне «Библиотека» потребуется нажать на кнопку «Импорт и резервные копии». Далее следует выбрать пункт «Восстановить резервную копию», а затем пункт «Выбрать файл…».
Где находится папка панель закладок?
Открываем закладки в браузере
Переходим к списку основных функций и меню в правом верхнем углу. Затем наводим курсор на пункт «Закладки». В открывшемся списке ищем пункт «Диспетчер закладок» и нажимаем на него. В открывшемся окне вы увидите все закладки, сохраненные в браузере.
Firefox даёт вам возможность импортировать закладки из других браузеров, установленных на вашем компьютере. Он также позволяет импортировать другие данные, такие как история просмотра и сохранённые пароли из некоторых из этих браузеров.
Если ваши логины и пароли хранятся в другом браузере, Firefox иногда будет предлагать вам импортировать эти данные в Firefox, чтобы помочь вам авторизоваться на веб-сайте.
Примечание: Firefox не сохраняет или синхронизирует данные для входа из другого браузера до тех пор, пока вы не решите их импортировать. Эти данные хранятся локально на вашем компьютере в удобочитаемой форме для другого браузера.- Чтобы восстановить ваши данные Firefox из другого профиля или установки Firefox, прочитайте Восстановление важных данных из старого профиля.
- Если вы хотите узнать больше о закладках, прочитайте статью Как использовать закладки для запоминания и организации ваших любимых сайтов.
- Щёлкните по Файл в меню Firefox в верхней части экрана.
- Щёлкните Импорт из другого браузера .
- Следуйте инструкциям в открывшемся Мастере импорта.
Мастер импорта будет выглядеть примерно так:
Выберите браузер, содержащий закладки или другие данные, которые вы хотите использовать в Firefox, и перейдите к следующему экрану, чтобы сделать выбор и завершить импорт.
После этого меню закладок Firefox или Панель закладок будут включать в себя новую папку, содержащую закладки, импортированные из другого браузера (например, папка с именем Из Microsoft Edge или Из Google Chrome). Панель закладок появится автоматически, чтобы помочь вам легко найти только что импортированные закладки.
Для получения дополнительной информации прочитайте:
Примечание: Если в списке Мастера импорта отсутствует другой ваш браузер, вы всё же можете импортировать закладки из такого браузера, но сначала вам нужно экспортировать и сохранить эти закладки в виде HTML-файла. Посетите сайт поддержки другого браузера, если вам необходима помощь. Вы можете затем импортировать эти закладки в Firefox из HTML-файла.Для получения дополнительной информации прочитайте статью Импорт закладок из HTML файла.
Эти прекрасные люди помогли написать эту статью:

Станьте волонтёром
Растите и делитесь опытом с другими. Отвечайте на вопросы и улучшайте нашу базу знаний.
В настоящее время приходится запоминать огромное количество логинов и паролей от разных сайтов и социальных сетей. Разработчики браузеров учли это обстоятельство и внедрили функцию запоминания данных, чтобы из раза в раз не вводить их вручную. Разумеется, при смене средства интернет-серфинга процедуру ввода/запоминания приходится повторять заново, потому что не многие знают о возможности экспорта паролей из одного браузера в другой. Сейчас мы расскажем, как это делается.

«Яндекс Браузер»
Для начала разберём экспорт паролей из популярного «Яндекс Браузера». Он сотрудничает в этом смысле только с двумя аналогичными продуктами:
Как перенести пароли в «Opera»:
Как экспортировать пароли в «Google Chrome»:
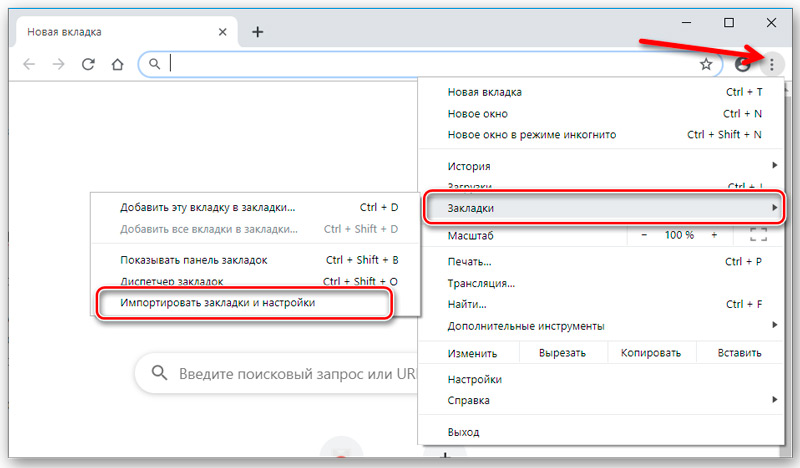
- Открываем «Google Chrome» и нажимаем справа вверху значок с тремя точками.
- В меню находим «Настройки».
- Здесь будет аналогичная опция «Импорт настроек и закладок».
- Выбираем всё, что необходимо, и подтверждаем операцию.
К сожалению, Yandex не позволяет копировать данные в отдельный документ, и импорт паролей в «Яндекс Браузер» из файла тоже невозможен, зато при первом запуске он автоматически распознает предустановки, которые были выставлены предшественнику, и предлагает сохранить всю имеющуюся информацию. Для импорта вручную:
-
и нажмите вверху значок в виде трех горизонтальных линий.
- Выберите раздел «Профили».
- Здесь будет кнопочка, ответственная за старт импорта, вам останется только выбрать нужный браузер.

Некоторые сложности могут возникнуть с «Internet Explorer», который поставляется вместе с системой. Интеграция информации возможна, только если он идет в комплекте с Windows 8 и 10.
Mozilla Firefox
Экспорт паролей из Mozilla Firefox возможен в отдельный файл XML. Чтобы сделать это:
В Mozilla Firefox можно импортировать пароли из Google Chrome и других браузеров напрямую, либо из файла. Вначале попробуем первый вариант:
Если у вас сохранён документ с паролями, то можно перенести их оттуда:
- Здесь мы предпринимаем все действия, описанные выше, где мы говорили об экспорте паролей, и доходим до пункта 7.
- Теперь вместо «Экспорта» жмем «Импорт».
- Указываем путь к файлу с данными.

Обратите внимание, что при записи XML-документа нельзя вносить в него кириллические буквы – они будут перекодированы в бессмысленные символы.
Google Chrome
Экспорт паролей из Google Chrome в файл осуществляется следующим образом:
Лучше всего как можно скорее перенести полученный файл в защищённый архив или зашифровать его, чтобы пароли Chrome не стали достоянием посторонних людей. Таким же путём можно импортировать пароли из документа: выполните всё, что описано выше, только в пункте 5 выберите «Импорт» и укажите путь к файлу. Также можно обойтись без данных манипуляций, если новый браузер поддерживает считывание сохранённых паролей со своего предшественника и предлагает перенести их. Таким свойством обладают почти все популярные интернет-серферы.
Opera
Для экспорта паролей в Opera понадобится установить расширение Bookmarks:
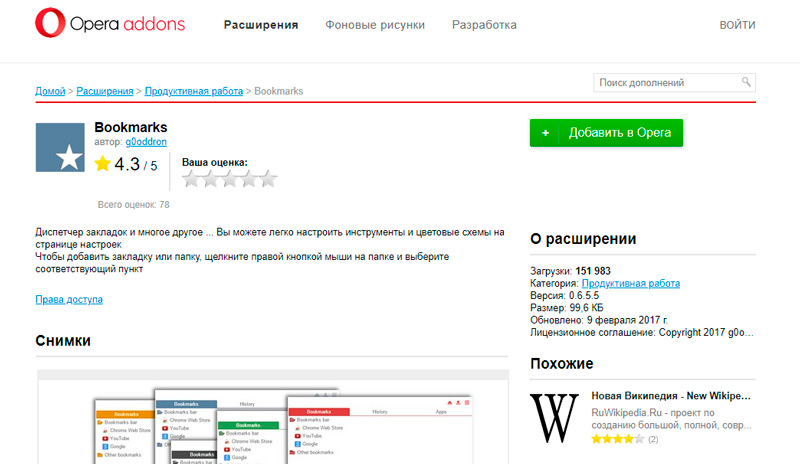
- Откройте меню и найдите список дополнений.
- Среди них выберите нужное и включите его.
- Перезапустите браузер.
- Кликните по значку дополнения и следуйте подсказкам.
- Данные сохранятся в отдельный документ.
После этого откройте новый браузер и загрузите через команду «Импорт» полученную информацию. Если вам необходимо перенести пароли на другой компьютер, где также установлена «Opera», то можно поступить следующим образом:
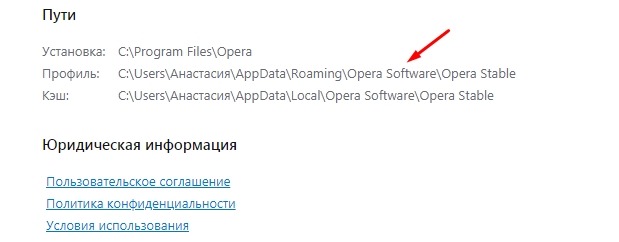
- Откройте в меню браузера раздел «О программе».
- Здесь вы увидите наименование «Профиль» и ссылку на файл, которых хранит все данные о пользовательских предустановках.
- Перейдите по пути и найдите в общем списке элемент speeddial.ini.
- Скопируйте его, например, на флешку.
- Откройте «Opera» в другом ПК, войдите в ту же папку с данными о профиле и вставьте туда скопированный файл.
Таким образом, все ваши настройки, закладки и остальное перенесется в новый браузер. Теперь разберёмся, как импортировать пароли в «Оперу»:
- Снова откройте расширение Bookmarks.
- Выберите команду «Импорт».
- Укажите путь к документу с паролями.
Internet Explorer
Данный браузер не даёт возможности экспортировать пароли в другие серферы и не поддерживает импорт из них. Подобные операции возможны только с самим «Internet Explorer», например, если данные утеряны при переустановке системы или вы имеете другой ПК с тем же браузером. Итак, если у вас «Internet Explorer» версий 4-6, то:
- Нажмите Win+R и вызовите окно «Выполнить».
- Впишите туда «regedit» (без кавычек) и нажмите «Enter».
- Таким путем вы откроете редактор реестра.
- Найдите справа папку HKEY_CURRENT_USER.
- Далее нужно последовательно развернуть: Software-Microsoft-InternetExplorer-IntelliForms-SPW.
- Кликните по файлу правой кнопкой и экспортируйте пароли, следуя подсказкам.
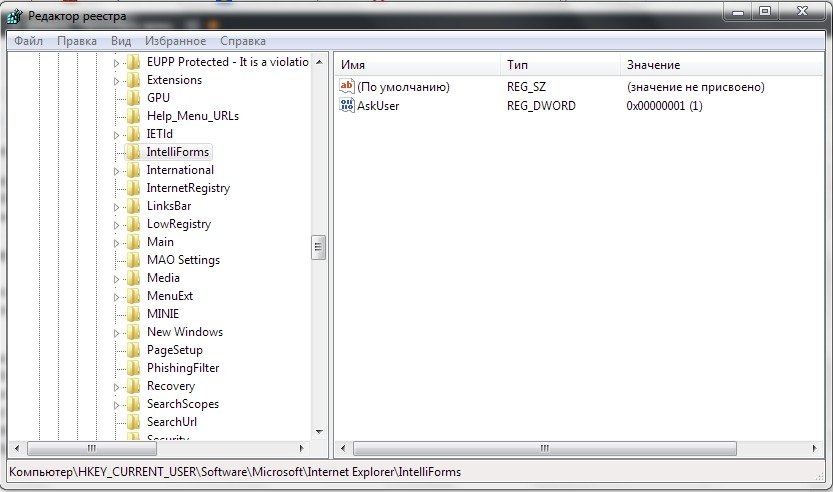
Для версий 7-9 проделайте всё то же самое, только в последней папке вам нужен элемент Storage2. Для свежих версий браузера порядок действий несколько другой:
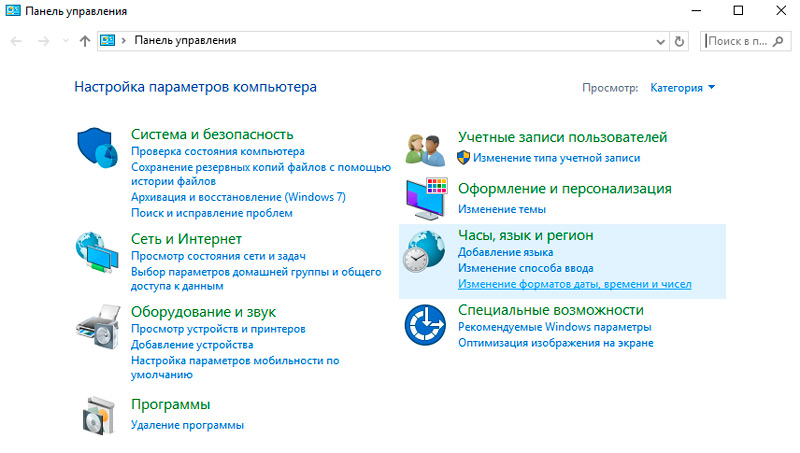
- Откройте «Панель управления» (выберите классическое приложение, если у вас Windows 8 или 10).
- Здесь нас интересуют «Учётные записи» и их администрирование.
- Откройте «Учётные данные Windows и «Архивацию».
- Начните восстановление информации через специальную опцию.
После этого в браузере будут сохранены все пароли, которые запомнил его предшественник. При переходе с Internet Explorer на другой серфер все данные придётся вводить вручную.
В этой статье я расскажу вам, как вы уже поняли, о переносе паролей из достаточно популярного браузера Opera в браузеры Mozilla Firefox и Google Chrome.
Итак, приступим. Чтобы осуществить перенос паролей в Firefox нам понадобятся такие программы:
- Opera с сохраненными в «жезле» паролями
- Opera Password Recovery
- Mozilla Firefox
- Плагин FEBE для Firefox
- Google Chrome (если переносите пароли в мозиллу, то он вам не нужен. Firefox же понадобится в любом случае)
- Блокнот или другой текстовый редактор
С программами разобрались, приступаем.
Запускаем программу Opera Password Recovery, которая, кстати, платная. Если есть желание ее можно купить, но я на рутрекере нашел старую версию с кряком, она нам тоже подойдет.
Выбираем режим работы «Ручной WAND» («MANUAL WAND») и нажимаем «Далее». Программа за несколько секунд просканирует ваш компьютер и выскочит табличка с просьбой указать пути к файлам в «Расширенных настройках». Всегда обращайте внимание на скриншоты, чтобы у вас возникало меньше компьютерных вопросов.
Жмем «Далее», ждем несколько секунд, пока расшифруются данные и видим все свои пароли. Жмем правой кнопкой на любом, выбираем «Сохранить список в файл», выбираем .txt. Вот, теперь у вас в текстовом файле все логины, пароли и названия полей, в которые они должны вставлятся, которые были сохранены в жезле.
Открываем файл и видим там набор из такого рода полей:
Перенос паролей в Firefox
Добавляем аналогичные поля в конце, каждый с новой строки, с вашими логинами и паролями, которые мы сохраняли. Лично я для этого использовал php (preg_replace, str_replace), кто хочет, может это сделать. Обычным же пользователям предлагаю делать все руками.
В начале каждого пароля вставляем нолик. Тоесть если пароль «123456» то мы пишем «0123456».
Не забываем сохранить файл в кодировке UTF8, иначе могут быть проблемы.
Когда закончим, заходим в «Инструменты — FEBE — Восстановить — Восстановить имена пользователей и пароли» и указываем измененный нами файл, и через минуту в Firefox есть наши сохраненные пароли из оперы.
Пароли в Google Chrome
Если вам нужно перенести пароли в Google Chrome, то включаем его, заходим в «Меню — Параметры — Личные материалы — Импортировать из другого браузера — Mozilla Firefox».
В окне Библиотека, щёлкните InB icon Импорт и резервные копии и выберите Импорт данных из другого браузера…. Будет открыт мастер импорта. Выберите браузер, содержащий закладки или другие данные, которые вы хотите использовать в Firefox, и перейдите к следующему экрану, чтобы сделать выбор и завершить импорт.
Где хранятся логины и пароли в Firefox?
Где хранятся пароли в Firefox
Firefox хранит пароли в папке вашего профиля и начиная ещё с версии 2.0 эти данные сохраняются в зашифрованном виде. В Windows Vista, 7 и выше папки профиля находятся по умолчанию в: C: Users AppData Roaming Mozilla Firefox Profiles .
Как импортировать данные в Firefox?
Щёлкните по Файл в меню Firefox в верхней части экрана. Щёлкните Импорт из другого браузера. Справка и выбрать Импорт из другого браузера… в меню Справка для начала процесса Импорта. Следуйте инструкциям в открывшемся Мастере импорта.
Как перенести все закладки и пароли из Firefox в Google Chrome?
Как импортировать пароли из Firefox в Chrome
- Откройте Google Chrome.
- Нажмите на три точки справа вверху, выберите “Закладки” => “Импортировать закладки и настройки” (или введите в адресную строку chrome://settings/importData и нажмите Enter).
- Выберите из списка Mozilla Firefox => установите флажок возле “Сайты с сохраненными паролями” и нажмите на “Импорт”.
Как перенести закладки из оперы в Firefox?
Чтобы перенести закладки из Opera в Firefox:
Где хранятся расширения для Firefox?
Как узнать сохраненные пароли в Firefox?
Выберите то имя пользователя, под которым хотите войти. Для просмотра паролей конкретного сайта,щёлкните по полю с именем пользователя для этого сайта, затем щёлкните Посмотреть сохранённые логины(смотри выше).
В каком файле хранятся пароли Mozilla?
Как перенести все данные из хрома в Firefox?
Как перенести все ваши данные из Chrome в Firefox
Как импортировать закладки?
Как импортировать закладки в Chrome
Как импортировать закладки из Firefox в Google Chrome?
Перенести закладки из Firefox в Google Chrome
Читайте также:


