Как перенести пароли браузера на другой компьютер
Яндекс.Браузер может загрузить закладки, историю просмотренных страниц и прочие данные из другого браузера, установленного на вашем компьютере.
Автоматический импорт
При установке Яндекс.Браузера голосовой помощник Алиса предложит вам перенести данные.
- Есть браузер по умолчанию
- Нет браузера по умолчанию
Состав импортируемых данных зависит от операционной системы и браузера, из которого они загружаются.
Внимание. Если вы случайно выбрали не тот браузер, отменить импорт из него не получится: данные добавятся сразу. Чтобы удалить эти данные, удалите текущий профиль, а затем создайте новый и импортируйте данные вручную из другого браузера. Импорт паролей из Internet Explorer работает только для OS Windows 8, 10 и выше. Яндекс.Браузер импортирует пароли из Mozilla Firefox такой же разрядности. Например, Яндекс.Браузер 32-bit импортирует пароли из Mozilla Firefox 32-bit. В Mojave 10.14 автоматический импорт не работает из-за ограничений доступа к данным приложений. Откройте в ОС доступ Яндекс.Браузеру к данным других приложений. Затем импортируйте данные из другого браузера вручную. Яндекс.Браузер импортирует пароли из Mozilla Firefox такой же разрядности. Например, Яндекс.Браузер 32-bit импортирует пароли из Mozilla Firefox 32-bit.Отмена автоматического импорта
При установке Яндекс.Браузера открывается диалог с Алисой, в котором вы можете отменить автоматический импорт данных из основного браузера. Для этого нажмите Не переносить .
Импорт вручную
После установки Яндекс.Браузера вы можете импортировать данные самостоятельно. Например, перенести их из любого браузера, установленного на компьютере, или перенести только часть данных.
Примечание. Если вы уже делали импорт или пользовались браузером, ваши данные не пропадут при новом импорте. Новые данные добавятся к существующим.Чтобы перенести данные:
В блоке Синхронизация нажмите Импортировать данные . В открывшемся окне выберите браузер, из которого необходимо загрузить данные. Отметьте виды данных, которые хотите перенести (закладки, пароли и т. д.). ","prev_next":<"prevItem":<"disabled":false,"title":"Установка и обновление","link":"/support/browser/about/install.html">,"nextItem":>,"breadcrumbs":[,],"useful_links":null,"meta":,"voter":","extra_meta":[>,>,>,>,>,>,>,>,>,>,>,>,>,>,>,>,>,>,>,>,>,>,>,>],"title":"Импорт данных из других браузеров - Яндекс.Браузер. Справка","productName":"Яндекс.Браузер","extra_js":[[,"mods":,"__func137":true,"tag":"script","bem":false,"attrs":,"__func67":true>],[,"mods":,"__func137":true,"tag":"script","bem":false,"attrs":,"__func67":true>],[,"mods":,"__func137":true,"tag":"script","bem":false,"attrs":,"__func67":true>]],"extra_css":[[],[,"mods":,"__func69":true,"__func68":true,"bem":false,"tag":"link","attrs":>],[,"mods":,"__func69":true,"__func68":true,"bem":false,"tag":"link","attrs":>]],"csp":<"script-src":[]>,"lang":"ru">>>'>Яндекс.Браузер может загрузить закладки, историю просмотренных страниц и прочие данные из другого браузера, установленного на вашем компьютере.
Автоматический импорт
При установке Яндекс.Браузера голосовой помощник Алиса предложит вам перенести данные.
- Есть браузер по умолчанию
- Нет браузера по умолчанию
Состав импортируемых данных зависит от операционной системы и браузера, из которого они загружаются.
Внимание. Если вы случайно выбрали не тот браузер, отменить импорт из него не получится: данные добавятся сразу. Чтобы удалить эти данные, удалите текущий профиль, а затем создайте новый и импортируйте данные вручную из другого браузера. Импорт паролей из Internet Explorer работает только для OS Windows 8, 10 и выше. Яндекс.Браузер импортирует пароли из Mozilla Firefox такой же разрядности. Например, Яндекс.Браузер 32-bit импортирует пароли из Mozilla Firefox 32-bit. В Mojave 10.14 автоматический импорт не работает из-за ограничений доступа к данным приложений. Откройте в ОС доступ Яндекс.Браузеру к данным других приложений. Затем импортируйте данные из другого браузера вручную. Яндекс.Браузер импортирует пароли из Mozilla Firefox такой же разрядности. Например, Яндекс.Браузер 32-bit импортирует пароли из Mozilla Firefox 32-bit.Отмена автоматического импорта
При установке Яндекс.Браузера открывается диалог с Алисой, в котором вы можете отменить автоматический импорт данных из основного браузера. Для этого нажмите Не переносить .
Импорт вручную
После установки Яндекс.Браузера вы можете импортировать данные самостоятельно. Например, перенести их из любого браузера, установленного на компьютере, или перенести только часть данных.
Примечание. Если вы уже делали импорт или пользовались браузером, ваши данные не пропадут при новом импорте. Новые данные добавятся к существующим.Чтобы перенести данные:

В настоящее время приходится запоминать огромное количество логинов и паролей от разных сайтов и социальных сетей. Разработчики браузеров учли это обстоятельство и внедрили функцию запоминания данных, чтобы из раза в раз не вводить их вручную. Разумеется, при смене средства интернет-серфинга процедуру ввода/запоминания приходится повторять заново, потому что не многие знают о возможности экспорта паролей из одного браузера в другой. Сейчас мы расскажем, как это делается.

«Яндекс Браузер»
Для начала разберём экспорт паролей из популярного «Яндекс Браузера». Он сотрудничает в этом смысле только с двумя аналогичными продуктами:
Как перенести пароли в «Opera»:
Как экспортировать пароли в «Google Chrome»:
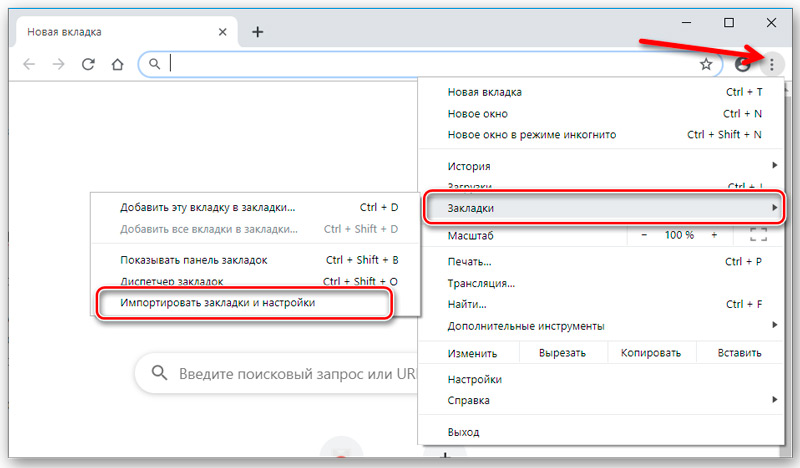
- Открываем «Google Chrome» и нажимаем справа вверху значок с тремя точками.
- В меню находим «Настройки».
- Здесь будет аналогичная опция «Импорт настроек и закладок».
- Выбираем всё, что необходимо, и подтверждаем операцию.
К сожалению, Yandex не позволяет копировать данные в отдельный документ, и импорт паролей в «Яндекс Браузер» из файла тоже невозможен, зато при первом запуске он автоматически распознает предустановки, которые были выставлены предшественнику, и предлагает сохранить всю имеющуюся информацию. Для импорта вручную:
-
и нажмите вверху значок в виде трех горизонтальных линий.
- Выберите раздел «Профили».
- Здесь будет кнопочка, ответственная за старт импорта, вам останется только выбрать нужный браузер.

Некоторые сложности могут возникнуть с «Internet Explorer», который поставляется вместе с системой. Интеграция информации возможна, только если он идет в комплекте с Windows 8 и 10.
Mozilla Firefox
Экспорт паролей из Mozilla Firefox возможен в отдельный файл XML. Чтобы сделать это:
В Mozilla Firefox можно импортировать пароли из Google Chrome и других браузеров напрямую, либо из файла. Вначале попробуем первый вариант:
Если у вас сохранён документ с паролями, то можно перенести их оттуда:
- Здесь мы предпринимаем все действия, описанные выше, где мы говорили об экспорте паролей, и доходим до пункта 7.
- Теперь вместо «Экспорта» жмем «Импорт».
- Указываем путь к файлу с данными.

Обратите внимание, что при записи XML-документа нельзя вносить в него кириллические буквы – они будут перекодированы в бессмысленные символы.
Google Chrome
Экспорт паролей из Google Chrome в файл осуществляется следующим образом:
Лучше всего как можно скорее перенести полученный файл в защищённый архив или зашифровать его, чтобы пароли Chrome не стали достоянием посторонних людей. Таким же путём можно импортировать пароли из документа: выполните всё, что описано выше, только в пункте 5 выберите «Импорт» и укажите путь к файлу. Также можно обойтись без данных манипуляций, если новый браузер поддерживает считывание сохранённых паролей со своего предшественника и предлагает перенести их. Таким свойством обладают почти все популярные интернет-серферы.
Opera
Для экспорта паролей в Opera понадобится установить расширение Bookmarks:
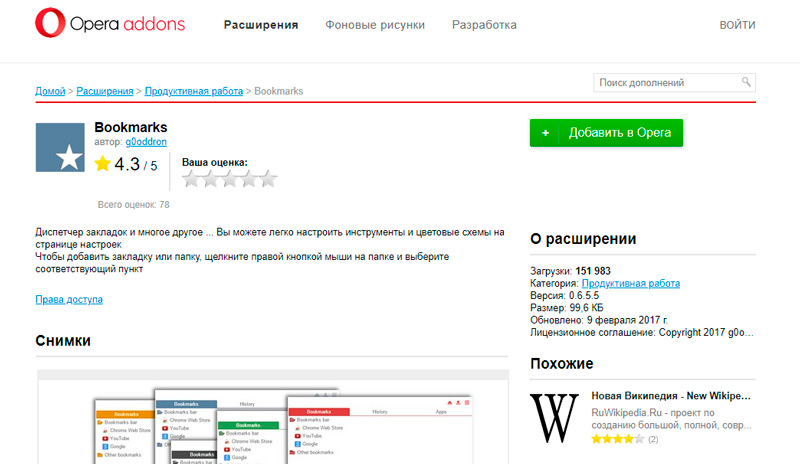
- Откройте меню и найдите список дополнений.
- Среди них выберите нужное и включите его.
- Перезапустите браузер.
- Кликните по значку дополнения и следуйте подсказкам.
- Данные сохранятся в отдельный документ.
После этого откройте новый браузер и загрузите через команду «Импорт» полученную информацию. Если вам необходимо перенести пароли на другой компьютер, где также установлена «Opera», то можно поступить следующим образом:
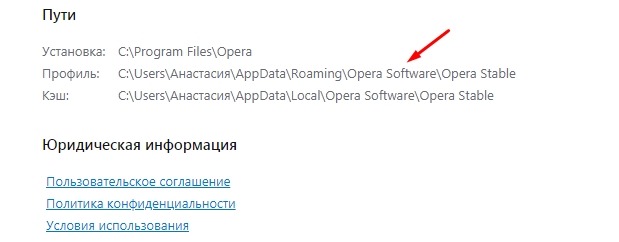
- Откройте в меню браузера раздел «О программе».
- Здесь вы увидите наименование «Профиль» и ссылку на файл, которых хранит все данные о пользовательских предустановках.
- Перейдите по пути и найдите в общем списке элемент speeddial.ini.
- Скопируйте его, например, на флешку.
- Откройте «Opera» в другом ПК, войдите в ту же папку с данными о профиле и вставьте туда скопированный файл.
Таким образом, все ваши настройки, закладки и остальное перенесется в новый браузер. Теперь разберёмся, как импортировать пароли в «Оперу»:
- Снова откройте расширение Bookmarks.
- Выберите команду «Импорт».
- Укажите путь к документу с паролями.
Internet Explorer
Данный браузер не даёт возможности экспортировать пароли в другие серферы и не поддерживает импорт из них. Подобные операции возможны только с самим «Internet Explorer», например, если данные утеряны при переустановке системы или вы имеете другой ПК с тем же браузером. Итак, если у вас «Internet Explorer» версий 4-6, то:
- Нажмите Win+R и вызовите окно «Выполнить».
- Впишите туда «regedit» (без кавычек) и нажмите «Enter».
- Таким путем вы откроете редактор реестра.
- Найдите справа папку HKEY_CURRENT_USER.
- Далее нужно последовательно развернуть: Software-Microsoft-InternetExplorer-IntelliForms-SPW.
- Кликните по файлу правой кнопкой и экспортируйте пароли, следуя подсказкам.
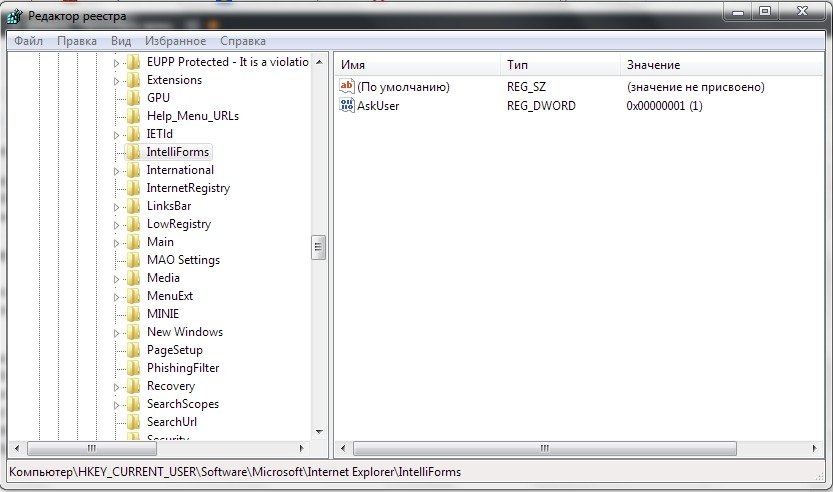
Для версий 7-9 проделайте всё то же самое, только в последней папке вам нужен элемент Storage2. Для свежих версий браузера порядок действий несколько другой:
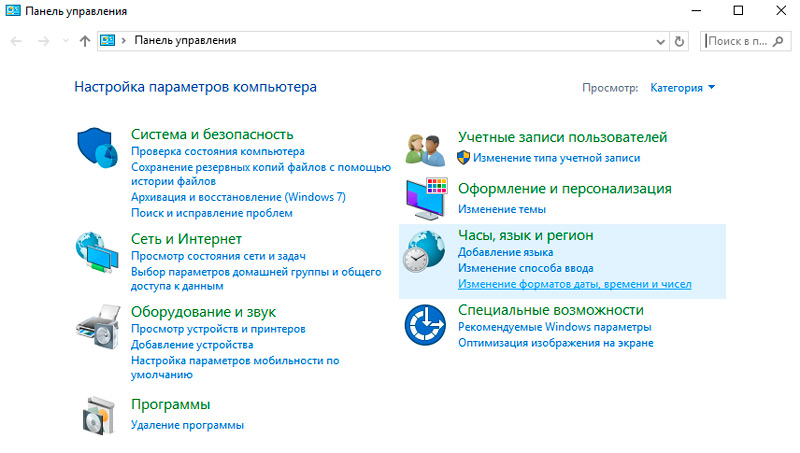
- Откройте «Панель управления» (выберите классическое приложение, если у вас Windows 8 или 10).
- Здесь нас интересуют «Учётные записи» и их администрирование.
- Откройте «Учётные данные Windows и «Архивацию».
- Начните восстановление информации через специальную опцию.
После этого в браузере будут сохранены все пароли, которые запомнил его предшественник. При переходе с Internet Explorer на другой серфер все данные придётся вводить вручную.

Необходимость переустановки Windows 10 может возникнуть по разным причинам: компьютер стал сильно тормозить или, к примеру, появилось желание перейти на новую версию системы.
Установить «десятку» не так тяжело, как это кажется, но многие пользователи не знают, как не потерять пароли при переустановке операционной системы. В результате процесс тормозится.
В этой статье рассмотрим такой вопрос, как сохранение паролей при переустановке Windows в популярных браузерах. Воспользовавшись перечисленными методами, после запуска только что установленной ОС вы сможете открыть Chrome, Firefox, Opera, Яндекс и сразу начать комфортную работу в Интернете. Логины и пароли будут на месте, и вам не придется вводить их заново вручную — а это ощутимая экономия вашего времени и верный способ избавиться от рутинной работы.
Как сохранить пароли в Google Chrome
На сегодняшний день Google Chrome является самым популярным браузером в сети. Его популярность растет одновременно с увеличением числа компьютерных пользователей.
Широкому распространению способствует быстрота, удобство работы с путеводителем, а также поддержка всех современных технологий и большое количество плагинов, доступных для установки из магазина. Не последнее место разработчик уделяет вопросу безопасности. Каждый раз Google Chrome становится надежней, а хранить в нем логины и пароли можно без какого-либо риска.
Способ 1
У нас есть Гугл Хром и задача, как сохранить логины и пароли в нем. Сразу необходимо сказать, что выполнить задачу можно несколькими способами. Рассмотрим детально каждый из них.
Первое, что следует сделать — это закрыть браузер. Дальше необходимо отобразить все скрытые в системе файлы и папки. Для этого открываем проводник сочетанием клавиш Win+E, в верхнем меню проводника находим раздел под названием «Вид».

Теперь перемещаемся чуть ниже в центр экрана и находим кнопку «Показать или скрыть», нажимаем на неё и выбираем «Скрытые элементы». Устанавливаем галочку. Теперь ранее скрывавшиеся файлы и папки будут видны пользовательскому глазу. Система их подчеркивает и выделяет среди каталогов, которые не были скрыты.
Находи в правой части «Параметры», жмем и выбираем «Изменить параметры папок и поиска».


Остается найти папку на жестком диске, в которой хранится вся важная информация, используемая браузером во время работы – закладки, пароли, логины и прочее.

Эта папка расположена по следующему адресу:
Локальный диск С > Пользователи > Ваше имя пользователя > AppData > Local > Google > Chrome > User Data.
Находим каталог Default. Копируем Default на надежный источник хранения информации, это может быть внешний жесткий диск или обычный флеш-накопитель.
Когда вы переустановите операционную систему, установите Google Chrome, запустите браузер и сразу выйдите из него. После перейдите по приведенному выше адресу и замените текущее содержимое каталога Default на те данные, которые вы храните на флешке или другом внешнем носителе.
Что остается сделать дальше? На этом всё – запускайте Гугл Хром и пользуйтесь им с прежним комфортом. Все логины, пароли и закладки будут на прежних местах.
Способ 2
Кроме вышеописанного способа есть еще одна методика экспорта логинов и паролей. Закладки и пароли легко перенести, имея действующий аккаунт в системе Google.
За эту особенность в частности миллионы пользователей по всему миру выбирают Гугл Хром в качестве основного браузера на компьютере. Ваши закладки, пароли, логины и настройки будут всегда вместе с вами на любом устройстве, на котором будет пройдена авторизация пользователя.
Более того, вы получите возможность распоряжаться свободным местом в облаке, пользоваться электронной почтой Gmail и работать с Play Market.
Если и у вас уже есть аккаунт, достаточно выполнить следующий порядок действий:
- Зайдите в браузер Гугл Хром.
- Программа предложит вам ввести свой логин и пароль.
- Введите логин и пароль от своей учетной записи.
- Если вы хотите синхронизировать данные на всех своих устройствах, нажмите «Включить синхронизацию» > «Включить».
- Теперь вы можете сохранять пароли, закладки и в случае необходимости пользоваться ими на любом другом устройстве.
Не будет лишним «поколдовать» над настройками синхронизации. Здесь есть возможность отключить или отключить элементы синхронизации. Для этого переходим в «Настройки», дальше в самой верхней строке жмем кнопку «Дополнительные настройки синхронизации».

Рекомендуется напротив позиции «Синхронизировать все» перевести ползунок в положение активно. Но если вам необходимо, чтобы синхронизировались, к примеру, только пароли и история, необходимо перевести ползунок напротив них в соответствующее положение. В общем, синхронизация Гугл – весьма полезная функция, и переустановка системы с ней становится в разы легче.
Как сохранить пароли в Opera
Большое число пользователей для повседневной работы в Интернете выбирают браузер Опера. Он способен сжимать данные, благодаря чему существенно увеличивается скорость загрузки страниц сайтов, а это особенно актуально для тех, у кого недорогие тарифы подключения к сети.
Плюс Opera – это проверенное временем качество. Браузер известен всем опытным юзерам, которые помнят еще самые первые его версии. Программа пользуется высоким спросом и сегодня, поэтому для многих вопрос, как сохранить пароль в Опера, также один из первостепенных.
Способ 1
Полностью адрес выглядит так:

Заходим в «Мой Компьютер», дальше переходим в диск С, выбираем папку «Пользователи» и переходим в каталог с именем вашей учетной записи. Здесь еще необходимо обратить внимание, что в зависимости от версии браузера папка может иметь различные названия, но, как правило, либо Opera, либо Opera Stable (начиная с 15-ой версии). Содержимое будет также отличаться. В ранних версиях нас интересуют следующие файлы:
- wand.dat – здесь хранятся пароли, сохраненные пользователем на сайтах;
- speeddial.ini – в этом файле настройки экспресс-панели;
- bookmarks.adr – файл с закладками.
Скопируйте файлы на флешку, не оставляйте их на рабочем столе или жестком диске, если собираетесь формировать жесткий диск.
Что касается последних версий Opera, то добравшись до конечного места назначения, скопируйте следующий файл:

Не будут лишними и следующие файлы:
Однако первым делом следует сохранить файл под названием Login Data. Он является своеобразной копией логинов и паролей для входа на различные интернет-ресурсы. Как только система переустановлена и браузер инициализирован, необходимо перейти по этому же адресу и скопировать Login Data в новый каталог.
Предварительно включите отображение скрытых файлов, чтобы добраться до нужного адреса. Дальше просто согласитесь на замену файлов, нажав «Переместить с заменой». Перезапустите Опера, и вы увидите, что прежние настройки вернулись. Теперь, как и прежде, система будет автоматически подставлять личные данные в формы, где они ранее были сохранены.
В браузере предусмотрен функционал, благодаря которому происходит автоматическое запоминание введенных данных. С ними можно ознакомиться с любой момент, если перейти в «Настройки» > «Безопасность» > «Показать все пароли».

Дальше на экране откроется список с необходимой информацией. Но следует быть внимательным и осторожным, так как в случае получения несанкционированного доступа к вашему компьютеру третьему лицу не составит особого труда подсмотреть логины и пароли в браузере и воспользоваться ими. Поэтому не забывайте о дополнительных мерах предосторожности, например, экран блокировки, пин-код, разблокировка по лицу или отпечатку пальца.
Способ 2
Есть еще один способ проделать эту же работу, но с меньшими временными и физическими усилиями. Способ копирования конкретного файла с кодами существовал всегда, но сейчас в основном юзеры используют синхронизацию. Чтобы данные начали синхронизироваться, необходимо создать учетную запись. Если уже есть – хорошо, если же нет, то создайте.
Порядок действий будет таким:
1. Открываем браузер.
2. Переходим в раздел «Меню».

3. Находим подраздел «Синхронизация».
4. Система предложит быстро и удобно создать учетную запись.

5. В случае если ранее она была создана, вводим свой логин и пароль.
6. Дальше жмем либо «Синхронизация», либо «Выбрать синхронизируемые данные».
Если вы выбрали настройки синхронизации, то отметьте все данные, включая историю, пароли и прочее. Сделав все правильно, вы заметите возле адресной строки иконку пользователя вместе с зеленой галочкой. Это значит, что синхронизация данных включена и работает.
Как сохранить пароли в Mozilla Firefox
Следующий на очереди браузер – Mozilla Firefox. К нему прилагается большое количество различных дополнений и расширений, плюс он включает встроенные механизмы защиты, предупреждающие пользователя о потенциально опасных сайтах.
Кроме того, что этот путеводитель способен запоминать данные, он еще предлагает мастера пароля – возможность защиты личной информации от посторонних.
Способ 1
Добираемся до параметров папок любым удобным способом – через «Мой компьютер» или «Проводник». Делаем видимыми все скрытые каталоги и файлы.

Процедура полностью аналогична все тому, что мы делали на предыдущих этапах. Основная задача – добраться до места хранения файлов, которые Мазила используется в своей работе. Как только мы их скопируем, переустановим Виндовс, выполним инициализацию браузера, останется добавить в его папку всего три файла:
Сохраняем на любом внешнем носителе, а после запуска компьютера с обновленной Windows перемещаем их адресу C:\Users\Имя пользователя\AppData\Local\Mozilla\Firefox\Profiles\Название профиля\. Это их место хранения, поэтому когда будете искать key3 и logins.json, следуйте этому адресу.
Способ 2
Как можно догадаться, «огненная лиса» не отстает от своих конкурентов, поэтому предлагает практически равный функционал. Здесь тоже есть возможность синхронизации. Делается она точно также легко и быстро. Но для того чтобы включить эту функцию, потребуется аккаунт в системе Firefox.
Его сделать – дело нескольких минут свободного времени:
1. На панели инструментов жмем на значок пользователя.
2. Жмем «Войти в Firefox» или «Sign in Firefox».

3. Заполняем регистрационную форму, вводя в поля соответствующую информацию.
4. Перейдите по ссылке из письма, которое придет на указанный вами электронный адрес.
5. Дальше щёлкните по значку Аккаунт Firefox, чтобы развернуть меню.
6. Нажмите «Синхронизировать сейчас».
Перейдите в настройки браузера и выберете «Синхронизация».

Для уверенности надежности лучше всего отметить все предложенные пункты, но вы вправе включать и отключать синхронизацию для определенных позиций – закладки, дополнения, история.
Сделав все по инструкции, вы можете без малейшего опасения за личные данные переустанавливать операционную систему. Вам останется всего лишь осуществить вход в свой аккаунт и Mozilla Firefox будет работать в прежнем режиме со всеми ранее выставленными настройками.
Как сохранить пароли в Яндекс Браузер
Еще один путеводитель, которым активно пользуются русскоговорящие пользователи интернета. Его основное достоинство – встроенные сервисы Яндекс, что существенно облегчает работу с ними. Дальше рассмотрим, какие есть способы сохранить прежние настройки в Яндекс Браузере, чтобы после переустановки Windows восстановить их.
Способ 1
Фактически ничего нового, работая с Яндекс Браузер, и пытаясь сохранить пароли, пользователю не предстоит делать. Первый способ – скопировать все нужное из корневой папки. Делаем все файлы видимыми, и следуем по следующему адресу:
Здесь нас фактически интересует только один файл – Login Data.

Его необходимо скопировать на внешний жесткий диск, флешку или любой другой носитель. В нем хранится то, что нам и нужно – пароли.
Способ 2
Еще один способ – как в остальных браузерах. Чтобы пароли, закладки синхронизировались, необходимо создать или войти в учетную запись Яндекс и включить соответствующую функцию. Если аккаунта нет, то первым делом создаем его.
Нажимаем «Настройки» и находим соответствующий раздел меню.

Если есть логин и пароль – отлично, вводим их в поля, – в противном случае жмем «Завести учетную запись». Следуем простой инструкции системы. В завершении вы можете выставить то, что подлежит синхронизации. Лучше всего включить всё.

Теперь в любое время в любом месте достаточно запустить Яндекс Браузер и войти в свою учетную запись – все настройки автоматически подтянутся.
Советы по сохранению паролей и логинов
Если вы обеспокоены вопросом сохранности логинов и паролей к ним, тогда не забывайте о следующих рекомендациях:
- Используйте облачные хранилища. Если вы потеряете устройство или его украдут, всегда можно воспользоваться облачным хранилищем. Поэтому достаточно знать пароль только от него. В облаке можно хранить любую важную для вас информацию;
- Держите флешку всегда с собой. Если на ней будут храниться файлы с паролями от браузеров, то оказавшись в чьих-либо руках, у вас появится риск риск потерять личную информацию.
- Пользуйтесь приложениями-хранилищами. Они также дают возможность получить доступ с любого устройства, достаточно помнить код.
Заключение
Ничего сложного, как мы видим, в решении данного вопроса нет. Достаточно уделить всего пару минут свободного времени – скопировать файлы или настроить синхронизацию.
Браузер Google Chrome при своем минималистичном дизайне и упрощенном интерфейсе, отличается большим функционалом и широкими возможностями. Например, при работе с веб-обозревателем вы можете пользоваться функцией «Автозаполнение», суть которой заключается в том, что браузер запоминает на определенных сайтах ваши данные для входа (логин и пароль) и в дальнейшем при авторизации вводит их автоматически. Это экономит ваши усилия и время при работе в интернете, а также позволяет войти на сайт даже если вы забили пароль.
Но как быть, если вы сменили устройство и, соответственно, установили новый Google Chrome? Можно ли в этой ситуации сохранить все настройки автозаполнения и перенести их на другой компьютер или смартфон? Рассмотрим, как можно решить подобную проблему.
Можно ли перенести пароли в Гугл Хром на другой ПК
Если вы решили перенести пароли из Google Chrome на другой компьютер, то вам не придется вручную вводить данные со всех сайтов и просить систему запомнить их. Для этого в Гугл Хром существуют функции синхронизации и экспорта/импорта.
Поэтому да, перенести пароли можно, а при некоторых условиях еще и закладки, историю посещений и даже последние открытые вкладки.

Способы переноса
Самый простой способ, как перенести закладки и пароли из Google Chrome – это синхронизация. Она требует минимум усилий и дает максимум результата.
В некоторых браузерах есть механизм прямого переноса. Например, Яндекс.Браузер умеет напрямую импортировать данные из Хрома.
Также можно перенести данные при помощи файла с сохраненными паролями. Сначала этот файл выгружается из Хрома (экспортируется), копируется на флэшку, а затем импортируется уже на новом месте – на другом компьютере.
Синхронизация между браузерами
Синхронизация с аккаунтом Гугл позволяет сохранить индивидуальные настройки на всех устройствах, с которых вы этим аккаунтом пользуетесь. Теперь при работе с Гугл Хром на другом компьютере ваши пароли не потеряются.
Благодаря синхронизации будут сохраняться следующие параметры:
- Данные для входа на сайты.
- Избранные сайты (закладки).
- Индивидуальные настройки.
- История посещений.
Эта функция обеспечивает максимальное удобство при работе в интернете. Так, вы можете перейти по определенной ссылке в браузере на своем компьютере, а затем сразу получить к ней доступ, открыв приложение на смартфоне. Синхронизация позволяет работать с нескольких устройств, где есть ваша учетная запись Google. Чтобы активировать эту функцию, необходимо выполнить следующие действия:
- Запустите браузер, из которого необходимо перенести данные.
- Нажмите на иконку с аватаром вашего профиля (на верхней панели справа).
- Кликните «Включить синхронизацию». Если вы были не залогинены, то Google попросит вас войти в свою учетную запись.
Когда появится окно с подтверждением – «Включить синхронизацию?» – не спешите жать ОК. Возможно, вам будет интересно сперва заглянуть в настройки, где можно выбрать, что именно синхронизировать, а что – нет. Например:
- пароли;
- вкладки;
- закладки;
- список для чтения;
- адреса;
- способы оплаты.
Когда вы включите синхронизацию на втором ПК – все выбранные элементы скопируются и туда.
Управлять синхронизированными элементами можно через: три точки – «Настройки» – «Я и Google» – «Синхронизация сервисов Google» – «Управление данными для синхронизации».
Импорт файла паролей
Прежде, чем импортировать пароли на другой ПК, нужно экспортировать их из текущего Хрома. Для этого в нем предусмотрена функция «Экспорт паролей», которая выгружает данные в файлы с паролями в формате CSV (Comma Separated Values, дословно «значения, разделенные запятой). В нем через запятую перечисляются названия сайтов, их адреса, и логины с паролями, которые к ним относятся.
Через «Экспорт паролей» можно перенести только авторизационные данные и ничего больше: ни закладок, ни истории браузера.
Для выгрузки паролей из Хрома:
- Нажимаем на аватарку пользователя в правом верхнем углу;
- Кликаем на значок ключа и переходим таким способом в раздел «Пароли»;
- Напротив «Сохраненных паролей» есть три точки;
- Нажимаем на них и выбираем «Экспорт паролей».
Запомните, куда сохраняете пароли – путь к этому файлу потом нужно будет указать при импорте.
После этого следуем по знакомому пути: «Пароли» – «Сохраненные пароли» – три точки. И жмем там «Импорт».

Password import в Google Chrome
Как перенести пароли из других браузеров
Некоторые браузеры умеют экспортировать свои пароли в понятный для Хрома формат.
На примере Оперы это выглядит так:
- Заходим в «Пароли» по ссылке opera://settings/passwords
- Нажимаем три точки напротив «Сохраненных паролей»;
- Выбираем «Экспорт паролей»
Затем импортируем данные из этого файла в Chrome по схеме, описанной двумя абзацами выше.
Из Internet Explorer и Mozilla Firefox Хром умеет импортировать данные напрямую.
- Заходим в «Настройку и управление Google Chrome» (три точки в углу);
- Выбираем раздел «Закладки»;
- Нажимаем «Импортировать закладки и настройки».
Далее выбираем браузер и проставляем нужные галочки – что именно мы хотим импортировать.
QA инженер, руководитель отдела автоматизированного тестирования программного обеспечения. Владение Java, C/C++, JSP, HTML, XML, JavaScript, SQL и Oracle PL/SQL. Журналист и обозреватель сферы IT. Создатель и администратор сайта.
Читайте также:


