Как перенести одноклассники с одного браузера на другой
Довольно распространенный случай, когда Вы пользовались (или пользуетесь) одним браузером и решили воспользоваться другим. Вот только новый браузер не имеет ни расширений, ни закладок, ни сохраненных паролей со старого, и оно понятно.
Что делать в этом случае? Можете почитать статью Сохраняем резервную копию браузеров в которой описано как можно сохранить все данные с одного браузере и перенести их в другой.
А что если Вам нужны только закладки? Кажется это основное (после паролей сохранённых), что хотелось бы видеть в новом браузере. И закладки можно перенести несколькими способами.
1) Вручную перенести файл с закладками с одной папки, в другую. Способ экстримальный и может не получиться. Просто для ознакомления и думаю будет интересно знать.
Все закладки сохраняются в системной папке Windows (так же как и другие нужные файлы всех программ) и называется она AppData (Папка AppData - что такое, как удалить и перенести).
Чтобы в неё попасть, можете сразу ввести в адресную строку проводника
и попадете в неё.
Здесь ищите папку с Вашим браузером. Она похожа по названию.
Например в Опере этот путь: AppData\Roaming\Opera Software\Opera Stable
В Comodo Dragon: AppData\Local\Comodo\Dragon\User Data\Default
В Mozilla Firefox: AppData\Roaming\Mozilla\Firefox\Profiles\
Смысл думаю понятен. Во всех этих папках нужно найти файл Bookmarks , который как раз и хранит все закладки. Всё что нужно сделать - это переместить его в такую же папку другого браузера и заменить им тот, который там находится.
Я этим способом не пользовался, но думаю может получится
2) Ещё одним ручным (и на этот раз проверенным и действенным) способом, является простое перетаскивание (или копирование) закладок напрямую с одного браузера в другой.
Например Вы хотите перенести закладки с Opera в Mozilla Firefox. Вы открываете вначале закладки в Опере:





Теперь остается только выбрать все (нажав сочетание клавиш Ctrl + A или выделив курсором мыши) или же выбрать только некоторые (удерживая клавишу Ctrl нажимать левой кнопкой мыши по нужным), а потом скопировать их (ПКМ по выделенным -> "Копировать" или сочетание клавиш Ctrl + C ) и вставить в другое окно закладок браузера (так же ПКМ по любому месту -> "Вставить" или сочетание клавиш Ctrl + V ).
Если Вам трудно так копировать и вставлять, то можете просто выделить нужные (или все) закладки, а затем просто перетащить их в окно закладок браузера другого. Точно так же, как Вы работаете с обычными папками или файлами в проводнике Windows.
3) Следующим способом является стандартная возможность браузеров импорта и экспорта закладок.
Импорт - это загрузка файла закладок, а Экспорт, соответственно, выгрузка из браузера.
Импорт в Mozilla Firefox находится в той же самой библиотеке, которую можно открыть как во втором способе выше, либо нажав сочетание клавиш Ctrl + Shift + B .
В этом окне выбираем "Импорт и резервные копии" и экспортируем файл в любое удобное для Вас место:

Соответственно чтобы добавить в Мозиллу закладки из другого браузера, выбираем в этом раскрывающемся меню "Импорт закладок из HTML-файла"
В Опере нет такого стандартного способа и поэтому лучше всего воспользоваться специальным расширением, которое называется Bookmarks Import & Export и добавить его можно на этой странице

После установки, значок расширения появится вверху справа

Вам нужно лишь нажать на него и Вы перейдете на простую страничку

Здесь нужно нажать на кнопку EXPORT -> и закладки сразу же сохраняться в папке загрузок Оперы в файле Bookmarks.html
Соответственно чтобы импортировать (загрузить) закладки, нужно вначале выбрать файл с закладками, нажав соответствующую кнопку, а затем уже нажать на IMPORT.
В Google Chrome и браузерам на его основе (Iron, Яндекс браузер, Амиго, Comodo Dragon и т.п.) нужно войти в Диспетчер закладок (либо через меню выбрать, либо нажав сочетание клавиш Ctrl + Shift + O , либо введя в адресную строку chrome://bookmarks/ ) и там кликнуть по ссылке "Управление" и выбрать "Экспортировать закладки в файл HTML. "

Чтобы загрузить другие закладки в этот браузер выбираем пункт рядом "Импортировать закладки в файл HTML. ", выбираем файл и добавляем.
4) Ну и разумеется данная популярная тема не обошла стороной разработчиков программ. Существует специальная утилита, которая называется Transmute
Версия Standart бесплатная и подойдет для переноса закладок с одного браузера в другой. Внизу есть ссылки для установочного файла и портабельного (не требующего установки)


Запускаем и видим простое окно программы. Можете сразу выбрать язык "Русский" если хотите

Источник - это с какого браузера будем переносить закладки.
Цель - это браузер, в который будут перенесены закладки.
Будем ещё предупреждение в котором нужно согласиться (вы ведь хотите перенести закладки?)


и нужно нажать ОК
В итоге у Вас должен осуществится перенос. Единственный нюанс - это если в поле адреса нет ссылки на файл, то Вам нужно будет вручную самим найти и указать его. А так же не забудьте закрыть браузеры, откуда и куда будете переносить закладки.
Вот такие вот простые способы, о которых может кто и не знал, для переноса закладок с браузеров. Если Вы знаете другие или хотите похвалить или наоборот что-то не получается - пишите в комментариях.
Яндекс.Браузер может загрузить закладки, историю просмотренных страниц и прочие данные из другого браузера, установленного на вашем компьютере.
Автоматический импорт
При установке Яндекс.Браузера голосовой помощник Алиса предложит вам перенести данные.
- Есть браузер по умолчанию
- Нет браузера по умолчанию
Состав импортируемых данных зависит от операционной системы и браузера, из которого они загружаются.
Внимание. Если вы случайно выбрали не тот браузер, отменить импорт из него не получится: данные добавятся сразу. Чтобы удалить эти данные, удалите текущий профиль, а затем создайте новый и импортируйте данные вручную из другого браузера. Импорт паролей из Internet Explorer работает только для OS Windows 8, 10 и выше. Яндекс.Браузер импортирует пароли из Mozilla Firefox такой же разрядности. Например, Яндекс.Браузер 32-bit импортирует пароли из Mozilla Firefox 32-bit. В Mojave 10.14 автоматический импорт не работает из-за ограничений доступа к данным приложений. Откройте в ОС доступ Яндекс.Браузеру к данным других приложений. Затем импортируйте данные из другого браузера вручную. Яндекс.Браузер импортирует пароли из Mozilla Firefox такой же разрядности. Например, Яндекс.Браузер 32-bit импортирует пароли из Mozilla Firefox 32-bit.Отмена автоматического импорта
При установке Яндекс.Браузера открывается диалог с Алисой, в котором вы можете отменить автоматический импорт данных из основного браузера. Для этого нажмите Не переносить .
Импорт вручную
После установки Яндекс.Браузера вы можете импортировать данные самостоятельно. Например, перенести их из любого браузера, установленного на компьютере, или перенести только часть данных.
Примечание. Если вы уже делали импорт или пользовались браузером, ваши данные не пропадут при новом импорте. Новые данные добавятся к существующим.Чтобы перенести данные:
В блоке Синхронизация нажмите Импортировать данные . В открывшемся окне выберите браузер, из которого необходимо загрузить данные. Отметьте виды данных, которые хотите перенести (закладки, пароли и т. д.). ","lang":>,"extra_meta":[>,>,>,>,>,>,>,>,>,>,>,>,>,>,>,>,>,>,>,>,>,>,>,>,>,>],"title":"Импорт данных из других браузеров - Яндекс.Браузер. Справка","canonical":"https://browser.yandex.ru/help/about/import.html","productName":"Яндекс.Браузер","extra_js":[[,"mods":,"__func137":true,"tag":"script","bem":false,"attrs":,"__func67":true>],[,"mods":,"__func137":true,"tag":"script","bem":false,"attrs":,"__func67":true>],[,"mods":,"__func137":true,"tag":"script","bem":false,"attrs":,"__func67":true>]],"extra_css":[[],[,"mods":,"__func69":true,"__func68":true,"bem":false,"tag":"link","attrs":>],[,"mods":,"__func69":true,"__func68":true,"bem":false,"tag":"link","attrs":>]],"csp":<"script-src":[]>,"lang":"ru">>>'>Яндекс.Браузер может загрузить закладки, историю просмотренных страниц и прочие данные из другого браузера, установленного на вашем компьютере.
Автоматический импорт
При установке Яндекс.Браузера голосовой помощник Алиса предложит вам перенести данные.
- Есть браузер по умолчанию
- Нет браузера по умолчанию
Состав импортируемых данных зависит от операционной системы и браузера, из которого они загружаются.
Внимание. Если вы случайно выбрали не тот браузер, отменить импорт из него не получится: данные добавятся сразу. Чтобы удалить эти данные, удалите текущий профиль, а затем создайте новый и импортируйте данные вручную из другого браузера. Импорт паролей из Internet Explorer работает только для OS Windows 8, 10 и выше. Яндекс.Браузер импортирует пароли из Mozilla Firefox такой же разрядности. Например, Яндекс.Браузер 32-bit импортирует пароли из Mozilla Firefox 32-bit. В Mojave 10.14 автоматический импорт не работает из-за ограничений доступа к данным приложений. Откройте в ОС доступ Яндекс.Браузеру к данным других приложений. Затем импортируйте данные из другого браузера вручную. Яндекс.Браузер импортирует пароли из Mozilla Firefox такой же разрядности. Например, Яндекс.Браузер 32-bit импортирует пароли из Mozilla Firefox 32-bit.Отмена автоматического импорта
При установке Яндекс.Браузера открывается диалог с Алисой, в котором вы можете отменить автоматический импорт данных из основного браузера. Для этого нажмите Не переносить .
Импорт вручную
После установки Яндекс.Браузера вы можете импортировать данные самостоятельно. Например, перенести их из любого браузера, установленного на компьютере, или перенести только часть данных.
Примечание. Если вы уже делали импорт или пользовались браузером, ваши данные не пропадут при новом импорте. Новые данные добавятся к существующим.Чтобы перенести данные:

Обновление до Windows 11 на устаревшем компьютере без UEFI
Windows 11 официально вышла. Но Microsoft выставила очень жесткие требования к "железу". А что же делать владельцам устаревших компьютеров, которых в России великое множество?
Это не хак и не волшебство. Как я и предполагал раньше, Microsoft всё-таки допустил возможность установки Windows 11 на неподдерживаемой конфигурации компьютера, правда застращав пользователей грядущими сложностями владельцам таких компьютерных железок. Даже сам п
Всего три кнопки и снять некоторые галки, чтоб не пришлось заново заходить в аккаунты - кэш чист. Не нужно подсмеиваться над людьми, которые не знают как это делать - никто не рождается знатоком ПК. Это очередное видео для неопытных - три клавиши запомнить просто, а помочь в некоторых трудностях может.
Пропали панель и ярлыки на рабочем столе? Возвращаем за полминуты!
В компьютерной группе прошла тема - пропало всё с рабочего стола: панель, ярлыки, всё! Автор не могла даже спокойно выключить компьютер и пошла на принудительное выключение кнопкой, что весьма не рекомендуется. А ведь решается проблема очень просто!
Здесь, надо сказать, в теме и я дал маху - нужно было вызвать дисперчер задач, предложил через WIN+R, оказалось, что "выполнить" не работает при падении проводника. Дело усугублялось тем, что автор темы не могла найти у себя клавишу DEL, чтоб выполнить CTRL+ALT+DEL. На выручку пришел участник группы Алекс, предложив CTRL+Shift+ESC.. А дальше дело секунд. В видео всё показано подробно для начинающих простым языком и наглядно (а эта неисправность встречается не так уж и редко). Не надо хвататься за сердце, тем более выдергивать из розетки шнур компьютера или жать долго кнопку выключения! Всё получится легко, быстро и по феншую! UPD В ролике оговорился - можно диспетчер задач "по старому" вызвать не CTRL+Shift+DEL, а CTRL+ALT+DEL. Впрочем, если поступили как в нем - беды нет, только польза от очистка кэша
Вынимать ли батарею из ноутбука и работает ли он от сети электричества без аккумулятора в таком случае? Большинство моделей позволяют это делать без последствий — вы просто извлекаете элемент питания, подключаете компьютер к розетке и пользуетесь в обычном режиме. Нужно ли это делать, полезно ли, во всех ли случаях возможно? Несколько лет назад, автор этих строк впервые столкнулся с ситуацией, когда крышка ноутбука стала буквально выпирать, и дно уже доставало уровня резиновых ножек на стар
Существует много способов сделать так, чтобы окружающие не захотели иметь с вами ничего общего. И большинство из них не требуют особых усилий. Ведь порой, достаточно одного взгляда на ваше поведение в соцсетях или обычного приветствия с вашей стороны, выложенных вами фотографий, статуса, чтобы человек начал избегать вас. Предлагаем рассмотреть, некоторые распространенные причины, из-за которых вы можете не понравиться людям или иметь к вам недоверия.
Ну вот, и очередной год близится к финишу. А я как раз хочу напомнить играющим в браузерные игрушки про окончание поддержки Adobe Flash Player. Проверьте, перешли ли ваши игры на современный протокол? Если не спрашивает включения Adobe Flash, то вероятно, что игроделы позаботились о том, чтобы вы не лишились игры после Нового Года. Но лучше уточнить в официальных группах. Если же при старте игры выдается запрос на включение Flash Player-а, вам будет полезно видео ниже. Смотрите сами, короче.
Компьютер — сложно организованная техника, в которой постоянно запущено множество процессов. По этой причине устройство периодически зависает. То есть перестают работать ранее запущенные процессы, а курсор на экране не двигается. Существует несколько вариантов решения данной проблемы. В частности, необходимо знать, какие кнопки нужно нажимать, если ваш компьютер завис.
=Как перенести с компьютера на флешку фото и другие файлы=
Меня часто в личке просят по типу "что-то комп тормозит, не почистишь удалённо?". И некоторые на предложение заняться самому (-ой), ведь это совсем просто,отмахиваются "Нет! Боюсь сломать или удалить важное". А на предложениенемного заняться самообразованием и всё-таки сделать это, реально обижаются. А теперь к делу, ниже сделал ролик и предлагаю вниманию, как сделать небольшую очистку просто, без поиска программ, без страха что-то сломать. Всё подробно и очень легко. Играючи. Ролик как раз для тех, кто боится "натворить что-нибудь". Посмотрите его внимательно - неужели сложно повторить или там увидели страшное что-то? Вот и я про это
Samsung поделилась первыми деталями о памяти стандартов DDR6, DDR6+ и GDDR7 На мероприятии Samsung Tech Day 2021 южнокорейский производитель рассказал о том, чего стоит ожидать на рынке памяти в будущем. Участие в мероприятии принял ресурс Computer Base, который поделился услышанным. Поскольку Samsung является членом JEDEC, она уже может назвать предполагаемые технические характеристики DDR6, спецификации которой находятся в разработке и могут быть утверждены к 2024 году. По словам южнокорейск
Добрый день! Подскажите, можно ли восстановить телефон Samsung андроид- 4.1.2 ? Я его доломал тем, что сделал сброс настоек -:"Hard Reset", но телефон до этого был РУТирован и была удален системный " менеджер файлов". И теперь я не могу загружать приложения, так как нет доступа к памяти телефона и SD-карты. Как теперь можно загрузить приложение- "менеджер файлов" . Может через OTG ?
Моя Винда 7 показала синий экран. Из проблем на нём было только аппаратные– кулер в БП тормозил и свистел при работе, рассыпался разъём для подключения сети. Чего он глюкнул – не знаю. Заменил БП. Разъём у нового 24+4, но на 400Вт, вместо 350. Всё равно переустанавливать надо систему. Поставил 4 гига ОП Димм2,(форм-фактор такой). Купил флешку. Переставил в меню загрузки порядок. Длинная реакция, потом выкидывает окно про невозможность установки. Подумал, что виновата флешка. У меня нашлась ещё
Планшет самсунг гелакси Таб 4, см-т 231, андроид 4.2.2. Вчера ЮТуб пишет, ваша версия устарела, а обновления для вашего устройства недоступны. ЮТуб - кирдык. Можно, что-нибудь сделать?
Скайп Не могу убрать заставку. Приветствую. Нужна помощь знатоков. Ноутбук ACER Windows7 64- бит. Два дня назад при входе в Скайп появилась такая заставка поверх контактов - убрать не получается, Но когда звонят мне звонок доходит и по окончании звонка заставка исчезает, но только до следующего включения ноутбука, Щелкаю значок как указано в нижнем рисунке- но заставка не исчезает, пожалуйста помогите решить ту проблему
Знатоки помогите с небольшой проблемой. Забыл все названия команд для командной строки. Раньше были записаны в блокноте, но утеряны. И ещё помню раньше была небольшая утилитка для таких случаев и тоже потерял. Может кто помнит название? Шарил по интернету, теперь прошу у вас.
Вы отметили максимальное количество друзей (64) на этой фотографии.
В данный момент вы не можете отметить человека на фотографии. Пожалуйста, попробуйте позже.
Чтобы отметить человека, наведите на него курсор и нажмите левую кнопку мыши. Чтобы отметиться на фото, наведите на себя курсор и нажмите левую кнопку мыши.
Привет! Решил подготовить сегодня мега полезную статью, и рассказать своим читателям о том, как перенести закладки с одного браузера в другой. Как уже заведено на этом сайте, писать буду просто и с картинками, да бы все смогли воспользоваться моим советом :).
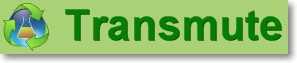
Браузеры сейчас развиваются как никогда, один лучше другого с каждым обновлением улучшается стабильность работы и функциональность, правда не всегда 🙂 ну да ладно. Я вот например, уже много лет пользуюсь Оперой, привык я к ней и все тут. Хотя я понимаю, что Chrome открывает сайты быстрее, и вообще он лидер рынка. Или тот же Mozilla Firefox лучше подойдет мне, потому что для него есть больше дополнений, которые помогают в работе с сайтами. Но мне не хочется ничего меня, Опера и все :).
Ну а если вы не такие упертые как я, то возможно у вас появится желание попробовать другой браузер. В принципе здесь нет ничего сложного, скачали, установили и пользуетесь. Только вот закладки, как же быть с ними? Хорошо если у вас там несколько сайтов, то можно перенести их в новый браузер вручную. Ну а если их там сотни, как у меня? Когда же я соберусь и почищу их. Так вот, именно для такого случая, когда нужно перенести много закладок с одно браузера в другой я сейчас и напишу инструкцию.
В такой нелегкой работе, мы будем использовать программу Transmute. Есть версия Standart, она бесплатная, то что нам нужно.
Переносим закладки с одного браузеара в другой, с помощью программы Transmute
Первое, что нам нужно сделать, так это скачать программу Transmute и установить ее. Скачиваем отсюда. Открываем архив и запускаем файл setup.exe. Установка очень простая, поэтому я не буду на ней останавливаться. А кто не знает как ее установить, то можете почитать статью Как установить программу на компьютер .
Это интересно: Бесплатные программы для просмотра ТВ на компьютереПосле установки, на рабочем столе запускаем ярлык программы Transmute.
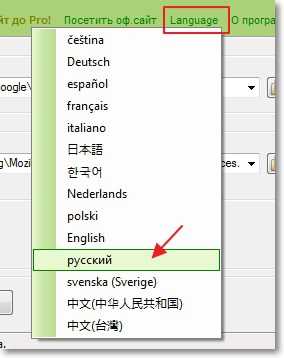
Дальше там где источник, выбираем браузер, с которого мы будем переносить закладки. А там где цель, выбираем браузер в который мы будем переносить закладки.
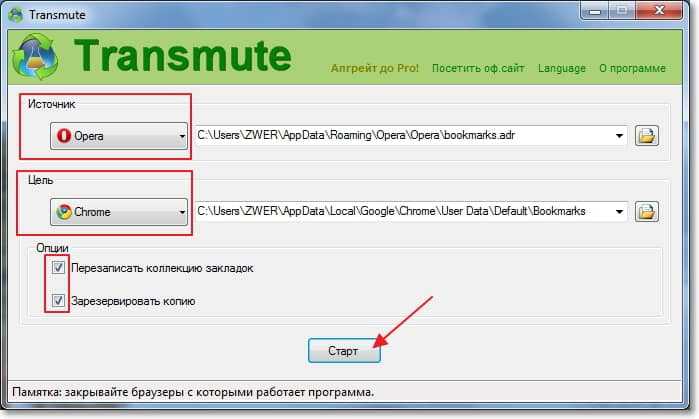

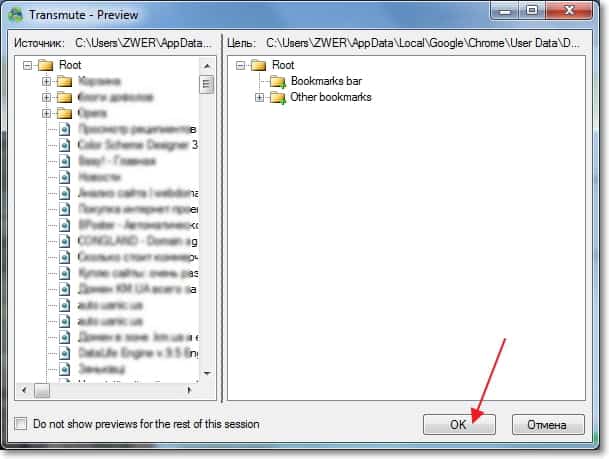
После завершения программу можно закрыть.
Вот и все. Можете зайти в браузер который был целью, и посмотреть появились ли в нем новые закладки. У меня все заработало, надеюсь у вас тоже. Удачи!
Читайте также:


