Как перенести контакты с outlook на андроид

Outlook – продвинутый почтовый клиент от компании Microsoft позволяющая заниматься не только приёмом писем, но и менеджментом контактов с созданием расписания дел. Но как связать смартфон с удобным сервисом на компьютере? В статье расскажем, как синхронизировать Outlook с Android.
Как это сделать?
Начиная с 2016 года, пользователи перестали испытывать проблемы с переносом информации и контактов с компьютера. Тогда разработчики из Microsoft выпустили полноценный офисный пакет для операционной системы Андроид. Пользователь скачивал приложение, вводил логин и пароль от аккаунта и получал доступ ко всей информации. Существует 3 способа синхронизация контактов из Outlook с Android:
- Через официальное приложение.
- Через импорт файла с данными.
- Используя программу Android-Sync.
Рассмотрим каждый из описанных способов подробнее. Случайно добавили человека в черный список? Узнайте, как его убрать, в статье: «Как разблокировать номер телефона из черного списка».
С помощью приложения
Заходим в Play Market и вводим в поиске фразу, показанную на скриншоте ниже. Нажимаем на зелёную кнопку «Установить».

Важно: чтобы этот способ работал, компьютерная версия сервиса, должна быть подключена к учётной записи Microsoft и иметь доступ к интернету.
Запускаем программу. Нужно ввести данные для входа в учётную запись Майкрософт. Чтобы войти в сервис, понадобится интернет-подключение.
После успешного входа, открываем настройки смартфона. Это можно сделать с помощью нажатия на иконку шестеренки, в шторке уведомлений. Заходим в раздел «Аккаунты».

В списке находим почтовый сервис и нажимаем на него. Выбираем «Синхронизация» и проверяем активна ли галочка напротив пункта «Контакты». Если нет – включаем её. В этом разделе можно настроить синхронизацию календаря программы Outlook с Android и другие параметры.
Рекомендуем: Управление push-уведомлениями на андроид: как включить и отключитьЧерез файл

Переходим в раздел «Контакты» на смартфоне. Открываем «Настройки», для это делаем свайп вправо и выбираем выделенный на скриншоте пункт.

Спускаем до строчки «Импорт контактов». С помощью функции, пользователь может загрузить в память телефона номера телефонов с установленных SIM-карт или используя VCF-файл. Ставим галочку напротив первого пункта и указываем путь к загруженному файлу. Этот способ не подразумевает синхронизацию задач Outlook с телефоном на Android.

Используя Android Sync
Это неофициальное сервис, позволяющий синхронизировать информацию сохранённую в Outlook на компьютере с мобильным телефоном. Скачиваем и устанавливаем приложение с официального сайта разработчиков. Этот способ подойдёт для смартфонов со старой версией операционной системы.

Запускаем инсталлятор двойным нажатием левой кнопки мыши. Интерфейс установщика будет на английском языке, без возможности перевода. Нажимаем Next и соглашаемся с лицензионным соглашением приложения.

Указываем путь для установки и имя для папки в меню «Пуск». Если она не нужна, ставим галочку напротив элемента, выделенного на скриншоте.

По желанию убираем добавление ярлыков программы на рабочий стол и в экспресс панель. Рекомендуем не снимать галочку с последнего пункта, параметр отвечает за установку USB-драйверов.

Запускаем Android Sync и подключаем телефон с помощью USB кабеля к компьютеру или ноутбуку. Указываем данные аккаунта, с которого будет происходить передача и начинаем процесс синхронизации.

Покупка нового мобильного устройства, как правило, связана с последующей установкой приложений, копированием мультимедийного контента. Но более важным для пользователей является решение задачи, как перенести контакты. С Андроида на Андроид это проще сделать, используя специализированные программы, причём в своём большинстве бесплатные и доступные к свободному скачиванию.

Возможности Android
Система OS Android изначально была разработана как операционка с удобным интерфейсом, включающая все необходимые инструменты для выполнения операций. Особый упор разработчиков был сделан на резервное копирование информации, позволяющее, используя интернет, хранить важные данные на серверах компании.

Для этого был создан сервис, с помощью которого пользователю предлагается зарегистрировать свой аккаунт в корпорации Google и получить доступ к управлению различными продуктами компании. При этом все необходимые инструменты уже предустановлены в системе.
Физически же созданный профиль означает получение доступа к облачному хранилищу, выделяемому бесплатно каждому пользователю. На этот виртуальный диск потребитель может сохранять любого рода информацию, причём это можно делать как в явном виде (копирование с диска на диск), так и через ряд предлагаемых корпорацией программ.
Наиболее популярным приложением разработчика считается инструмент, дающий возможность сохранять свою телефонную книгу — Google «Контакты». К его основным достоинствам относят следующее:
- автоматическая синхронизация по расписанию;
- сохранение не только номера телефона, но и дополнительных сведений о контакте (место работы, фотография, должность, заметки);
- получение доступа к сервису с любого девайса, подключённого к интернету;
- интуитивно понятный интерфейс;
- широкие возможности объединения контактов с другими приложениями, например, Skype, Viber, Telegram, «ВКонтакте»;
- возможность импортировать контакты на Андроид группой или по одному;
- поддержка чтения телефонной книги, сохранённой на сим-карте или с расширением VCF (универсальный стандарт для личных или деловых контактов).

Таким образом, чтобы воспользоваться возможностями гугл синхронизации, необходимо выполнение двух условий: подключение к интернету и действующая регистрация Google.
Использование учётной записи
Создать аккаунт можно как непосредственно с мобильного девайса, так и с компьютера. Первый способ предпочтительнее, так как созданный профиль автоматически запомнится телефоном. Для регистрации будет необходимо зайти в настройки гаджета и выбрать пункт «Аккаунты», затем нажать на «Добавить аккаунт» и выбрать иконку Google. А дальше просто следовать инструкциям появившегося мастера создания.
Как только профиль будет создан, в меню «Аккаунты» появится значок Google. После его запуска откроется страничка, на которой будет указан почтовый адрес. Тап по нему вызовет меню, в конце которого будет пункт «Контакты». При нажатии на него справа появится анимация в виде вращающихся стрелок, обозначающая обмен данными. Как только они пропадут, возникнет строчка, указывающая на время последней синхронизации.

Нажав на значок Google в настройках, на различных телефонах и версиях операционной системы можно будет увидеть две строчки «Контакты». Связано это с не совсем корректным переводом системы Android на русский язык. В оригинале верхняя строчка звучит как Sync Contacts (непосредственное резервирование телефонов), а нижняя Sync People details (инструмент синхронизации «друзей» из Google+). После выполнения синхронизации можно взять любой телефон с системой Андроид и, подключив свой аккаунт, перебросить на него телефонные номера.
Экспорт в специальный формат

Для того чтобы перенести контакты, необязательно использовать возможности интернета. Достаточно будет воспользоваться штатной программой конвертирования в формат vCard (визитка). Экспортированный файл, по сути, представляет собой расширенный текстовый документ, в котором особым образом структурирована информация. Каждая строка состоит из значения и типа атрибута, то есть содержит запись о контакте. При этом, кроме имени и номера телефона, может в себя включать домашний адрес, электронную почту, логотип. Ограничений на размер такого файла нет, а редактировать его удобно в Outlook.
Создание файла с таким форматом происходит через встроенное приложение «Контакты». После его запуска понадобится нажать на три точки, расположенные в правом верхнем углу. Затем выбрать пункт «Импорт/Экспорт». В открывшемся меню появится список, состоящий из четырёх подпунктов.

Описание
Перенос же контактной книги осуществляется следующим образом: на старом телефоне выбирается пункт «Экспорт на накопитель», отмечаются нужные контакты и указывается путь сохранения файла со сведениями. Как только документ создан, любым удобным способом его необходимо будет передать на новый гаджет. Например, используя сменную флешку, блютуз, или через ПК. Затем уже на новом смартфоне зайти в меню и выбрать «Импортировать с SD-карты», появится запрос о синхронизации полученных данных. Если подключения к интернету нет, соглашаться с синхронизацией бессмысленно.
Сторонние приложения
Андроид — это система с открытым системным кодом. Это значит, что любой пользователь может использовать файлы и библиотеки операционки для написания своей программы. Благодаря этому появляются приложения, как платные, так и бесплатные, расширяющие функциональность использования системы. Не исключением стало и резервирование данных.
Так, существует довольно внушительный список программ для переноса контактов. Получить их на смартфон проще всего из официального магазина приложений Google Play. Чтобы иметь возможность их скачать, понадобится завести гугл-аккаунт. Если же по какой-либо причине зарегистрировать свой профиль не получается, можно воспользоваться популярными интернет-порталами, например, 4pda или XDA.

Из наиболее популярных сторонних приложений можно выделить пять программ:
- MCBackup — My Contacts Backup.
- Super Backup Pro: SMS&Contacts.
- Easy Backup.
- Titanium Backup.
- Contact Backup.
Эти приложения почти все являются условно бесплатными. То есть их можно скачать и пользоваться, но при этом некоторые функции будут недоступными. В случае если же приложение понравится, его можно будет приобрести, после чего использовать все его возможности без ограничений. А также минусом использования условно бесплатных программ может стать периодически появляющаяся реклама.
Кроме этого, существует ряд приложений для синхронизации сотовых телефонов с ПК. Используя их, можно скопировать телефонную книгу на компьютер, а затем переместить её на любое устройство. Например, MOBILedit, Wondershare MobileGo, MyPhoneExplorer.
Обзор программ

Системная утилита MCBackup, выпускаемая с 2012 года, зарекомендовала себя как простая и надёжная программа, предназначенная для резервного копирования и восстановления контактов. Интерфейс приложения разработан в стиле минимализма. После запуска будет предложено нажать на кнопку Back Up, после чего указать адрес электронной почты и нажать Send. В результате будет создан файл формата vcf, а затем отправлен на указанный электронный почтовый ящик. При этом также резервный файл можно скопировать на SD-карту или компьютер.
Easy Backup может передать контакты с телефона на телефон одним нажатием. Утилита поддерживает отправку копии по электронной почте, сохранение её на флеш-карту или в Dropbox, Google Drive. После архивации в автоматическом режиме файл отправляется на любое облако сервисов: Google, Facebook, LinkedIn, Gmail, iCloud, Outlook. Программа переведена на 15 языков, в том числе и на русский.
Titanium Backup — это многофункциональная системная утилита (комбайн), предназначенная для резервного копирования приложений и пользовательских данных. Умеет синхронизироваться с Dropbox, Box. net, Google Drive, сохранять бэкапы на компьютер через TB Web Server. Для неподготовленного пользователя, которому необходимо лишь резервирование контактов, она покажется сложной, но зато приложение умеет делать резервную копию контактов со ссылками на фотографии и рингтоны.
Для создания резервной копии после запуска программы необходимо нажать на пиктограмму листка с галочкой. Затем выбрать пункт «Сделать р. к. всего пользовательского ПО» и отметить приложение «Контакты». Восстановление же происходит через пункт «Восстановить всё ПО с данными».
Contact Backup умеет передавать телефонные контакты на другое устройство даже без интернета. Интерфейс простой, состоящий всего из пяти пунктов: сохранение, загрузка, соединение, поиск и настройка. Передача данных может происходить как с Android на Android, так и с iPhone на Android.
Копирование через ПК

Программы, предназначенные для работы с ПК, позволяют управлять сотовым телефоном через различные интерфейсы: ИК-порт, Bluetooth, Wi-Fi или USB-кабель. Для того чтобы компьютер синхронизировался с девайсом, на последнем необходимо включить отладку по USB. Делается это через меню настройки телефона и пункт «Для разработчиков». Если его нет, то необходимо активировать. В настройках выбирается вкладка «Об устройстве» и несколько раз нажимается «Номер сборки».
Таким образом, существует довольно большое количество не только программ, но и способов переноса контактов при смене устройств, работающих на Андроиде. При этом весь процесс может происходить автоматически, требуя лишь первоначальной настройки.

Многие пользователи Android устройств уже знают, что перенести контакты из Outlook в Android без помощи стороннего программного обеспечения невозможно. К счастью, мы знаем про один простой способ как перенести контакты из Outlook в Android.
Для выполнения данного метода вам необходимо, чтобы смартфон был подключен к рабочей учетной записи. После того, как вы сделаете это, выполните действия ниже:
Шаг 1: Экспорт контактов из Outlook
Для начала нужно экспортировать контакты из Outlook 2010.
Шаг 2: Импорт контактов в Gmail
Шаг 3: Синхронизация с Android устройством
Если на вашем Android устройстве включена автосинхронизация, контакты будут автоматически перенесены в Android. Если же не включена, тогда вам нужно выполнить следующие действия:
- Откройте приложение «Контакты».
- Нажмите на кнопку Меню.
- Выберите «Учетные записи»
- Выберите учетную запись Google.
- Нажмите на кнопку Меню.
- Нажмите «Синхронизировать сейчас».
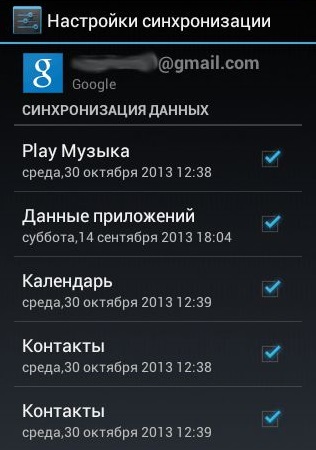
Обратите внимание: данная процедура может отличаться на некоторых смартфонах. Если вы не нашли такие кнопки, как описано выше, тогда поищите функцию синхронизации в меню настроек.
После того, как вы включили синхронизацию, все контакты будут перенесены из Outlook в Android. Стоит помнить, что если вы внесли какие-либо изменения в Outlook, они не будут отражены на Android устройстве. Вам придется заново выполнить все действия выше.
Если у вас остались вопросы по теме как перенести контакты из Outlook в Android, напишите в комментариях ниже.
Современные мобильные устройства по своей функциональности уже практически сравнялись со столь незаменимыми ещё недавно персональными компьютерами, а по некоторым параметрам даже превзошли. Сегодня мобильный телефон можно использовать как средство оплаты, он легко заменяет фото или видео камеру, ему мы доверяем управление субъективными данными. Одним из таких инструментов управления является «Аутлук».
Что такое Outlook

Outlook ошибочно было бы называть приложением, ориентированным на работу только с электронной почтой. Это – программное обеспечение, представляющее собой мощный инструментарий удобно и эффективно управляющий персональной информацией, обеспечивающий быстрый доступ к e-mail, календарям, контактам, файлам и облачному хранилищу, выполняя при этом самые разнообразные задачи.
Удобная панель навигации значительно упрощает работу с почтой, задачами, списками контактов, размещёнными в одном представлении, что даёт возможность удалять данные, дублирующие друг друга. Поэтому очень удобно при необходимости (покупка нового гаджета, случайное удаление, т.п.) перенести контакты из «Оутлук» на свой Андроид.
Как перенести контакты из Outlook в Android
Через аккаунт Google
Пошагово процедура переноса будет выглядеть таким образом:
Открываем меню Microsoft Outlook, выбираем нужный файл, выбираем команду «Экспорт», нажимаем кнопку «Далее»

Осталось выполнить синхронизацию с Android через свой Google-аккаунт. Заходим в меню через ввод логина и пароля, переходим в пункт «Настройки», останавливаем свой выбор на «Синхронизации данных». Если в автоматическом режиме не удаётся завершить синхронизацию, запускаем вручную.
Через Bluetoot

Перенести контакты из Outlook на Андроид планшет или смартфон можно используя ВТ, для этого:
- Включаем «Блютуз» на домашнем компьютере и на мобильном устройстве, активируя его видимость.
- Выделяем в Оутлук нужные контакты.
- Определяемся с файлом, который будем отправлять по bluetooth.
- На смартфоне жмём «Принять».
В нашем материале мы описали стандартные действия, которые нужно выполнить для синхронизации контактов Outlook с Android. Однако нужно учитывать, что мелкими деталями они могут отличаться в зависимости от используемой модели аппарата Андроид. В любом случае, если что-то пошло не так, то мы всегда готовы помочь. Удачи!
Читайте также:


