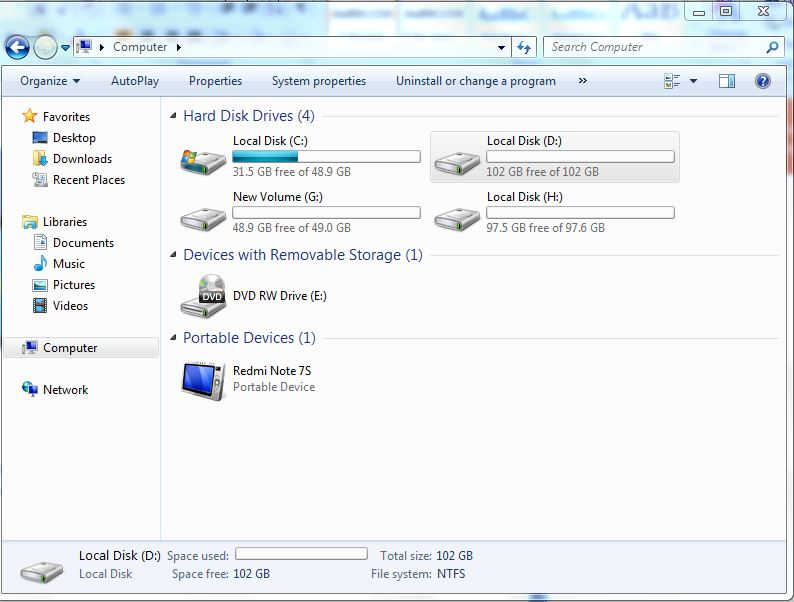Как перенести контакты из ватсап в эксель
К сожалению, таблицы Google не позволяют открывать или импортировать файлы, когда не подключены к интернету. А это значит, что открывать приватные файлы в них черевато случайным опубликованием, как минимум. Откроем для редактирования телефонную книгу смартфона на Android импортировав csv файл телефонной книги смартфона в Excel 2019. Думаю, что для других современных десктопных версий Excel всё будет работать подобным же образом. Итак, импорт csv файлов телефонной книги.
Включаем параметры импорта файлов в Excel 2019
В отличии от версий 2003, 2007, 2013 и других, по умолчанию Excel 2019 не предлагает выбрать параметры импорта файла. Сейчас исправим. Можете посмотреть пару скриншотов ниже или официальную справку Excel .
Сделайте копию вашего файла, чтобы не потерять данные, если сделаете какую-нибудь ошибку в перекодировках.
Запускаем Excel. На Главной нажимаем на пункт меню Параметры.
Сейчас читают: Обновление MIUI 9, и 10 моделей Xiaomi получат Android Nougat
В открывшемся окне параметров переходим на вкладку Данные и в Отображение мастеров импорта данных прежних версий ставим галочку в пункте Из текста (прежних версий). Нажимаем ОК.

Всё готово. Теперь можем открыть тестовый файл. У меня это, как выше сказал, экспортированная телефонная книга из смартфона. Согласитесь, в Excel её редактировать сильно удобнее.
Осуществляем импорт csv файла телефонной книги контактов в Excel
Переходим на вкладку Данные, далее выбираем импорт Из текстового/CSV-файла. Выбираем наш csv файл и оказываемся в окне выбора параметров импорта.
Мой файл контактов contacts.csv сохранён в кодировке Юникод. Выбираем 65001: Юникод (UTF-8). Вместо закорючек вы должны увидеть нормальный текст. Для иных файлов кодировка может быть другой.
Нажимаем Загрузить.

Далее работаем как обычно.
Экспорт контактов из Excel в csv файл

Такой файл без проблем импортируется в контакты Google.
Ещё раз обращаю ваше внимание на то, что иные файлы могут иметь отличную исходную кодировку и сохранять из после редактирования нужно будет в ином формате.

Если вы также являетесь пользователем WhatsApp, вы можете столкнуться с аналогичной ситуацией при импорте контактов. Хотя WhatsApp чрезвычайно прост в использовании, бывают случаи, когда мы не можем получить наши контакты в приложении. Не волнуйтесь - импортировать контакты из Google или даже таблицы Excel в WhatsApp довольно просто. Прочтите это руководство и узнайте, как импортировать контакты в WhatsApp разными способами.

Часть 1: Как импортировать контакты в WhatsApp через синхронизацию?
Это, вероятно, самый простой способ добавить важные контакты в WhatsApp на вашем устройстве. В наши дни возможность синхронизации контактов с WhatsApp включена автоматически. Однако, если вы не предоставили WhatsApp разрешение на доступ к контактам устройства, вы можете столкнуться с некоторыми проблемами. Чтобы узнать, как импортировать контакты в WhatsApp с помощью функции автоматической синхронизации, выполните следующие действия.
Шаг 1: Перейдите в настройки учетной записи WhatsApp
Сначала разблокируйте Android-устройство и перейти в его Настройки > Аккаунты, чтобы выбрать опцию "WhatsApp". Если приложение было установлено, вы можете автоматически найти здесь функцию WhatsApp.
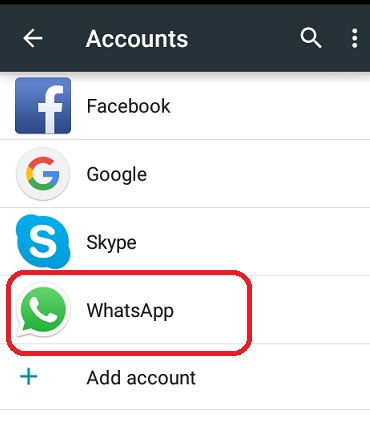
Шаг 2: Синхронизируйте контакты с учетной записью WhatsApp
Теперь, когда вы войдете в настройки учетной записи WhatsApp, нажмите на трехточечный значок вверху и выберите синхронизацию данных WhatsApp.
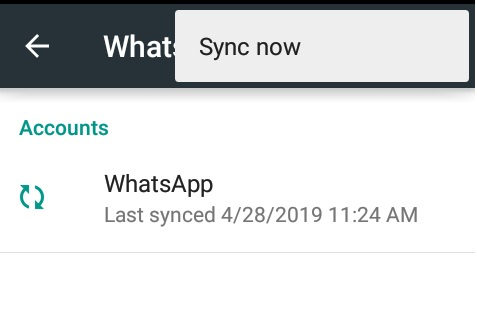
Если ваши контакты по-прежнему не отображаются в WhatsApp, перейдите в Настройки телефона > Разрешения приложения. Отсюда перейдите к разрешениям приложения, предоставленным WhatsApp, и убедитесь, что у него есть доступ к сохраненным контактам устройства.
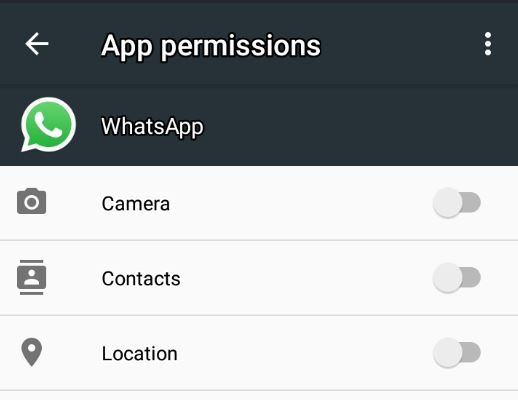
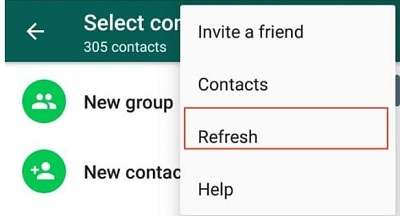
Часть 2: Импорт контактов в WhatsApp вручную
Иногда мы хотим добавить только определенные контакты в нашу учетную запись WhatsApp. Процесс довольно простой, но не рекомендуется использовать этот подход для синхронизации нескольких контактов.
Для этого вы можете запустить WhatsApp на своем устройстве и нажать на значок "Контакты" сверху (в некоторых версиях он может быть расположен внизу). Это отобразит список всех контактов, которые уже сохранены в вашей учетной записи WhatsApp. Отсюда нажмите значок добавления в верхней части экрана, чтобы открыть специальное окно, в котором вы можете добавить определенный контакт в приложение (а впоследствии и на свое устройство).
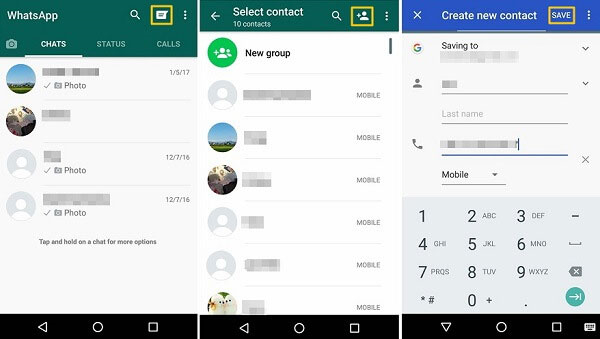
Часть 3: Как импортировать контакты в WhatsApp из файла Excel?
При желании вы также можете узнать, как импортировать контакты в WhatsApp из Excel. Для этого мы сначала импортируем контакты из файла Excel в нашу учетную запись Google. Позже контакты Google нужно синхронизировать на устройстве, что автоматически отобразится в WhatsApp. Для импорта контактов в WhatsApp я бы рекомендовал выполнить эти базовые шаги.
Шаг 1: Подготовьте файл CSV
Для начала убедитесь, что ваши контакты сохранены в файле Excel. После этого перейдите в Файл > Сохранить и сохраните свои контакты в формате CSV.
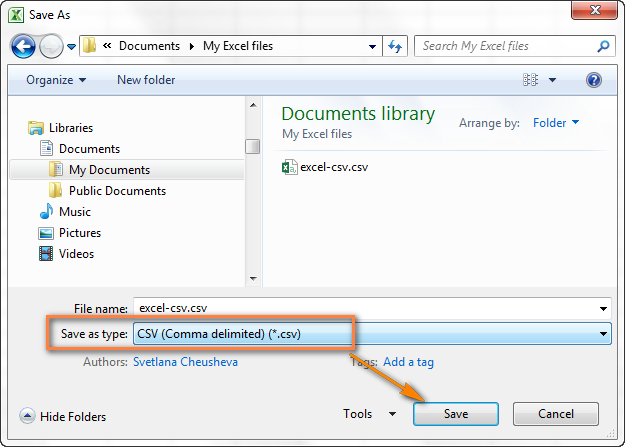
Шаг 2: Импортируйте контакты в свою учетную запись Google
Перейдите на сайт контактов Google и войдите в свою учетную запись. Кроме того, вы также можете войти в Gmail и найти функцию "Контакты" из доступных служб. Теперь перейдите в раздел "Мои контакты", нажмите кнопку "Еще" и выберите импорт контактов.
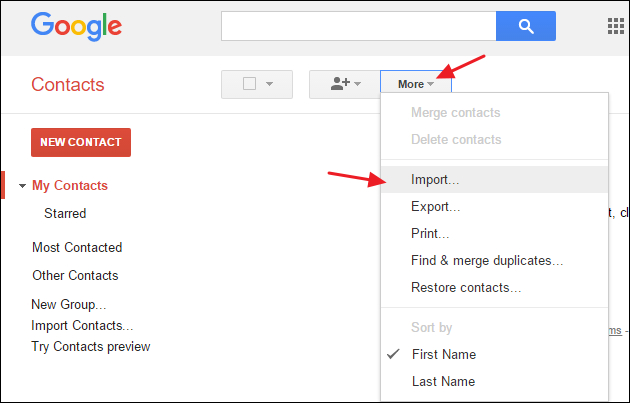
Откроется специальное окно, в котором вы сможете просмотреть сохраненный файл CSV на вашем компьютере и импортировать его в контакты Google. Просто нажмите кнопку "Импорт" и подождите, пока ваши контакты будут сохранены в вашей учетной записи Google.
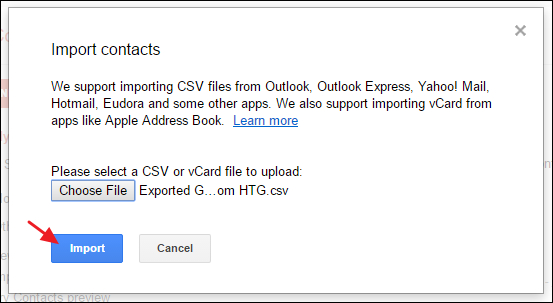
Шаг 3: Синхронизируйте контакты на вашем устройстве
Вот и все! После того, как ваши контакты будут сохранены в вашей учетной записи Google, перейдите в Настройки телефона > Аккаунты > Google. Здесь вам нужно включить возможность синхронизации контактов с вашим устройством. Позже WhatsApp автоматически синхронизирует импортированные контакты, или вы сможете выполнить это вручную, следуя приведенному выше методу.
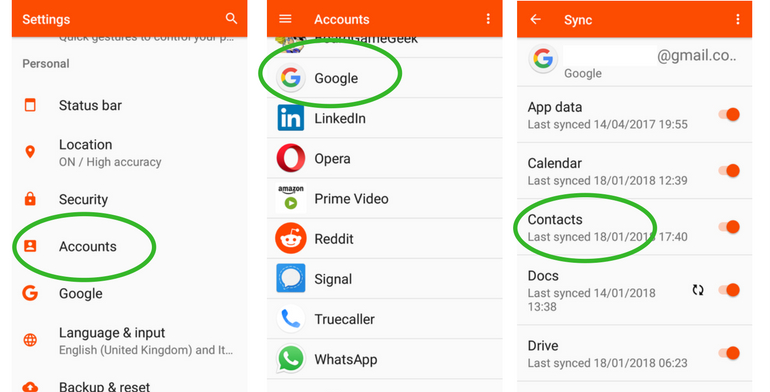
Дополнительный совет: импортируйте чаты и контакты WhatsApp с одного телефона на другой
Если вы меняете свой смартфон и не хотите терять контакты или чаты в WhatsApp, вы можете попробовать MobileTrans – WhatsApp Transfer. Это удобное приложение позволит вам переносить данные WhatsApp с одного телефона на другой независимо от их платформ. Это означает, что вы можете перемещать данные WhatsApp между устройствами iOS и Android. Приложение простое в использовании, очень быстрое и может перемещать все данные WhatsApp, такие как контакты, чаты, вложения и многое другое.
Шаг 1: Запустите MobileTrans – Phone Transfer
Чтобы узнать, как импортировать контакты в WhatsApp, сначала запустите MobileTrans и откройте модуль "WhatsApp Transfer". Перейдите в поле "WhatsApp" и выберите "передачу данных WhatsApp".

Шаг 2: Подключите оба устройства
Теперь, используя USB-кабель или кабель Lightning, вы можете подключить оба устройства к компьютеру и позволить MobileTrans обнаруживать их. Они будут отмечены либо как исходное, либо как целевое устройства, но вы можете использовать кнопку переключения, чтобы поменять их местами.

Далее нажмите кнопку "Пуск" и позвольте приложению передать данные WhatsApp (включая контакты) на целевое устройство. Когда передача данных WhatsApp будет завершена, MobileTrans сообщит вам об этом.

Ну что ж, мы подошли к концу этого подробного руководства по импорту контактов в WhatsApp. Как видите, я перечислил всевозможные методы. Помимо них, вы также можете воспользоваться помощью MobileTrans - WhatsApp Transfer для беспрепятственного переноса данных вашего приложения с одного устройства на другое.
Как пользователь Android, вы можете использовать WhatsApp, чтобы общаться часто в эти дни, и он содержит все ваши истории чата, изображения и даже вложения. Это мудрое решение для резервного копирования WhatsApp с Вашего Android на ПК сейчас и тогда!
В этом руководстве вы найдете возможные способы достижения этой задачи и точно изучите ее преимущества.
MobileTrans - WhatsApp Transfer
-
Загрузите MobileTrans и установите его на свой компьютер с Windows или Mac. После этого подключите свой Android-телефон к ПК с помощью USB-кабеля.




Если вы нажмете кнопку "просмотреть его", то сможете просмотреть файлы WhatsApp, загруженные с ПК. Кнопка " ОК " успешно завершает процесс. Выбирайте между этими двумя вариантами в соответствии с вашим желанием.
В этом разделе вы узнаете, как перенести чат Whatsapp с Android на ПК через память телефона. Это основной метод, при котором вы будете использовать внутреннюю память телефона Android для выполнения этой задачи. Внимательно следуйте приведенным ниже рекомендациям.
- Подключите свой Android-телефон к ПК с помощью USB-кабеля.
- В вашем Android-устройстве вам нужно зайти во внутреннюю память и выбрать папку "WhatsApp". Скопируйте папку и вставьте ее на нужный диск вашего ПК.
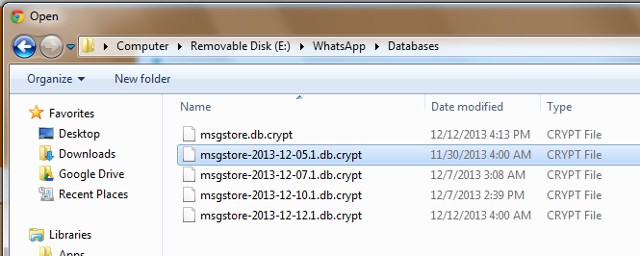
Вы можете точно выполнить описанный выше процесс, приняв сторонний инструмент. Сделайте контент в папке WhatsApp читаемым с помощью сложной техники, за которой следует невероятный инструмент на цифровом рынке.
Вы можете использовать встроенную функцию WhatsApp, чтобы эффективно отправлять чат по электронной почте. Просто выполните следующие действия для успешного перевода.




Вы можете экспортировать чат различными способами, кроме электронной почты, такими как Skype, Save to Drive, Bluetooth и т. д. Выбирайте этот вариант, когда есть необходимость в переводе.
Сравнение трех методов:
| Элементы Для сравнения | Экспорт из памяти телефона | MobileTrans - WhatsApp Transfer | Чат по электронной почте |
|---|---|---|---|
| Процессное время для передачи | Процесс передачи данных происходит медленнее, чем MobileTrans-WhatsApp Transfer, но быстрее, чем электронная почта | Процесс переноса происходит быстро и точно. | Процесс передачи идет медленно |
| Надежность | Чаты WhatsApp не читаются из-за несовместимости формата файла. | Чаты WhatsApp доступны для чтения | Чаты WhatsApp доступны для чтения |
| Скорость передачи | Передача нескольких чатов одновременно | Передача содержимого массового чата одним щелчком мыши | Передача только одного чата за один раз |
| Потеря данных | Иногда происходит потеря данных | Отсутствие потери данных | Потеря данных происходит редко |
| Предварительное знание | Вы должны знать расположение каждого элемента управления на вашем компьютере | Мастер направляет вас и не требует каких-либо предварительных знаний. Инструкции очень ясны и уникальны. | Вы должны быть знакомы со средой WhatsApp и связанными с ней элементами управления |
Наконец, настало время сказать последние слово в этом руководстве. Если вы хотите сделать резервную копию WhatsApp на компьютер, то MobileTrans - WhatsApp Transfer-это правильный выбор. Большинство пользователей предпочитают этот инструмент для выполнения своих необходимых задач, связанных с социальными приложениями. Он отличается высокой надежностью и занимает меньше времени по сравнению с другими методами и инструментами на цифровом рынке.

Этот пост о том, как в кратчайшее время подготовить список контактов для последующей смс рассылки по базе ваших клиентов. Базы контактов хранятся в различный файлах и программах, для того чтобы с ними было удобно работать желательно их сохранить в файле Excel.
Первым шагом после регистрации в сервисе смс информирования является импорт Ваших контактов в телефонную книгу.
Это можно сделать 4 способами:
1. Вручную (ввод каждого контакта собственноручно)
2. Из текстового файла (ввод телефонных номеров из текстового файла или вставка списка номеров)
3. Загрузить контакты из файлов визитных карточек Vcard (распространенный формат обмена контактами между телефонами)
4. Импортировать базу контактов из файла Excel
Последний вариант наиболее удобный с точки зрения возможности выгрузки табличных данных в Excel практически из любого программного обеспечения, поэтому разберем именно этот способ.
Следуя пошаговой инструкции, вы за 5 минут создадите собственные базы для СМС рассылки в нашем сервисе. Все операции вы можете проделать из дома или офиса, интерфейс максимально понятен, и не требуется дополнительного согласования.
Первый шаг: авторизуемся

1.2. Сайт подтверждает, что вы успешно авторизовались.

Второй шаг: заходим в контакты
2.1. Вас автоматически перенаправляют в ваш личный кабинет. Сюда добавляются телефоны клиентов, здесь отправляются рассылки, указано состояние счёта в верхнем левом углу.
2.2. Выбираете раздел «Контакты».

2.3. Нажимаете «Создать группу».

Третий шаг: создаём группу
3.1. Вводите наименование группы, где будут храниться телефоны ваших клиентов, выбираете цветную иконку.
3.2. Жмёте «Сохранить группу».

Четвёртый шаг: добавляем номера
4.1. Нажимаете «Добавить». Здесь указаны все возможные варианты добавления контактов. Ваш вариант – «Загрузить из Excel».

4.2. Вы выбираете файл для загрузки, и все данные из Excel автоматически переносятся в группу. В колонках вы можете указать, где какие данные должны содержаться.
4.3. Нажмите «Продолжить загрузку контактов».
Совет: чем больше вы знаете о своем клиенте, тем точнее и эффективнее будет ваша рассылка по базе. Постарайтесь ввести полное ФИО, и дату рождения.

Немного магии :)
1. Сервис автоматически определяет пол клиента по его имени. Эта функция позволит Вам подставлять обращение к Клиенту в нужном спряжении и сделает вашу рассылку еще более таргетированной, а значит, результативной.
2. Не надо беспокоиться о том, что в базу попадут дублирующиеся номера. Телефонные номера автоматически корректируются, удаляются дефисы, пробелы, все дубликаты и все номера на которые невозможно доставить смс (например городские телефоны).
Пятый шаг: всё готово!
5.1. В открывшемся окне выбираете дальнейшее действие. В вашем случае – «Обновить информацию по контактам». Нажимаете «Сохранить контакты».
5.2. Появится окно, где будет указано, сколько контактов было загружено и сколько найдено повторов, т.е. сервис следит за тем, чтобы каждый номер был внесен только один раз.
Читайте также: