Как перенести контакты из outlook на mail ru
рядом с кнопкой «Добавить контакт». Выберите «Экспорт контактов». Выберите, какие контакты вы хотите экспортировать: все или из определенных групп. Выберите, в каком формате вы хотите получить файл: vCard, Outlook CSV или Google CSV.
Как перенести контакты с mail ru в Gmail?
- Зайдите в почтовый ящик Gmail, нажмите шестеренку в правом верхнем углу и выберите пункт «Настройки».
- В открывшемся меню нажмите на пункт «Аккаунты и импорт» и найдите раздел «Импорт почты и контактов».
Как экспортировать список контактов в Outlook?
Экспорт контактов из Outlook
Как загрузить контакты из Outlook в Excel?
Экспорт контактов из Outlook в Excel
Как экспортировать контакты из почты?
Войдите в свою учетную запись Gmail и выберите в раскрывающемся меню Gmail пункт Контакты. В разделе Ещё выберите пункт Экспортировать. Выберите группу контактов, которые нужно экспортировать. Выберите формат экспорта Формат CSV для Outlook (для импорта в Outlook или другое приложение).
Как скопировать контакты с mail ru?
Как добавить аккаунт mail ru в Gmail?
Как импортировать адресную книгу в Outlook 2010?
Добавление адресной книги
В каком файле хранятся контакты Outlook 2010?
Файлы данных Outlook (PST), созданные в Outlook 2010, сохраняются на компьютере в папке DocumentsФайлы Outlook. В Windows XP эти файлы создаются в папке Мои документыФайлы Outlook.
Как открыть список контактов в Outlook?
Чтобы просмотреть контакты из своего списка контактов Outlook, в списке Адресная книга выберите нужную папку контактов в разделе Адресная книга Outlook. Чтобы контакт появился в папке Адресная книга Outlook/Контакты, у него должно быть заполнено поле Эл. почта или Факс.
Как экспортировать контакты из Outlook в VCF?
Как преобразовать файл VCF в Excel?
Как преобразовать vcard (файлы . vcf) в рабочую таблицу Excel?
- Шаг 1. Сначала скопируйте все ваши . vcf файлы в один каталог.
- Шаг 2. Откройте командную строку Windows и перейдите к папке назначения
- Шаг 3. Введите следующую команду DOS: copy *.vcf all.vcf.
- Шаг 4. Откройте vcard2xls и откройте этот all. vcf файл. Он будет преобразован в формат xls и затем сохранен.
Как выгрузить письма из Outlook в Excel?
Экспорт электронных писем Outlook в Microsoft Excel
- Нажмите файл и выберите Открыть и экспортировать.
- выберите Импорт Экспорт.
- Нажмите экспорт в файл, а затем нажмите следующий.
- выберите Майкрософт Эксель или же Значения, разделенные запятыми и нажмите следующий.
Как экспортировать контакты на сим карту?
Для Android-смартфона алгоритм будет следующим:
- В главном меню находим пункт «Контакты».
- В нем открываем подменю «Импорт/экспорт», затем – «Еще», в выпадающем списке находим «Экспорт на сим-карту».
- Выбираем источник – «Телефон», далее – место, куда именно копировать, т. е., требуемую сим-карту.
- Нажимаем «Готово».
Как скопировать контакты с Gmail?
Как экспортировать контакты из телеграмм?
Зайдите в Настройки => Конфиденциальность и Безопасность => Экспорт данных из Telegram. Из списка выберите данные, копию которых вы хотите получить. Вы можете выгрузить контакты, личные чаты, чаты в группах и ботах, медиафайлы: фото, видео, аудио, документы и т. д, в общем все, что хранится на серверах мессенджера.

Иногда пользователю требуется изменить, дополнить, передать список контактов нужному человеку, перенести его на дополнительное устройство. Чтобы делать это было удобно, в приложении Outlook есть все необходимые инструменты.
Как перенести адреса из Outlook
Перемещение программы или данных называется экспортом. Копия контактов в Outlook при таком действии приобретает вид файла с разрешением CSV. Им в дальнейшем возможно поделиться, а также передать в иное приложение.
Как экспортировать контакты
Способы переноса данных различаются в зависимости от версии почтового клиента Outlook.
Экспорт контактов из Outlook 2013
- Чтобы экспортировать данные из Outlook 2013, откройте программу и во вкладке «Файл» — «Открыть и экспортировать» выберите «Импорт и экспорт».

Нажмите «Импорт и экспорт» в разделе «Открыть и экспортировать»

Выберите «Экспорт в файл», нажмите «Далее»

Выберите папку для хранения контактов
Задайте название сохраняемому объекту и нажмите кнопку «Готово».
Функция переноса данных доступна в Outlook
Новый CSV-файл можно проверить на компьютере, открыв его в программе Excel.
Экспорт контактов из Outlook 2010
- Откройте Outlook 2010 и перейдите на вкладку «Файл».

Нажмите «Файл» на панели управления вверху окна Outlook

Кликните на «Параметры» в раскрывшемся списке
Откроется окно параметров Outlook. В левом горизонтальном меню кликните на «Дополнительно».
Нажмите «Дополнительно» в окне параметров
Откроется «Мастер экспорта», здесь выберите пункт «Значения, разделённые запятыми (Windows)», это другое название CSV-файла. Нажмите «Далее».

Выбираем файл, который нужно создать, нажимаем «Далее»

Выбираем нужную папку, куда требуется сохранить информацию, нажимаем «Далее»

В Outlook 2010, как и в других версиях этой же программы, есть функция переноса контактов
При использовании содержимого перенесённых контактов в иных продуктах почтового клиента понадобится пункт «Файл данных Outlook (PST)».
Экспорт контактов из Outlook 2007
- Чтобы перенести контакты из Outlook 2007, откройте программу и разверните вкладку «Файл». В списке функций нажмите «Импорт и экспорт».

Импорт и экспорт в Outlook 2007 осуществляется при помощи одноимённой функции

Нажмите пункт «Экспорт в файл», затем «Далее»

Выберите пункт «Значения, разделённые запятыми (Windows)», «Далее»

Выбираем нужную папку для хранения, нажимаем «Далее»

Ожидаем завершения процесса перемещения
Как из Outlook перенести контакты в Excel
Независимо от того, какой версии Outlook, после перенесения CSV-файла на компьютер его можно будет открыть в Excel.

Перенесённый CSV-файл можно открыть в Exсel
Не пугайтесь, если увидите в документе пустые ячейки. Это те позиции, которые не были заполнены, когда контакт ещё находился в Outlook. Не каждый человек прописывает всю информацию: о домашнем телефоне, названии организации или должности контакта.
После просмотра перенесённого файла в Excel не сохраняйте изменения при закрытии. Это может разрушить структуру документа и его прочтение будет невозможно.
Как импортировать контакты во всех версиях Outlook
- Процесс добавления CSV-файла в почту будет одинаков для всех версий Outlook. Это делается так же, как и экспорт: «Файл» — «Открыть и экспортировать» — «Импорт и экспорт». В «Мастере» выберите «Импортировать из другой программы или файла».

Импортируйте из другой программы или файла
Как и при экспорте, дальше нажмите на «Значения, разделённые запятыми». Импорт контактов будет отличаться от экспорта появлением диалогового окна с названием «Импорт файла», который предложит три варианта действий.
- «заменять дубликаты при импорте» — те контакты, которые вы импортируете в данный момент, заменят уже существующие в почте. Этот пункт актуален, если переносимая информация полнее или новее уже записанной в программе;
- «разрешить создание дубликатов» — значение по умолчанию. В такой ситуации и контакты, находящиеся в почте, и добавляемые будут соседствовать. При необходимости оба файла — исходный и импортированный, — можно объединить;
- «не импортировать дубликаты» — в отличие от первого пункта, программа оставит в приоритете данные контактов, находящиеся в ней. Это действие уместно, если в Outlook содержится более полная информация.

Из списка «Заменять дубликаты», «Разрешить дубликаты» и «Не импортировать дубликаты» выберите требуемое действие

Перенесённые данные можно будет открыть в разделе «Контакты» Outlook
Импорт адресов и почты интернета в Outlook всех версий
- Чтобы импортировать контакты из Outlook, снова зайдите в «Мастер импорта и экспорта». Выберите «Импорт из другой программы или файла».

В списке действий выбираем «Импорт из другой программы или файла»

Нажимаем «Импорт адресов и почты интернета»

Выбираем пункт, содержащий слово Outlook

Ждём завершения сохранения
Импорт из другой программы или файла в любой версии Outlook
- После выбора «Импорт из другой программы или файла» появляется возможность добавить контакты из утилиты Lotus Organizer, а также информацию из Access, Excel или простого текстового файла. Выберите программу, откуда планируете добавить контакты.

Выбираем программу, из которой нужно импортировать контакты

Оставляем выбор по умолчанию, если хотим создать дубликаты данных

Отмечаем папку, в которой хранятся данные

Выбираем, куда импортировать контакты
Видео: инструкция по переносу контактов
Где в Outlook расположилась адресная книга
- диск:/Пользователи/<имя пользователя>/AppData/Local/Microsoft/Outlook;
- диск:/Пользователи/<имя пользователя>/Roaming/Local/Microsoft/Outlook;
- диск:/Users/<имя пользователя>/Documents/Файлы Outlook;
- диск:/Пользователи/<имя пользователя>/Мои документы/Файлы Outlook;
- диск:/Documents and Settings/<имя пользователя>/Local Settings/Application Data/Microsoft/Outlook.
- диск:/Пользователи/<имя пользователя>/AppData/Local/Microsoft/Outlook;
- диск:/Documents and Settings.
Если вы использовали учётную запись Microsoft Exchange Server, то «Автономная адресная книга» располагается по следующим адресам:
- диск:/Пользователи/<имя пользователя>/AppData/Local/Microsoft/Outlook;
- диск:/Documents and Settings/<имя пользователя>/Local Settings/Application Data/Microsoft/Outlook.
Создание адресной книги в Outlook
- Чтобы создать группу контактов, откройте пункт «Люди» в меню программы. На главной закладке в закладке «Мои Контакты» кликните файл «Контакты». Нажмите «Создать папку».

В поле «Мои контакты» кликните на «Контакты», чтобы добавить группу

Поставьте галочку рядом со строкой «Показать эту папку как адресную книгу»
После того как адресная книга была создана, в неё можно добавлять контакты.
Как добавить контакты в Outlook
Контакты хранят информацию о людях. Можно ввести только адрес электронной почты или заполнить больше информации, например, номера телефонов, фотографию человека, почтовый адрес, адрес работы.
После создания систематизированной папки контактов программа будет находить нужный по первым нескольким буквам и автоматически заполнять электронный адрес.

Заполните и сохраните информацию о контакте в открывшемся окне
Добавление контакта с нуля
- Откройте вкладку «Главная» программы Outlook, выберите «Новый контакт».

Выберите «Создать контакт» на вкладке «Главная»
Видео: инструкция по добавлению контактов
Как создать список рассылки в разных версиях Outlook
Для одновременной отправки сразу нескольким абонентам рекомендуем пользоваться инструментом «Группа контактов».
Создание списка рассылки в Outlook 2013
- В Outlook 2013 пройдите через «Люди» — «Мои контакты» — «Создать группу контактов».

В Outlook 2013 пройдите через «Люди» — «Мои контакты» — «Создать группу контактов»

Добавьте участников и сохраните группу
Создание списка рассылки в Outlook 2010
В главном меню рабочей программы выберите пункт «Создать группу контактов». Заполните важную информацию и сохраните.

Создать группу в Outlook 2010 можно через «Контакты» в левом нижнем углу окна
Видео: как создать группу контактов в Outlook 2010
Создание списка рассылки в Outlook 2007
В Outlook 2007 выполните путь «Файл» — «Создать» — «Список рассылки» или нажмите Ctrl+Shift+L. Заполните информацию об участниках, сохраните.

Выберите адресную книгу через «Файл» — «Создать» или воспользуйтесь командой Ctrl+Shift+L
Удаление контактов в Outlook
Для того чтобы контакты не удваивались, при их импортировании в «Мастере импорта» не забывайте менять стандартные параметры переноса «Разрешить создание дубликатов» на другой пункт, где предлагается вариант замены существующих.
Если же контакты уже удвоились, то убрать их можно в «Списке контактов», нажав пункт «Телефоны». В открывшемся перед вами поле необходимо выделить дублированные контакты, а затем нажать DELETE.
Если в «Параметрах контактов» убрать галочку с раздела «автоматически проверять дубликаты контактов», то при выборе человека программа Outlook не будет отслеживать повторяющиеся визитные карточки.
Основной функцией программы Microsoft Outlook является работа с электронной почтой. Кроме этого, она может выполнять функции записной книжки и менеджера контактов. Ознакомившись со способами добавления, удаления контактов и создания групп в почтовом клиенте Outlook, пользователь может настроить программу так, как ему удобно, и с её помощью останется на связи с друзьями и коллегами.

Некоторые пользователи операционной системы Windows, а точнее ее официального пакета Microsoft Office, задают один простой вопрос. Как импортировать контакты в Outlook? Обычно, это требуется при переносе данных с компьютера на компьютер, или например, при переустановке Windows. Наш сайт по самостоятельному ремонту компьютеров решил написать пошаговую инструкцию, как правильно сделать импорт контактов в почтовой программе Outlook.
Экспорт контактов в Outlook
Для того, чтобы импортировать контакты, сначала необходимо сделать их экспорт. Экспорт контактов из Outlook процедура несложная, давайте проведем ее по шагам. Собственно для этого, вам не нужно знать, где хранятся контакты Outlook. Все можно сделать через программу.
Как экспортировать контакты из Outlook
Давайте узнаем, как скопировать контакты из outlook. Открываем аутлук, и заходим:

Выбираем экспорт в файл.

В следующем пункте меню необходимо выбрать тип файла, значения которого разделены запятыми. Это файл формата CSV. Как видите, здесь можно сохранить данные и в другой формат, но мы советуем остановиться на более распространенном.
Выбираем папку с адресатами.

Указываем, где сохранить файл и сохраняем его.

Как импортировать контакты в Outlook
Итак, у нас есть файл с данными из программы. Давайте импортируем их. Снова:
И выбираем импорт из другой программы или файла.

А поскольку мы сохранили наших адресатов в CSV формат, то выбираем соответствующий пункт при импорте.

Указываем путь, по которому находится файл. И импортируем контакты.

Вам также может быть интересно:
Комментарии (35)
rinat90
спасибо. помогли рекомендации по outlook.
fyaka
Спасибо! Всё просто и понятно!
Отличная статья! Подскажите ещё пожалуйста, как синхронизировать контакты Outlook и The Bat.
Смарт-Троникс

При экспорте контактов из Outlook их копия сохраняется
Outlook является отличнейшим помощником при создании электронных писем и формировании последующих рассылок. Приложение способно сохранять контакты всех тех, с кем уже налажена связь.
В практической деятельности может случиться так, что приходится переустанавливать операционную систему, в процессе которой исчезают все ранее установленные программы. Безусловно, это печальное событие распространяется и на Outlook 2010. Факт исчезновения Outlook 2010 не способен вызвать удручающего настроения по сравнению с тем, что заранее не была использована возможность экспортировать контакты.
Сохранение контактов
Не секрет, что в отдельных ситуациях восстановить контакты бывает невозможно, если заранее не был предусмотрен альтернативный источник связи с важным субъектом . По этой причине очень многие активно интересуются, как экспортировать контакты из Outlook 2010 перед переустановкой операционной системы.
Также некоторые предусмотрительные пользователи предпочитают экспортировать контакты через определённые периоды времени, сохраняя их на тот случай, если операционный сбой застанет врасплох.
Такая предусмотрительность позволит предотвратить потерю наиважнейших данных, а также решить все проблемы, заранее разузнав, как импортировать контакты в Outlook 2010 после загрузки новой операционной системы.
Импортировать и экспортировать приходится не только на компьютере или ноутбуке, но и на других современных гаджетах, к которым относятся мобильные устройства на платформе Android и iPhone.
Как перенести электронные адреса в Android
Если вы погрязли в поисках ответа на вопрос о том, как из Outlook перенести контакты в Android, то вам достаточно ознакомиться с нашей инструкцией и убедиться, что ничего сложного в этом процессе нет.
Процесс переноса предполагает всего лишь несколько простых действий, выполнить которые, конечно же, следует чётко, без каких-либо изменений.
Сначала запустите Outlook 2010, перейдите в меню «Файл», там вы увидите параметр «Открыть и экспортировать». Кликнув по нему, откроется дополнительное подменю, в котором вы найдёте строку «Импорт и экспорт».
Мастер предложит выбрать вариант файла, в котором вы желаете осуществить экспорт всех содержащихся в почтовом приложении электронных адресов. Специалисты настоятельно рекомендуют выбрать вторую строку – «Значения, разделённые запятыми».
Outlook 2010 предложит выбрать папку, которую нужно подготовить к экспорту. Выбирайте папку «Контакты» и смело нажимайте кнопку «Далее».
Мастер самостоятельно формирует экспортируемый файл в формате CSV, а вам остаётся лишь его сохранить, сопроводив соответствующим именем.
Чтобы импортировать подготовленные электронные адреса в Android, сначала зайдите в аккаунт Google. Там найдите вкладку «Дополнительно», после чего выберите параметр «Импорт».
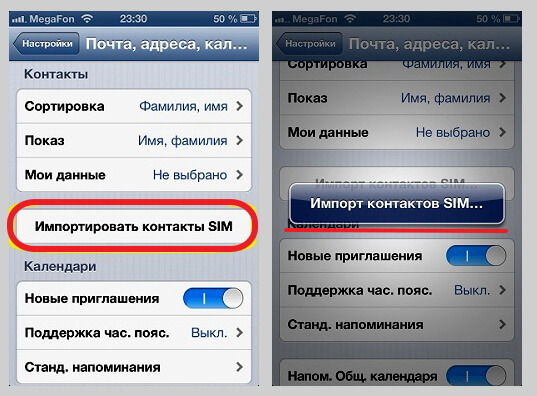
Во вкладке «Дополнительно» найдите параметр «Импорт»
Мастер запросит указать путь к сохранённому ранее файлу с расширением csv. Вам, безусловно, придётся последовать этому требованию, после чего программа подчинится вам и сможет успешно перенести в ваш Android все, ранее сохранённые контакты.
Процесс синхронизации запустится в автоматическом режиме, поэтому ваше участие не потребуется. Всё завершится быстро, и вы сможете порадоваться лёгкому решению проблемы.
Существует ещё один способ, позволяющий импортировать контакты в Android, воспользовавшись Bluetooth. Передача и загрузка файла в этом случае осуществляется посредством запуска Bluetooth, а аккаунт Google не используется. Остальные действия осуществляются аналогично.
Как перенести электронные адреса в iPhone
Если же вы являетесь обладателем не Android, а iPhone, и у вас возникла та же самая проблема, то решить её тоже будет несложно, если внимательно ознакомиться с рекомендациями о том, как перенести контакты из Outlook в iPhone.
Первые шаги предполагают экспортирование тех контактов, которые содержатся в почтовом приложении. Принцип проведения экспорта тот же самый, как и описанный выше для случая с Android, поэтому вопросов по поводу, как перенести контакты в Аутлук, не должно возникать.
Остаётся только уяснить, как уже сохранённый файл с контактами загрузить в iPhone?
Чтобы процесс импорта облегчить, рекомендуется загрузить приложение CopyTrans Contacts на ваш ПК. Запустите это приложение, подсоедините iPhone к вашему компьютеру.
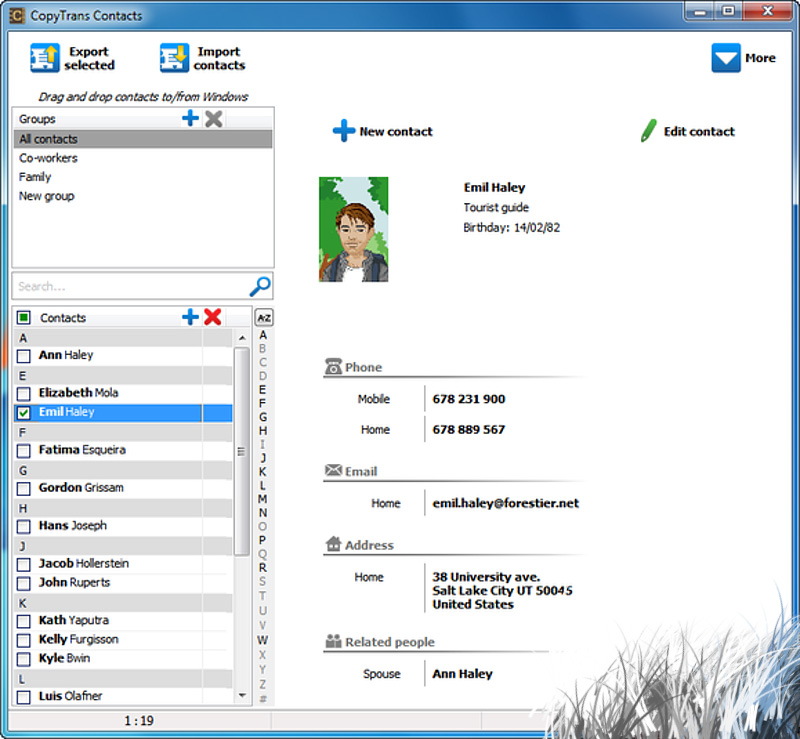
Утилита CopyTrans Contacts станет для вас настоящим помощником
В появившемся окне легко можно обнаружить параметр «Импорт контактов». Остаётся подчиниться всем требованиям, которые будет выдвигать приложение.
Первоначально нужно указать место, где сохранён файл с расширением csv, далее просто кликните по появившейся кнопке «Открыть». После этого запустится автоматический процесс, успешно загружающий все контакты в ваш iPhone. На этом процесс импорта всех важных для вас контактов завершается.
Итак, ознакомившись с рекомендациями о том, как осуществлять импорт и экспорт всех контактов из почтового приложения, а также осуществив эти манипуляции практически, каждый поймёт, что процесс этот, действительно, несложный.
Благодаря таким действиям можно иметь важные контакты всегда при себе, в своём мобильном гаджете. Одновременное хранение электронных адресов на компьютере и в мобильных устройствах позволяет быть уверенным в том, что безвозвратная потеря данных исключается.
Читайте также:


