Как переместить работника в 1с

Автоматизация учета движения кадров. Кадровое делопроизводство без ошибок.
Протестируйте качество нашей работы. Первая консультация бесплатно!
Простой учет движения кадров удаленных подразделений. Сервис легко интегрируется с 1С:ЗУП
Бизнес-процессы на абсолютно любом предприятии могут потребовать изменений каких-либо условий работы сотрудников. Для решения подобной задачи в программе 1С:Зарплата и управление персоналом (ЗУП) используется документ «Кадровое перемещение».
Мы рассмотрим все возможности документа кадрового перемещения, а также узнаем о других сценариях решения задачи.
Для создания иллюстраций используется конфигурация «Зарплата и управление персоналом КОРП», редакция 3.1, релиз 3.1.13.76.
Документ «Кадровый перевод»
Как найти документ в меню программы? Документ «Кадровый перевод» может быть открыт несколькими способами.
Способ первый, самый простой: в главном меню программы находим пункт «Все кадровые документы» или пункт «Приемы, переводы, увольнения».
В обоих случаях мы попадем в перечень кадровых документов, а с помощью кнопки «Создать» можем открыть форму кадрового перемещения (либо кадрового перемещения списком, о котором будет написано немного позже).
Это наиболее распространенный способ запуска формы документа. Второй способ – вызвать форму кадрового перевода прямо из карточки сотрудника.
Способ третий, самый удобный – вывести журнал кадровых переводов в раздел «Кадры». Для этого в разделе «Кадры» необходимо вызвать и открыть «Настройку навигации», как показано на рисунке ниже.
После этого добавьте журнал «Кадровые переводы» в «Выбранные команды».
Теперь этот раздел появился в кадровом меню.
Теперь можно не искать кадровый перевод в общем списке документов, а сразу запускать список, где можно создавать его по кнопке «Добавить» без дополнительных действий. При проведении кадрового перевода проверяется соответствие со штатным расписанием. Программа его контролирует, даже если в настройках не стоит флажок «Контроль штатного расписания». Если же он стоит, об этом непременно появится отметка в журнале кадровых переводов.
Если начать выяснять, откуда эта отметка, программа выдаст подробный отчет о наличии вакансий на данной позиции штатного расписания. При этом система не станет запрещать делать проводку и принимать на эту позицию «лишнего» сотрудника, как это было в ЗУП 2.5. Ее дело – предупредить, а окончательное решение остается за пользователем. Поэтому организации, где принят жесткий контроль «штатки», зачастую просят доработать этот функционал.
Итак, откроем документ «Кадровый перевод».
Шапка документа
В шапке документа мы найдем следующие поля:
Организация. Если в программе ведется учет по нескольким организациям, то следует указать организацию, в которой числится переводимый сотрудник до перевода. При этом если сотрудник оформлен в обособленном подразделении, выделенном на отдельный баланс, то именно подразделение следует указать в качестве организации.
Если вы работаете в территориально-распределенной компании, обратите внимание на сервис «Личный кабинет кадровика» – это удобный кадровый инструмент делопроизводства и учета рабочего времени в удаленных подразделениях. Подробности уточняйте у наших специалистов.
Сотрудник – кого переводим.
Дата документа – просто дата, которая потом будет показана в печатной форме приказа, а также в качестве реквизитов приказа в личной карточке (Т-2). При этом в карточке Т-2 перевод отражается только в том случае, когда в нем выбрано изменение подразделения или должности.
Дата. Именно с этого момента (включительно) вступают в действие условия кадрового перевода
Дата, по которую переводим. В случае временного перевода устанавливается вторая дата – дата окончания, и больше никаких действий делать не нужно! Система запомнит этот факт и вернет сотрудника автоматически в его старое подразделение, если не случится еще один перевод.
Номер документа формируется при его записи автоматом, как следующий по порядку, в виде ПОПБ-000000, где ПО – префикс организации, который можно задать в ее карточке; ПБ – префикс информационной базы, который можно задать в разделе «Администрирование - Синхронизация данных».
Префиксы задаются для удобства различия документов, введенных в разных организациях или информационных базах. Если префиксы не заданы, то при формировании номера вместо них устанавливаются нули.
Кроме того, по ссылке «Ввести замещение на период перевода» можно создать один из предложенных программой документов, например, «Прием на работу» для другого сотрудника.
Подробнее с процессом приема можно познакомиться в статье «Прием на работу в 1С 8.3 ЗУП» на нашем сайте.
В документе несколько закладок.
Закладка «Главное»
На рисунке выше показаны все поля этой закладки. Очевидно, что любое поле дает возможность отобразить то или иное изменение, а именно:

Протестируйте качество нашей работы - первая консультация бесплатно!

Выделенная линия консультаций. Service Desk для контроля задач. Закажите первую услугу бесплатно!

Сервис для удаленных подразделений - простой кадровый учет и учет рабочего времени!
Первый документ, который кадровик должен создать при появлении нового сотрудника – это приказ о приеме на работу
Документ создается в кадровой программе, разработанной на платформе 1С Предприятие 8.3. Чтобы система его сформировала, необходимо внести данные о сотруднике в предназначенные для этого справочники. Давайте подробно рассмотрим шаги, которые необходимо предпринять, чтобы принять сотрудника на работу.
Здесь мы немного отвлечемся и попытаемся объяснить, что «новичок» уже может присутствовать в нашей базе как физлицо, а как сотрудник – отсутствовать.
В информационной базе 1С при оформлении нового работника нас интересуют два справочника – «Сотрудники» и «Физические лица». В первый из этих справочников один и тот же сотрудник может быть внесен несколько раз. Например, сотрудник уволился, а потом передумал, и его снова приняли на работу; или сотрудник является совместителем – это также будет второй элемент первого справочника. Но физическое лицо в базе должно быть только одно*. Обязательно надо проверить этот момент при приеме на работу новичка, чтобы не создать два одинаковых физических лица, и в процессе работы также следить, чтобы двойные физические лица в базе не появлялись. Если таковые возникли, дубль надо удалить.
Принять на работу в 1С 8.3
Создадим нового сотрудника, которого нет в базе. Здесь существуют два способа:
- Заполним справочник «Физические лица», а затем, при заполнении «Сотрудники», база 1С обнаружит соответствующее сотруднику физическое лицо;
- Создаем сотрудника, не создавая физическое лицо. В этом случае физическое лицо будет создано автоматически.
Рассмотрим первый способ. В разделе «Кадры-Физические лица» по кнопке «Добавить» заносим основные сведения о сотрудниках: ФИО, дата рождения, пол, ИНН, паспортные данные, гражданство, инвалидность (если есть). Справа в пустое поле можно загрузить фотографию.
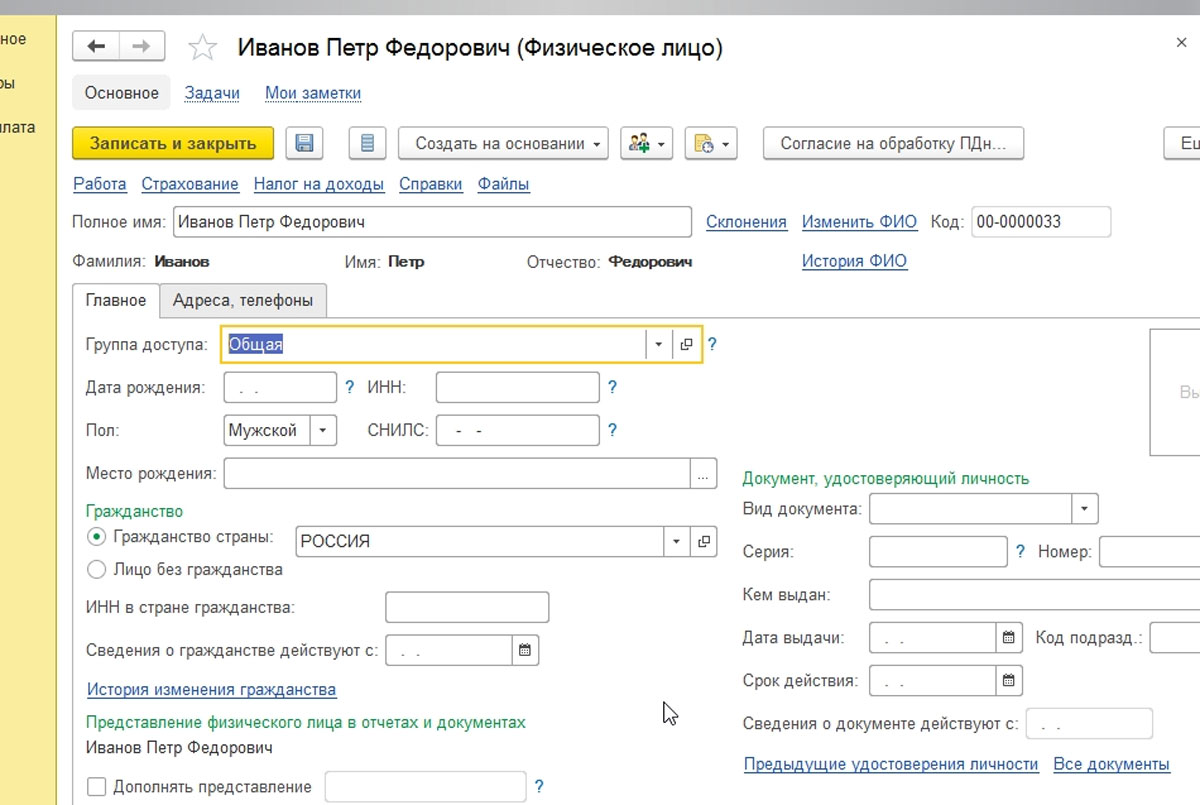
Далее создаем сотрудника из раздела «Кадры-Сотрудники». По кнопке «Создать» в появившемся окне «Сотрудник (создание)» печатаем фамилию и имя.
Программа выдаст следующее окно:
Если в базе несколько человек со схожими фамилиями и именами, программа их всех отобразит для выбора. Определившись с нужным нам физлицом, подтверждаем соответствие только что созданного сотрудника и созданного до этого физлица.
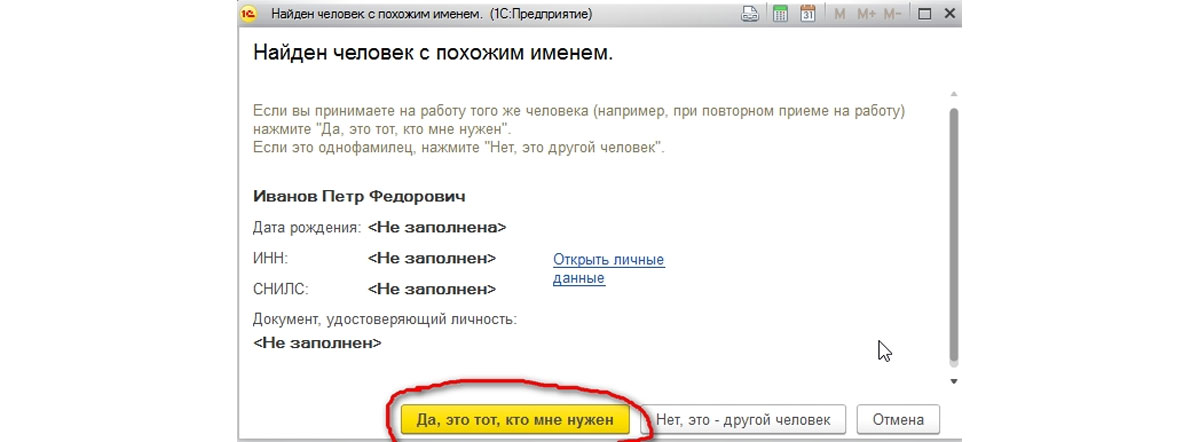
Стоит отметить, что все-таки предпочтительнее вносить сотрудников в информационную базу вторым способом, поскольку он проще и ошибок ввода при этом будет меньше. Но если физическое лицо в базе уже есть, нужно особо внимательно вносить фамилию и имя, чтобы избежать ошибки задвоения физического лица.

Задвоенные физические лица
Вернемся к рассмотрению ситуации, когда физическое лицо уже занесено в информационную базу, но при создании соответствующего ему сотрудника произошла ошибка.
На Рис.6 показан результат ошибки, возникшей при внесении в базу неверного отчества – «Волков Марат Савельевичи». Из-за этого физическое лицо было создано вновь, и выделенные строки в списке теперь содержат информацию об одном и том же сотруднике. О том, что это не однофамилец, говорит одинаковый ИНН у сотрудников.
Для этого нужно нажать кнопку «Найти задвоенные карточки», выбрать любую из задвоенных позиций (поскольку они одинаковые) и нажать кнопку «Выбрать», а затем нажать кнопку «Объединить».
Программа предупредит о том, что эта операция изменит наши данные, то есть отменить внесенные изменения после будет уже нельзя.
Затем нажимаем «Ок».
После этого в списке физических лиц один из «двойных» сотрудников уже будет помечен на удаление.
Останется воспользоваться сервисом «Удаление помеченных объектов».
Отметим, что после использования сервиса «Объединение личных карточек», в информационной базе на физическое лицо, помеченное на удаление, не будут ссылаться другие объекты ИБ даже до того, как оно будет удалено. Корректно настроить 1С:ЗУП и показать все этапы оформления приема на работу вам помогут наши специалисты.
Также будут объединены все начисления физического лица и сведения по НДФЛ и страховым взносам. Для проверки корректности отражения данных можно сформировать, например, карточку учета страховых взносов, раздел «Налоги и взносы-Отчеты по налогам и взносам-Карточка учета страховых взносов». До объединения личных карточек:


Для проверки корректности начислений и НДФЛ можно сформировать, например, Регистр налогового учета по НДФЛ, раздел «Налоги и взносы-Отчеты по налогам и взносам-Регистр налогового учета по НДФЛ». До объединения личных карточек:



Проконсультируем по оформлению и оплате командировочных в 1С:ЗУП. Первая консультация бесплатно!

Настроим 1С:ЗУП для корректного учета командировочных в 1С:ЗУП. Предоставляем гарантию на услуги!
Конфигурация ЗУП редакции 3.1, разработанная фирмой 1С, имеет исчерпывающий инструментарий для эффективной работы кадрового департамента компании любого масштаба. Купить ЗУП, как и любые другие конфигурации 1С, можно у партнеров фирмы 1С, входящих в сеть 1С-Франчайзи. С помощью фирм-партнеров 1С можно также доработать систему под специфику конкретного предприятия.
В этой статье подробнее рассмотрим, как с помощью ЗУП осуществить такую часто встречающуюся операцию, как расчет командировок работников. Согласно законодательству, мы имеем дело с осуществлением сотрудником работы не на постоянном месте, что является ситуацией нестандартной, требующей специальной системы оплаты
Командировочные в 1С ЗУП 8.3
Для оформления приказа на командировку и расчета соответствующего начисления в ЗУП 3.1 предназначен документ «Командировка», который мы откроем через меню «Кадры/ Все отсутствия сотрудников».*
*Также «Командировка» может быть создана из журнала соответствующих документов в разделе «Кадры/Зарплата».
В развернутом перечне выбираем «Создать» и тип документа «Командировка»:
Рассматриваемый нами типовой документ разработан для регистрации, расчета и последующей оплаты командировочных. С помощью него можно вывести на печать соответствующие печатные формы:
- Приказ о направлении (Т-9);
- Удостоверение (Т-10);
- Служебное задание (Т-10а);
- Расчет среднего заработка;
- Подробный расчет начислений.
Для создания командировок сразу нескольких работников используется соответствующий документ Для его создания в том же разделе «Кадры/Все отсутствия сотрудников», нажав «Создать», выбираем «Командировки группы». После заполнения шапки и табличной части документа сотрудниками, на которых оформляются командировки, на его основании можно автоматически создать «Командировку» непосредственно по каждому сотруднику. Для этого нужно воспользоваться ссылкой «Оформить отсутствия», которая находится внизу документа.
Заполнение документа «Командировка»
Если префиксы не заданы, то при формировании номера вместо них устанавливаются нули. Для расчета необходимо указать начало и окончание командировки. Этот период включает дни нахождения сотрудника в дороге. Командировочные в 1С ЗУП 8.3 оплачиваются за дни или часы, которые являются рабочими, по установленному сотруднику графику.
При ведении штатного расписания в ЗУП, с помощью проставления соответствующего флажка можно освободить ставку на период отсутствия сотрудника. В этом случае в отчетах по штатному расписанию ставка будет показываться как свободная, а также на эту ставку будет возможен прием другого сотрудника.
Если командировка оформляется сотруднику, который занят в организации по основному месту работы, а также и по совместительству, требуется регистрировать отсутствие по всем рабочим местам работника. Для этого на форме документа присутствует ссылка «Отсутствия по другим местам работы».
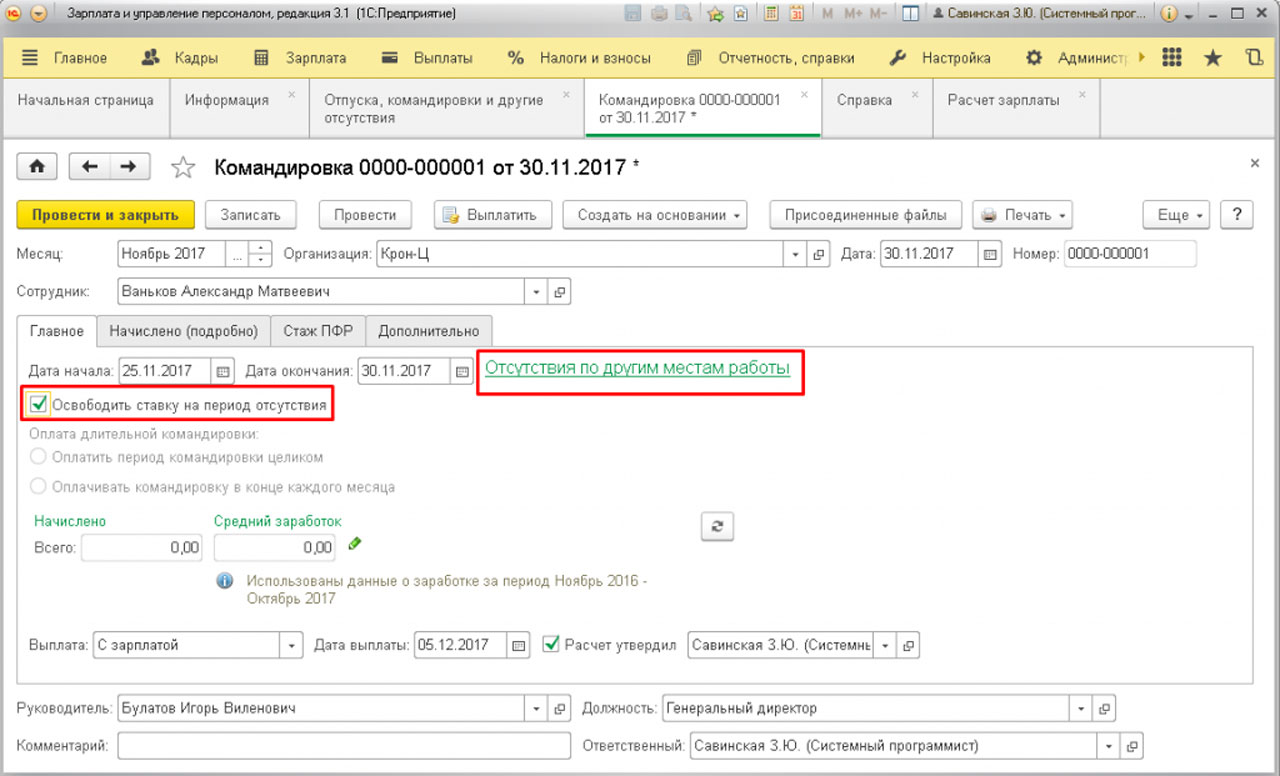
В случае длительной командировки, можно выбрать разные виды оплаты:
- Оплатить сразу и целиком – оплата будет полностью начислена в текущем документе;
- Производить оплату пребывания в командировке ежемесячно.
Расчет документа производится автоматически. Если автоматический пересчет документов при их редактировании отключен, то для расчета документа следует вручную нажать кнопку со стрелками. Желтый цвет этой кнопки показывает, что документ не пересчитан в соответствии с внесенными в него изменениями. В области результатов расчета показывают краткие итоги расчета этого документа. Эти данные предлагаются только для просмотра.
При необходимости просмотреть или отредактировать детальные записи о начислениях или перерасчете следует использовать закладку «Начислено (подробно)»:
Согласно условиям, указанным на закладке «Главное», рассчитывается начисление для оплаты командировки: число оплачиваемых дней или часов командировки умножается на среднедневной или среднечасовой заработок.
Командировка оплачивается по часам для сотрудников с графиком суммированного учета рабочего времени или по дням из среднедневного заработка.
Работа с результатами расчета производится так же, как при «Начислении зарплаты и взносов».

Для введения в 1С ЗУП информации о переходе работников из одного отдела компании в другой используется формуляр «Кадровый перевод списком». Чтобы вызвать данный документ, нужно зайти в окно Кадры, и выбрать вкладку, соответствующую информации о найме, увольнениях и изменении должности сотрудников. Эти действия в приложении 1С Зарплата и управление персоналом демонстрируются на рисунке 1. Использование инструмента «Подбор» позволяет ввести в таблицу список работников, в отношении которых запланирован перевод. Ссылка «Нет сведений» открывает специальную форму, где содержатся сведения о работнике, которые необходимо отредактировать. Как только форма заполнена, становится доступной ссылка, ведущая к информации о кадровых изменениях.
Альтернативный способ внесения данных в этом разделе программы: выберите «Добавить», таким образом, переместившись в окно кадрового перевода. Чтобы запустить механизм авто заполнения в графах, соответствующих данным об отделах компании и должностях, необходимо сделать активным флажок, соответствующий переходу работника из одного отдела в другой либо вступлению в новые должностные обязанности (следует пометить «флажком» строку, соответствующую переводу в иное подразделение).

Еще один документ, позволяющий зафиксировать смену места работы внутри компании в системе 1С ЗУП, носит название «Перемещение в другое подразделение». Открывается данный формуляр по такому же пути, как и описанный в предыдущем примере (выделите в списке строку, открывающую вкладку кадров, затем строку, соответствующую разделу о найме, увольнениях и изменении должности сотрудников).
Рисунок 2 демонстрирует последовательность необходимых действий. Наименование отдела, из которого уходит работник, необходимо указать в соответствующей графе («Из подразделения»). Графа «В подразделение» предназначена, соответственно, для указания нового места работы внутри компании.
В таблицу вкладки «Главное» может автоматически вноситься список всех работников отдела, из которого осуществляется переход. Для заполнения таблицы используйте кнопки «Добавить», «Подбор» или «Заполнить». Дальнейший алгоритм зависит от использования в приложении штатного расписания. В том случае, когда штатное расписание не используется, должностные обязанности сотрудника вносятся в таблицу по умолчанию, однако эту информацию можно изменить прямо в таблице. Если применяется штатное расписание, для всех работников нужно вписать в документ должностные позиции в новом отделе.
Читайте также:


