Как отзеркалить картинку в ворде
В Ворде изо дня в день по всему миру создаётся огромное количество текстовых документов. У кого-то это отчет по работе, дипломная, реферат, курсовая работа. И каждый второй пользователь сталкивается с добавлением картинок в документ. Хотя многие по мере своих возможностей или незнании опускают данный момент. Ведь это только кажется, что вставка картинки занимает длительное время. А если вдруг понадобится сделать зеркальное отражение картинки, то более взрослое поколение, вероятно попросит знакомого или близкого человека о помощи, а может и вовсе пропустит этот шаг, ссылаясь на нехватку времени. Давайте, вместе разберёмся с нагрянувшей проблемой.
Отражение картинки «зеркально»
Зеркально отобразить рисунок можно с помощью следующих шагов. Изначально вставьте картинку в документ Ворд:
- Заходите во кладку «Вставка» и нажимаете на «Рисунок»;
- В левой части нового окна выбираете место, в котором находится нужная картинка. Это может быть рабочий стол, папка «Загрузки» или любая другая папка;
- Находите в папке изображение и кликаете по нему;
- Нажимаете «Вставить»;
Чтобы отразить изображение нужно:
- Первым делом надо нажать по рисунку, тем самым его выделить (по краям всего изображения появятся маркеры как на картинке ниже);
- После выделения изображения в Ворде добавится новая вкладка «Работа с рисунками»;
- Нужно нажать на «Формат» во вкладке «Работа с рисунками»;
- В меню будет представлены все действия, которые можно применить к картинке;
- Теперь надо в разделе «Стили рисунков» нажать на кнопку «Эффекты для рисунка»;
- В выпадающем меню навести на «Отображение» и выбрать, например, «Среднее отображение, касание»;
- При наведении мыши на любой из шести вариантов, к рисунку будет автоматически применяться выбранный вариант. Это можно наблюдать на изображении выше.
- Вот готовый результат.
Горизонтальное отражение рисунка
Бывают ситуации, когда необходимо сменить направление рисунка. В данном случае, необходимо сменить направление дедушки мороза в левую сторону. Чтобы отразить картинку по горизонтали нужно сделать следующее:
- Выделить изображение, кликнув по нему;
- Нажать на один из маркеров;
- Удерживая маркер мышью, медленно тяните в правую сторону. На этапе, когда два изображения отразились на одном уровне, отпускайте маркер.
- Такой результат должен получиться.

Примечание. Если нужно расположить две картинки рядом с исходным результатом как на скриншоте выше, надо скопировать картинку и потом уже задавать нужное отражение.
Настройка для зеркального отображения рисунка
Для достижения нужного эффекта во время отражения фото можно настроить все параметры вручную. Кликнув по фото, перейдите во вкладку «Формат».

Кликните по «Эффекты для рисунка» далее на «Отражение» и «Параметры отражения».

В окне «Формат рисунка» установите нужный вид «Заготовки», к примеру «Среднее… касание».

Примечание. Отзеркалить фото можно со смещением на несколько пунктов от оригинального рисунка, для этого нужно выбрать вариант «Отражение в 4 пт или 8 пт».

Далее уменьшаем или увеличиваем указатели таких функций как: прозрачность, размер, расстояние и размытие.
Любой сдвиг можно наблюдать даже при открытом активном окне «Формат рисунка». Для этого сдвиньте окно параметров левее или правее от изображения, что находится на листе документа Ворд.

Положение надписи (и текста в ней), фигуры, объекта WordArt или рисунка можно изменять, поворачивая или переворачивая их.
Если вы работаете в электронной почте, см. статью Поворот рисунка в Outlook.

Щелкните заголовок раздела ниже, чтобы открыть подробные инструкции.
Выберите объект, который вы хотите повернуть.
Щелкните маркер поворота сверху объекта и перетащите его в нужном направлении.

Чтобы выполнять поворот с шагом в 15 градусов, перетаскивайте маркер поворота, удерживая нажатой клавишу SHIFT.
При повороте нескольких фигур каждая из них поворачивается по отдельности относительно своего центра.
Щелкните объект, который нужно повернуть.
В разделе Средства рисования (или Работа с рисунками, если вы поворачиваете рисунок) откройте вкладку Формат, в группе Упорядочение нажмите кнопку Повернуть, а затем выберите пункт Другие параметры поворота.
В открывшейся области или диалоговом окне введите требуемую величину угла поворота объекта в поле Поворот. Вы также можете использовать стрелки, чтобы повернуть объект точно так, как хотите.
Если в разделе Средства рисования или Работа с рисунками не отображается вкладка "Формат", выделите надпись, фигуру или объект WordArt. Для открытия вкладки Формат может потребоваться дважды щелкнуть объект.
Выберите объект, который вы хотите повернуть.
В разделе Средства рисования (или Работа с рисунками, если вы поворачиваете рисунок) откройте вкладку Формат, в группе Упорядочить нажмите кнопку Повернуть, а затем сделайте следующее:
Чтобы повернуть объект на 90° вправо, выберите пункт Повернуть вправо на 90°.
Чтобы повернуть объект на 90° влево, выберите пункт Повернуть влево на 90°.
Если в разделе Средства рисования или Работа с рисунками не отображается вкладка "Формат", выделите надпись, фигуру, объект WordArt или рисунок. Для открытия вкладки Формат может потребоваться дважды щелкнуть объект.
Вы можете зеркально отразить объект или перевернуть его вверх ногами с помощью переворачивания.
Выберите объект, который вы хотите повернуть.
В разделе Средства рисования (или Работа с рисунками, если вы поворачиваете рисунок) откройте вкладку Формат, в группе Упорядочить нажмите кнопку Повернуть, а затем сделайте следующее:
Чтобы перевернуть объект вверх ногами, щелкните Отразить сверху вниз.
Чтобы зеркально отразить объект, щелкните Отразить слева направо.
Если в разделе Средства рисования или Работа с рисунками не отображается вкладка "Формат", выделите надпись, фигуру, объект WordArt или рисунок. Для открытия вкладки Формат может потребоваться дважды щелкнуть объект.
Совет: Если вы просто хотите зеркально отразить текст в документе, см. статью Создание зеркального отражения текста.
При повороте объекта текст внутри него также поворачивается. Однако текст внутри перевернутого объекта не переворачивается вместе с ним. Чтобы отразить текст вместе с объектом, содержащим его, вы можете сделать следующее в Outlook, Excel и PowerPoint:
Выберите и щелкните правой кнопкой мыши объект, который вы хотите отразить, и выберите команду Формат фигуры.
В области Формат фигуры в разделе Параметры фигуры откройте вкладку Эффекты.

В разделе Поворот объемной фигуры введите 180 в одном из полей Вращение вокруг оси (X, Y или Z в зависимости от того, как вы хотите повернуть текст).


Вращение может повлиять на цвет заливки. Вы можете настроить цвет заливки в области Формат фигуры на вкладке Заливка и границы .
Если щелкнуть объект, чтобы изменить текст, он временно вернется к прежнему виду. Он будет снова отражен, когда вы завершите изменение текста и щелкнете за пределами объекта.
Важно: Office 2010 больше не поддерживается. Перейдите на Microsoft 365, чтобы работать удаленно с любого устройства и продолжать получать поддержку.
Щелкните заголовок раздела ниже, чтобы открыть подробные инструкции.
Выберите объект, который вы хотите повернуть.
Щелкните маркер поворота сверху объекта и перетащите его в нужном направлении.

Примечание: Чтобы выполнять поворот с шагом в 15 градусов, перетаскивайте маркер поворота, удерживая нажатой клавишу SHIFT.
Щелкните объект, который нужно повернуть.
В разделе Средства рисования (или Работа с рисунками, если вы поворачиваете рисунок) откройте вкладку Формат, в группе Упорядочение нажмите кнопку Повернуть, а затем выберите пункт Другие параметры поворота.
Если вкладка Работа с рисунками, Средства рисования или Формат не отображается, выделите рисунок. Для открытия вкладки Формат может потребоваться дважды щелкнуть рисунок.
В открывшейся области или диалоговом окне введите требуемую величину угла поворота объекта в поле Поворот. Вы также можете использовать стрелки, чтобы повернуть объект точно так, как хотите.
Вы можете зеркально отразить объект или перевернуть его вверх ногами с помощью переворачивания.
Выберите объект, который вы хотите повернуть.
В разделе Средства рисования (или Работа с рисунками, если вы поворачиваете рисунок) откройте вкладку Формат, в группе Упорядочить нажмите кнопку Повернуть, а затем сделайте следующее:
Чтобы перевернуть объект вверх ногами, щелкните Отразить сверху вниз.
Чтобы зеркально отразить объект, щелкните Отразить слева направо.
Если в разделе Средства рисования или Работа с рисунками не отображается вкладка "Формат", выделите надпись, фигуру, объект WordArt или рисунок. Для открытия вкладки Формат может потребоваться дважды щелкнуть объект.
Совет: Если вы просто хотите зеркально отразить текст в документе, см. статью Создание зеркального отражения текста.
При повороте объекта текст внутри него также поворачивается. Однако текст внутри перевернутого объекта не переворачивается вместе с ним. Чтобы отразить текст вместе с объектом, содержащим его, вы можете сделать следующее в Outlook, Excel и PowerPoint:
Выберите и щелкните правой кнопкой мыши объект, который вы хотите отразить, и выберите команду Формат фигуры.
В левой области диалогового окна Формат фигуры щелкните Поворот объемной фигуры.

Введите 180 в одном из полей Вращение вокруг оси (X, Y или Z в зависимости от того, как вы хотите повернуть текст).
Вращение может повлиять на цвет заливки. Вы можете настроить цвет заливки в диалоговом окне Формат фигуры на вкладке Заливка.
Если щелкнуть объект, чтобы изменить текст, он временно вернется к прежнему виду. Он будет снова отражен, когда вы щелкнете за его пределами.
Выберите объект, который вы хотите повернуть.
Щелкните маркер поворота сверху объекта и перетащите его в нужном направлении.

Чтобы выполнять поворот по 15 градусов, перетаскивайте маркер поворота, удерживая нажатой клавишу SHIFT.
При повороте нескольких фигур каждая из них поворачивается по отдельности относительно своего центра.
Кроме того, вы можете выделить объект, нажать и удерживать клавишу OPTION, а затем нажимать клавиши со стрелками влево или вправо, чтобы выполнить поворот.
Щелкните объект, который нужно повернуть.
На вкладке Формат фигурыФормат рисунка в группе Упорядочить нажмите кнопку Повернуть.

Если вы не видите вкладку Формат фигуры или Формат рисунка, убедитесь, что выбрана надпись, фигура, объект WordArt или рисунок.
Кнопка Повернуть может быть скрыта, если у вас маленький экран. Если вы не видите кнопку Повернуть, щелкните Упорядочить, чтобы просмотреть скрытые кнопки в группе Упорядочить.


В открывшемся диалоговом окне или области введите требуемую величину угла поворота объекта в поле Поворот. Вы также можете использовать стрелки, чтобы повернуть объект точно так, как хотите.
Щелкните объект, который нужно повернуть.
На вкладке Формат фигурыФормат рисунка в группе Упорядочить нажмите кнопку Повернуть.

Если вы не видите вкладку Формат фигуры или Формат рисунка, убедитесь, что выбрана надпись, фигура, объект WordArt или рисунок.
Кнопка Повернуть может быть скрыта, если у вас маленький экран. Если вы не видите кнопку Повернуть, щелкните Упорядочить, чтобы просмотреть скрытые кнопки в группе Упорядочить.


Чтобы повернуть объект на 90 градусов вправо, щелкните Повернуть вправо на 90°. Для поворота влево щелкните Повернуть влево на 90°.
Вы можете зеркально отразить объект или перевернуть его вверх ногами с помощью переворачивания.
Выберите объект, который вы хотите повернуть.
На вкладке Формат фигурыФормат рисунка в группе Упорядочить нажмите кнопку Повернуть.

Если вы не видите вкладку Формат фигуры или Формат рисунка, убедитесь, что выбрана надпись, фигура, объект WordArt или рисунок.
Кнопка Повернуть может быть скрыта, если у вас маленький экран. Если вы не видите кнопку Повернуть, щелкните Упорядочить, чтобы просмотреть скрытые кнопки в группе Упорядочить.


Выполните одно из указанных ниже действий.
Чтобы перевернуть объект вверх ногами, щелкните Отразить сверху вниз.
Чтобы зеркально отразить объект, щелкните Отразить слева направо.
Щелкните объект, который нужно переместить.
Перетащите объект в нужное место.
Чтобы переместить несколько объектов, удерживайте нажатой клавишу SHIFT при выделении объектов.
Чтобы переместить объект вверх, вниз или вбок с небольшим шагом, щелкните объект и нажмите клавишу со стрелкой, удерживая нажатой клавишу COMMAND. Обратите внимание, что в Word это действие можно использовать только для перемещения вверх или вниз.
Чтобы объект перемещался только по горизонтали или по вертикали, при его перетаскивании удерживайте нажатой клавишу SHIFT.
При группировании объекты объединяются, и их можно форматировать, перемещать и копировать как группу.
Удерживая нажатой клавишу SHIFT, щелкните объекты, которые нужно сгруппировать, а затем (в зависимости от типа выбранных объектов) откройте вкладку Формат фигуры или Формат рисунка.
Щелкните значок Группа и выберите параметр Группировать.

Совет: Если параметр Группировать затенен или недоступен, обычно это вызвано тем, что вы еще не выбрали два или более объектов для группировки.
Дополнительные сведения
Поворот на любой угол
Выберите объект, который вы хотите повернуть.
Щелкните маркер поворота сверху объекта и перетащите его в нужном направлении.

Отражение текста
Поворот таблицы или графического элемента SmartArt
Скопируйте таблицу или графический элемент SmartArt, вставьте как рисунок, а затем поверните рисунок.
Примечание: Если вкладки Формат фигуры, Средства рисования или Средства рисования не видите, убедитесь, что вы выбрали текстовое поле, фигуру или wordArt. Для открытия вкладки Формат может потребоваться дважды щелкнуть объект.
Поворот на любой угол
Выберите объект, который нужно повернуть.
Выберите маркер поворота сверху объекта и перетащите его в нужном направлении.

Чтобы выполнять поворот с шагом в 15 градусов, перетаскивайте маркер поворота, удерживая нажатой клавишу SHIFT.
При повороте нескольких фигур каждая из них поворачивается по отдельности относительно своего центра.
Поворот на точный угол
Выберите объект, который нужно повернуть.
Перейдите в формат фигуры, Средства рисования или Средства работы с рисунками > Формат.
Выберите повернуть, а затем выберите Дополнительные параметры поворота.

В открывающейся области или диалоговом окне введите угол поворота объекта в поле Поворот. Вы также можете использовать стрелки, чтобы повернуть объект точно так, как хотите.
Поворот на 90 градусов
Выберите объект, который вы хотите повернуть.
Перейдите в формат фигуры, Средства рисования или Средства работы с рисунками > Формат.
Выберите повернуть, а затем:
Чтобы повернуть объект на 90 градусов вправо, выберите повернуть вправо на 90°.
Чтобы повернуть объект на 90 градусов влево, выберите повернуть влево на 90°.
Переворачивание объекта
Вы можете зеркально отразить объект или перевернуть его вверх ногами с помощью переворачивания.
Выберите объект, который нужно повернуть.
Перейдите в формат фигуры, Средства рисования или Средства рисования > Формат, выберите Повернуть, а затем:
Чтобы перевернуть объект вверх ногами, выберите отразить сверху вниз.
Чтобы создать зеркальное отражение объекта (кроме объекта WordArt), выберите отразить горизонтали.
Зеркальное отражение текста WordArt или фигуры
Выберите wordArt или фигуру, которые нужно зеркально отобразить.
Дополнительные сведения см. в теме Вставка wordArt.
Выберите Формат фигуры или Средства рисования Формат.
В области Поворот 3-Dустановите для поворота X180°.

Примечание: Чтобы повернуть текст в фигуре,
Поворот на любой угол
Выберите объект, который нужно повернуть.
Выберите маркер поворота сверху объекта и перетащите его в нужном направлении.

Примечание: Чтобы выполнять поворот с шагом в 15 градусов, перетаскивайте маркер поворота, удерживая нажатой клавишу SHIFT.
Поворот на точный угол
Выберите поворот объекта.
В группе Средства рисования(или Средства рисования, если вы поворачиваете рисунок) на вкладке Формат в группе Упорядочивать выберите повернуть ,а затем выберите Дополнительные параметры поворота.
Если вкладка Работа с рисунками, Средства рисования или Формат не отображается, выделите рисунок. Для открытия вкладки Формат может потребоваться дважды щелкнуть рисунок.
В открывшейся области или диалоговом окне введите требуемую величину угла поворота объекта в поле Поворот. Вы также можете использовать стрелки, чтобы повернуть объект точно так, как хотите.
Переворачивание объекта
Вы можете зеркально отразить объект или перевернуть его вверх ногами с помощью переворачивания.
Выберите объект, который нужно повернуть.
В группе Средства рисования(или Средства рисования, если вы поворачиваете рисунок) на вкладке Формат в группе Упорядочивать выберите повернуть исделайте следующее:
Чтобы перевернуть объект вверх ногами, выберите отразить сверху вниз.
Чтобы создать зеркальное отражение объекта (кроме объекта WordArt), выберите отразить горизонтали.
Если в разделе Средства рисования или Работа с рисунками не отображается вкладка "Формат", выделите надпись, фигуру, объект WordArt или рисунок. Для открытия вкладки Формат может потребоваться дважды щелкнуть объект.
Зеркальное отражение текста WordArt или фигуры
Выберите wordArt или фигуру, которые нужно зеркально отобразить.
Дополнительные сведения см. в теме Вставка wordArt.
Выберите Средства рисования > формат .
Выберите Параметры поворота > 3D Rotation > 3D Rotation (Параметры поворота 3D).
В области Поворот 3-Dустановите для X180°.
Поворот на любой угол
Выберите объект, который нужно повернуть.
Выберите маркер поворота сверху объекта и перетащите его в нужном направлении.

Чтобы выполнять поворот с шагом в 15 градусов, перетаскивайте маркер поворота, удерживая нажатой клавишу SHIFT.
При повороте нескольких фигур каждая из них поворачивается по отдельности относительно своего центра.
Поворот на точный угол
Выберите объект, который нужно повернуть.
Перейдите в формат фигуры или Формат рисунка >повернуть.
Выберите Дополнительные параметры поворота.

В открывающейся области или диалоговом окне введите угол поворота объекта в поле Поворот. Вы также можете использовать стрелки, чтобы повернуть объект точно так, как хотите.
Поворот на 90 градусов
Выберите объект, который вы хотите повернуть.
Перейдите в формат фигуры или Формат рисунка .
Выберите повернуть, а затем:
Чтобы повернуть объект на 90 градусов вправо, выберите повернуть вправо на 90°.
Чтобы повернуть объект на 90 градусов влево, выберите повернуть влево на 90°.
Переворачивание объекта
Вы можете зеркально отразить объект или перевернуть его вверх ногами с помощью переворачивания.
Выберите объект, который нужно повернуть.
Перейдите в формат фигуры или Формат рисунка .
Выберите повернуть, а затем:
Чтобы перевернуть объект вверх ногами, выберите отразить сверху вниз.
Чтобы создать зеркальное отражение объекта (кроме объекта WordArt), выберите отразить горизонтали.
Зеркальное отражение текста WordArt или фигуры
Выберите wordArt или фигуру, которые нужно зеркально отобразить.
Дополнительные сведения см. в теме Вставка wordArt.
Выберите Формат фигуры > Формат области.
В области Поворот 3-Dустановите для поворота X180°.

Поворот на любой угол
Выберите объект, который вы хотите повернуть.
Выберите маркер поворота сверху объекта и перетащите его в нужном направлении.
Хотя Word известен не как программа для редактирования изображений, у него есть некоторые несложные функции для очень быстрого и простого редактирования изображений, к их числу относится и зеркальное отображение изображений. Если вы хотите перевернуть картинку в Microsoft Word, вот что вам нужно сделать.
Эти шаги должны работать для любой последней версии Microsoft Word, включая Office Online и Microsoft 365.
Если вы хотите перевернуть изображение в Word, вам сначала нужно открыть документ, содержащий изображение, которым вы хотите манипулировать. Это может быть любое изображение, вставленное в ваш документ. Вы также можете сделать это для фигур или других рисунков, которые вы вставляете в Word.

Чтобы перевернуть изображение, убедитесь, что оно выбрано, нажав на него. На панели ленты выберите вкладку «Формат».
Оттуда щёлкните значок «Повернуть» в разделе «Упорядочить». Этот значок может быть больше или меньше в зависимости от доступного разрешения экрана и размера самого окна Microsoft Word.

Под значком появится раскрывающееся меню с различными вариантами поворота и переворачивания изображения.

Чтобы перевернуть изображение так, чтобы оно появилось вверх ногами, нажмите «Отразить сверху вниз». Если вы хотите отразить изображение по горизонтали, выберите опцию «Отразить слева направо».
Выбранный вами эффект изображения будет применён к вашему изображению автоматически.

Затем вы можете изменить положение своего изображения или внести в него дополнительные изменения с помощью меню «Работа с рисунками». Например, вы можете удалить фон с изображения, используя встроенный инструмент удаления, предлагаемый в Microsoft Word.
Если вы хотите вернуть прежнее положение перевёрнутому изображению, то сразу после применения эффекта выберите значок «Отменить», расположенный в верхнем левом углу окна, или нажмите Ctrl+z (Cmd+z на Mac) на клавиатуре.
Либо повторите описанные выше шаги, чтобы отменить эффект. Например, если вы используете эффект «Отразить сверху вниз» дважды, это вернёт ваше изображение в исходное состояние.
Microsoft ® Word позволяет вставлять в документы и настраивать изображения из приложений других типов. Однако важно отметить, что изображение появляется в Word в отраженном виде. Отразить изображение в Word не так сложно, если знать правильный способ. При отражении изображения в Word можно добиться нужного эффекта, отразив изображение под выбранным вами углом. В этой статье мы подробно рассмотрим, как отразить изображение в Word.
Как отразить изображение в Word
Чтобы зеркально отразить изображение в Word, нужно выполнить следующие действия:
- Для начала откройте существующий или новый документ Word. Затем поместите курсор в ту часть документа, куда вы собираетесь вставить изображение.
- Откройте вкладку «Вставка» и выберите «Изображение» в меню «Иллюстрация». Вы увидите диалоговое окно вставки изображения.

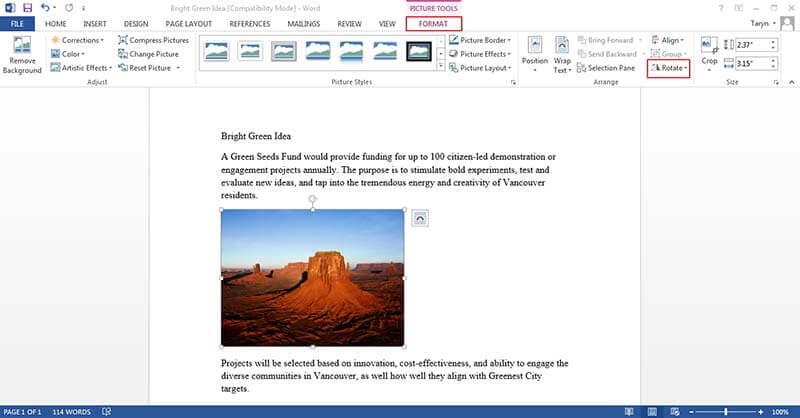
Преимущества формата PDF
Нет никаких сомнений в том, что ни одному формату документов не удалось превзойти PDF. PDF - это популярный формат, который обладает широким спектром приложений и функций, делающих максимально удобной отправку файлов данного формата другим пользователям.
- Невозможно переоценить преимущества использования PDF вместо word. Это связано с тем, что формат PDF обладает большим количеством полезных функций. Например, высокий уровень безопасности: PDF позволяет защищать содержимое файла от несанкционированного доступа с помощью пароля. В офисной среде распространено совместное использование важных документов несколькими пользователями. Для этого обычно используются именно PDF-файлы, т.к. данный формат обеспечивает необходимую защиту.
- Также важно отметить, что в PDF легко интегрировать изображения, гиперссылки и другие нетекстовые элементы. Вот почему PDF-документы имеют правильную структуру и легко читаются. Также нельзя не отметить фактор размера. PDF сжимает документы, чтобы они занимали меньше места. Это особенно оценят те, у кого не так много свободного места на устройстве.
- Еще одним преимуществом PDF является его способность сохранять формат документа. Возможность сохранять форматирование неизменным при передаче файлов другим пользователям может быть очень важна. Форматирование файлов других типов часто меняется при совместном использовании, но при работе с PDF вы можете быть уверены, что документ сохранится в исходном виде.
Говоря о PDF, важно помнить, что для работы с файлами данного формата необходимо специальное программное обеспечение, а именно PDF-редактор. В мире существует много PDF-редакторов , но PDFelement выделяется из их числа. В этом PDF-редакторе есть все необходимые функции для работы с файлами данного типа.
PDFelement - это универсальный PDF-редактор, цель которого - предоставить профессионалам решение всех рабочих задач, связанных с PDF, по разумной цене. С его помощью вы можете с легкостью создавать, редактировать и конвертировать PDF-файлы. Это отличный вариант для людей, работающих с PDF. Профессионалы считают его лучшим программным обеспечением для работы с файлами данного типа. С помощью PDFelement можно конвертировать файлы в различные форматы (word, изображения, RTF, HTML) и обратно. В результате этих преобразований пользователь получает оригинальные PDF-файлы, которые могут быть прочитаны любыми PDF-ридерами.

Интерфейс PDFelement удобен и прост в использовании. Все основные разделы и подразделы организованы интуитивно понятным образом. Инструменты программы хорошо маркированы и понятны для пользователей. Функция перетаскивания дополнительно упрощает использование программы.
Высокое качество исполнения делает PDFelement лучшей альтернативой Adobe. PDFelement позволяет профессионалам, которые не могут позволить себе продукты Adobe из-за их высокой стоимости, получить функционал уровня Adobe по гораздо более низкой цене. Ознакомьтесь с полным руководством по PDFelement здесь.
Как отразить изображение в PDF
Шаг 1: Загрузка PDF-документа
Чтобы загрузить PDF в PDFelement, щелкните по значку «Открыть файл» и откройте PDF, в который вы собираетесь внести изменения.

Шаг 2: Зеркальное отображение изображения в PDF
Чтобы отразить изображение, нажмите кнопку «Редактировать» в верхнем левом углу экрана, выберите изображение и нажмите «Повернуть по горизонтали» или «Повернуть по вертикали». При выборе опции «Повернуть по вертикали» изображение будет перевернуто по вертикали, при выборе опции «Повернуть по горизонтали» изображение будет перевернуто по горизонтали. Чтобы получить доступ к функциям редактирования, щелкните по изображению правой кнопкой мыши.
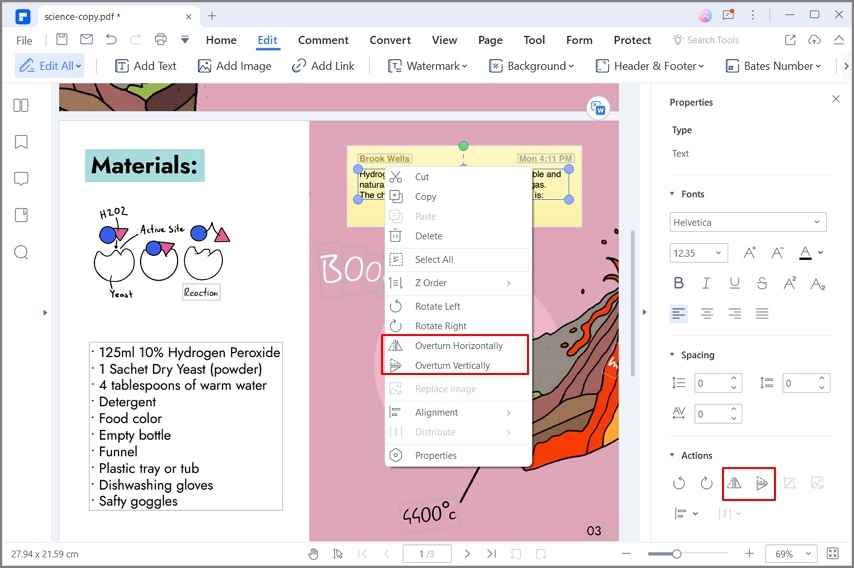
Шаг 3: Сохранение PDF-файла
Чтобы сохранить PDF-документ после зеркального отражения изображения и редактирования файла, нажмите кнопку «Файл»> «Сохранить как» или «Сохранить».
Читайте также:


