Как отзеркалить картинку в powerpoint
PowerPoint позволяет добавить в вашу презентацию все виды медиа-файлов, например изображения.
Что происходит, когда вам нужно отразить изображение в презентации? Хорошая новость в том, что вам не нужно открывать Photoshop или другой редактор чтобы просто отразить изображение.
Давайте научимся отражать рисунок и выполнять действия с изображениями прямо в PowerPoint.
Также, у нас есть полезное дополнение к этому уроку. Загрузите этот бесплатный eBook: The Complete Guide to Making Great Presentations. Получите его прежде чем, продолжите читать.
Примечание: в этом уроке мы используем шаблон Simplicity PowerPoint. Вы можете найти больше шаблонов презентаций PPT на GraphicRiver или в нашем Ultimate Guide to the Best Microsoft PowerPoint Templates.
Как быстро отразить рисунок PowerPoint
Примечание: посмотреть этот короткий видеоурок или следуйте шагам ниже, которые дополняют это видео.
1. Разместите рисунок, который нужно отразить в PowerPoint
Я начну с вставки изображения из моего буфера обмена. Я размещу его на холсте, а затем уменьшу размер, удерживая Shift и, в то же время, нажму и потянул за уголок. Изображение выглядит неплохо, но его нужно отразить.
Перевёрнутое изображение PowerPoint, которое нужно отразить.
2. Отразим рисунок в PowerPoint зеркально по горизонтали или вертикали.
Выделяем рисунок, давайте убедимся что на ленте меню PowerPoint открыто: Работа с рисунками > Формат. Давайте нажмём на кнопку «Повернуть», на правой стороне. Если я выберу Отразить сверху вниз, то изображение зеркально отразится по вертикали.
Давайте отразим его по горизонтали, вернёмся в тоже меню и теперь я выберу Отразить слева направо. Вы видите, что изображение зеркально отразилось.
Отразить изображение зеркально в PowerPoint по горизонтали и вертикали.
Заканчиваем!
Откройте для себя другие великолепные уроки по PowerPoint
Продолжайте изучать PowerPoint по нашим урокам и коротким видеоурокам на Envato Tuts+. У нас есть разнообразные материалы по PowerPoint, которые помогут вам при создании великолепной презентации:
Сделай отличные презентации (бесплатная загрузка PDF eBook)
Также, у нас есть идеальное дополнение к этому уроку, которое проведёт вас по всему процессу создания презентации. Научитесь как писать вашу презентацию, как оформлять её как профессионал и как блестяще подготовиться к её представлению.
Загрузите нашу новую eBook: The Complete Guide to Making Great Presentations. Она доступна бесплатно по подписке на Tuts+ Business Newsletter.
Если вам нужно , чтобы отразить изображение в PowerPoint , то вы можете решить эту задачу легко с помощью опции Rotate в меню Формат. Давайте посмотрим реальный пример. В этом примере мы использовали футбольный мяч на траве, который был взят в поездке в Бразилию (вы можете скачать этот футбол фото бесплатно, тоже). Давайте начнем вставлять изображение или фотографию в слайд, а затем дублировать фотографию. Теперь мы готовы отразить изображение в PowerPoint.
Перейти к меню Формат под Picture Tools и искать кнопку Повернуть. Теперь, нажмите на флип горизонтально , чтобы отразить изображение.

Вы можете отразить любое изображение, используя опции флип. Обратите внимание на то, что вы можете также отражать изображение по вертикали или по горизонтали.
Мы научились отражать изображения в PowerPoint 2010 так что теперь вы можете попробовать это самостоятельно, но если вам нужно больше информации вы можете узнать, как применить эффект зеркального отражения в PowerPoint, которые охватывают аналогичные темы.
При создании презентаций иногда возникает необходимость развернуть или повернуть наше изображение так, чтобы оно лучше соответствовало содержанию или дизайну слайда.
Допустим, у нас есть оригинальная картинка с изображением тигра, смотрящего в правую сторону, а нам нужно, чтобы он смотрел в левую.

Для того, чтобы получить необходимую ориентацию тигра на слайде, надо отразить данное изображение по горизонтали, т.е слева направо.
Для того, чтобы развернуть изображение на слайде нужно сделать следующее:
1. Кликните по рисунку, расположенному на слайде.
2. На вкладке Работа с рисунками в группе Упорядочить нажмите на кнопку Повернуть.

3. В открывшемся меню выберите опцию Отразить слева направо.
Все, наш тигр сделал разворот и теперь смотрит в нужную нам сторону.

Пока курсор мышки дошел до нижней строчки, мы увидели, как тигр успел перевернуться несколько раз 🙂 . Такая автоматическая демонстрация конченого результата очень удобна.
Мы разобрали как сделать разворот картинки, но в PowerPoint можно не только поворачивать изображения на 90 или 180 градусов, но и под любым другим нужным углом.
Сделать это можно уже не с панели инструментов, а непосредственно на самом слайде. Для этого нужно кликнуть по изображению, чтобы вокруг рисунка появилась рамка с зеленым кружочком вверху.

Захватите этот кружочек левой кнопкой мышки и поворачивайте до тех пор, пока не увидите, что нужный эффект достигнут.
Rating: 10.0/ (5 votes cast)



Поворот и разворот изображений в PowerPoint, 10.0 out of 10 based on 5 ratings
Вставим рисунок в наш слайд. Для этого созданим слайд «заголовок и объект» (как создать, см. урок №3). Нажмем на иконку рисунка и выберем фотографию.



Появилось меню для работы с рисунками:

Используя кнопку «Удалить фон», можно удалить задний фон на изображении. Таким образом мы выделяем конкретный объект. Удалять фон лучше вручную, для этого меняем размер рамки с помощью левой кнопки мыши (подводим курсор к рамке, зажимаем левую кнопку и двигаем рамку в нужном направлении).


Чтобы отменить все наши действия, нажмем кнопку «Сброс параметров рисунка».

С помощью кнопки «Коррекция» можно настроить резкость, яркость и контрастность изображения. Просто выберите подходящий вариант.

Кнопка «Цвет» отвечает за насыщенность цвета, его оттенки, позволяет полностью перекрасить рисунок.

А кнопка «Художественные эффекты» превращает ваше изображение в рисунок карандашом или акварелью, гуашью или маслом. Широкий выбор шаблонов.

Кнопка «Сжать рисунок» позволяет уменьшить размер изображения.
Раздел «Стили рисунков».
Здесь можно задать оформление рисунка: рамки, тени, отражения и другие эффекты. Выберем овальный стиль:
Кнопка «Граница рисунка» задает цветную рамку по периметру изображения. Сделаем черную рамку.
Кнопка «Эффекты для рисунка» добавляет тени, свечение, отражение, рельеф, обемность. Сделаем свечение.
Кнопка «Макет рисунка» преобразовывает изображение в SmartArt объекты.
Раздел «Упорядочить».
Кнопки из этого раздела помогут разместить рисунки и тексты удобным для вас образом. Например, мы хотим, чтобы надпись была поверх изображения с тюльпанами. Таким образом можно создавать несколько слоев изображений и текста, накладывая один слой на другой.
Кнопка «Выровнять» позволяет выравнивать объекты по краям и по центру, по нижнему или верхнему краю.
Кнопка «Группировать» позволяет сгруппировать несколько объектов, чтобы в последующем работать с ними как с одним объектом. А кнопка «Повернуть» позволяет повернуть или отразить (зеркальное изображение) рисунок.
Раздел «Размер».
Здесь можно обрезать изображение (автоматически или вручную по определенной фигуре или в заданной пропорции), а также изменить его размер по вертикали и горизонтали.
PowerPoint позволяет добавить в вашу презентацию все виды медиа-файлов, например изображения.
Что происходит, когда вам нужно отразить изображение в презентации? Хорошая новость в том, что вам не нужно открывать Photoshop или другой редактор чтобы просто отразить изображение.
Давайте научимся отражать рисунок и выполнять действия с изображениями прямо в PowerPoint.
Также, у нас есть полезное дополнение к этому уроку. Загрузите этот бесплатный eBook: The Complete Guide to Making Great Presentations. Получите его прежде чем, продолжите читать.



Примечание: в этом уроке мы используем шаблон Simplicity PowerPoint. Вы можете найти больше шаблонов презентаций PPT на GraphicRiver или в нашем Ultimate Guide to the Best Microsoft PowerPoint Templates.
Как быстро отразить рисунок PowerPoint
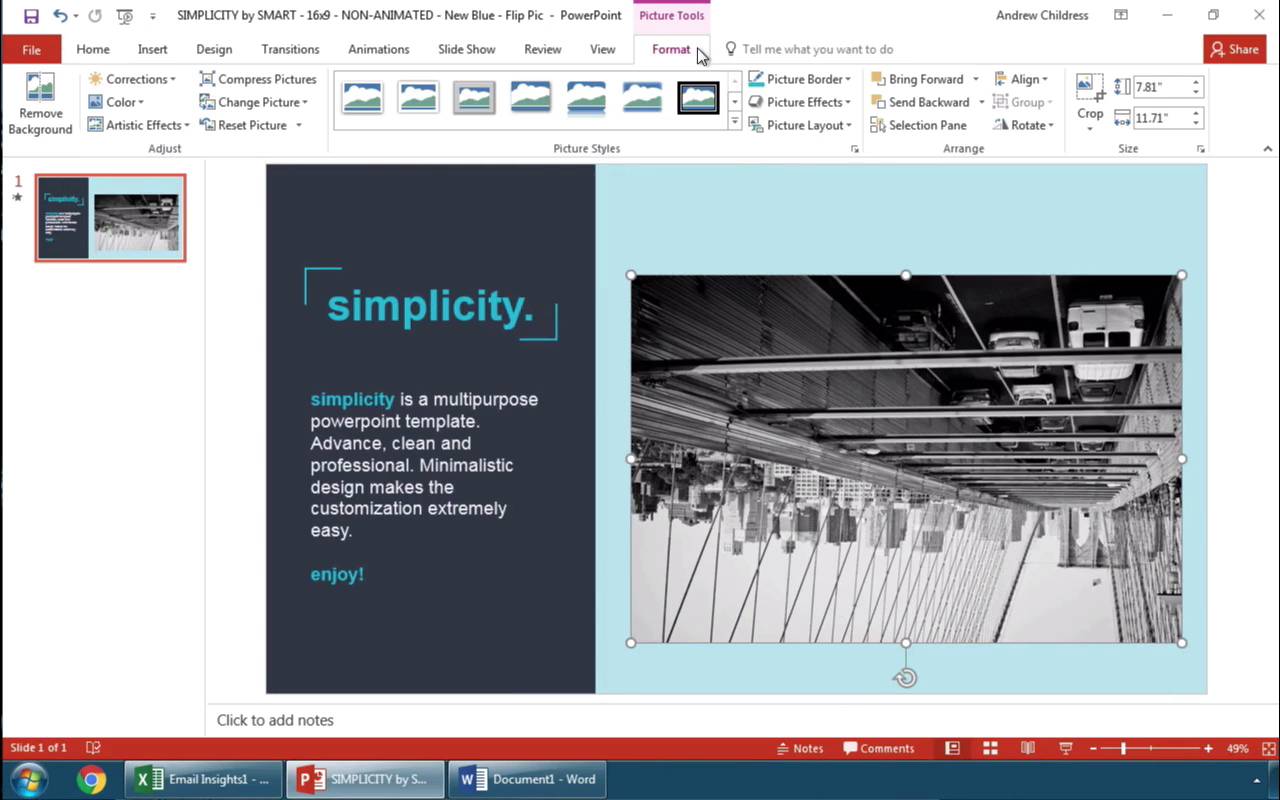
Примечание: посмотреть этот короткий видеоурок или следуйте шагам ниже, которые дополняют это видео.
1. Разместите рисунок, который нужно отразить в PowerPoint
Я начну с вставки изображения из моего буфера обмена. Я размещу его на холсте, а затем уменьшу размер, удерживая Shift и, в то же время, нажму и потянул за уголок. Изображение выглядит неплохо, но его нужно отразить.
Перевёрнутое изображение PowerPoint, которое нужно отразить.
2. Отразим рисунок в PowerPoint зеркально по горизонтали или вертикали.
Выделяем рисунок, давайте убедимся что на ленте меню PowerPoint открыто: Работа с рисунками > Формат. Давайте нажмём на кнопку «Повернуть», на правой стороне. Если я выберу Отразить сверху вниз, то изображение зеркально отразится по вертикали.
Давайте отразим его по горизонтали, вернёмся в тоже меню и теперь я выберу Отразить слева направо. Вы видите, что изображение зеркально отразилось.
Отразить изображение зеркально в PowerPoint по горизонтали и вертикали.
Заканчиваем!
Откройте для себя другие великолепные уроки по PowerPoint
Продолжайте изучать PowerPoint по нашим урокам и коротким видеоурокам на Envato Tuts+. У нас есть разнообразные материалы по PowerPoint, которые помогут вам при создании великолепной презентации:
Сделай отличные презентации (бесплатная загрузка PDF eBook)
Также, у нас есть идеальное дополнение к этому уроку, которое проведёт вас по всему процессу создания презентации. Научитесь как писать вашу презентацию, как оформлять её как профессионал и как блестяще подготовиться к её представлению.



Загрузите нашу новую eBook: The Complete Guide to Making Great Presentations. Она доступна бесплатно по подписке на Tuts+ Business Newsletter.
Положение надписи (и текста в ней), фигуры, объекта WordArt или рисунка можно изменять, поворачивая или переворачивая их.
Если вы работаете в электронной почте, см. статью Поворот рисунка в Outlook.

Щелкните заголовок раздела ниже, чтобы открыть подробные инструкции.
Выберите объект, который вы хотите повернуть.
Щелкните маркер поворота сверху объекта и перетащите его в нужном направлении.

Чтобы выполнять поворот с шагом в 15 градусов, перетаскивайте маркер поворота, удерживая нажатой клавишу SHIFT.
При повороте нескольких фигур каждая из них поворачивается по отдельности относительно своего центра.
Щелкните объект, который нужно повернуть.
В разделе Средства рисования (или Работа с рисунками, если вы поворачиваете рисунок) откройте вкладку Формат, в группе Упорядочение нажмите кнопку Повернуть, а затем выберите пункт Другие параметры поворота.
В открывшейся области или диалоговом окне введите требуемую величину угла поворота объекта в поле Поворот. Вы также можете использовать стрелки, чтобы повернуть объект точно так, как хотите.
Если в разделе Средства рисования или Работа с рисунками не отображается вкладка "Формат", выделите надпись, фигуру или объект WordArt. Для открытия вкладки Формат может потребоваться дважды щелкнуть объект.
Выберите объект, который вы хотите повернуть.
В разделе Средства рисования (или Работа с рисунками, если вы поворачиваете рисунок) откройте вкладку Формат, в группе Упорядочить нажмите кнопку Повернуть, а затем сделайте следующее:
Чтобы повернуть объект на 90° вправо, выберите пункт Повернуть вправо на 90°.
Чтобы повернуть объект на 90° влево, выберите пункт Повернуть влево на 90°.
Если в разделе Средства рисования или Работа с рисунками не отображается вкладка "Формат", выделите надпись, фигуру, объект WordArt или рисунок. Для открытия вкладки Формат может потребоваться дважды щелкнуть объект.
Вы можете зеркально отразить объект или перевернуть его вверх ногами с помощью переворачивания.
Выберите объект, который вы хотите повернуть.
В разделе Средства рисования (или Работа с рисунками, если вы поворачиваете рисунок) откройте вкладку Формат, в группе Упорядочить нажмите кнопку Повернуть, а затем сделайте следующее:
Чтобы перевернуть объект вверх ногами, щелкните Отразить сверху вниз.
Чтобы зеркально отразить объект, щелкните Отразить слева направо.
Если в разделе Средства рисования или Работа с рисунками не отображается вкладка "Формат", выделите надпись, фигуру, объект WordArt или рисунок. Для открытия вкладки Формат может потребоваться дважды щелкнуть объект.
Совет: Если вы просто хотите зеркально отразить текст в документе, см. статью Создание зеркального отражения текста.
При повороте объекта текст внутри него также поворачивается. Однако текст внутри перевернутого объекта не переворачивается вместе с ним. Чтобы отразить текст вместе с объектом, содержащим его, вы можете сделать следующее в Outlook, Excel и PowerPoint:
Выберите и щелкните правой кнопкой мыши объект, который вы хотите отразить, и выберите команду Формат фигуры.
В области Формат фигуры в разделе Параметры фигуры откройте вкладку Эффекты.

В разделе Поворот объемной фигуры введите 180 в одном из полей Вращение вокруг оси (X, Y или Z в зависимости от того, как вы хотите повернуть текст).


Вращение может повлиять на цвет заливки. Вы можете настроить цвет заливки в области Формат фигуры на вкладке Заливка и границы .
Если щелкнуть объект, чтобы изменить текст, он временно вернется к прежнему виду. Он будет снова отражен, когда вы завершите изменение текста и щелкнете за пределами объекта.
Важно: Office 2010 больше не поддерживается. Перейдите на Microsoft 365, чтобы работать удаленно с любого устройства и продолжать получать поддержку.
Щелкните заголовок раздела ниже, чтобы открыть подробные инструкции.
Выберите объект, который вы хотите повернуть.
Щелкните маркер поворота сверху объекта и перетащите его в нужном направлении.

Примечание: Чтобы выполнять поворот с шагом в 15 градусов, перетаскивайте маркер поворота, удерживая нажатой клавишу SHIFT.
Щелкните объект, который нужно повернуть.
В разделе Средства рисования (или Работа с рисунками, если вы поворачиваете рисунок) откройте вкладку Формат, в группе Упорядочение нажмите кнопку Повернуть, а затем выберите пункт Другие параметры поворота.
Если вкладка Работа с рисунками, Средства рисования или Формат не отображается, выделите рисунок. Для открытия вкладки Формат может потребоваться дважды щелкнуть рисунок.
В открывшейся области или диалоговом окне введите требуемую величину угла поворота объекта в поле Поворот. Вы также можете использовать стрелки, чтобы повернуть объект точно так, как хотите.
Вы можете зеркально отразить объект или перевернуть его вверх ногами с помощью переворачивания.
Выберите объект, который вы хотите повернуть.
В разделе Средства рисования (или Работа с рисунками, если вы поворачиваете рисунок) откройте вкладку Формат, в группе Упорядочить нажмите кнопку Повернуть, а затем сделайте следующее:
Чтобы перевернуть объект вверх ногами, щелкните Отразить сверху вниз.
Чтобы зеркально отразить объект, щелкните Отразить слева направо.
Если в разделе Средства рисования или Работа с рисунками не отображается вкладка "Формат", выделите надпись, фигуру, объект WordArt или рисунок. Для открытия вкладки Формат может потребоваться дважды щелкнуть объект.
Совет: Если вы просто хотите зеркально отразить текст в документе, см. статью Создание зеркального отражения текста.
При повороте объекта текст внутри него также поворачивается. Однако текст внутри перевернутого объекта не переворачивается вместе с ним. Чтобы отразить текст вместе с объектом, содержащим его, вы можете сделать следующее в Outlook, Excel и PowerPoint:
Выберите и щелкните правой кнопкой мыши объект, который вы хотите отразить, и выберите команду Формат фигуры.
В левой области диалогового окна Формат фигуры щелкните Поворот объемной фигуры.

Введите 180 в одном из полей Вращение вокруг оси (X, Y или Z в зависимости от того, как вы хотите повернуть текст).
Вращение может повлиять на цвет заливки. Вы можете настроить цвет заливки в диалоговом окне Формат фигуры на вкладке Заливка.
Если щелкнуть объект, чтобы изменить текст, он временно вернется к прежнему виду. Он будет снова отражен, когда вы щелкнете за его пределами.
Выберите объект, который вы хотите повернуть.
Щелкните маркер поворота сверху объекта и перетащите его в нужном направлении.

Чтобы выполнять поворот по 15 градусов, перетаскивайте маркер поворота, удерживая нажатой клавишу SHIFT.
При повороте нескольких фигур каждая из них поворачивается по отдельности относительно своего центра.
Кроме того, вы можете выделить объект, нажать и удерживать клавишу OPTION, а затем нажимать клавиши со стрелками влево или вправо, чтобы выполнить поворот.
Щелкните объект, который нужно повернуть.
На вкладке Формат фигурыФормат рисунка в группе Упорядочить нажмите кнопку Повернуть.

Если вы не видите вкладку Формат фигуры или Формат рисунка, убедитесь, что выбрана надпись, фигура, объект WordArt или рисунок.
Кнопка Повернуть может быть скрыта, если у вас маленький экран. Если вы не видите кнопку Повернуть, щелкните Упорядочить, чтобы просмотреть скрытые кнопки в группе Упорядочить.


В открывшемся диалоговом окне или области введите требуемую величину угла поворота объекта в поле Поворот. Вы также можете использовать стрелки, чтобы повернуть объект точно так, как хотите.
Щелкните объект, который нужно повернуть.
На вкладке Формат фигурыФормат рисунка в группе Упорядочить нажмите кнопку Повернуть.

Если вы не видите вкладку Формат фигуры или Формат рисунка, убедитесь, что выбрана надпись, фигура, объект WordArt или рисунок.
Кнопка Повернуть может быть скрыта, если у вас маленький экран. Если вы не видите кнопку Повернуть, щелкните Упорядочить, чтобы просмотреть скрытые кнопки в группе Упорядочить.


Чтобы повернуть объект на 90 градусов вправо, щелкните Повернуть вправо на 90°. Для поворота влево щелкните Повернуть влево на 90°.
Вы можете зеркально отразить объект или перевернуть его вверх ногами с помощью переворачивания.
Выберите объект, который вы хотите повернуть.
На вкладке Формат фигурыФормат рисунка в группе Упорядочить нажмите кнопку Повернуть.

Если вы не видите вкладку Формат фигуры или Формат рисунка, убедитесь, что выбрана надпись, фигура, объект WordArt или рисунок.
Кнопка Повернуть может быть скрыта, если у вас маленький экран. Если вы не видите кнопку Повернуть, щелкните Упорядочить, чтобы просмотреть скрытые кнопки в группе Упорядочить.


Выполните одно из указанных ниже действий.
Чтобы перевернуть объект вверх ногами, щелкните Отразить сверху вниз.
Чтобы зеркально отразить объект, щелкните Отразить слева направо.
Щелкните объект, который нужно переместить.
Перетащите объект в нужное место.
Чтобы переместить несколько объектов, удерживайте нажатой клавишу SHIFT при выделении объектов.
Чтобы переместить объект вверх, вниз или вбок с небольшим шагом, щелкните объект и нажмите клавишу со стрелкой, удерживая нажатой клавишу COMMAND. Обратите внимание, что в Word это действие можно использовать только для перемещения вверх или вниз.
Чтобы объект перемещался только по горизонтали или по вертикали, при его перетаскивании удерживайте нажатой клавишу SHIFT.
При группировании объекты объединяются, и их можно форматировать, перемещать и копировать как группу.
Удерживая нажатой клавишу SHIFT, щелкните объекты, которые нужно сгруппировать, а затем (в зависимости от типа выбранных объектов) откройте вкладку Формат фигуры или Формат рисунка.
Щелкните значок Группа и выберите параметр Группировать.

Совет: Если параметр Группировать затенен или недоступен, обычно это вызвано тем, что вы еще не выбрали два или более объектов для группировки.
Дополнительные сведения
Поворот на любой угол
Выберите объект, который вы хотите повернуть.
Щелкните маркер поворота сверху объекта и перетащите его в нужном направлении.

Отражение текста
Поворот таблицы или графического элемента SmartArt
Скопируйте таблицу или графический элемент SmartArt, вставьте как рисунок, а затем поверните рисунок.
При создании презентаций иногда возникает необходимость повернуть или развернуть изображение так, чтобы оно лучше соответствовало содержанию или дизайну слайда.
Как зеркально отразить изображение в PowerPoint?
Допустим, у нас есть оригинальная картинка с изображением тигра, смотрящего в правую сторону, а нам нужно, чтобы он смотрел в левую.

Для того, чтобы получить необходимую ориентацию тигра на слайде, надо отразить данное изображение по горизонтали, т.е слева направо.
Для того, чтобы развернуть изображение на слайде нужно сделать следующее:
2. Кликните левой кнопкой мышки по рисунку.
3. На вкладке Работа с рисунками в группе Упорядочить нажмите на кнопку Повернуть.

4. В открывшемся меню выберите опцию Отразить слева направо.
Все, наш тигр сделал разворот и теперь смотрит в нужную нам сторону.
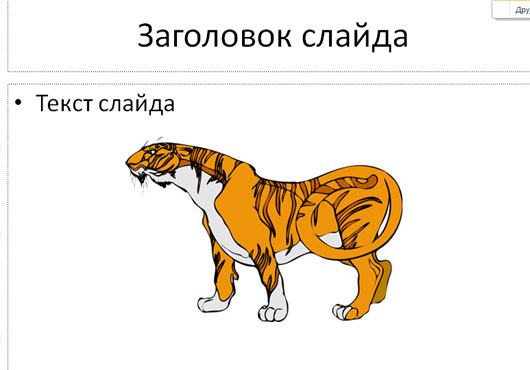
Пока курсор мышки дошел до нижней строчки, мы увидели, как тигр успел перевернуться несколько раз. Такая автоматическая демонстрация конченого результата очень удобна.
Как повернуть изображение в PowerPoint?
Мы разобрали как сделать разворот картинки, но в PowerPoint можно не только поворачивать изображения на 90 или 180 градусов, но и под любым другим нужным углом.
Сделать это можно уже не с панели инструментов, а непосредственно на самом слайде. Для этого нужно кликнуть по изображению, чтобы вокруг рисунка появилась рамка с зеленым кружочком вверху.
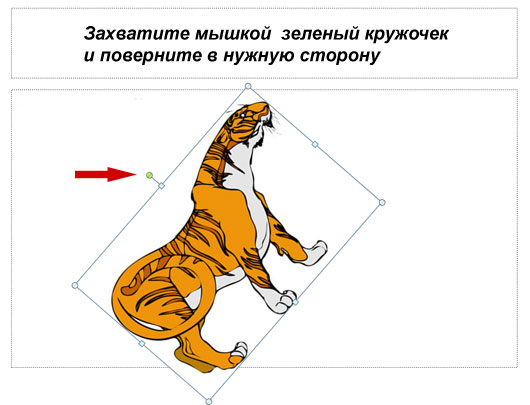
Захватите этот кружочек левой кнопкой мышки и поворачивайте до тех пор, пока не увидите, что нужный эффект достигнут.
Читайте также:


