Как отсортировать письма по дате по outlook
Можно ли в Outlook настроить следующий режим
Письма сортируются по дате получения, но при этом группируются по отправителю?
Все ответы
Конечно можно - правой кнопкой на надпись Arranged By (извините, русского оффиса нет под рукой) и выбираете Custom. Соответственно в сортировке указываете Received, а в группировке From.К сожалению это не то, что хочется - такой простой вариант я и сам пробовал не раз
Outlook вначале группирует письма, а потом внутри групп их сортирует
1) отсортировать письма по дате получения, а потом сгруппировать их по отправителю самого последнего письма
Иванов (20/01/2007 10:00)
Андреев (20/01/2007 9:00)
Иванов (20/01/2007 8:00)
Андреев (20/01/2007 7:00)
Ваш вариант сделает следующее
---Андреев: (по отправителю)
Андреев (20/01/2007 9:00) -- отсортировал по времени
Андреев (20/01/2007 7:00)
Иванов (20/01/2007 10:00)
Иванов (20/01/2007 8:00)
А хочется следующего:
Иванов (20/01/2007 10:00)
Иванов (20/01/2007 8:00)
Андреев (20/01/2007 9:00)
Андреев (20/01/2007 7:00)
Собственно, если расположить все по дате, то получается почти то, что Вы хотите, но только на неделю. Сейчас поковыряюсь - может найду, аж самому интересно =)Все работает. Удачи.
В самом первом ответе было написано тоже самое.
Это не работает - результат не такой, какой я прошу.
Упс. Пардон, коллеги - лажа вышла.
Вчера совместно с коллегой изучали причины, почему не получается реализовать подобную сотрировку, и еще раз внимательно посмотрели задание. И только тогда осознали "всю глубину наших глубин".
Дело все в том, что в общем случае (и не только в Outlook) можно осуществить единичную линейно-подчиненную сотрировку или группировку, т.е. каждое поле может участвовать только единожды в структуре группировки или сортировки. Другими словами можно осущетсвить такие варианты:
Получено (группировать по дате и/или времени)
От (сортировать по имени)
От (группировать по имени)
Однко автор поста (интересно было бы знать зачем) хочет осущетвить множественную НЕ линейно-подчиненную сотрировку и (. ) группировку примерно следующей структуры
Сортровка по max(time (Получено + От)) + От (по max(time (Получено) )
Группировка по От (по имени)
Сортировка по Получено (по времени и/или дате)
Как видно в этом случае поля не единожды и функционально участвуют в различных уровнях группировки и сортировку. Я полагаю, что данное действие если можно осуществить, то только на VBA.
Еще раз каюсь перед всеми за внесенную смуту, т.к. не до конца понял задание

Как отключить сортировку почты?
Outlook для Windows
Включение сортировки почты
В Outlook выберите вкладку "Вид".
В верхней части вашего почтового ящика появятся вкладки "Отсортированные" и "Другие". Вы будете получать уведомления о письмах, поступающих в папку "Другие", и сможете в любой момент переключиться между вкладками.

Работа с функцией сортировки почты

Outlook в Интернете
Примечание: Если инструкции не совпадают с тем, что вы видите, возможно, используется более поздняя версия Outlook в Интернете. См. инструкции для классической версии Outlook в Интернете.
Откройте Outlook в Интернете.


В верхней части страницы выберите "Параметры" .
Выберите веху рядом с "Отсорткованные".
В верхней части вашего почтового ящика появятся вкладки "Отсортированные" и "Другие". Вы будете получать уведомления о письмах, поступающих в папку "Другие", и сможете в любой момент переключиться между вкладками.
Инструкции для классической версии Outlook в Интернете
Включение сортировки почты
Откройте Outlook в Интернете.

Выберите "Параметры" > параметров отображения >"Отобраница".



Выберите "Параметры " и включив параметр "Отобрать".



Outlook для Mac
Включение сортировки почты
Откройте Outlook 2016 для Mac.
На вкладке Упорядочить выберите Сортировка почты.

В верхней части вашего почтового ящика появятся вкладки "Отсортированные" и "Другие". Вы будете получать уведомления о письмах, поступающих в папку "Другие", и сможете в любой момент переключиться между вкладками.

Почта для Windows 10
Включение сортировки почты
Выберите один из следующих параметров:
Выберите один из следующих параметров:
Вопросы и ответы
Почему я не вижу функции "Сортировка почты" в Outlook?Последние сведения о доступности для относяшегося к относяму почты см. в нашей записи блога.
Как известно, Microsoft Outlook по умолчанию сортирует электронные письма по дате получения. Иногда вам может потребоваться показать все непрочитанные электронные письма вверху и сохранить сортировку писем по дате в одно и то же время, но кажется невозможным отсортировать электронные письма по непрочитанным в Outlook. Кроме того, мы можем сначала искать или отображать только непрочитанные электронные письма, а затем сортировать эти непрочитанные электронные письма по дате в Outlook.
Вкладка Office - включите редактирование и просмотр с вкладками в Office и сделайте работу намного проще . Kutools for Outlook - приносит 100 мощных расширенных функций в Microsoft OutlookСортировка писем по непрочитанным, затем по дате с поиском непрочитанных писем
Этот метод поможет вам найти все непрочитанные электронные письма в почтовой папке, а затем отсортировать эти найденные непрочитанные электронные письма по дате в Outlook. И вы можете сделать следующее:
Шаг 1: Откройте почтовую папку, которую вы хотите отсортировать по непрочитанным, а затем по дате.
Шаг 2: Активируйте Инструменты поиска поместив курсор в поле поиска, а затем щелкните значок Непрочитанный Кнопка на Поиск вкладка в Outlook 2010 и 2013.

Заметки:
(1) В Outlook 2013 вы также можете щелкнуть текст Непрочитанный вверху списка рассылки для поиска непрочитанных писем.

(2) В Outlook 2007 вам нужно развернуть построитель запросов, щелкнув , Нажмите Добавить критерии > Чтение, а затем нажмите Чтение поле и выберите Нет из раскрывающегося списка. См. Снимок экрана ниже:

Шаг 3. Затем отсортируйте все непрочитанные письма по дате, нажав Время в Соглашение группы на Вид вкладка в Outlook 2010 и 2013.

Внимание: В Outlook 2007 вам нужно щелкнуть Вид > Упорядочить по > Время.
Сортировка писем по непрочитанным, а затем по дате в папке поиска непрочитанных писем
Помимо поиска непрочитанных писем, мы можем показать все непрочитанные письма в папке поиска непрочитанных писем, а затем легко отсортировать эти непрочитанные письма по дате.
Шаг 1: перейдите в режим просмотра почты, создайте новую папку поиска, нажав кнопку Новая папка поиска Кнопка на Папка вкладка в Outlook 2010 и 2013.

Внимание: В Outlook 2007 вам нужно щелкнуть Файл > НОВИНКИ > Папка поиска.
Шаг 2. В открывшемся диалоговом окне «Новая папка поиска»
(1) Щелкните, чтобы выбрать Непрочитанное письмо в Выберите папку поиска коробка;
(3) Щелкните значок OK кнопку.

Затем под указанной учетной записью электронной почты создается папка поиска непрочитанной почты.
Шаг 3. Найдите новую созданную папку для поиска непрочитанной почты в области навигации и откройте ее.
Шаг 4. Отсортируйте эти непрочитанные письма по дате, нажав кнопку Время в Соглашение группы на Вид меню.

Внимание: В Outlook 2007 вам нужно щелкнуть Вид > Упорядочить по > Время.
Как мы знаем, Microsoft Outlook по умолчанию сортирует электронные письма по дате получения. Иногда вам может потребоваться показать все непрочитанные электронные письма вверху и сохранить сортировку писем по дате в одно и то же время, но кажется невозможным отсортировать электронные письма по непрочитанным в Outlook. В качестве альтернативы мы можем сначала искать или отображать только непрочитанные электронные письма, а затем сортировать эти непрочитанные электронные письма по дате в Outlook.
Сортировать электронные письма по непрочитанным, а затем по дате с поиском непрочитанных писем
Сортировка писем по непрочитанным, а затем по дате в папке поиска непрочитанных писем
Подробнее Загрузить
![]()
Сортировка писем по непрочитанным, а затем по дате с поиском непрочитанных писем
Этот метод поможет вам найти все непрочитанные письма в почтовой папке, а затем отсортировать эти непрочитанные письма по дата в Outlook. И вы можете сделать следующее:
Шаг 1: Откройте почтовую папку, в которой вы хотите отсортировать по непрочитанным, а затем по дате.
Шаг 2: Активируйте Инструменты поиска , поместив курсор в поле поиска, а затем нажмите кнопку Непрочитано на вкладке Поиск в Outlook 2010 и 2013.

Примечания :
(1) В Outlook 2013 вы также можете щелкнуть текст Непрочитанные вверху списка рассылки для поиска непрочитанных писем.

(2) В Outlook 2007 вам нужно развернуть построитель запросов, щелкнув , щелкнув Добавьте критерии > Прочитать , затем щелкните поле Прочитать и выберите Нет в раскрывающемся списке. список. См. Снимок экрана ниже:

Шаг 3. Затем отсортируйте все непрочитанные электронные письма по дате, нажав Дата в группе Расположение на вкладке Просмотр в Outlook 2010 и 2013.

Примечание : в Outlook 2007, вам нужно нажать кнопку Просмотр > Упорядочить по > дате .
![]()
Сортировка писем по непрочитанным, а затем по дате в папке поиска непрочитанных писем
Помимо поиска непрочитанных писем, мы можем показать все непрочитанные письма в папке поиска непрочитанных писем, а затем легко отсортировать эти непрочитанные письма по дате.
Шаг 1 : Перейдите в режим просмотра почты, создайте новую папку поиска, нажав кнопку Новая папка поиска на вкладке Папка в Outlook 2010 и 2013.

Примечание . В Outlook 2007 необходимо щелкнуть значок Файл > New > Папка поиска .
Шаг 2: В открывшемся окне New Диалоговое окно «Папка поиска»,
(1) Щелкните, чтобы выбрать Непрочитанное письмо в поле Выбрать папку поиска ;

Затем под указанной учетной записью электронной почты создается папка поиска непрочитанной почты.
Шаг 3: Найдите новую созданную папку поиска непрочитанной почты в области навигации и откройте ее.
Примечание . В Outlook 2007 необходимо нажать кнопку Просмотр > Упорядочить по > дате .
Создание папок
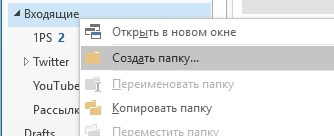
Любую из создаваемых папок для писем можно добавить в область «Избранное», которая находится над списком почтовых адресов в приложении Outlook. Просто захватив мышью соответствующую папку, вручную перетащите ее на желаемую позицию в раздел избранного. Таким образом, нужная папка будет на расстоянии одного клика.
Автоматическое перемещение писем в папки
Также можно создавать правила, на основании которых письма конкретной тематики или от конкретных отправителей автоматически будут попадать в выбранную вами папку. Для этого нажимаем кнопку «Правила» и выбираем пункт «Создать правило». Outlook автоматически пытается угадать, какое действие мы хотим предпринять, на основании выделенного ранее письма. Мы можем выбрать условие для нового правила, просто отметив чекбокс для конкретного пользователя, от которого было выделенное письмо, либо для указанной темы, либо для конкретного содержимого графы «Кому» (либо можем совместно использовать данные пункты).

Затем нужно указать конкретное действие. В данном случае отмечаем чекбокс «Переместить в папку» и в открывшемся диалоговом окне выбираем соответствующую папку для перемещения или же создаем здесь новую директорию. После выбора папки просто кликните на кнопку «Ок» в каждом из открытых диалоговых окон.
По завершению Outlook оповестит о создании нового правила и предложит переместить ранее полученные письма, соответствующие условиям созданного правила, в указанную папку. Для этого необходимо отметить единственный чекбокс диалогового окна и нажать «Ок».
Органайзер в Outlook 2016 своими руками
Органайзер в Outlook 2016 своими руками
Почтовый клиент Microsoft Outlook 2016 позволяет использовать его как полноценный органайзер. Здесь можно вести события в календаре, список дел с напоминаниями и всевозможные заметки.
Подробнее
Читайте также:



