Как отследить какие файлы создает программа при установке
↑ Как отследить изменения в реестре Windows
Если предполагаемые изменения невелики, отследить их можно средствами самой операционной системы. Откройте редактор реестра, выделите в нем ветвь, в которую предположительно будут внесены изменения и экспортируйте ее в REG-файл с именем 1.Внесите необходимые изменения и повторно экспортируйте ветку в REG-файл, но уже с именем 2.
Допустим, вы сохранили оба файла в корень диска D. Сравним их. Откройте командную строку и выполните в ней две такие команды:
Первая устанавливает кириллическую кодировку, вторая сохраняет результат сравнения в лог.Способ рабочий, но неудобный, так как содержимое файлов реестра сравнивается и выводится посимвольно в столбик, что создает трудности при чтении такого лога. По этой причине подходит способ для отслеживания очень незначительных изменений, двух-трех параметров, не более. В остальных случаях лучше воспользоваться специальными утилитами.
↑ Regshot
Наиболее известной программой для отслеживания изменений в реестре является Regshot. Запускаем утилиту, жмем кнопку «1й снимок», производим настройки, установку ПО и т.д., после чего жмем кнопку «2й снимок», а затем «Сравнить».Результаты будут выведены в обычном текстовом или HTML-файле (по выбору сравнивающего).
Программа показывает какие разделы и параметры были созданы и удалены, какие изменены и общее количество изменений. К сожалению, Regshot не позволяет сканировать определенные разделы и ключи, из-за чего в файл отчета записываются изменения, сделанные самой Windows.
↑ Registry Live Watch
Несколько иной подход к отслеживанию изменений в реестре предлагает другая бесплатная утилита Registry Live Watch. В отличие от Regshot, она не сравнивает два снимка реестра, а отслеживает изменения в его разделах в режиме реального времени, выводя данные в специальном текстовом поле своего окна. Кроме того, Registry Live Watch позволяет отслеживать изменения, произведенные конкретным исполняемым файлом.Но и у этой программы есть свой недостаток. Она не может мониторить весь реестр и даже его разделы, а только отдельные ключи.
↑ CRegistry Comparison
Нечто похожее на Regshot представляет собой бесплатная программка CRegistry Comparison. После запуска она предлагает выбрать каталог для сохранения исходного снимка, после чего тут же создает и сохраняет его. Рекомендуем другие статьи по данной темеКомментарии (7)
Рекламный блок
Подпишитесь на рассылку
Навигация
Облако тегов
Архив статей
Сейчас обсуждаем
ULBoom
Спасибо за статью в целом и информацию, что на поддерживаемой Microsoft «Десятке» можно поработать

admin
Евгений, не буду посылать вас на другие сайты и скажу очень просто. Для SSD не нужна
Гость Павел
Гость Денис, Удалите антивирус, у меня Eset Internet Security блочил.

admin
Добрый вечер! А что за загрузочная флешка у вас? Каким способом создавали и что вообще на ней:

admin
Здравствуйте. В Windows 10 копирование и вставка между разными устройствами поддерживается на
RemontCompa — сайт с огромнейшей базой материалов по работе с компьютером и операционной системой Windows. Наш проект создан в 2010 году, мы стояли у истоков современной истории Windows. У нас на сайте вы найдёте материалы по работе с Windows начиная с XP. Мы держим руку на пульсе событий в эволюции Windows, рассказываем о всех важных моментах в жизни операционной системы. Мы стабильно выпускаем мануалы по работе с Windows, делимся советами и секретами. Также у нас содержится множество материалов по аппаратной части работы с компьютером. И мы регулярно публикуем материалы о комплектации ПК, чтобы каждый смог сам собрать свой идеальный компьютер.
Наш сайт – прекрасная находка для тех, кто хочет основательно разобраться в компьютере и Windows, повысить свой уровень пользователя до опытного или профи.

Непонятные файлы на диске мы обнаруживаем двумя путями. Либо они явно видны в проводнике или файловом менеджере, либо к ним приводят поиски причины исчезновения свободного места на диске. Хорошо, если после удаления файлов, они больше не появляются. Но так бывает не всегда, и в этом случае приходится определять приложение, которое их создает.
Однажды на форум обратился человек, у которого какое-то приложение записывало в корень системного диска файлы, в имени которых содержится tmp _out.
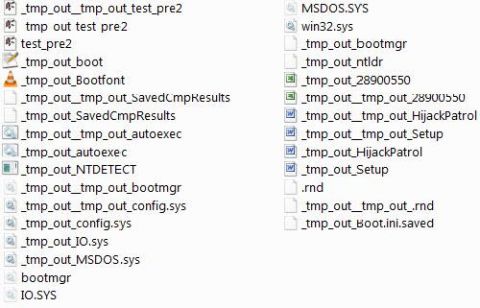
Конечно, не исключено, что эта система заражена, и требуется тщательная проверка всевозможными антивирусными средствами. Но далеко не всегда проблема связана с вредоносным кодом, и тогда понадобится другой подход. Проще всего вычислить виновника появления таких файлов с помощью утилиты Process Monitor. Из видео за четыре минуты вы узнаете, как это сделать.
Отслеживание активности
При запуске утилита отслеживает несколько типов системной активности:
- реестр
- файловую систему
- сеть
- процессы и потоки
Поскольку мы ищем причину записи файлов на диск, нужно сосредоточиться на активности в файловой системе. Для этого на панели инструментов оставьте включенной только одну кнопку, отвечающую за активность на диске.

Кроме того, убедитесь, что утилита отслеживает активность. Если у вас перечеркнута кнопка, которая на рисунке обведена красным, нажмите CTRL+E.
На рисунке выше активность отслеживается, причем только в файловой системе.
Основной фильтр
Теперь нужно применить фильтр, чтобы исключить не относящуюся к делу активность. Нажмите сочетание клавиш CTRL+L, и вы увидите возможности фильтрации. В Process Monitor сразу активны некоторые фильтры, исключающие отслеживание деятельности самой программы, а также некоторых системных компонентов (файла подкачки, таблицы MFT и т.д.). Это сделано для того, чтобы исключить мониторинг стандартной активности системы. В большинстве случаев удалять эти фильтры не нужно, и достаточно просто добавить свой.
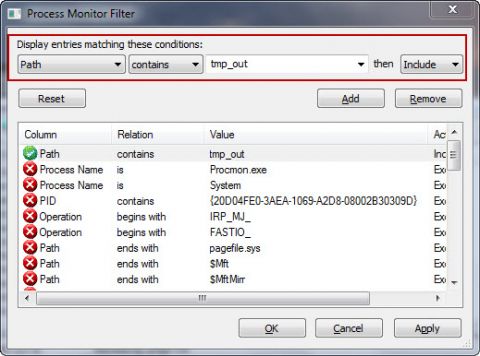
На рисунке выше показан фильтр, который будет отслеживать создание и изменение всех файлов, в путях к которым содержится tmp _out. Давайте разберем фильтр подробнее слева направо:
- Path. Путь в файловой системе. Также можно указывать разделы реестра, когда отслеживается активность в нем.
- contains. Условие, по которому определяется поиск ключевого слова. В переводе с английского это слово означает «содержит». В зависимости от задачи можно конкретизировать условие, выбрав вариант begins with (начинается с) или ends with (заканчивается на).
- tmp _out. Ключевое слово, которое в данном случае должно содержаться в пути. Имя файла и его расширение являются частью полного пути к файлу.
- Include. Включение заданного условия в список отслеживаемых.
Не забудьте нажать кнопку Add, чтобы добавить фильтр в список. Впрочем, если вы забудете, Process Monitor напомнит об этом, прежде чем закрыть окно фильтров.
В данном случае я использовал часть имени файла в качестве ключевого слова, поскольку все непонятные файлы содержат в имени tmp_out. Если файлы создаются с разными именами, но зато в определенной папке, используйте путь к этой папке в качестве ключевого слова.
Поскольку задано жесткое условие фильтрации файловой активности, в окне программы, скорее всего, теперь не будет отображаться никаких процессов. Но Process Monitor уже начал их отслеживать.
Проверить работу фильтра очень просто. Достаточно создать в текстовом редакторе файл с искомым именем или в наблюдаемой папке, и Process Monitor моментально отреагирует на это.
Дополнительные фильтры
Запись и открытие лога
Учтите, что при длительном отслеживании размер лога может измеряться гигабайтами. По умолчанию Process Monitor записывает лог в файл подкачки. Если у вас маленький системный раздел, имеет смысл сохранять лог в файл на другом разделе диска.
Для сохранения лога в файл нажмите сочетание клавиш CTRL+B и укажите имя и желаемое расположение файла.
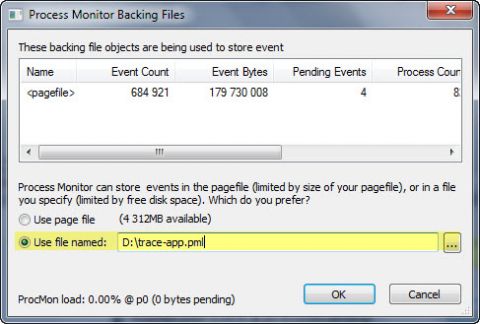
Изменения вступают в силу после перезапуска захвата активности. Теперь можно смело оставить Process Monitor включенным на длительное время, не опасаясь за лимит дискового пространства.
Остановить отслеживание активности можно сочетанием клавиш CTRL+E.
Впоследствии вы всегда сможете загрузить в утилиту лог из сохраненного файла. Закройте Process Monitor и дважды щелкните файл лога с расширением PML. Содержимое лога отобразится в окне Process Explorer.
Человек, обратившийся на форум с проблемой, так и не вернулся сообщить, помог ли ему мой совет. Но он был с таким вопросом не первый и, наверняка, не последний. Если вопрос возникнет у вас, вы сможете ответить на него с помощью Process Monitor.
О видео
Если честно, создание такого видео занимает намного больше времени, чем написание статьи. Поэтому я в любом случае не готов заменять печатный текст видеоматериалами. Но мне кажется, что в данном случае видео интереснее и понятнее. А что вы думаете по этому поводу?
Видео длится около четырех минут, и я старался сделать его быстрым и емким. Ведь в реальности подготовка к поимке приложения занимает буквально одну минуту. Вас устраивает скорость изложения?
Более подробный рассказ о Process Monitor и другие примеры его практического использования вы можете посмотреть в видео моего коллеги Василия Гусева, если у вас есть свободные 40 минут :)
Вадим - владелец этого блога, и почти все записи здесь вышли из-под его пера. Подробности о блоге и авторе здесь. Поддержать автора вы можете тут.
Вас также может заинтересовать:
Подпишитесь на канал и читайте интересные записи чаще! Есть вопросы? Задайте их в чате.
комментариев 19
Вадим.
Может стоит упомянуть еще и Filemon он тоже позволит решить задачу.
sergm, не вижу смысла, т.к. Process Monitor объединяет функционал Regmon и Filemon. Эти две утилиты больше не распространяются автором.
Годится! Согласны? +4PS надо будет обновиться.
Ваша оценка: 0 Ваша оценка: 0sergm, понятно, что у каждого свой привычный набор утилит (и о моем я планирую рассказать в скором времени :) Но Process Monitor уже достаточно давно заменил две отдельные утилиты и расширил их функционал. Так что да, обновляться надо :)
Morpheus, я рад, что ты нашел мое видео полезным, ибо твое скептическое отношение к ним мне известно :) В этом и есть главное преимущество коротких видео. Статью мы часто читаем по диагонали, цепляясь глазом за якоря (заголовки, жирный шрифт, картинки, код). А видео удерживает внимание непрерывно, когда автору это удается, конечно :)
Ваша оценка: 0 Ваша оценка: +1Morpheus: Это может быть полезно, если сделано со вкусом. Тебе удаётся делать интересно. Спасибо! »
Ваша оценка: 0Morpheus: А почему нет ссылки «цитировать» для самого материала, как для комментов? »
Спасибо Вадим! Очень интересно, но я с таким не сталкивался пока.
Видео суперски, кратко и ясно, такое редкость. Но и описание с нормальным количеством скринов, даже лучше.
Спасибо за Ваш блог. Читаю с удовольствием :Beer:
А я Вадим сразу вам и написал- очень будет полезно если будут хоть коротелькие ролики!! Как писал выше- нажал на паузу и разобрался)..Да и мне как то зрительно более понятно(имхо).
Ваша оценка: 0 Ваша оценка: 0Хорошая статья и самое главное (я преподаватель информатики) с хорошими примерами.
Ваша оценка: 0Вадим понятно! но в любом случае будем надеяться хоть на редкие небольшие ролики:).
Ваша оценка: 0 Ваша оценка: 0 Ваша оценка: 0Yuri, диагностику нужно проводить в два этапа:
1. Выявление папок, в которых записываются файлы.
2. Определение приложения, записывающего их.
Для первого этапа используйте специализированные утилиты. См. номер 5 в списке 10 лучших бесплатных программ для быстрой диагностики Windows. В комментариях упоминались и другие программы этого типа.
Ваша оценка: 0Просто спасибо. Такой труд дорогого стоит.
Ваша оценка: 0Дмитрий, спасибо на добром слове.
Ваша оценка: 0
Сергей Валерьевич
Ваша оценка: 0| Конфигурация компьютера | |
| Процессор: Core™2 Quad Q8300 @ 2.50GHz | |
| Материнская плата: MSI G41M-P33 Combo | |
| Память: PQI DDR2 (PC2-6400) 2x2048 | |
| HDD: SSD OCZ-AGILITY3 - 120GB | |
| Видеокарта: Gigabyte GeForce GTX660 2048Mb | |
| ОС: Windows 10 Pro x64 (11082) |
сам пользовался Ashampoo, довольно долго и весьма был доволен, но у программы большой недостаток - цена лицензии высокая, в остальном работает изумительно
Для отключения данного рекламного блока вам необходимо зарегистрироваться или войти с учетной записью социальной сети.
-------
Просьба обращаться на "ты".
Посты на абракадарском языке в игноре .
Есть статья на ixbt Обзор утилит для установки и удаления приложений
-------
Virus? Malware? - Начните отсюда
Проблема в вашей теме решена? - Отметьте её решенной в настройках темы
Free Antivirus Software. Полиморфный AVZ
Устанавливаем программу, которую я спрашивал, после инсталлируем нужный Soft и запускаем нашу прогу, далее она показывает, какие изменения в реестре и папках на hdd были внесены?
Эти программы делают именно это?
-------
Прогресс это успешное преодоление очередной проблемы..
Your Uninstaller, Revo Uninstaller, MyUninstaller таким свойством не располагают.
Но все коммерческие. Поэтому есть второй способ: берём установленную программу из папки установки, ищем другие возможно существующие нужные файлы (по датам изменения-создания) на системном диске (Windows, Documents and Settings. ) и в тексте файла uninstall.dat, а касаемо изменений в реестре запускаем до установки программу, следящую за реестром, или (предпочтительнее) сравнивающую снимки реестра до-и-после.
-------
Здесь вся мудрость [14.6]
Последний раз редактировалось Erekle, 22-03-2008 в 14:08 .
| Позволяет отследить изменения, происходящие, при установке программного обеспечения, а затем полностью устранить их в процесс деинсталляции программы, ставшей ненужной. Для этого Total Uninstall осуществляет во время инсталляции программ мониторинг изменений в реестре и файловой системе. Имеется поддержка учета статистики изменений и много других полезных опций. Интерфейс - многоязычный. |
-------
Мнение большинства людей всегда ошибочно, ибо большинство людей - идиоты.
InstallWatch records modifications made to your PC during the installation of software, hardware, or configuration changes.
InstallRite (which includes all the features of InstallWatch) provides "application cloning" as opposed to "disk cloning", simplifying software distribution.
Изменения как в реестре, так и в файловой системе, возможность делать снимки и в произвольный момент времени, построить InstallKit, экспорт добавленных, изменённых и удалённых ключей реестра в REG-файл.
Когда мы устанавливаем программу, она обычно создает серию записей в Windows реестра среди прочего, указывается начальная конфигурация, лицензии и путь к ее файлам. И поскольку мы используем программы, они продолжают изменять значения в реестре. Такое поведение очень распространено в большинстве программ и не должно вызывать у нас проблем. Однако может случиться так, что некоторые программы работают со сбоями, вызывают проблемы, и при внесении этих изменений в реестр, наш компьютер перестает работать правильно.
Чтобы избежать этого, лучше всего контролировать, что программы делают в реестре, чтобы, когда что-то пошло не так, мы могли легко отменить изменения без головной боли. И это то, что RegFromApp позволяет нам делать.
Что такое реестр Windows
Реестр Windows является база данных это существует во всех версиях операционной системы, где хранятся все виды настроек и параметров. Операционная система имеет свои собственные записи, созданные в этом реестре, так же, как программы могут создавать свои собственные ключи и использовать их для хранения необходимой информации.
Этот реестр является одним из основные части операционной системы , Если какая-либо запись реестра повреждена или полностью стерта, или ее часть, Windows не сможет напрямую включиться. Поэтому при редактировании реестра вручную или при разрешении программам свободно изменять записи реестра следует соблюдать особую осторожность.
Windows 10 не дает нам возможности контролировать, что программы устанавливают и запускают или отменяют. Поэтому, если мы хотим контролировать эту деятельность, необходимо прибегнуть к специализированным программам, таким как RegFromApp.
Контролировать изменения реестра с помощью RegFromApp
RegFromApp - простая программа, разработанная NirSoft это позволяет нам отслеживать изменения, которые происходят в реестре. Мы можем видеть изменения, которые вносит конкретный процесс, или изменения, которые происходят в системе, когда мы используем его в обычном режиме. Кроме того, это позволяет нам экспортировать файл .reg со всеми изменениями, которые внесла программа (например, когда она была установлена), чтобы иметь возможность применить их снова при необходимости простым двойным щелчком мыши.
Чтобы использовать эту программу, первое, что мы сделаем, это загрузить на наш компьютер. Мы должны выбрать, хотим ли мы загрузить 32-битная или 64-битная версия в зависимости от типа программы, которую мы хотим проанализировать. 64-битная версия не способна контролировать 32-битные программы, и наоборот. После загрузки мы разархивируем его (не нужно его устанавливать; он переносим) и запускаем его с правами администратора.
Первое, что мы увидим, будет окно, подобное следующему, в котором нам нужно будет выбрать процесс, мониторинг которого мы хотим начать.
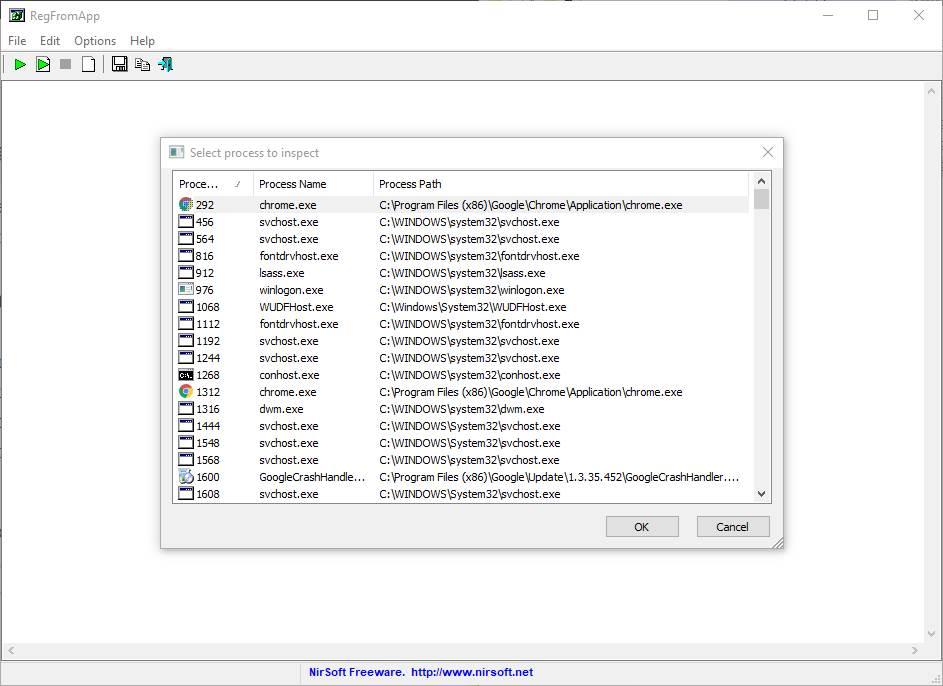
Мы выберем процесс, который хотим, нажмите «ОК» и все. Программа автоматически начнет отслеживать все, что делает выбранный процесс. Мы ничего не увидим, но в главном окне RegFromApp появятся все изменения, которые этот процесс вносит в реестр.
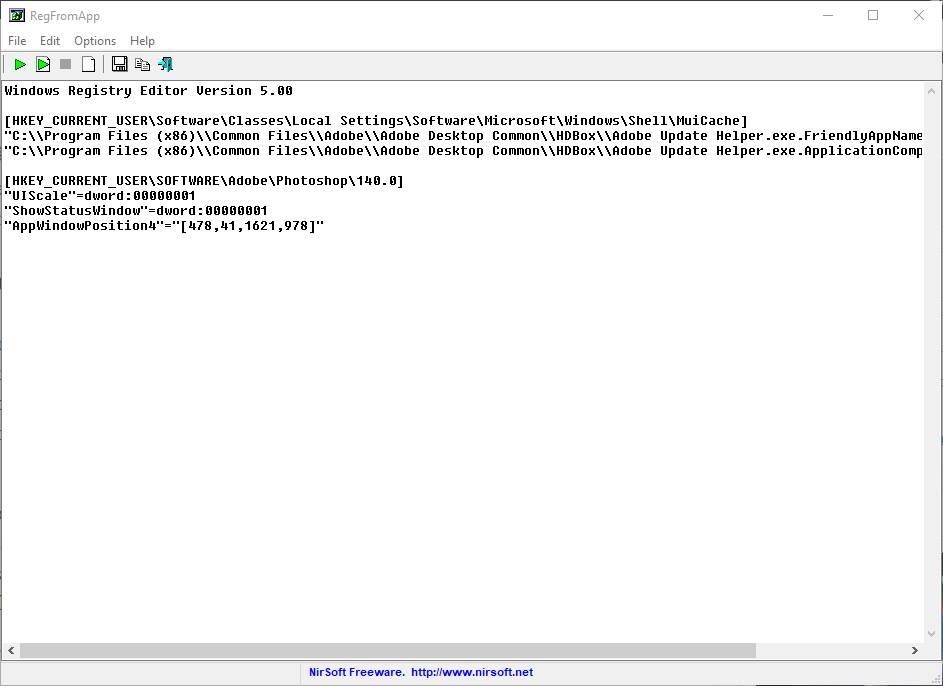
Если процесс закрыт, программа автоматически прекратит свою деятельность. Но если мы хотим остановить программу, мы можем найти кнопку «Стоп» на панели инструментов. Мы нажимаем на нее, и она перестает контролировать этот процесс.
Чтобы закончить, на панели инструментов мы видим кнопку, которая позволит нам сохранить сделанные изменения.
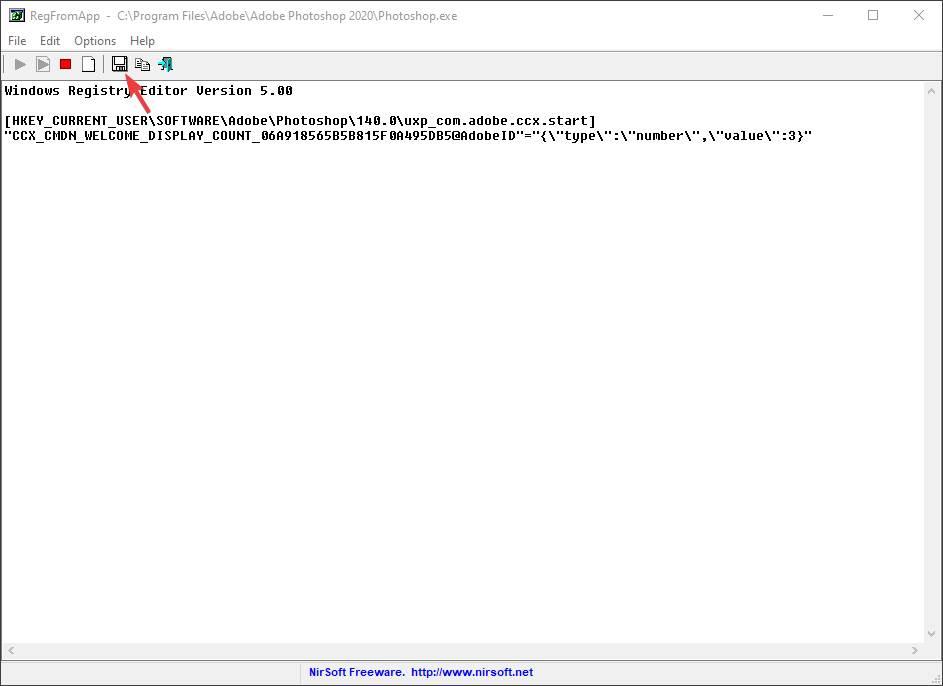
С его помощью мы можем экспортировать изменения в файл .REG. Таким образом, у нас будет резервная копия этих изменений, и, если что-то пойдет не так, мы можем легко отменить их.
Как отслеживать изменения реестра для установки
Мы видели, как мы можем отслеживать изменения, внесенные в уже открытую программу. Тем не менее, как мы можем отслеживать изменения установки? В этом случае мы должны запустить мастер установки (без выполнения каких-либо шагов), чтобы создать соответствующий процесс.
Поэтому мы должны сказать RegFromApp, что мы хотим, чтобы он контролировал этот процесс. После контроля мы продолжаем нормальную установку программы, так что все, что вы делаете, записывается. Таким образом, мы сможем точно знать, какие изменения внес установщик в реестр нашей операционной системы, сохранить их и, при необходимости, отменить необходимые.
Рано или поздно операционная система начинает давать сбои. Посыпать при этом голову пеплом и кричать «Все пропало!», конечно, не надо. Фатальные ошибки и неполадки — явление нечастое, как и всякая проблема, они имеют свое решение. На худой конец можно просто установить систему с нуля или прибегнуть к резервному копированию. Однако узнать, из-за чего именно забуксовала Windows, будет нелишним. Хотя бы для того, чтобы не наступать снова и снова на одни и те же грабли.
Тайные агенты
Два больше, чем один, и неполадки возникают тем быстрее, чем больше людей работает за одной машиной. Тем более если кто-нибудь из них не очень опытный пользователь. Что же делать, когда возникает необходимость проверить, не присаживался ли кто за компьютер в отсутствие его владельца? Даже если этот некто вовсе не таинственный незнакомец, а родное любимое чадо или зловредный младший брат.
Самый простой способ уличить в лукавстве — воспользоваться HMCW (How Much Computer Works). Больше всего данная утилита напоминает счетчик времени, проведенного в интернете. Однако отслеживается не длительность нахождения в Сети, а вообще все время работы компьютера. Вторая функция данной программы — запоминание количества перезагрузок.
Spytech SpyAgent Pro
HMCW — программа простая и незатейливая. Многие другие утилиты для мониторинга тоже могут отслеживать количество перезагрузок. Но когда более ничего не требуется, HMCW — наш выбор.
Нередко банального изобличения в несанкционированном использовании машины бывает недостаточно. Сам факт включения компьютера не всегда предосудителен. Зачастую на вопрос, почему система отчаянно стонет после общения с братом или сестрой, не удается найти ответа. Ведь они могут по-партизански не признаваться, чем забивали мозги компьютерного друга.
В этом случае поможет Personal Desktop Spy. Эта программа может тайно делать снимки всего рабочего стола или активных окон. Все настраивается по желанию и определяется, с какой частотой снимать скриншоты. Также можно установить промежуток времени, в рамках которого будет вестись шпионская фотосессия. Само собой, Personal Desktop Spy для посторонних глаз невидим и предъявляет результаты своей работы только после нажатия секретной комбинации клавиш.
Когда и этого будет мало и потребуется допрос с пристрастием, инсталлируйте Spytech SpyAgent Pro. Чего только не нашепчет эта утилита своему хозяину о работе компьютера! Spytech SpyAgent Pro расскажет о том, когда и какие программы запускались, какие файлы открывались и что за клавиши нажимались. Под колпаком окажется и сетевая активность: электронная почта, посещаемые сайты, общение в аське. Для узконаправленного шпионажа пригодятся многочисленные фильтры.
Spytech SpyAgent Pro также делает фотоснимки, отсылает отчеты на заданный адрес и предоставляет возможность удаленного управления собой. Одним словом, мечта строгого родителя иди бдительного геймера. Правда, есть ложка дегтя. Программа не говорит по-русски и не распознает кириллицу. Поэтому при идентификации файлов либо процессов с русскоязычными названиями вы увидите досадные закорючки. С этим придется смириться и распознавать их по месту размещения в системе. Такой вот мастер допроса.
Всевидящие очи
Теперь давайте разберемся, чем дышится системе в ее трудовые будни. Для этой цели есть свои герои, которые обычно наделены солидным набором инструментов.
Одной из самых продвинутых программ для мониторинга процессов является TaskInfo. Эта утилита проникает в самое нутро системы. По каждому процессу отображается команда, которой он запущен, путь к исполняемому файлу (очень удобная функция для отлова пакостей, которые проморгал антивирус), данные по сетевым соединениям. Кроме того, по любому из процессов TaskInfo поможет найти подробную информацию в интернете. Для этого нужно воспользоваться командой контекстного меню Google Process. TaskInfo действительно хорошо справляется со своими задачами, но сведений выдается так много, что в них черт ногу сломит. Особенно если он не знает английского.
Также отслеживает бурную деятельность процессов Process Explorer (а он, как известно нашим постоянным читателям, настолько хорош, что навечно прописан в разделе «Софт»/«Игроманский стандарт» на нашем DVD). По функциям это полный аналог двух описанных выше программ, и не стоило бы упоминать утилиту, если бы не одна интересная особенность: Process Explorer работает без инсталляции. Следовательно, она всегда может находиться в вашем походном наборе на флэшке.
Еще одно мощное средство для мониторинга системы — StatWin Enterprise. Контроль за процессами — далеко не единственная функция данной программы. Перечень информации, что собирается StatWin Enterprise, внушает уважение. Можно просто узнать, сколько было запусков компьютера, или затребовать подробнейшую статистику о работе в интернете, а также ограничить доступ к файлам, изучить аналитические сводки по работе локальной сети, принтера, модема. К плюсам можно отнести и знание русского языка.
Если захочется копнуть поглубже, чем слежение за процессами в «прямом эфире», запустите Regmon. Данная программа обнажает кипучую жизнь реестра, показывая все обращения операционной системы и программ к нему. Для повседневной работы все это ни к чему, но для глубокого анализа на предмет сбоев программа будет полезна. В Regmon имеются фильтры, настраивающиеся на проблемное приложение, что быстро выявляет раздел реестра, с которым у него появились трения.
Найти и обезвредить
Держать руку на пульсе системы — не единственный способ мониторинга. Есть средства и для погружения в устоявшиеся дебри из компонентов Windows и программ, которые давно пустили крепкие корни на наших компьютерах.
Корень зла зачастую спрятан в разделах автозагрузки. У менеджера автозагрузки AutoRunMan имеется как минимум одно несомненное достоинство — подробная справка о назначении программ, загружающихся при запуске Windows. Каждому выявленному процессу AutoRunMan дает краткое пояснение. Если этого оказывается мало, то можно воспользоваться кнопкой Internet, дабы программа попыталась найти более подробное описание в Сети. Русская версия AutoRunMan бесплатна.
Программа Reg Organizer показывает сведения о системных модификациях реестра. Она отслеживает изменения, произошедшие в том или ином ключе, исправляет и удаляет ссылки на несуществующие файлы и каталоги (например, неверные ярлыки). Причем тут же имеется возможность внести необходимые корректировки, поскольку данная утилита это прежде всего продвинутый редактор реестра с богатейшими возможностями. Кроме того, Reg Organizer выполняет функцию деинсталлятора программ и оптимизирует скорость работы всей системы.
Совершенно отдельная история связана с руткитами. Это такие программные закладки, которые вносятся в файловую систему и реестр и остаются при этом невидимы для операционной системы и обычного софта. Против руткитов есть проверенное средство, имя ему — RootkitRevealer. Запустите его и сами убедитесь, что руткиты существуют.
Ну и напоследок десерт для самых пытливых — Dependency Walker. Эта утилита сканирует системные файлы и показывает, от каких других файлов и библиотек зависит работа изучаемой программы, отображая все зависимости в виде иерархического древа. Нужно ли это простому геймеру? Наверное, нет. Но любителям модов Dependency Walker может очень даже пригодиться.
Переустановка операционной системы — не самая трудная задача. Но, согласитесь, и не самое приятное времяпрепровождение. Тем более если каждый раз нужно настраивать большое количество программ. Поэтому легче поддерживать живучесть системы, чем отлаживать ее каждый раз заново.
Читайте также:


