Как отправить ссылку в яндекс браузере
Как завести свой Диск
Если у вас ещё нет аккаунта, заведите его на странице регистрации. Понадобится написать своё имя, фамилию, придумать пароль и добавить номер телефона. Или придумать контрольный вопрос (регистрироваться доступно без телефона). Облачным хранилищем могут пользоваться только те, у кого есть аккаунт.
Те, у кого нет аккаунта в Яндекс, могут лишь открывать чужие файлы по ссылке и скачивать их.
Как скинуть файлы на Яндекс.Диск через компьютер
Для добавления на Яндекс.Диск файлов используйте кнопку Загрузки. В веб-интерфейсе она всегда находится в одном месте – вверху слева. К примеру, вам нужно загрузить на Диск Яндекса песню и создать ссылку на неё, чтобы поделиться с друзьями.
Скорость выгрузки данных в интернет обычно ниже, чем скорость загрузки из сети. Если вы хотите перенести целую папку с музыкой или фото с компьютера на Диск, нужно сделать из неё архив.
На Яндекс.Диск файл будет загружен в ту же папку, которую вы в данный момент открыли.
Загрузка файлов на Диск с телефона
Выложить файлы на Яндекс.Диск и добыть ссылку пользователь может и в мобильном приложении. Загрузите его по ссылкам в Гугл Плей или Апп Стор.
От этого зависит что откроется – галерея или файловый менеджер.
Как получить ссылку в Яндекс.Диск через ПК
Делиться в облаке можно не только файлами, но и папками, в которых есть видео, фотографии или другие данные.
Как удалить ссылку
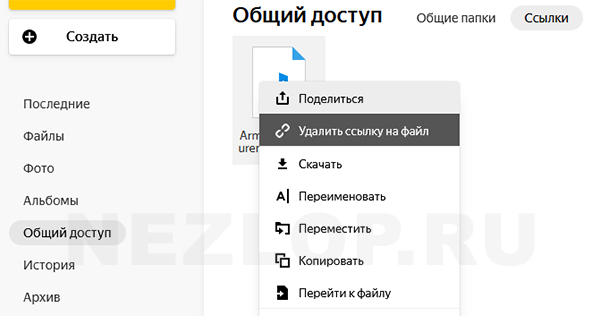
Поделившись фото или видео в Диске Яндекс, файл помечается небольшим значком и перемещается в папку Общий доступ. Чтобы закрыть ссылку и сделать файл недоступным, снова выберите правой кнопкой и нажмите Удалить ссылку.
В телефоне выберите файл долгим нажатием и раскройте меню, где будет возможность удалить ссылку.
Как настроить доступ по ссылке в Яндекс.Диск
Изменять настройки общего доступа в облаке Яндекс можно только для папок и только в веб-версии приложения (с компьютера). Максимально доступно открыть 50 своих папок в Яндекс.Диске. Пользователю доступно столько же в чужом аккаунте.
Есть два типа доступа: Полный и Только просмотр. Папка, которую вы сделали общедоступной, изменит свой вид. На ней появится иконка с пользователями. Чтобы её смогли открыть другие, они должны будут принять приглашение и открыть в меню папку Общий доступ.
Если нужно изменить тип доступа, снова выберите эту папку ПКМ и Настроить доступ.
Что можно делать с общей папкой в Яндекс.Диск
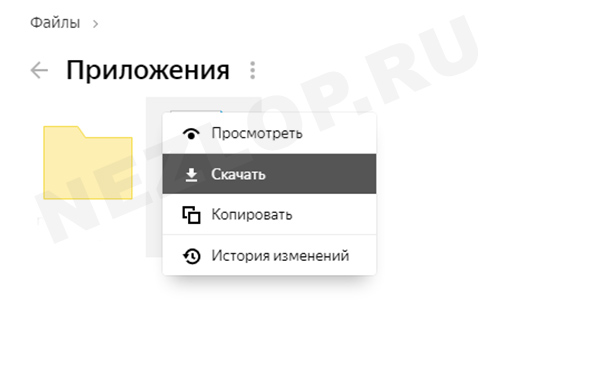
Участник с полным доступом имеет право изменять имя файла, перемещать файлы, удалять и изменять их. Если доступ уже не нужен, папку участник может удалить со своего Яндекс.Диска. Такое действие называется Отказ от доступа.
Действия с общей папкой могут быть ограничены, если в вашем облаке закончилось место. Пользователь не сможет:
- Открывать видеофайлы для просмотра;
- Добавлять в папку файлы;
- Нельзя открывать доступ другим и давать ссылку на файлы в Яндекс.Диске;
- Закрываются ссылки, которые были открыты ранее.
В таком случае удалите часть файлов из облачного хранилища. Или купите дополнительное свободно свободное пространство, чтобы скинуть файл в облако Яндекс и поделиться ссылкой. А также выкладывать файлы в общую папку Яндекс.Диска.
Общие папки не занимают ваше пространство на Диске. Поэтому с друзьями можно объединяться и получать больше места в хранилище.
Если с вами поделились ссылкой на файл или папку, вы можете просмотреть их с публичной страницы, скопировать на свой Диск или скачать.
Просмотреть файл или папку с публичной страницы
Скопировать на свой Диск
Если с вами поделились ссылкой на файл или папку, которые хранятся на Яндекс.Диске, вы можете скопировать их на свой Диск.
Чтобы скопировать файл или папку, перейдите по полученной ссылке и нажмите кнопку Сохранить на Яндекс.Диск . Файл или папка будут помещены в папку Загрузки вашего Диска.
В папку Загрузки вы можете перейти из панели слева.
Если с вами поделились ссылкой на файл или папку, которые хранятся на Яндекс.Диске, вы можете скачать их на свой компьютер или мобильное устройство.
Внимание. Опубликованную папку можно скачать на компьютер в виде архива, если ее размер не превышает 5 ГБ и в ней меньше 500 файлов. На публичной странице нажмите кнопку Сохранить на Яндекс.Диск . Папка будет помещена в папку Загрузки вашего Диска. Внимание. Если вы используете или раньше использовали двухфакторную аутентификацию, для авторизации в программе Яндекс.Диск нужен одноразовый пароль, сгенерированный мобильным приложением «Яндекс.Ключ» . В контекстном меню нужной папки выберите Создать копию на компьютере .Скачанная папка не синхронизируется с облаком. Если вы скачали папку, изменили в ней что-то и хотите, чтобы изменения появились на Яндекс.Диске, загрузите папку туда вручную.
Если вы хотите скачать папку и синхронизировать ее с облаком, в контекстном меню выберите Сохранить на компьютере .
Не скачивается файл
Иногда при работе с Диском перестают работать кнопки, не загружаются элементы страницы, не открываются фото, не скачиваются файлы или браузер сообщает об ошибке.
Скачивание публичного файла ограничено
Если публичный файл был скачан много раз в течение суток, включается лимит — скачивание может быть ограничено на сутки. Если вы не хотите ждать, сохраните файл на свой Диск с помощью кнопки Сохранить на Яндекс.Диск . Чтобы скачивать публичные файлы без ограничений, оформите подписку на Яндекс 360.
Примечание. Скачивать можно только публичные папки, в которых меньше 500 файлов, или папки размером до 5 ГБ. Папки большего размера вы можете сохранить на свой Диск.Чтобы уменьшить расход трафика, браузер сохраняет копии посещенных страниц в кеше. Когда вы повторно просматриваете страницы, браузер может загружать их данные из памяти. Например, если вы измените имя файла через программу для компьютера, а браузер загрузит из памяти информацию об этом файле, вы увидите неактуальное имя файла.
Попробуйте обновить страницу, чтобы принудительно загрузить ее из интернета. Если проблема не решится, очистите кеш браузера и удалите все файлы cookie.
Расширения блокируют Яндекс.Диск
Диск может работать некорректно из-за дополнений и расширений в браузере. Чтобы проверить это, временно отключите их. Если Диск работает неправильно из-за блокировщика рекламы или расширения-антивируса, добавьте страницу Диска в исключения этого расширения. Подробнее см. в разделах Настроить блокировщики рекламы, Настроить исключения для сайтов.
Копирование ссылок в Интернете как никогда актуально и если вы еще не знаете как это делать, то сегодня я вас с этим познакомлю, и вы убедитесь, что сделать это очень просто. Сами же ссылки часто пересылаются либо самому себе для последующего посещения, либо другу, чтобы он посмотрел требуемую информацию.
Кроме того, это удобный способ взять ссылку и вставить ее в новую вкладку. Как видите, вариантов использования ссылок довольно много. Далее мы подробно рассмотрим, как копировать ссылки в Яндекс браузере различными способами.
На компьютере
Основным способом копирования любой ссылки в Яндекс браузере является стандартное сочетание клавиш «Ctrl+C», которое копирует скопированные данные в буфер обмена. Не стоит в это вникать, просто знайте как должное. Далее мы подробнее это разберем.
Способ 1

Начнем с самого очевидного метода, о котором я вот-вот рассказывал вам. Чтобы им воспользоваться, открываем в Яндекс браузере нужную страницу и в верхней части браузера выделяем ссылку (просто нажмите на нее).
Способ 2

Данный способ немного посложнее предыдущего, но также актуален для некоторых пользователей. Например, если нет клавиатуры, либо свободна всего лишь одна рука. Речь идет о копировании ссылки с помощью мыши. Чтобы это сделать, выполняем первый шаг из предыдущего способ, то есть кликаем по необходимой ссылке в верхней части экрана. Затем кликаем еще раз правой кнопкой мыши и нажимаем «Копировать».
На телефоне
Копирование ссылки на телефоне можно также осуществить с помощью двух способов. Поговорим ниже об этом подробнее.
Способ 1
Способ 2

Данный способ аналогичен предыдущему, только после отображения ссылку нужно выделить ее пальцами и нажать на кнопку «Копировать».
На этом у меня все, надеюсь, что у вас больше не возникнет вопросов о том, как копировать ссылки в Яндекс браузере. Напомню, что сделать это можно с помощью клавиш «Ctrl+C» на компьютере, а на телефоне путем выделения ссылки.
- Поставьте указатель мыши в начало адреса сайта. Зажмите левую клавишу мыши и тяните её по направлению вправо. Он должен быть выделен синим цветом. Отпустите курсор, на синем фоне выделенного текста ссылки выполните правый клик мыши и выберите «Копировать» или нажмите <keybtn>Ctrl</keybtn> + <keybtn>C</keybtn>.
- Если адрес активный (имеет голубой или фиолетовый цвет), а при наведении на него курсором в нижней части экрана появляется полный текст, то не нажимая на него выполните правый клик мыши и в контекстном меню выберите «Копировать». Если это гиперссылка, то чтобы скопировать сам адрес, а не текст выполняем правый клик и выбираем «Копировать адрес ссылки».
- Откройте новую вкладку в Яндекс.Браузере. Поставьте курсор в поле умной строки. Дальше, чтобы вставить из буфера обмена (куда мы сохранили фрагмент) можно воспользоваться также контекстным меню или горячей клавишей. Выполните правый клик мыши на этом поле и выберите «Вставить» или нажмите <keybtn>Ctrl</keybtn> + <keybtn>V</keybtn>.
- Если нужно скопировать адрес сайта или изображения из умной строки браузера, ставим курсор в любом месте умной строки, текст автоматически выделяется синим фоном. Если дважды кликнуть, то выделение снимается и можно выделить не весь адрес, а его часть. Для выделения всего текста ставим курсор в любом месте адресной строки и выполняем правый клик мыши. В контекстном меню выбираем «Выделить все» затем ещё раз, но выбираем «Скопировать».

Как скопировать URL изображения
Многие пользователи не знают, как скопировать URL картинки в Яндекс Браузере, например, чтобы открыть эту картинку в коллекции Яндекс.Картинки.

Вот так просто. Далее этот URL можно вставить в умную строку обозревателя и открыть изображение в новой вкладке.
Ссылка в адресной строке:

Ссылка на сайте:

- Если необходимо скопировать какую-то ссылку на самом сайте — выполняем длинный там по этой ссылке пока не появится окно с пунктами меню.
- Выбираем здесь «Копировать ссылку».
- Если это изображение, например, в Яндекс.Картинках, также выполняем на изображении длинный тап и при появлении контекстного меню выбираем «Копировать ссылку на изображение».

На сайтах есть кнопки — пункты меню для перехода на другие страницы данного сайта, длинный тап по этой кнопке открывает такое же меню в вариантами выбора действий.
Найти ответ на вопрос или перейти на сайт
- Введите в запрос, адрес или название сайта.
- Нажмите клавишу Enter .
Поиск на сайтах с OpenSearch
- Введите в Умную строку название или адрес сайта. Если сайт поддерживает OpenSearch, в правой части строки появится подсказка Нажмите Tab для поиска в [ название сайта ].
- Нажмите клавишу Tab (в левой части Умной строки появится значок с названием сайта).
- Введите поисковый запрос.
- Нажмите клавишу Enter .
Чтобы выйти из OpenSearch, в Умной строке справа нажмите .
Как скопировать URL при поиске на сайтах с OpenSearch
При поиске по сайту с поддержкой OpenSearch в Умной строке отображается не адрес открытой страницы, а текст запроса. Чтобы увидеть адрес страницы, нажмите Умную строку, а затем появившуюся кнопку Копировать адрес .
Изменить поисковую систему
Внимание. Поисковая система изменится в Умной строке, на Табло и в контекстом меню.
- Нажмите на Умную строку правой кнопкой мыши.
- В контекстном меню выберите пункт Изменить поиск по умолчанию.
- На странице Настройки поисковой системы в блоке Поисковая система по умолчанию выберите из списка нужный поиск. Совет.
Если нужной поисковой системы нет в списке, укажите ее вручную:

Что делать, если ввел адрес страницы и она не открывается?
Если браузеру не удается открыть страницу, введенную в Умную строку, он предложит вам возможные варианты решения проблемы:
- Если вы неправильно набрали адрес страницы, браузер выведет несколько ссылок на существующие страницы с похожим адресом или предложит поискать ее в Яндексе.
- Если страница существовала, но была недавно удалена, вы сможете просмотреть ее копию, сохраненную в Яндексе.
- Если возникли проблемы на сервере – вы сможете просмотреть сохраненную копию страницы или воспользоваться поиском Яндекса.
Чтобы увидеть ссылку на сохраненную копию, нажмите на стрелку рядом с адресом сайта.

</dl>
p, blockquote 3,0,0,0,0 -->
Начнем с того, что копировать ссылку в адресную строку браузера надо только в том случае, если НЕ открывается основная ссылка.
p, blockquote 4,0,0,0,0 -->
Если у Вас ссылка открывается (другими словами, ссылка кликабельная или ссылка активная), тогда можно ничего не копировать и никак не реагировать на это предложение.
p, blockquote 5,0,0,0,0 -->
Ссылка не открывается, она не активная и не кликабельная, если она, например, имеет такой вид:
p, blockquote 6,0,0,0,0 -->
p, blockquote 7,0,0,0,0 -->
Тогда для того, чтобы открыть такую ссылку, надо ее копировать в адресную строку своего браузера. Для этого следует пройти 6 шагов:
p, blockquote 8,0,1,0,0 -->
1) Открываем новую вкладку в браузере
Если у Вас уже есть открытые вкладки в браузере, тогда нужно открыть чистую вкладку. Это для того, чтобы адресная строка браузера была чистой, свободной от всего лишнего.
p, blockquote 9,0,0,0,0 -->
Если адресная строка браузера у Вас чистая, то никаких новых вкладок открывать не надо.
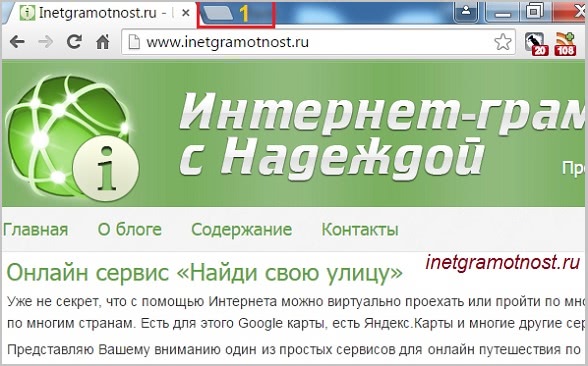
p, blockquote 10,0,0,0,0 --> Рис. 1. Как открыть новую вкладку в браузере Google Chrome
Как показано на рис. 1, в браузере Google Chrome для того, чтобы открыть новую вкладку, надо просто кликнуть по кнопке, обозначенной цифрой 1.

p, blockquote 11,0,0,0,0 --> Рис. 2. Как открыть новую вкладку в Мозилле
На рис. 2 приведен скриншот браузера Мозилла. Кнопка для того, чтобы открыть новую вкладку в Mozilla Firefox, выделена цифрой 1.
p, blockquote 12,0,0,0,0 -->
2) Выделяем ссылку, которую надо скопировать
Теперь надо выделить ссылку, чтобы компьютер понял, с чем именно ему дальше работать.
p, blockquote 13,0,0,0,0 -->
p, blockquote 14,0,0,0,0 -->
3) Копируем выделенную ссылку в память компьютера
После того как ссылка выделена (закрашена синим цветом), надо ее скопировать.
p, blockquote 15,0,0,0,0 -->
Для этого сделайте одно из двух:
- либо нажмите горячие клавиши Ctrl+C,
- либо подведите курсор мыши к выделенной ссылке (т.е. к ссылке, закрашенной синим цветом) и нажмите на ПКМ (правую кнопку мыши). Появится контекстное меню, в котором надо кликнуть по опции «Копировать» (Copy).
p, blockquote 17,0,0,0,0 -->
4) Курсор мыши ставим в чистую адресную строку браузера
Затем переходим в открытую вкладку браузера (см. пункт 1).
p, blockquote 18,0,0,0,0 -->
Подводим курсор мыши к адресной строке браузера и кликаем там. Таким образом, курсор мыши находится в чистой адресной строке браузера.
p, blockquote 19,0,0,0,0 -->
5) Вставляем скопированную ссылку в адресную строку
Теперь надо вставить в адресную строку браузера ссылку, которая была скопирована в оперативную память компьютера на шаге 3.
p, blockquote 20,0,0,0,0 -->
Для этого можно выполнить одно из двух:
- либо нажмите горячие клавиши Ctrl+V,
- либо кликаем правой кнопкой мышки по чистой адресной строке браузера. Появится контекстное меню, в котором щелкаем по опции «Вставить» (Paste).
У Вас должна появиться ссылка в адресной строке браузера.
p, blockquote 22,0,0,0,0 -->
6) Открываем скопированную ссылку
Нажмите Enter для запуска той ссылки, что стоит теперь в адресной строке браузера.
p, blockquote 23,0,0,0,0 -->
Вы при этом попадете на ту же страницу, которая открывается, если просто кликнуть по активной ссылке.
p, blockquote 24,0,0,1,0 -->
Видео-версия статьи
p, blockquote 25,0,0,0,0 -->
p, blockquote 26,0,0,0,0 -->
Про браузеры можно много рассказывать:
p, blockquote 27,0,0,0,0 -->
p, blockquote 28,0,0,0,0 -->
p, blockquote 29,0,0,0,0 -->
p, blockquote 30,0,0,0,0 -->
p, blockquote 31,0,0,0,0 --> p, blockquote 32,0,0,0,1 -->
Добавить комментарий Отменить ответ
Тема не полностью раскрыта, можно написать про копирования ссылки на сайт не только на компьютере, но и на телефонах, и других мобильных устройствах. Вот пример:
sitecopy.pro/articles/kak-skopirovat-ssylku-na-sayt/
Копирую и вставляю новую ссылку,но в результате вставляется предыдущая,причина?
Возникает масса дополнительных вопросов, а именно:
откуда копируете ссылки,
куда вставляете ссылки,
на что ссылаются данные ссылки
и т.п.
Уточните.
Владимир, адрес может быть только у той темы, которая выложена в интернете. Если тема есть на вашем устройстве, например, открыта тема в текстовом редакторе Word или где-то еще на вашем ПК, но она не выложена в интернете, то у такой темы не может быть адреса.
Поэтому я и спрашиваю, тема выложена где-то на форуме (тогда это значит, что она выложена в интернете) или не выложена в интернете (хорошо бы ваш скриншот посмотреть).
Если не получилось, тогда кликните мышкой так, чтобы курсор мыши встал либо перед буквой ссылки (в начало), либо после последней буквы ссылки (в конец). После этого надо удерживая нажатой левую кнопку мышки, провести мышкой по всей длине ссылки, как бы закрашивая ее «синим цветом». В видео, которое есть в статье, я показываю на 4-ой минуте, как провожу мышкой и закрашиваю ссылку. При этом я сначала подвожу курсор в конец ссылки (можно и в начало), потом удерживая НАЖАТОЙ левую кнопку мышки, провожу мышкой как кисточкой по ссылке.
Как делать понятно. А если не копируется. Не заливается синим. Причину вижу в том, что перед рамкой вместо домика стоит стрелка вверх
спасибо только учусь в 60 лет, но все очень доступно и у вас есть чувство, что может быть непонятным Не все преподаватели обладают этим
Читайте также:


