Как отправить почту через браузер
Основные почтовые ящики в Рунете
Эти почтовые ящики, используются чаще всего в Рунете, и являются основными, поскольку считаются надёжными. И поэтому их мы будем использовать для отправки документов.
Как завести почтовые ящики
Как завести почтовые ящики? Зарегистрировать почтовый ящик не составит особого труда. Для начала, Вам нужно выбрать один из почтовых ящиков, которые были представлены выше. И далее следовать инструкции, чтобы пройти успешно весь процесс регистрации этих почтовых ящиков.
Уверен, когда Вы создадите свою первую электронную почту она Вам пригодится не только для отправки документа. Но и для других целей.
Как создать почтовый ящик на Яндексе
Почтовый ящик на Яндекс создать просто необходимо. Особенно если Вы создаёте свой сайт, то Вам обязательно в будущем потребуется подтвердить свои права на управления сайтом в сервисе Яндекс Вебмастер. И получить доступ ко всем инструментам, которые позволяют отслеживать работу Ваше сайта или блога.
Для начала, чтобы создать почту на Яндексе, откройте любой браузер. О том, как создать почтовый ящик на Яндексе смотрите в представленном ниже видео:
Как создать почтовый ящик в Гугле
Для ведения блога, для занятия различными вопросами заработка через Интернет Вам понадобится как минимум два ящика почты Gmail (Гугл). Если Вы не будете иметь этого почтового ящика, то не сможете пользоваться сервисами от Гугл. Например, такими сервисами как YouTube или Гугл плюс.
Итак, чтобы создать почтовый ящик в Гугле Вам необходимо открыть поиск в браузере и написать в нём – Gmail. Затем перейти к процессу регистрации почтового ящика, который показан в видео:
Как завести почтовый ящик на mail ru
Чтобы Вам завести почтовый ящик на mail ru откройте в любом браузере этот сайт и нажмите на кнопку «регистрация нового ящика». (Рисунок 1)

Далее, у Вас открывается окно, в котором требуется внести данные для регистрации – имя, фамилию, пароль, почтовый адрес, номер телефона и так далее (Рисунок 2).

После нажатия кнопки «зарегистрироваться» к вам на указанный телефон придёт пятизначный код, который нужно ввести в это поле и дальше нажать на «продолжить» (Рисунок 3)

Всё, Ваша почта Мейл Ру создана! Вы сразу попадаете в свою почту и уже сможете ей пользоваться. Теперь, когда Вы создали почтовые ящики можно перейти к отправке документов по электронной почте.

Заключение
Почтовые ящики отличные помощники в решении многих вопросов, особенно тех, которые касаются заработка через Интернет. Ведь на некоторых сервисах невозможно зарегистрироваться, не имея почтового ящика, или не получится создать электронный кошелёк. Пользуйтесь почтовыми ящиками, и тогда Вы будете быстро отправлять новые письма и документы своим родственникам, друзьям, коллегам по работе!
Видео
1 этап — ревизируем шаблон нашего html-письма
Перво-наперво, проверяем, что наше письмо содержит целиком прописанные ссылки на свои изображения. И что картинки расположены не на локальном диске компьютера, а на внешнем сервере. Иначе, Gmail изображения попросту не увидит, и отображаться в письме они не будут.
2 этап — создаём письмо из своего html-шаблона в среде браузера
Итак, логинимся на Gmail, заходим в свою почту и жмём на «Написать» слева вверху

Рис. 1
Теперь решаем задачу вставки html-кода. Просто скопировать/вставить плодов не принесёт, ибо браузер воспримет эту вставку, как просто текст. Поэтому применим военную хитрость и внедрим код нашего письма в код станицы браузера. Итак, правый клик по полю для ввода текста письма. В выпавшем контекстном меню выбираем «Просмотреть код».

Рис. 3
Все примеры действий, которые здесь озвучены, базируются на использовании «родного» для Gmail браузера, Google Chrome. Соответственно, используются и названия окон и команд из него. Но в целом, алгоритм универсален, и по аналогии можно действовать и в других браузерах.
Открыв код страницы, браузер Chrome подсветит нам блок кода между тегами <div id…> и <div> . Именно это содержимое определяет отображение html-страницы в теле письма.

Рис. 4
Отметим, что горизонтальная компоновка окон на этом этапе работы более удобна, и привести окна к такому порядку поможет раскрывающийся список под тремя точками справа вверху вспомогательного окна, как показано на рисунке выше, и в нём надо выбрать средний вариант, «Dock to bottom».
Правый клик по выделенному блоку <div id…>…<div> вызовет контекстное меню, в нём выбираем команду «Edit as HTML» — редактировать, как HTML.

Рис. 5
Блок с выделением трансформируется в текстовый блок, пригодный для правки. Выделим всё его содержимое, правый клик по выделенному и выберем «Копировать».

Рис. 6
Теперь нам придётся призвать на помощь текстовый редактор, самый простой — «Блокнот». Делаем с ним два действия. Первое, открываем в нём пустой, чистый без текста файл. И в него копируем содержимое буфера обмена, то, что скопировано нами на предыдущем шаге.

Рис. 7
Им же, «Блокнотом», через контекстное меню и его команду «Открыть с помощью» откроем файл с нашим html-письмом (шаги 2 и 3 на предыдущем рисунке).
Выделяем в «Блокноте» всё содержимое нашего письма и копируем теперь его в буфер обмена.

Рис. 8

Рис. 9
В результате получится модифицированный код страницы браузера из Gmail с внедрённым в него содержимым нашего письма. Но пока он только в «Блокноте», поэтому выделяем всё в этом, только что дополненном нашим кодом, окне и вновь копируем в буфер теперь уже это содержимое.

Рис. 10
Возвратимся в Chrome. Там блок кода должен у нас находиться в состоянии редактирования для HTML, как после выполнения команды на рисунке 5. Если видим иное, повторяем то действие, приводим блок кода в состояние для редактирования и выделяем его, полностью и весь. По выделенному — правый клик и «Вставить».

Рис. 11
Завершаем операцию кликом по полю для ввода текста письма — и изменения сохранятся.

Рис. 12
Для выхода из режима правки html-кода закроем окна, отражающие этот код.

Рис. 13
Как полагается, заполняем поля адреса получателя, тему письма. Наше html-письмо, созданное в недрах Gmail и Chrome-а готово, можно смело отправлять.

Рис. 14
И под занавес обзора несколько обыденных, но от этого не менее жизненных советов. Первое, не бойтесь экспериментов, всё, что мы тут наредактировали, произошло только на нашей локальной машине, и простое обновление страницы восстановит исходный код. Второй совет банален, но так же важен и вписывается в парадигму хорошего тона, как и указание темы электронного письма: отправьте созданное сначала самому себе, а вдруг незаметная ошибка исказила ваш шаблон? Лучше, если эту неприятность первым увидите вы, а не ваш адресат. Ну и наконец, помните, что созданное вами можно сохранить в виде черновика. Тогда к результату редактирования можно возвращаться вновь и вновь, по мере надобности.
Если вы используете Beget в качестве почтового провайдера, для работы с доменной почтой вы можете использовать веб-интерфейс. Он позволяет работать с почтовым ящиком из браузера, не прибегая к установке почтовых клиентов (Outlook, Thunderbird, The Bat) на вашем ПК.
Чтобы зайти в веб-интерфейс Webmail, перейдите по ссылке https://web.beget.email и заполните поля "Имя пользователя" и "Пароль". Кроме того, вы можете выбрать язык интерфейса из списка. После этого нажмите кнопку "Войти".
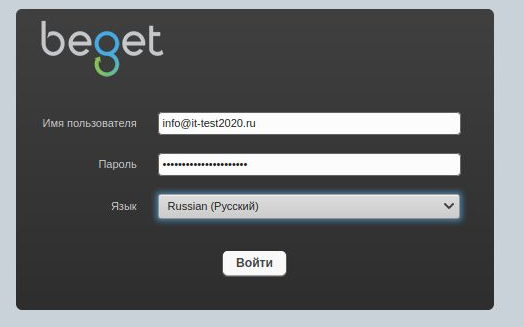
Работа с письмами
Стандартные папки в ящике
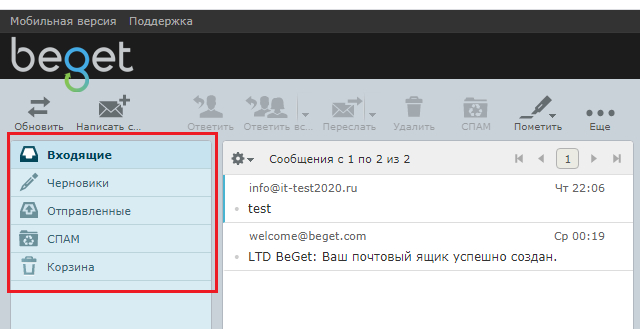
Создание и отправка писем
В открывшемся интерфейсе заполните поля "Кому": введите адрес получателя или выберите контакт из адресной книги. Когда вы начнете вводить первые буквы имени, фамилии или адреса электронной почты, появится выпадающий список подсказок с подходящими контактами.
Укажите тему письма.
Оформите текст письма. Прикрепите к нему документ или картинку, нажав на кнопку "Вложить". Вы можете выбрать папку , в которую нужно сохранить копию письма, или выбрать вариант "Не сохранять".
Кнопки "Уведомление о состоянии доставки" и "Запрос ответа" в веб-интерфейсе на данный момент не работают.
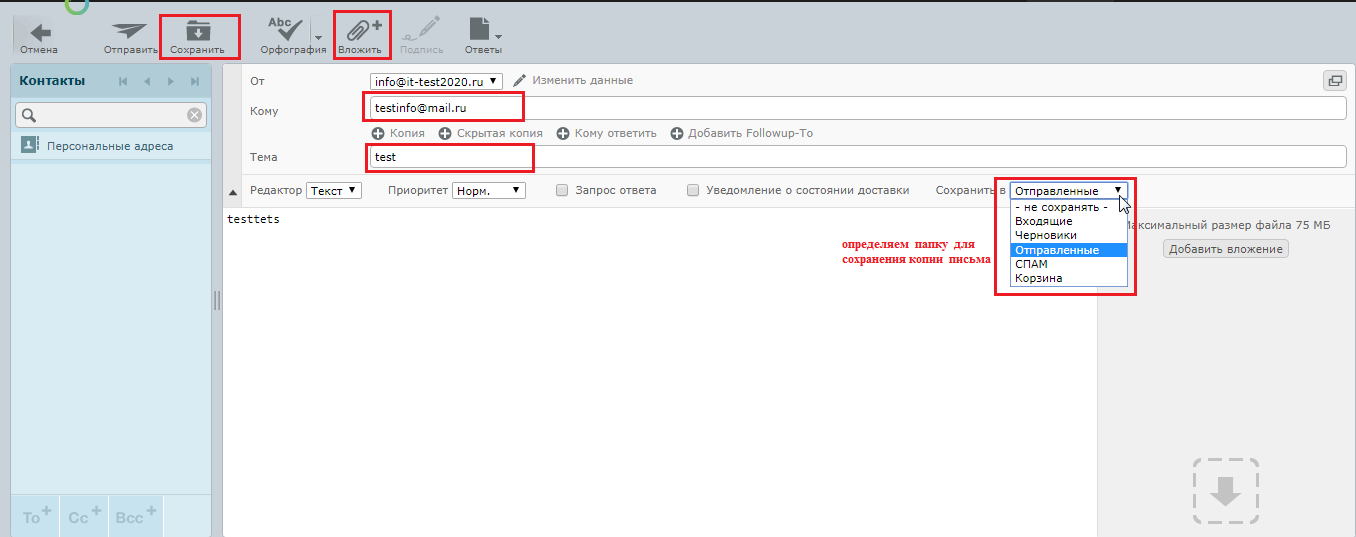
Получение и чтение писем
В случае диагностики проблем с почтой для предоставления служебных заголовков письма может потребоваться сохранить письмо в формате .eml.
Откройте письмо → Нажмите "Ещё" → "Сохранить (.eml)"
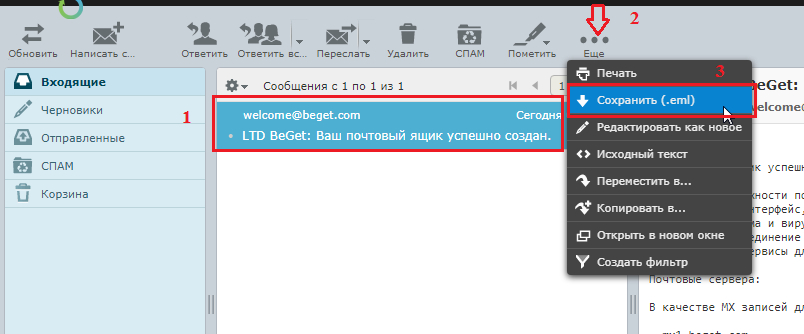
Письма не отправляются
Причин может быть много, например:
- ящик получателя не существует;
- почтовый сервер получателя не отвечает;
- письмо отклонено по причине спама.
Поиск писем
Для того, чтобы найти письмо в почте, воспользуйтесь строкой поиска в правом верхнем углу. Выберите один или несколько пунктов для обозначения дополнительных признаков, по которым будет осуществляться поиск. Обратите внимание, что, если оставить поиск по всем письмам, то он будет выполняться намного дольше, особенно если в папке содержится много писем.
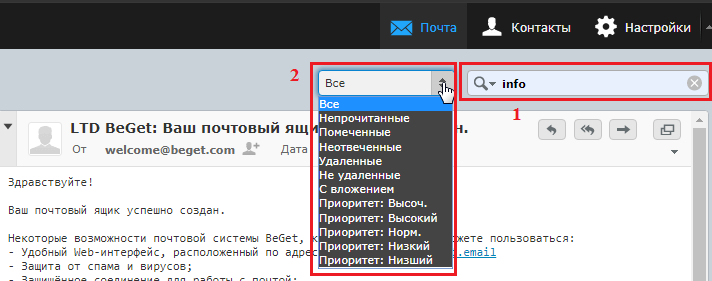
Настройки
Настройки
В настройках пользовательского интерфейса вы можете выбирать язык, часовой пояс, формат времени и даты, установить частоту обновления писем в интерфейсе, стиль оформления, включить/отключить всплывающие окна:
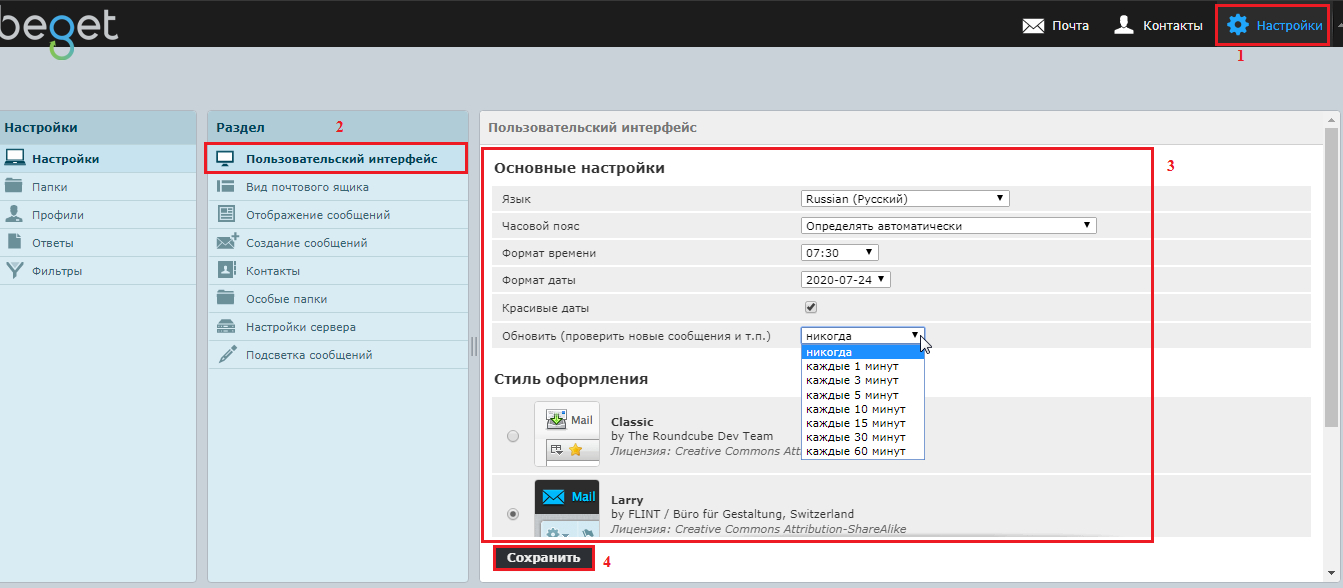
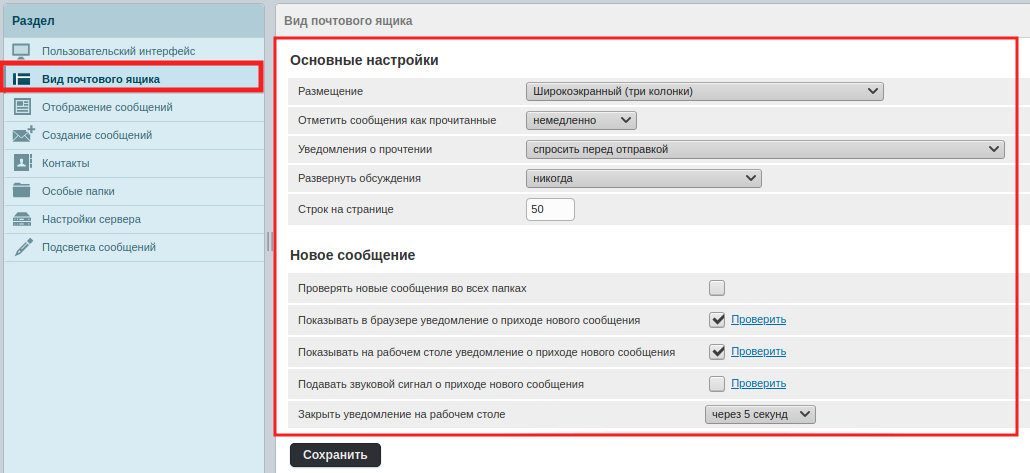
В этом разделе настраивается показ e-mail и имени адресата, показ удаленных и вложенных картинок, вид редактора текста (HTML/текст).
Здесь настраиваются параметры автосохранения черновика, формат ответа, шрифт подписи и прочее:
В этом разделе задаются параметры вывода списка адресатов, сортировки и количества строк на странице:
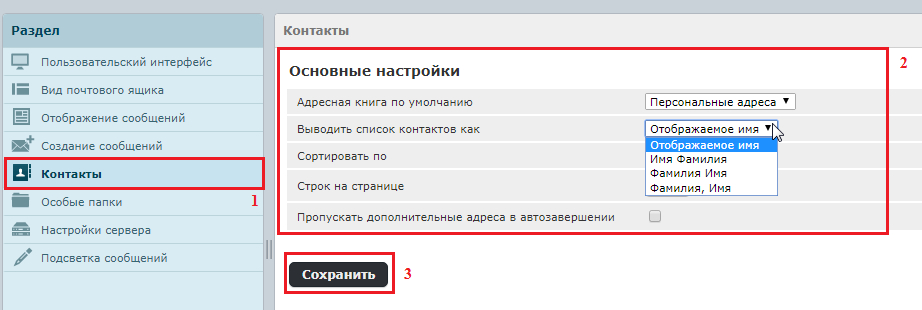
В этом разделе вы можете изменить стандартные названия папок на специальные, а также выбрать, скрывать или показывать настоящие названия специальных папок.
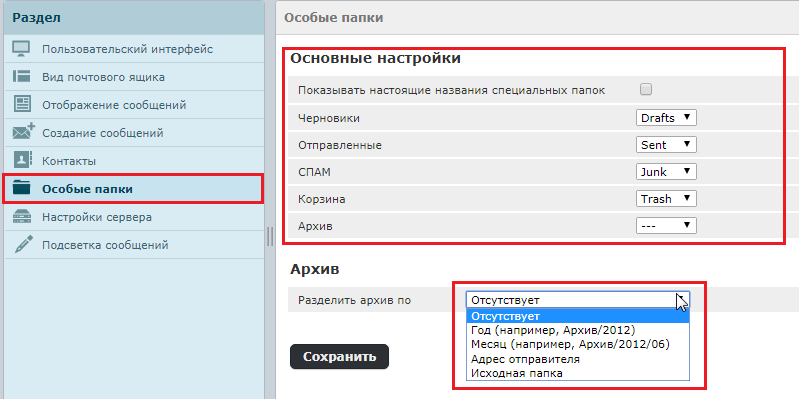
В этом разделе вы можете выбрать действия над письмами "по умолчанию" - удаление, отметка о прочтении, показ удаленных и т.д. А также здесь можно настроить автоочистку корзины и сжатие писем.
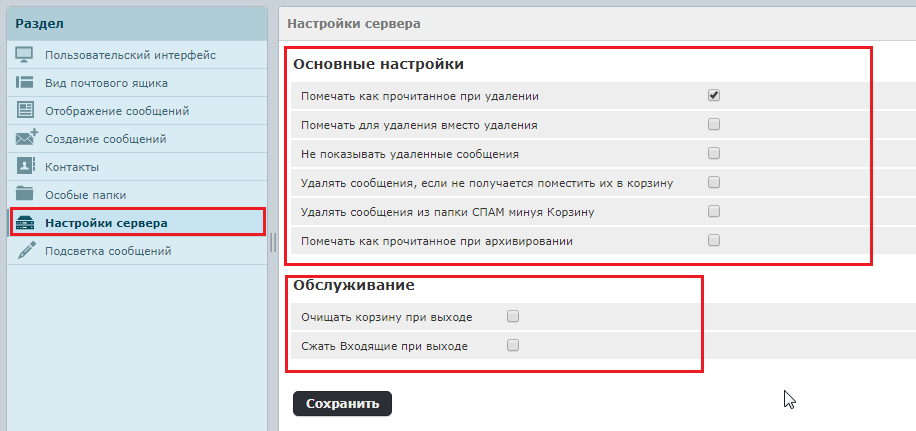
Папки
В этом разделе можно настроить режим просмотра папки.
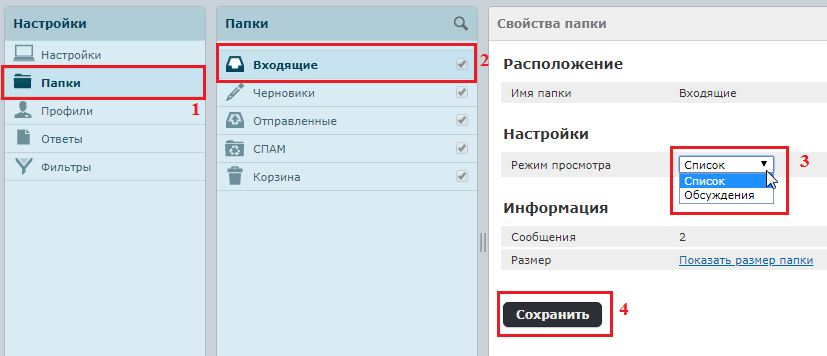
"Настройки” → "Папки" → Выберите папку → нажмите на иконку “+”. В открывшемся окне введите имя папки, выберите родительскую папку, если в этом есть необходимость (таким образом будет создана иерархия папок), и сохраните изменения.
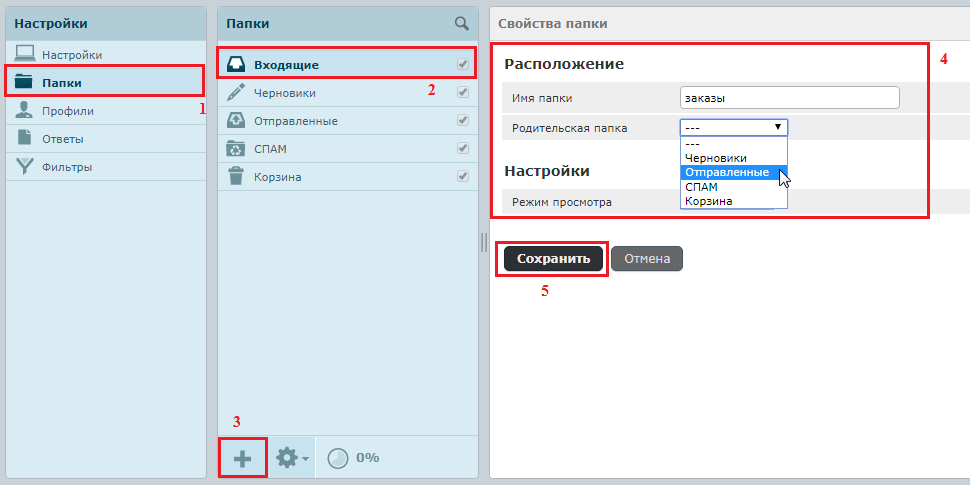
Удаление папки: "Настройки” → "Папки" → Выберите папку → Нажмите на шестеренку → "Удалить".
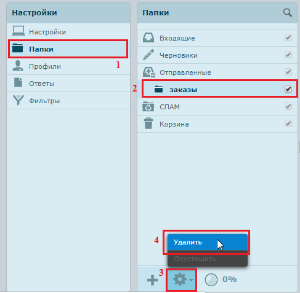
Профили
Перейдя в раздел “Настройки профиля”, вы сможете добавить своё имя, организацию и подпись к письмам:
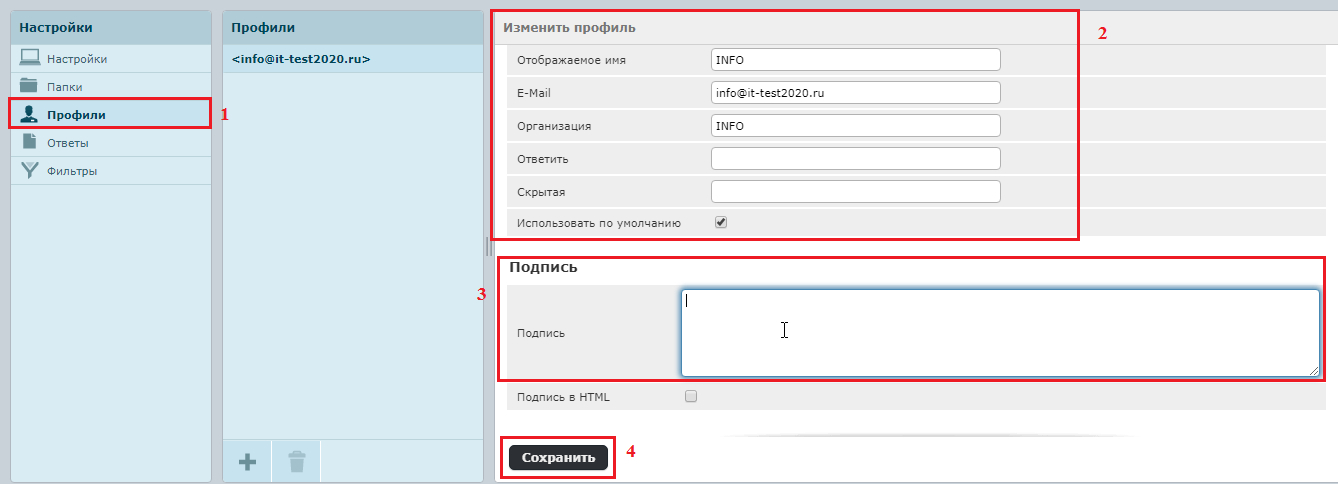
Ответы
В этом разделе вы можете создавать автоответы, чтобы использовать их как готовый шаблон письма.
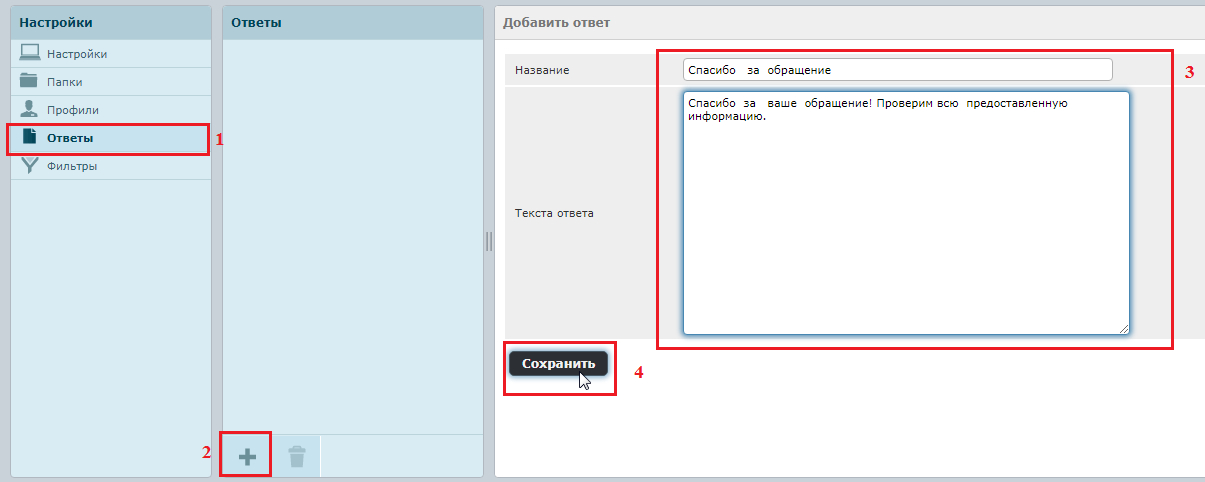
Фильтры
Настройки” → "Фильтры” → нажмите на "+" в нижней панели окна "Наборы фильтров" → укажите название набора. Вы можете добавить фильтры из ранее созданного вами набора или загрузить файл с готовым фильтром. После этого сохраните изменения.
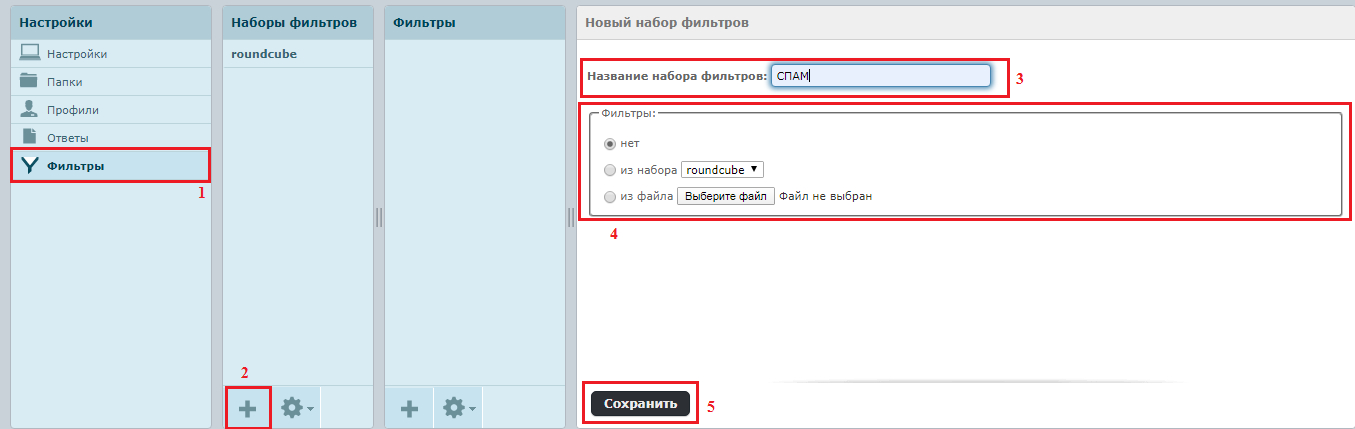
Настройки” → "Фильтры” → выберите набор → нажмите на "+" в нижней панели окна "Фильтры". Укажите навание фильтра и создайте набор правил, по которым будут фильтроваться письма.
Фильтр для перемещения письма в спам: совпадение ищется в теле письма. Если письмо содержит указанную фразу или её часть, оно будет перемещено в папку "Спам".
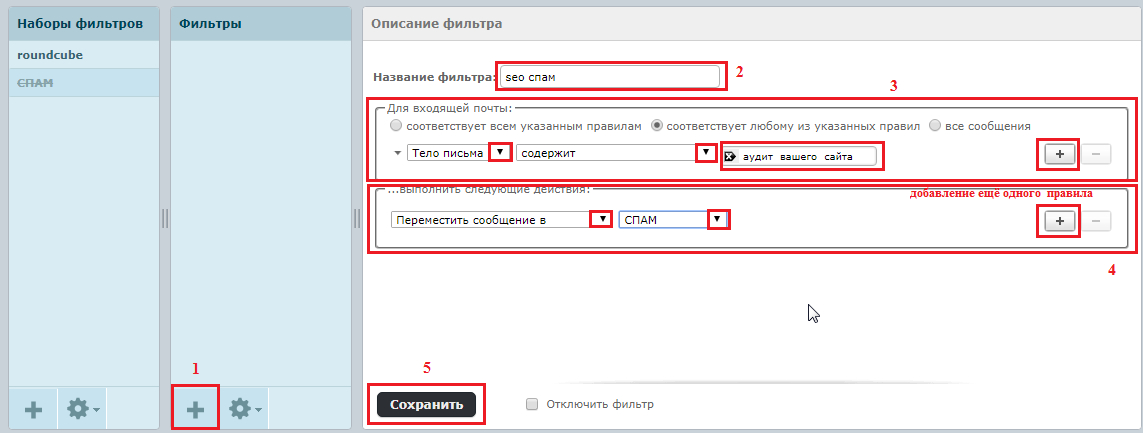
Автоперемещение писем в отдельную папку: совпадение ищется по телу и отправителю письма. Если все указанные признаки совпали, письмо перемещается в указанную папку. Также вы можете выбрать пункт "соответствует любому из указанных правил", в таком случае для перемещения достаточно будет совпадения с одним из правил.
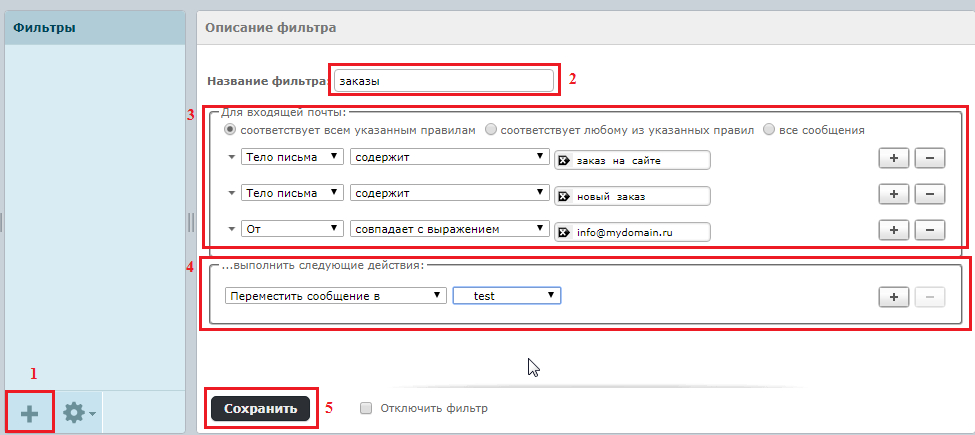
Фильтр для удаления письма: совпадение ищется по отправителю. Все письма, пришедшие от указанного ящика, будут удалены.
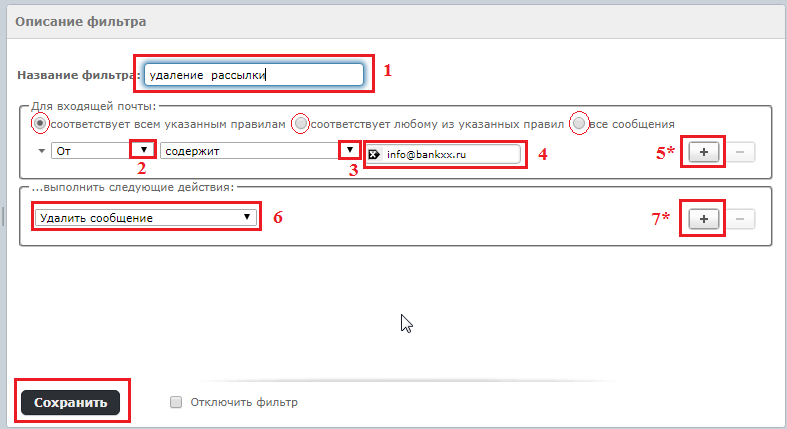
Аналогично вы можете создавать фильтр сразу на основе свойств конкретного входящего письма. Для этого нужно открыть письмо в папке и выполнить действия, указанные на скриншотах ниже.
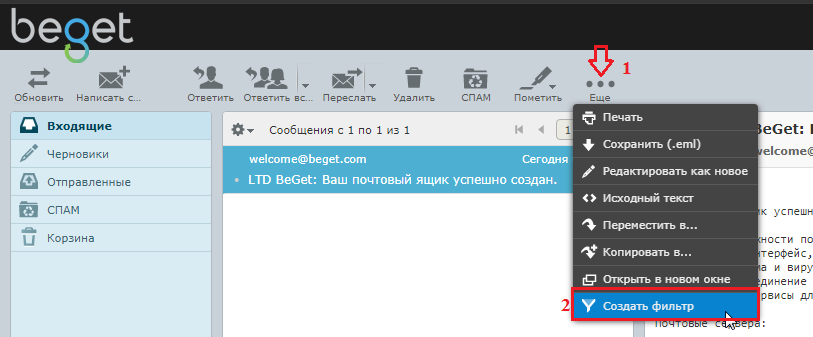
Вы можете убрать одно из предложенных свойств или оставить все:
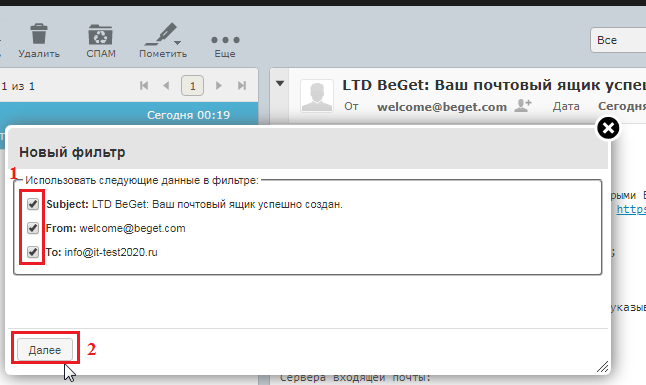
Также вы можете отредактировать правила, созданные автоматически.
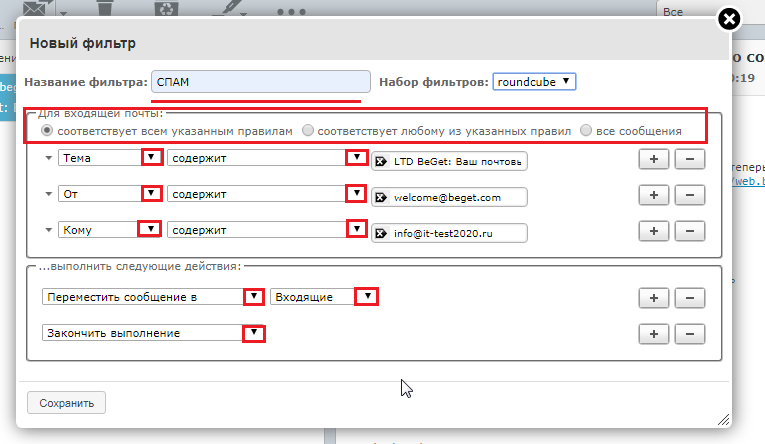
Настройка аватара в почте
В нашем почтовом интерфейсе аватар можно настроить только через интерфейс fancy.beget.email, аналог web.beget.email. Загрузить аватар потребуется через сервис Граватар. Для входа в сервис понадобится аккаунт Google или аккаунт WordPress.
После входа в сервис нажмите на надпись «Add a new image». Загрузите лого компании или личное фото одним из доступных способов.
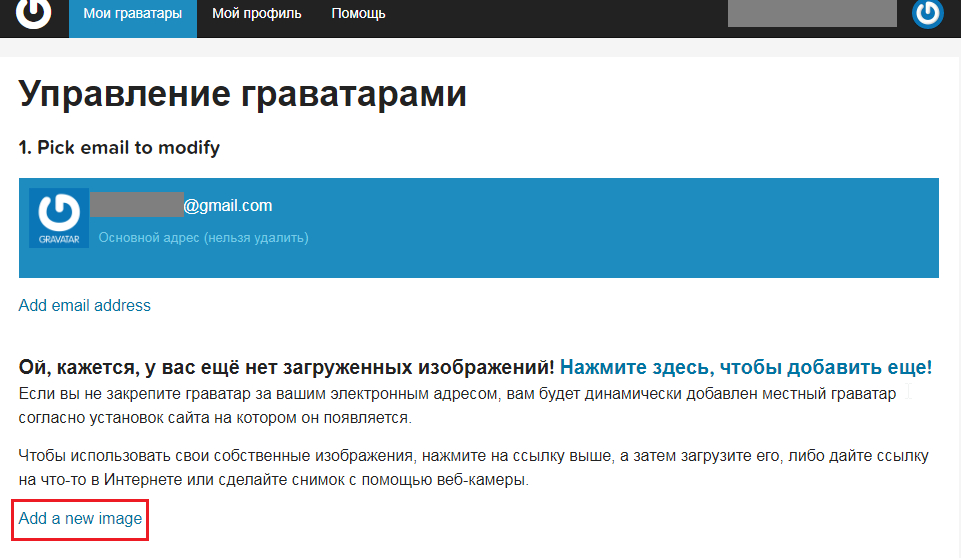
После импорта потребуется присвоить рейтинг граватару. Выберите G — это будет означать, что граватар подходит для показа на сайтах с любой аудиторией.
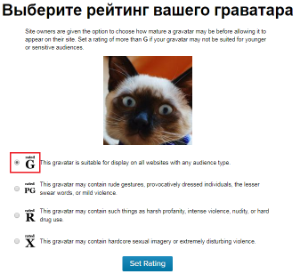
В разделе «Управление граватарами» кликните на надпись «Add email address». Введите нужный адрес, и сервис отправит на него подтверждающее письмо.
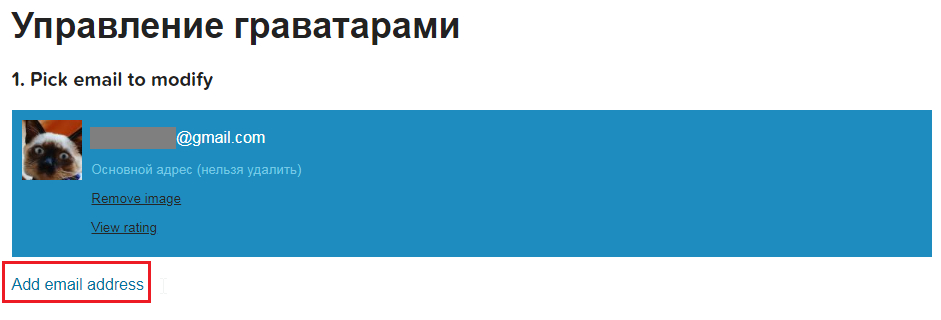
В разделе "Управление граватарами" появилась ваша почта. Выберите адрес, к которому хотите привязать это изображение. На указанный вами e-mail будет выслано письмо для подтверждения. После модерации, которая будет длиться около недели, аватар должен отобразиться.
Контакты
Для управления контактами в Почте используется адресная книга. Чтобы ее открыть, нажмите на кнопку "Контакты" в верхнем меню Почты.
Группы контактов
Если вы состоите в организации, в вашей адресной книге могут быть как личные контакты, так и адреса сотрудников организации. Для более удобного ориентирования в почте вы можете создать группу с названием вашей организации.
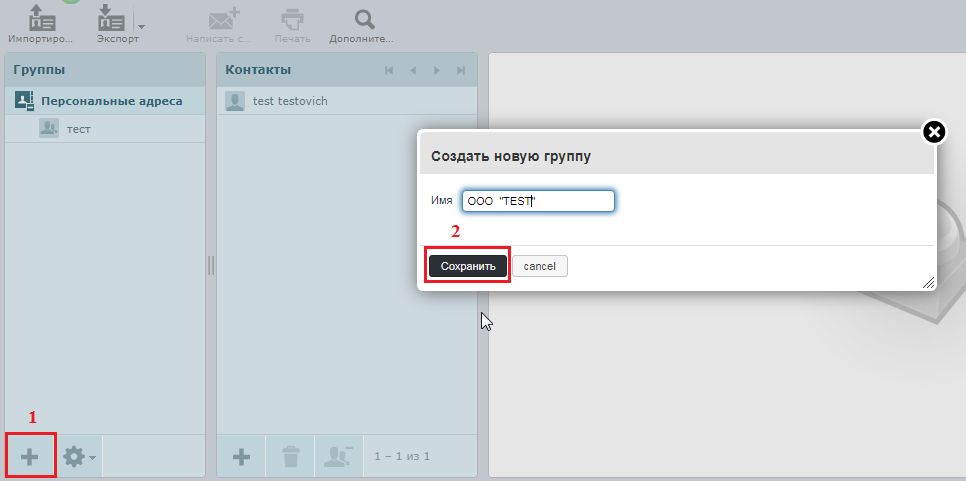
Добавление и редактирование контактов
Вы также можете добавить адрес вручную любым из следующих способов:
- Через интерфейс адресной книги. Нажмите на кнопку "+", заполните поля в окне редактирования контакта и сохраните изменения.
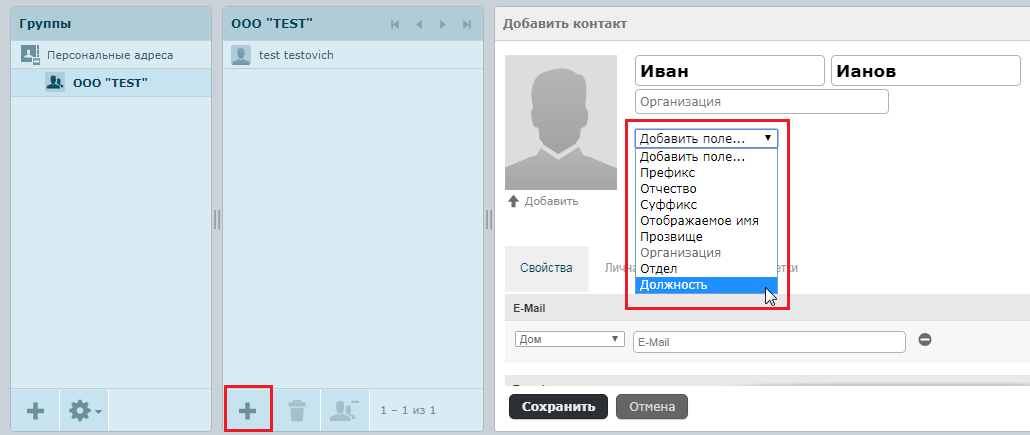

Для импорта и экспорта контактов между адресными книгами и другими почтовыми сервисами используются файлы формата vCard.
Чтобы импортировать контакты в адресную книгу, нажмите в верхнем меню раздела "Контакты" кнопку "Импортировать". Откройте нужный vCard-файл, выберите распределение по группам и нажмите кнопку "Импортировать".
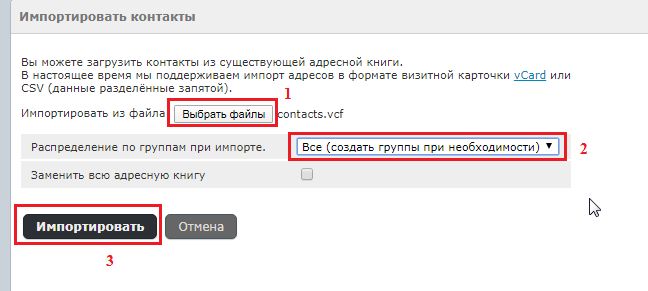
Изменить контакт
Изменить информацию о контакте — имя, электронный адрес, телефон, дату рождения — можно через интерфейс адресной книги. Выберите контакт из списка, нажмите "Редактировать", введите новую информацию о контакте и сохраните изменения.
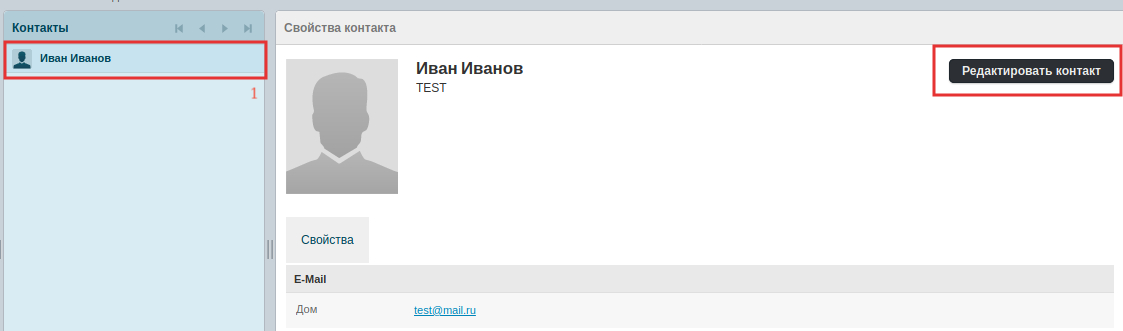
Удалить контакт
Чтобы удалить контакт из адресной книги, выделите его и нажмите кнопку "Корзина" в нижнем меню.
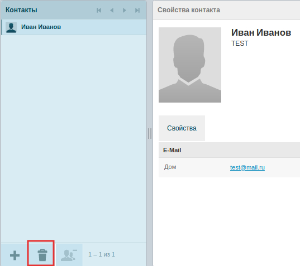
Безопасность почты
Для того, чтобы обезопасить ящик от взлома, необходимо установить пароль, который сложно угадать или подобрать.
Чтобы составить сложный пароль, используйте:
- как прописные, так и строчные латинские буквы;
- цифры;
- знаки пунктуации.
Избегайте использования одного и того же пароля для нескольких сервисов. Не используйте предсказуемые сочетания букв ( qwerty , 123456 ), ваши персональные данные (имя, день рождения и т.д).
Обращайте внимание на подозрительные письма.
Если в них говорится о том, что вам нужно перейти по ссылке, указанной в письме, и ввести там конфиденциальные данные (пароли от учетных записей, номер или PIN-код кредитной карты и т. д.),то ссылка в письме может вести на поддельный сайт. Как правило, такие сайты являются точной копией настоящих. Мошенники получат нужную информацию и смогут использовать ее для рассылки спама, кражи аккаунта в социальной сети или денег с банковского счета.
В интернете заводят личную электронную почту. Её используют для регистрации на сайтах, отправки и получения писем. В сети, как и в жизни, каждому почтовому ящику присваивается свой уникальный адрес. В жизни это улица, дом и номер квартиры. А в интернете — придуманное вами имя (логин), специальный знак @ (в народе называется собакой) и дальше адрес самого почтового клиента (доменное имя).

- Завести свою почту и знать свой почтовый адрес, чтоб делиться им в реальной жизни.
- Знать электронный адрес получателя.
- Зайти на свою почту и нажать кнопку «Новое письмо»
1. Как узнать адрес своей почты

Адрес почты в Яндексе
2. Узнать электронный адрес получателя
Тут достаточно спросить электронный адрес/ящик/e-mail/мэйл/мыло/электронку/почту. Это нужно, чтоб знать куда в интернете отправлять письмо.
Так не работает. Электронное письмо приходит только на электронную почту.
3. Найти кнопку «написать письмо»
С этим не должно быть сложностей. Главное действие любой почты — отправка писем. Кнопка будет выделена. Обычно располагается сверху, либо на боковых панелях. А дальше всё интуитивно просто.

Кнопка написать письмо
Как написать письмо. Пример Яндекс почты
2. Нажимаем кнопку «написать»
3.1 Прикрепляем файлы по желанию.
Почта по умолчанию сохраняет все, что вы пишете. Если случайно закроете вкладку или оборвётся интернет — ничего страшного, текст сохранился в черновиках.
Читайте также:


