Как отправить письмо в outlook 2007
Внимание! В вашем письме должны быть прописаны прямые ссылки на изображения с вашего сервера. Если письмо ссылается на картинки с компьютера, то оно загрузится некорректно. Если у вас нет такой версии — напишите, мы сделаем вам такую версию быстро и недорого.
Загрузка письма
Откройте Outlook 2007 и нажмите на кнопку «Создать» в левом верхнем углу.

Откроется окно создания письма. Для того, чтобы вставить наш шаблон, нажмите на кнопку «Вложить файл» в верхнем меню.

Выберите файл с вашим письмом. Затем нажмите на стрелку справа от «Вставить» и в выпавшем меню выберите пункт «Вставить как текст».

Готово! Ваш шаблон загружен!
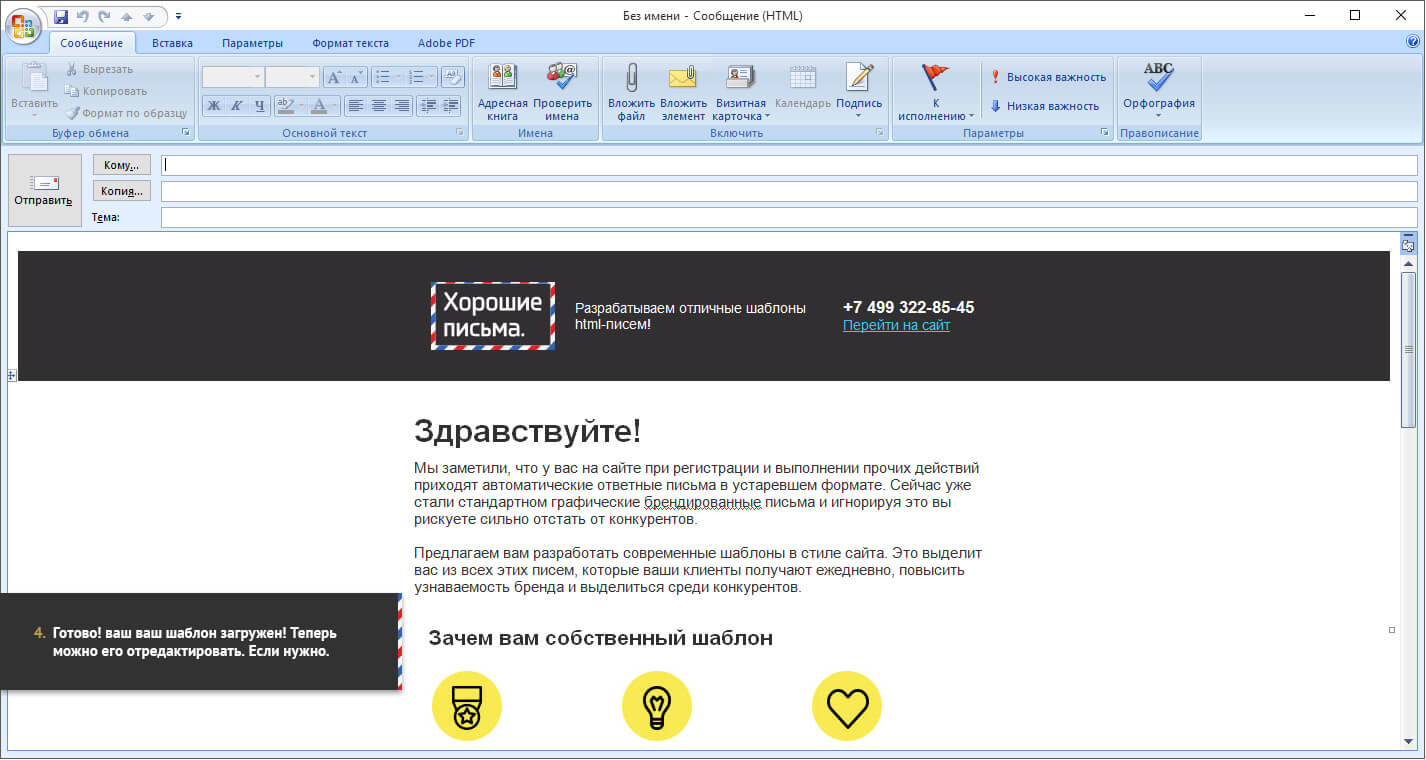
Редактирование письма
Текст
Просто перепечатайте или удалите ненужный фрагмент текста.
Ссылки
Для редактирования существующей ссылки нажмите на объект правой кнопкой и во всплывающем контекстном меню выберите «Изменить гиперссылку».

В появившемся окне измените ссылку в поле «Адрес» на нужную вам.
Для удаления ссылки нужно нажать на объект правой кнопкой и в контекстном меню нажмите «Удалить гиперссылку».
Чтобы создать новую ссылку выберите нужное изображение, фрагмент или часть текста и нажмите по нему правой кнопкой мыши. В контекстном меню нажмите на «Гиперссылка» и в появившемся меню в поле «Адрес» введите нужную вам ссылку и нажмите «Ок».
Изображения
Чтобы заменить картинку, сначала подготовьте ее в графическом редакторе под нужный размер.
Для замены изображений в письме у вас должен быть установлен весь офисный пакет. Если будет установлен только OutLook, то следующий пункт не сработает.
Теперь в письме нажмите на существующую картинку правой кнопкой мыши и во всплывающем контекстном меню выберите пункт «Изменить рисунок».

Найдите на компьютере нужный вам файл с изображением и нажмите “Вставить”. Картинка заменится на новую.





Microsoft Office Outlook 2007 входит в пакет программ Microsoft Office 2007. Для запуска Outlook 2007 откройте «Пуск» - «Программы» - «Microsoft Office» и выберите «Microsoft Office Outlook 2007». Если данной программы нет в списке, значит, она не установлена на вашем ПК. Вам необходимо запустить установку Microsoft Office 2007 и выбрать Office Outlook для инсталляции на компьютер.
Чтобы настроить Outlook 2007 для работы с вашим электронным ящиком необходимо создать новую учетную запись электронной почты. Для этого в меню «Сервис» выберите «Настройка учетных записей».

В открывшемся окошке на вкладке «Электронная почта» нажмите кнопку «Создать».


Отметьте «Электронная почта Интернета» и нажмите «Далее».

Введите данные для доступа к вашей электронной почте:


Данные настройки необходимы, чтобы от вашего имени никто не мог рассылать спам.
Уже на этапе создания учетной записи электронной почты вы можете проверить правильность указанных настроек. Для этого нажмите кнопку «Проверка учетной записи».

Office Outlook попытается соединиться с серверами входящей и исходящей почты, и уведомит вас о результате.

Теперь в окошке «Добавление новой учетной записи электронной почты» можно нажать кнопку «Далее». Программа сообщит о создании ящика и успешном применении настроек. Нажмите «Готово».

Вы увидите только что созданную учетную запись электронной почты в списке. Если в дальнейшем вы захотите изменить какие-либо её настройки, воспользуйтесь кнопкой «Изменить». Для удаления учетной записи выделите её в списке и выберите «Удалить».

Microsoft Office Outlook 2003 входит в пакет программ Microsoft Office 2003. Для запуска Outlook 2003 откройте «Пуск» - «Программы» - «Microsoft Office» и выберите «Microsoft Office Outlook 2003». Если данной программы нет в списке, значит, она не установлена на вашем ПК. Вам необходимо запустить установку Microsoft Office 2003 и выбрать Office Outlook для инсталляции на компьютер.
Чтобы настроить Outlook 2003 для работы с вашим электронным ящиком, как и в предыдущем случае, необходимо создать новую учетную запись электронной почты. Для этого в меню «Сервис» выберите «Учетные записи электронной почты».

Запустится Мастер настройки учетных записей. Отметьте пункт «добавить новую учетную запись электронной почты» и нажмите «Далее».




Как и в Outlook 2007 у вас будет возможность проверить правильность настроек, нажав кнопку «Проверка учетной записи».

Для завершения процесса создания учетной записи нажмите «Далее», а в следующем окне «Готово».

К сожалению, в Outlook 2003 вновь созданная учетная запись не показывается в списке автоматически. Для её просмотра выберите в меню «Сервис» пункт «Учетные записи электронной почты». В открывшемся окне отметьте опцию «просмотреть или изменить имеющиеся учетные записи» и нажмите «Далее».

В списке вы увидите только что созданную запись электронной почты. Для изменения её настроек используйте кнопку «Изменить», а для удаления соответственно «Удалить». Из этого же окна можно запустить процесс добавления новой учетной записи электронной почты, нажав «Добавить».

На этом мы закончим рассмотрение настройки почтовых программ семейства Microsoft Office Outlook и перейдем к поиску нужных опций на почтовых сервисах.

Щелкнув по ней, вы попадете в Информационный центр почтовой системы. Слева расположены пункты справки: выберите «Доступ к почтовому ящику с мобильных устройств и из почтовых программ», а в раскрывшемся списке «Почтовые программы, учетные записи, POP3 и SMTP сервера».



Что же делать владельцам почтовых ящиков не на общедоступных серверах? Если у вас почта на корпоративном или вашем собственном сайте, узнайте настройки у вашего провайдера или хостера. Наверняка у него на портале есть раздел «Справка» или «Помощь». В крайнем случае, можно позвонить в службу технической поддержки и поинтересоваться, какие же настройки указывать в почтовой программе для приема/отправки почты с компьютера.
На этом мы, пожалуй, и закончим сегодняшний рассказ о настройке электронной почты. Приятного вам общения!
Несмотря на то, что корпорация Майкрософт давно уже не поддерживает операционную систему Windows XP, парк компьютеров, которые трудятся под её управлением, достаточно велик. Особенно это касается офисных персоналок, верой и правдой решающих текущие задачи компаний без модернизации программного обеспечения. Как правило, и инструменты, которыми оснащены эти машины, имеют не самую свежую версию. Но даже с офисным пакетом 2007-го года издания вполне возможно решать современные задачи.
Вот и отправка самого актуального на сегодня формата писем, содержащих html-код, очень даже осуществима посредством Outlook версии 2007.
Загружаем письмо в Outlook
В открытом окне программы (полагаем, что почтовый аккаунт уже настроен) кликаем команду «Создать».

Рис. 1
Результатом развернётся окно для создания нового письма. Переходим в нём в группу команд «Вставка», находим там кнопку с пиктограммой скрепки и командой «Вложить файл» в главном меню, жмём её.

Рис. 2
В появившемся диалоговом окне для вставки файла ищем нашу заготовку html-письма, выделяем одинарным кликом мыши и раскрываем список под стрелкой правее команды «Вставить» этого окна. И делаем выбор вида вставки, нам нужно «Вставить как текст».

Рис. 3

Рис. 4
Соблюдая правила хорошего тона, заполним тему письма. И указываем адрес (или адреса) получателя нашего отправления.
Возможности редактирования html-письма в Outlook-е
Небольшую правку нашего отправления можно делать прямо в Outlook, работая с визуальными объектами письма. Текст можно выделить, удалить, вставить — как в обычном текстовом редакторе.

Рис. 5
Следом открывается диалоговое окно «Изменение гиперссылки», где в поле «Адрес» и следует внести изменения, подтвердив их затем нажатием «ОК».
Для создания новой ссылки надо выделить объект, которым может стать изображение или фрагмент текста, правым кликом инициировать контекстное меню и выбрать в нём «Гиперссылка. ». Затем в открывшемся окне «Вставка гиперссылки» указать адрес для перехода по клику на выделенном объекте.

Рис. 6
Для удаления гиперссылок в вызванном описанном образом контекстном меню используем команду «Удалить гиперссылку».
И, наконец, изображения нашего html-письма — они тоже могут минимально редактироваться средствами программы. Если точнее — их можно заменять. Но для этого рисунок, предназначенный стать заменой имеющемуся изображению, должен быть подготовлен заранее. В каком либо графическом редакторе необходимо физический размер этого нового рисунка сделать точно таким же, как и у заменяемого.
Для собственно действия по замене рисунка в нашем письме кликаем имеющуюся картинку правой кнопкой, появится контекстное меню. В нём выбираем команду «Изменить рисунок. ».

Рис. 7
В диалоговом окне «Вставка рисунка» находим целевой файл с изображением и вставляем его двойным кликом или нажатием команды «Вставить».
Отправляем html-письмо из Outlook 2007
Теперь, после всех правок, результат нас точно уже будет удовлетворять. Но это нас, а получателя? Не лишним будет потратить еще немного времени на тестовую отправку на свой почтовый ящик.

Рис. 8
При получении видно всё, как и задумывалось? Вот и отлично, теперь всё готово. Меняем адреса получателя на реальные и отправляем наше послание, куда и было задумано.
Электронная почта - большая часть нашей личной и профессиональной жизни. Согласно статистическим данным исследовательской фирмы Radicati Group, в мире насчитывается более 2,6 миллиарда пользователей электронной почты. Вы, наверное, один из них.
Руководство по Inbox Zero Mastery (бесплатная загрузка электронных книг)



Теперь давайте рассмотрим материал о том, как составить электронное письмо с Outlook.
Как составить электронную почту с Outlook (видео)
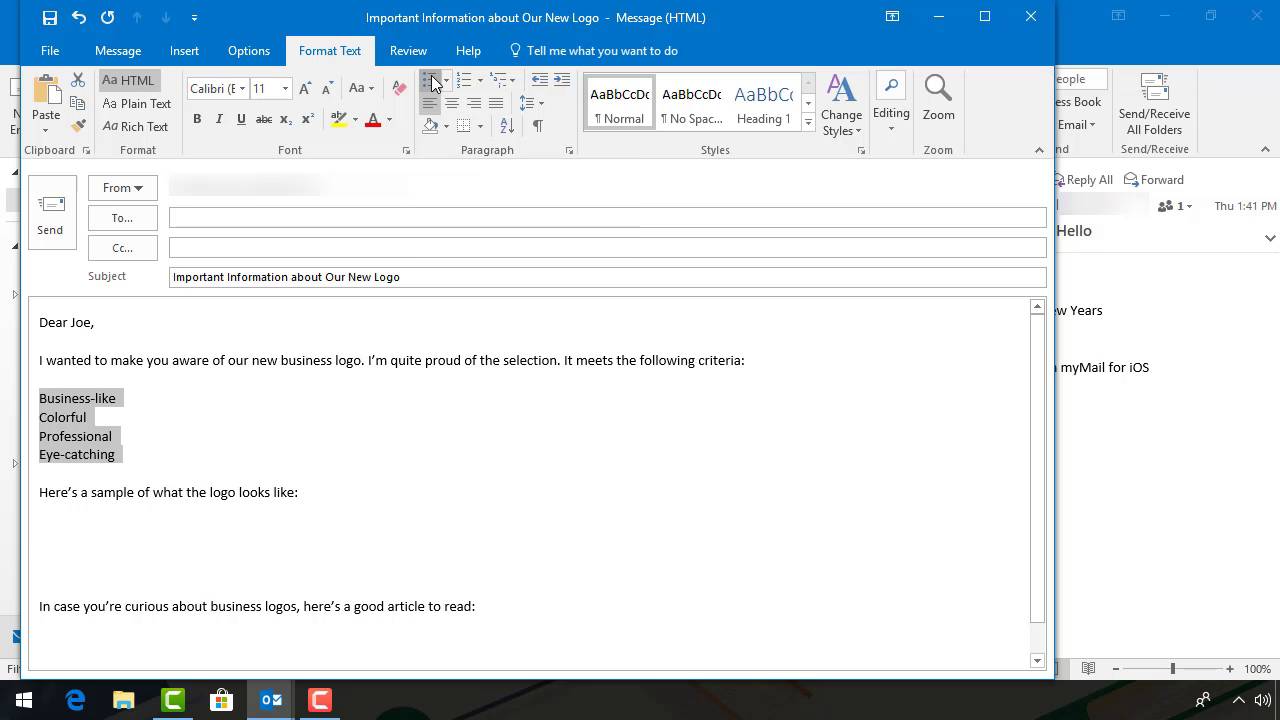
Шаг 1. Откройте Microsoft Outlook
Итак, откройте Microsoft Outlook на рабочем столе. В большинстве случаев это означает щелчок на значке Outlook. Microsoft Outlook открывается:
Важно: Microsoft имеет несколько текущих версий Outlook. Внешний вид и функциональность вашего экрана могут быть очень незначительными в зависимости от того, какую версию вы используете и как она настроена.
Также обратите внимание, что основная часть опций меню под вкладками называется лентой.
Шаг 3. Заполните информацию заголовка
Первое, что вам нужно заполнить в окне New Messages, - это информация заголовка электронной почты. Он состоит из следующих полей:
1. Как заполнить информацию заголовка электронной почты («Кому», «От» и «Тема»)Чтобы начать, убедитесь, что информация в поле «From» правильная. В этом поле по умолчанию используется текущий адрес электронной почты, который вы используете в Microsoft Outlook. Если вы используете более одного адреса электронной почты в Microsoft Outlook, вы увидите стрелку вниз справа от слова From. Эта стрелка позволяет вам переключить поле «From» на другой адрес электронной почты, если вы нажмете на него. Вот что происходит, когда вы нажимаете стрелку вниз:
Если MS Outlook привязан к нескольким адресам электронной почты, вы можете переключаться между адресами в поле «From».
Вот диалоговое окно «Select Names: Contacts»( «Выбрать имена: контакты»):
Используйте диалоговое окно «Select Names Contacts»( «Выбрать имена: контакты»), чтобы добавить адреса электронной почты из адресной книги MS Outlook.
Как писать большие темы для ваших маркетинговых писем2. Как скопировать кого-нибудь из MS Outlook (Cc, Bcc)
Чтобы скопировать получателей по электронной почте, введите их адреса электронной почты в поле Cc или щелкните поле Cc, чтобы выбрать контакты из диалогового окна Select Names: Contacts («Выбрать имена: контакты»).
Вы также можете открыть диалоговое окно Select Names: Contacts в поле «Cc» в MS Outlook.
Для получения рекомендаций о том, как написать эффективную электронную почту, просмотрите эти учебники:
Как правильно писать официальную электронную почту (которая получает результаты) Как написать более эффективную электронную почту (15+ лучших советов и подсказок) Как владеть надлежащим форматом электронной почты для бизнеса - и избегать профессионального бедствияMicrosoft Outlook поддерживает основные средства форматирования текста, общие для других продуктов Microsoft. Вы можете найти их на Ribbon (ленте) на вкладке Format Text (Формат текста):
Параметры форматирования текста вы найдете на вкладке «Формат текста» в MS Outlook.
Ниже приведен краткий обзор некоторых возможностей форматирования Microsoft Outlook:
- Шрифт
- Размер
- Жирный
- Курсив
- Подчеркивание
- Цвет шрифта
- Выравнивание шрифта
- Нумерование списка
- Маркирование списка
- Отступ меньше
- Отступ больше
- Котировка
- Удалить форматирование
- Подчеркивание
- Двойное подчеркивание
- Верхний индекс
- Нижний индекс
- Маленькая верхушка
- Все верхушки
- Скрытый
Чтобы использовать один из инструментов форматирования, выделите текст, который вы хотите отформатировать, с помощью курсора. Затем нажмите кнопку форматирования в ленте, которую вы хотите применить к тексту.
В приведенном ниже примере я применил курсив и нумерование списка к тексту:
Вы можете добавить форматирование в электронную почту с помощью MS Outlook.
2. Как удалить форматирование текста в Microsoft Outlook
Вы можете удалить форматирование текста в MS Outlook с помощью значка Clear All Formatting (Очистить все форматирование).
Чтобы удалить форматирование текста, выделите текст, который хотите отформатировать, и щелкните значок Clear All Formatting в ленте. Форматирование прошло.
Или на вкладке Insert (Вставка) вы найдете значок Attach File (Прикрепить файл) и значок Outlook.
Предупреждение. Многие онлайн-изображения защищены авторским правом. Обязательно проверьте информацию об авторских правах на любом изображении перед ее использованием.
Вы можете вставить изображение в ваш текст электронной почты.
Примечание: Изображение появляется в исходном размере. Перетащите края изображения, чтобы изменить его размер.
Вкладка Format (Формат) может автоматически открываться, и вы можете отформатировать только что добавленное изображение.
6. Как добавить изображение подписи
Одним из способов повысить эффективность вашей электронной почты является добавление профессионального шаблона подписи. Профессиональные шаблоны подписей доступны через Envato Elements и Envato GraphicRiver.
Чтобы добавить профессиональное изображение подписи из шаблона, нажмите значок Signature (Подпись) на вкладке Message . В раскрывающемся меню выберите Signatures. Появится диалоговое окно Signatures(подписи) и Stationery(канцелярские принадлежности):
Используйте значок Insert Picture в диалоговом окне Signatures and Stationery, чтобы добавить изображение подписи на ваш адрес электронной почты.
Если у вас есть более одной учетной записи электронной почты, прикрепленной к электронной почте Microsoft Outlook, вам нужно будет использовать поле Select signature to edit (Выбрать подпись для редактирования), чтобы выбрать, какую подпись вы редактируете.
Щелкните в поле ниже Edit signature (Редактировать подпись) и нажмите значок Insert Picture. Выберите изображение в диалоговом окне Insert Picture и нажмите кнопку «ОК». Подпись будет автоматически добавлена ко всем исходящим письмам.
Шаблон подписи выше основан на шаблоне электронной почты 1127 от Envato GraphicRiver.
В приведенной ниже статье содержится дополнительная информация о шаблонах подписей:
9 Профессиональных советов подписей электронной почты - с лучшими примерами шаблоновВот инструкции по выполнению обоих:
Дополнительные полезные советы и стратегии электронной почты



Заключение
Читайте также:


