Как отправить несколько фото в дискорд одновременно
Конкретные советы, полезные боты и наш практический опыт по работе в Discord.
На удаленке многие команды организовали свое рабочее пространство для общения в Discord, и мы не исключение. В этой статье поделимся опытом и конкретными лайфхаками, как мы смогли обойти все первоначальные неудобства Discord, и какие операции в этом мессенджере можно упростить и автоматизировать.
На VC уже вышло минимум 2 классных обзорных материала про переход на этот софт: от Владимира Золотарева из Kode и Петра Доронина из Multiways. Во многом именно они вдохновили нас на переход из ненавистного многими Slack. А еще, Discord абсолютно бесплатный – для любого количества сотрудников. Но главная проблема в том, что это всё-таки сервис для геймеров, и ни одна служба поддержки или дружелюбный FAQ не предложат вам советы по тому, как решать рабочие вопросы быстро и безболезненно с помощью встроенных функций программы.
Чтобы понять основные запросы команды, после того, как все освоились, мы провели опрос и выяснили, чего не хватает в Discord и какие функции наши коллеги не смогли найти. В результате мы получили список запросов к Discord, часть из которых смогли решить, и делимся этим решением с вами.
Для начала, сразу скажем, какие проблемы Discord не позволяет решить простым способом (или мы не нашли этот способ и будем рады вашим решениям в комментариях):
А теперь о более веселом – как и что мы смогли решить. Вот основные функции, которые мы смогли организовать в Discord:
Это позволило нам закрыть несколько самых популярных болей, которые коллеги отметили в опросе:
Все эти проблемы в Discord мы решали двумя путями: разобрались в имеющихся настройках и возможностях более подробно или подключили бота.
Боты расширяют функционал Discord и делают вашу жизнь значительно легче. Они не добавляют дополнительные кнопки и работают через команды: нужно написать боту или собеседнику, например, !help в каком-нибудь чате, и бот среагирует на нее и выполнит привязанную к этой команде функцию.
Чтобы установить определенного бота, нужно зайти на сайты с ботами (1, 2), найти подходящего по функционалу и нажать «установить». Дальше бот сам подскажет, как закончить установку. Учитывайте, что для установки бота вам нужны права на управление ролями сервера и, собственно, установку ботов.
На нашем сервере установлено 2 бота: Carl bot и Groovy bot.
Groovy разнообразил наш рабочий процесс: с его помощью мы сделали голосовой канал с радио, где постоянно крутится музыка – довольно бесполезно, но очень приятно :)
А вот милейшая черепашка по имени Карл реально помогает нам в рабочих вопросах. Какие задачи решает Carl Bot:
1. Распределяет новых работников по ролям. У нас все работники разделены по отделам: аккаунт-менеджеры, дизайнеры, проектные менеджеры и т.д. Чтобы вручную не распределять новых сотрудников по ролям, мы сделали небольшой welcome-чат, в котором при нажатии на определенную реакцию сотруднику назначается роль и он сразу попадает в чат отдела.
Пошаговая инструкция, как создать напоминание с помощью Карла
• Зайти в личную переписку с carl-bot (написать ему в личку как любому человеку из команды)
• Написать боту следующую команду (обычным текстом):
!rm временной_отрезок ссылка_или_текст
пояснение:
временной_отрезок устанавливает, через сколько нужно прислать напоминание, выражается в минутах 1m, часах 1h и/или днях 1d
ссылка_или_текст – любой текст, который должно содержать напоминание
пример:
чтобы получить от Карла через 1 день 15 минут напоминание о выгуле собаки, напиши Карлу в личку:
!rm 1d15m выгулять пёселя
и через 1 день 15 минут тебе об этом напомнит Карл в той же личке
Все остальные проблемы мы решили, просто разобравшись в кнопках и настройках. Для кого-то эти советы могут оказаться немного кэповскими, но кнопок и настроек в Discord так много, что иногда действительно нужна дополнительная инструкция. Рассказываем основные:
Дискорд – программное обеспечение, которое предназначается для непрерывного общения между пользователями. Является альтернативным вариантом популярного мессенджера Ватсап. Особенностью является тематическое направление – используется геймерами.
Ограничения загрузки файла Discord

Клиенты программного обеспечения, которые оформили тарифный план Nitro Classic, обладают ограничением на загрузку в 50 Мб. В случае использования официальной подписки Nitro Discord, действующий лимит составляет 100 Мб на 1 отправляемый файл.
Стоимость тарифных планов составляет:
- Nitro Классик – 50 долларов в год;
- Nitro Дискорд – 100 долларов в год.
Обратите внимание, использование платной подписки целесообразно создателями тематических каналов, которые вынуждены регулярно обмениваться документацией. К примеру, во время общения с потенциальными клиентами.
Обход ограничений загрузки

Если пользователи планируют перемещение файлов в программном обеспечении Дискорд без пакета Нитро, рекомендуется инициировать разделение файла на несколько, с максимально допустимым размером в 8 Мб. Для этого целесообразно пользоваться специально разработанными инструментами сжатия либо путем загрузки на бесплатный хостинг. Последовательность действий не вызывает сложностей и предусматривает несколько этапов:
Обратите внимание, рассматриваемый метод является альтернативным решением для моментально обмена видеофайлами. Требуется следовать представленной последовательности действий, чтобы избежать проявления ошибок с вытекающими негативными последствиями.

Как отправлять видео и файлы через Дискорд
Через ПК
Процесс отправки файла через персональный компьютер не вызывает сложностей. Последовательность действий подразумевает соблюдение следующей инструкции:
Особенности отправки документов через установленное программное обеспечение Дискорд:
Через телефон
Совершать обмен документами и видео запрещено на установленном программном обеспечении. Поэтому пользователям требуется использовать браузерную версию. Последовательность действий стандартная и подразумевает под собой:
Особенностей и подводных камней не предусмотрено, о чем свидетельствуют многочисленные отзывы пользователей.
Упрощенный обмен
Упрощенный режим отправки видео предусматривает необходимость использовать возможности файлообменников. Порядок действий несложный и подразумевает под собой:
Отзывы пользователей указывает на целесообразность использования способа при передаче видео больших размеров.

Отправка файлов в Discord через ПК
Отправка файла через ПК - очень простой процесс с Discord. Символ + расположен в левой части поля ввода текста в нижней части окна. Нажмите здесь. Появится окно выбора файла, в котором вы можете выбрать файл для загрузки. Выберите файл и нажмите «Загрузить». Если поставить отметку «Отметить как спойлер», файл с изображением спойлера будет скрыт. Помните, что Discord имеет ограничения на загрузку файлов, которые вам разрешено отправлять.
Значки справа от поля ввода текста - это значок подарка, значок gif и значок смайлика.
Ноябрьское обновление 2021:
Теперь вы можете предотвратить проблемы с ПК с помощью этого инструмента, например, защитить вас от потери файлов и вредоносных программ. Кроме того, это отличный способ оптимизировать ваш компьютер для достижения максимальной производительности. Программа с легкостью исправляет типичные ошибки, которые могут возникнуть в системах Windows - нет необходимости часами искать и устранять неполадки, если у вас под рукой есть идеальное решение:

Это оно! Не забывайте, что для того, чтобы Discord работал супер гладко и фантастически, нам нужно, чтобы все файлы изображений были меньше 8 МБ, а встроенные медиа-файлы - менее 8 МБ. В противном случае вы можете забрасывать своих друзей изображениями покемонов, как вам заблагорассудится!

Как обойти ограничение на размер файла Discord?
К сожалению, реального способа обойти Ограничение размера файла Discord, но вы можете сжать файлы, чтобы уменьшить их размер, прежде чем загружать их в Discord для успешной загрузки. Другой вариант - переключиться на Nitro, чтобы увеличить ограничение на размер файла до 50 МБ. Это потрясающе, правда?
Для тех, кто никогда не слышал о Nitro, это усилитель разногласий, который дает неограниченный доступ к большому количеству игр. Обладая фантастическими преимуществами, Nitro позволяет вам улучшить голосовые, видео и текстовые чаты в Discord.
Если вы хотите поделиться файлом Discord без Nitro, разделите файлы на файлы размером менее 8 МБ с помощью инструмента сжатия или просто загрузите их на другой бесплатный файловый хост и скопируйте ссылку в чат.
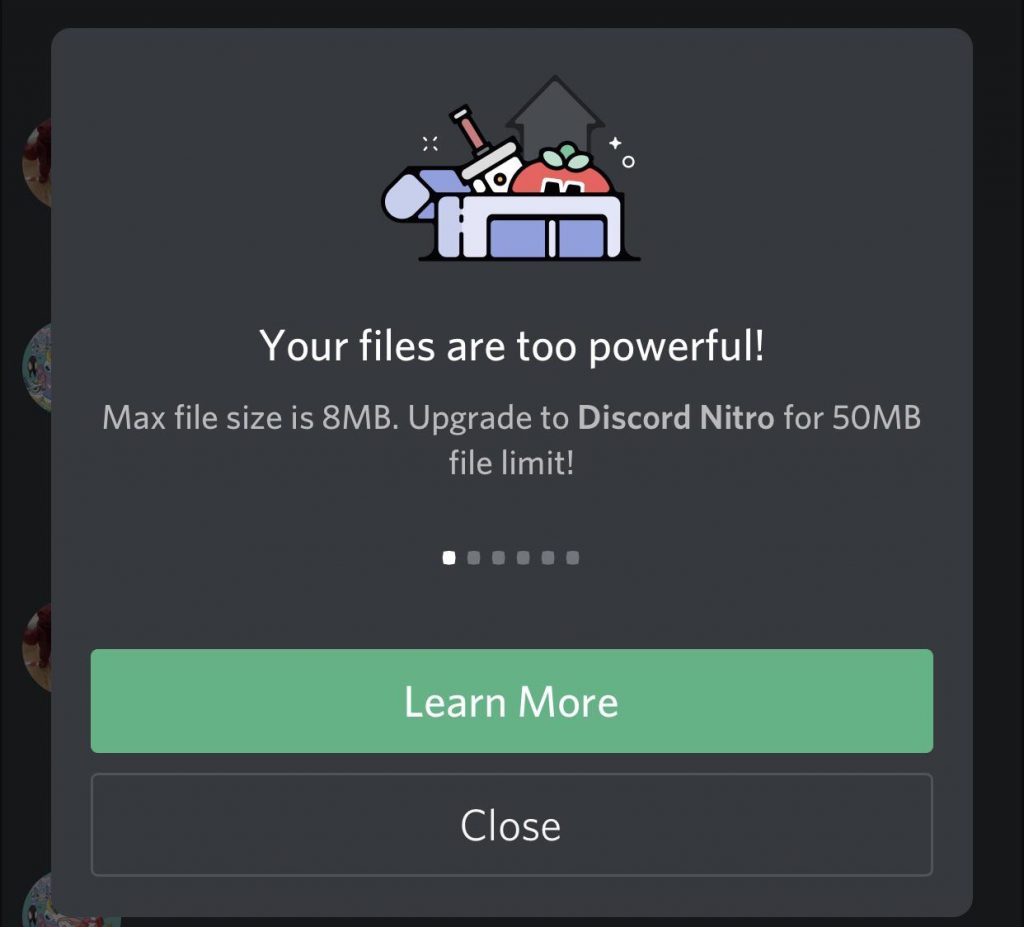
Измените ограничение на размер загружаемых файлов
Перед загрузкой файлов в Discord вы должны сначала настроить их ограничение на размер.
Узнайте, как изменить ограничение размера для загрузки файлов в любой форме:
- Добавьте поле для загрузки файла в форму
- Щелкните значок шестеренки, чтобы открыть его свойства.
CCNA, веб-разработчик, ПК для устранения неполадок
Я компьютерный энтузиаст и практикующий ИТ-специалист. У меня за плечами многолетний опыт работы в области компьютерного программирования, устранения неисправностей и ремонта оборудования. Я специализируюсь на веб-разработке и дизайне баз данных. У меня также есть сертификат CCNA для проектирования сетей и устранения неполадок.
DISCORD – популярная площадка для общения и создания крупных онлайн чатов, произведенная преимущественно для геймеров. Она обладает огромным функционалом, не нужным для обычного пользователя. Сейчас мы расскажем о том, как пользоваться Дискордом, разобрав только важные аспекты интерфейса.
Вначале вам придется зарегистрироваться (или войти) в сервисе. Для этого просто вводим собственную почту, она должна быть уникальной. Также потребуется никнейм. При этом, он может совпадать с именами профиля других пользователей, ведь уникальным его сделает ДискордТэг. Пароль также стоит придумать посложнее, сама программа не обладает какими-либо ограничениями по его сложности.

Основной функционал, социальная составляющая
Интерфейс программы имеет несколько делений, созданных специально для быстрого управления чатами, просмотра активностей друзей.

- Основные вкладки программы. «Активность» – позволяет просматривать специализированную ленту с информацией о ваших друзьях и играх, в которые вы ранее играли. «Библиотека» – меню для управления вашими играми из каналов Дискорда. «Nitro» – меню для приобретения или настройки вашей подписки. «Друзья» – вкладка с вашими друзьями и поисковиком для них;
- Основное окно. Здесь будут ваши чаты, открытые окна, меню звонка и т.д;
- Меню управления чатами между вашими друзьями и их группами. Здесь будут отображаться ваши контакты, с которыми вы последний раз общались;
- Меню для управления активными общими чатами. Сверху – кнопка для перехода на основную страницу, а также иконка/отображение вашего активного голосового чата. Снизу – кнопки для управления общими чатами, создания и редактирования их самих, подконтрольных вашему аккаунту.
Звонок

Нажав на контакт, вы сможете начать звонок. Сверху есть кнопки для использования микрофона, микфона с веб-камерой, создания группового звонка, а также добовления контакта в закрепленные.

Нахождение полного ника и настройки программы

В нижнем левом углу можно найти свой ник и несколько кнопок.
Также здесь есть 3 кнопки – заглушение звука из микрофона, динамиков, а также настройки.
Общий чат
Создав или вступив в общий чат, появляется также еще немного функционала.

В текстовом чате можно упомянуть какого-либо участника. Напишите @ и выберите определенного человека.
Слева можно увидеть основную информацию. Участвовать в чате можно голосовым и текстовым способом. Можно также отключаться от одной из этих составляющих.

Читайте также:


