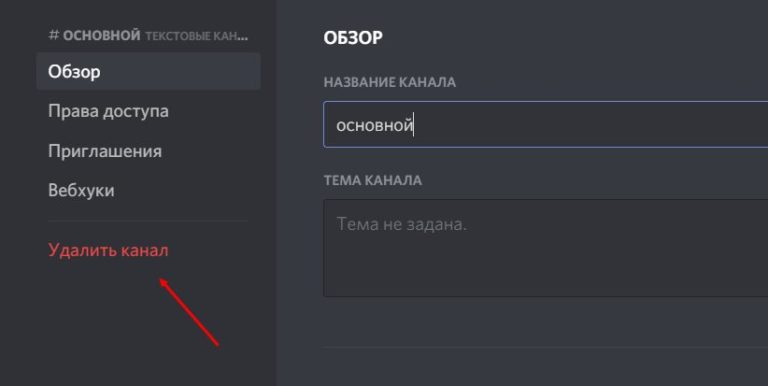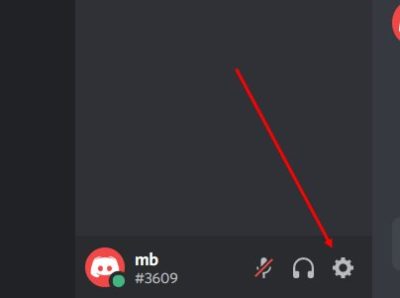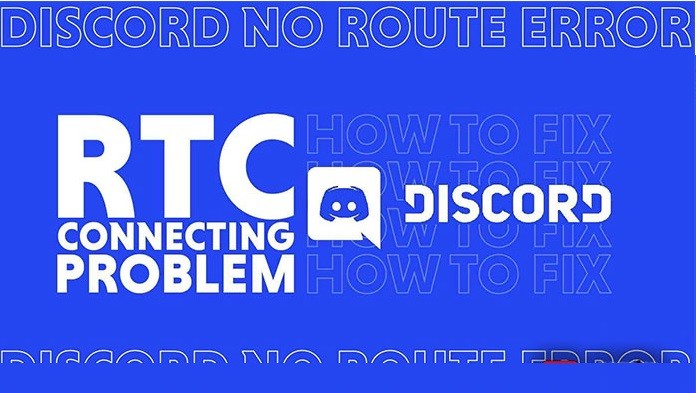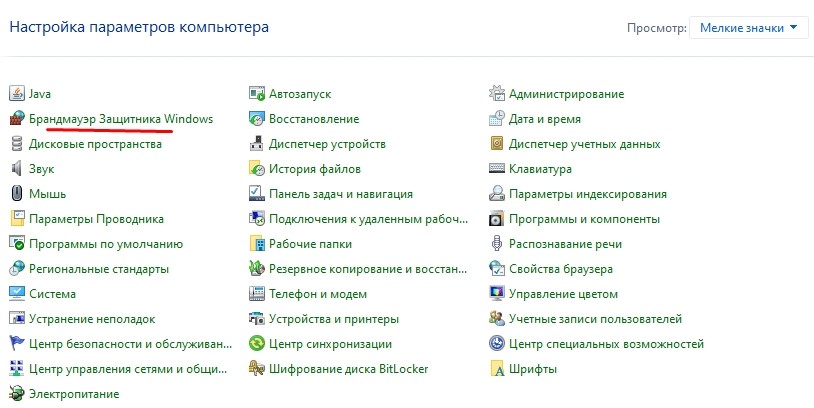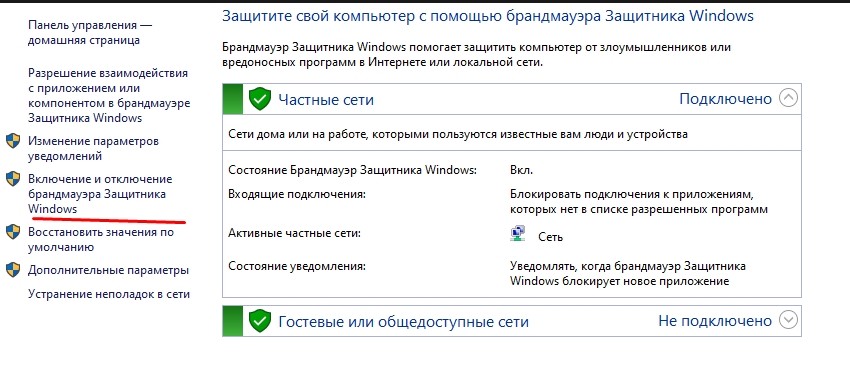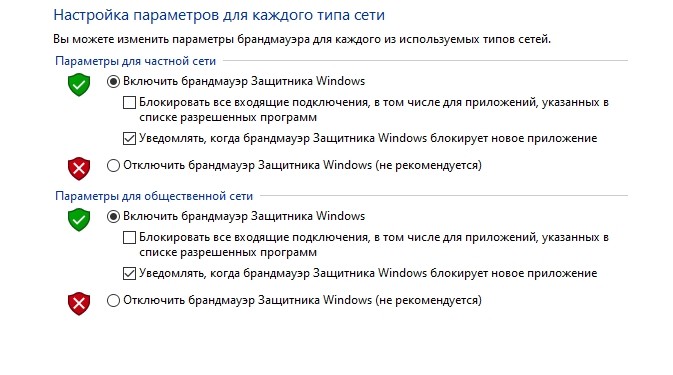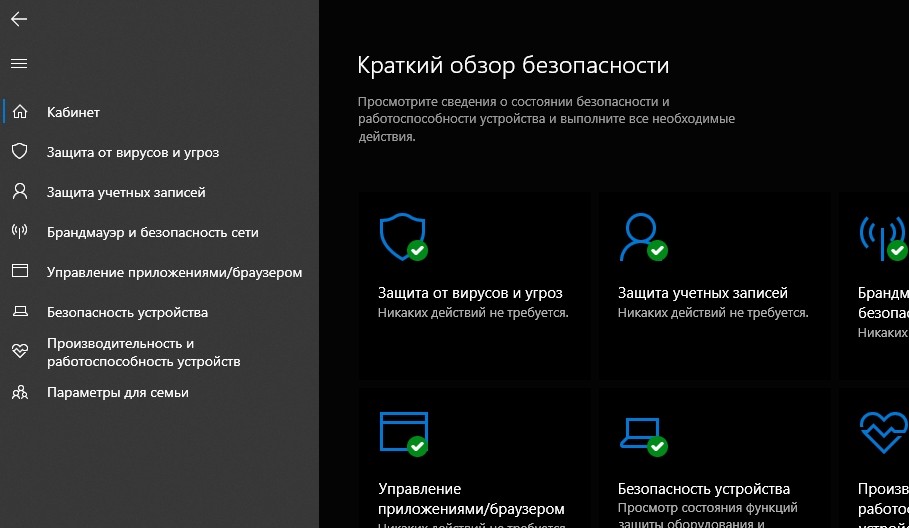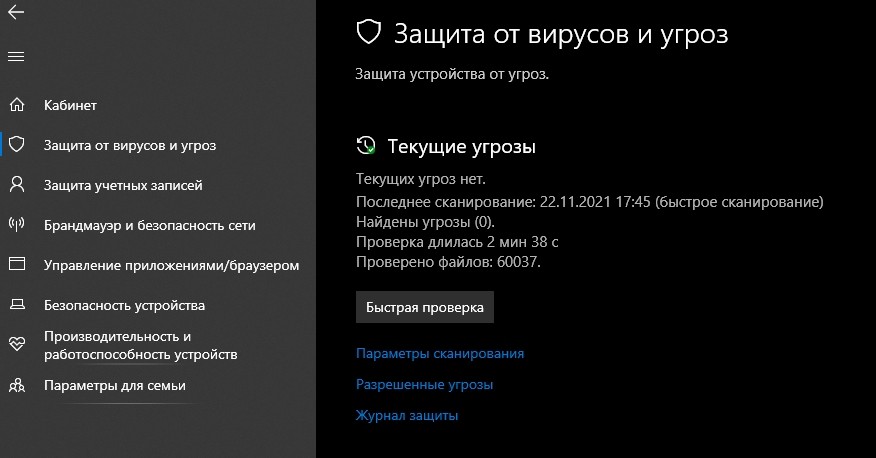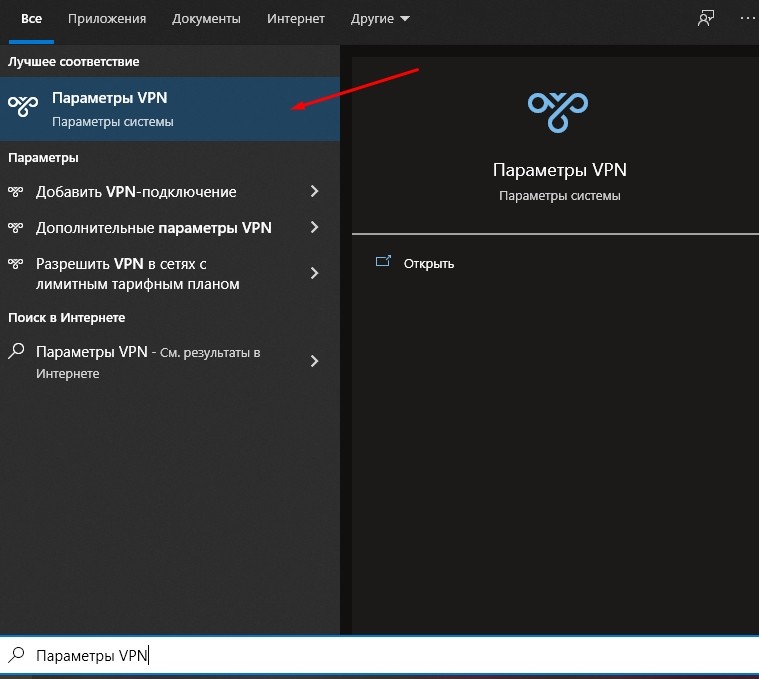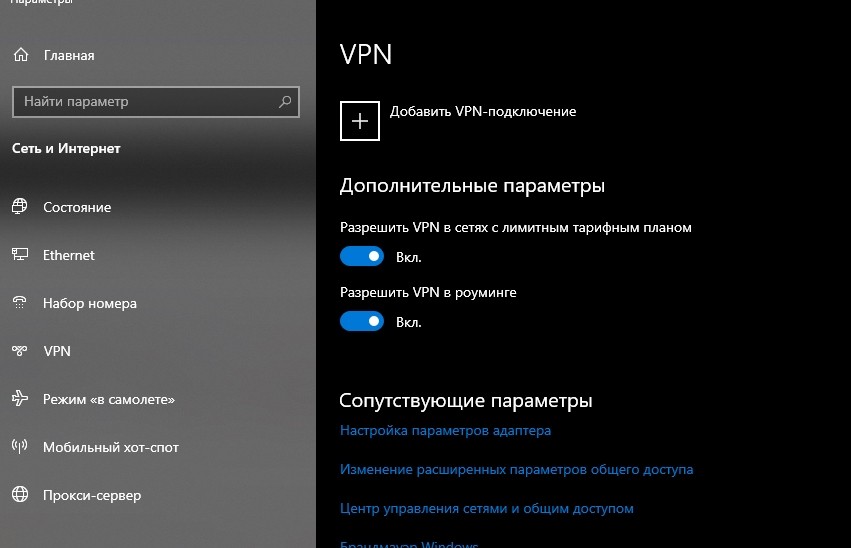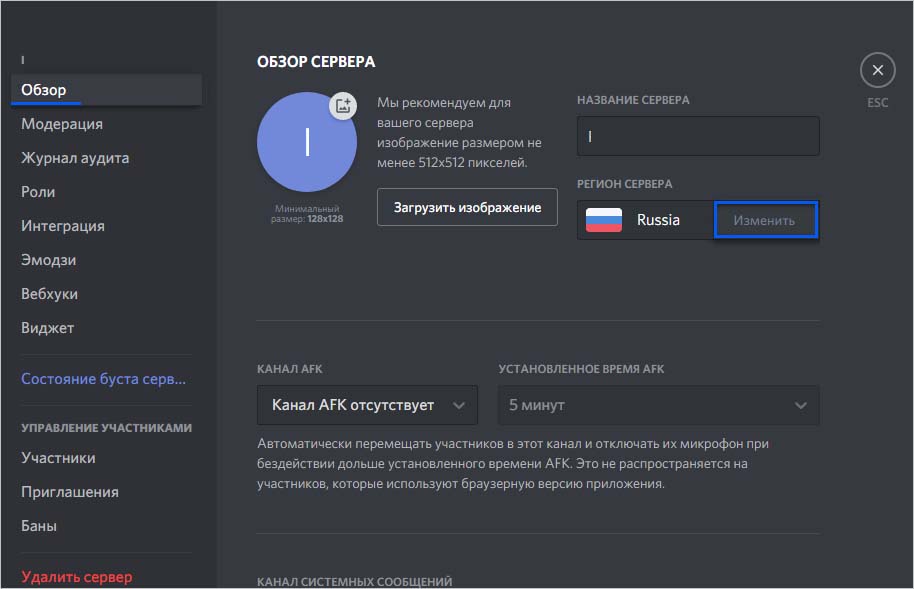Как отписаться от канала дискорд

AFK канал — одна из полезных опций Discord, предназначенная для отправки участников в специальную комнату при длительном бездействии. Ниже рассмотрим, как правильно выполнить необходимые настройки, для чего нужна эта опция, как ее включить и настроить.
Что это такое
Перед тем как сделать АФК канал в Discord, необходимо разобраться в особенностях и назначении опции. Назначение AFK — автоматическое перемещение пользователей Discord в специальную комнату и их отключение при условии длительного бездействия. Интервал времени, после которого происходит перемещение, задается в ручном режиме через настройки софта.
Опция актуальна только для участников, работающих через программу на ПК и приложение на мобильном телефоне. Для браузерной версии она не работает.
Как сделать AFK канал
Много вопросов задается поводу того, как создать АФК канал в Дискорде. Работа выполняется в два этапа. Сначала создается сам Discord-канал, а после этого задаются необходимые настройки.
Для новых пользователей:


- Задайте название, установите аватар (размер от 128х128 и выше).
- Кликните на кнопку Создать. Установите параметры ссылки и передайте ее другим пользователям, если это необходимо.
- Жмите на вновь созданный сервер.
- Кликните на символ «плюс» возле надписи Голосовые каналы.
![]()
- Поставьте отметку возле пункта Голосовой канал и введите его название.
- Установите тумблер приватного Дискорд-канала, если это необходимо.
- Жмите на кнопку Создать канал.
![]()
Дальнейшая инструкция, как создать AFK, одинакова для всех пользователей (начинающих и действующих).Сделайте такие шаги:
- Жмите правой кнопкой мышки на интересующий сервер.
- Выберите раздел настроек и перейдите в следующее меню
- Кликните в нем на пункт Обзор.
- В разделе Канал AFK установите сделанный ранее голосовой Дискорд-канал.
- Выставьте период, через который будет проходить перемещение. На выбор доступно несколько вариантов — 1 минута, 5 минут, 15 минут, 30 минут и 1 час.
- Жмите на кнопку Сохранить.
На телефоне
При желании можно настроить AFK не только на компьютере, но и с помощью мобильного приложения. Здесь алгоритм действий имеет следующий вид:
- Войдите в приложение на смартфоне под своим логином и паролем.
- Жмите на три полоски слева вверху.
![]()
- Кликните на интересующий Дискорд-сервер.
- Перейдите в раздел настроек (три точки возле названия сервера).
- Жмите на кнопку Настройки (символ шестеренки).
![]()
![]()
- Установите настройки AFK. Задайте интересующий канал, а ниже выставьте подходящий период. Здесь действует тот же временной интервал, что и при установке с компьютера.
Теперь выходите с настроек Discord. Дополнительно нажимать какие-то кнопки не нужно, ведь введенные данные сохраняются автоматически. С этого момента в Дискорде работает AFK с заданным диапазоном.
Итоги
Теперь вы знаете, как правильно сделать AFK канал на компьютере или телефоне в Дискорд. Это полезная опция, позволяющая разгрузить канал и перевести неактивных участников в специальную комнату через определенный временной промежуток — от одной минуты до часа. При появлении активности человек возвращается к общению в обычном режиме. Отметим, что эта опция не установлена по умолчанию, и пользователю необходимо создать сервер и Discord-канал, а уже после задавать настройки AFK.
Дискорд сложнее, чем стандартные приложения для голосовой связи. Все непонятности упираются в функционал. Больше кнопок, которые отвечают за действия, при этом любой человек, который хочет пообщаться, вынужден с этим мириться. Сложности чаще всего возникают с выходом из группы. Разберем, как выйти из голосового канала в приложении и веб-версии Дискорда.
Как отключиться от голосового чата в Discord
В Discord реализована концепция серверов, как в войс-чатах для геймеров. Это значит, что кто-то может создать подобие комнаты и передавать ссылки другим пользователем. В каждой комнате есть разделение по отдельным веткам. Можно поставить пароль или запретить вход.
![screenshot_1]()
Дискорд имеет две версии: приложения для ПК и мобильного. Еще есть браузер, но им редко кто пользуется из-за того, что он не содержит полного функционала. Разберем каждый из вариантов отдельно.
На ПК
На ПК выйти из беседы можно следующим образом:
![screenshot_2]()
- нажать по ней правой кнопкой мыши;
- выбрать «Удалить».
![screenshot_3]()
После этого нужно подтвердить операцию. Все – выход с канала оформлен. Теперь не будут приходить новые оповещения, если кто-то будет общаться текстом между собой или с ботами. Такие оповещения – это самая распространенная причина, почему люди выходят с Дискорд-серверов.
На телефоне
Покинуть Discord с телефона можно следующим образом:
![screenshot_4]()
- «Настройки»;
- «Удалить»;
- подтверждение.
![screenshot_5]()
После этого чат будет удален из мобильной версии. Сложность одинаковая – и там, и там нужно совершить типовое действие. С точки зрения юзабилити – это не самое удобное решение, потому что в других чатах реализована концепция: «Закрыл чат – вышел из него».
Выход из Discord-сервера
![screenshot_6]()
После создания своей группы администратор может ее полностью удалить через настройки. Таким образом, больше никто не сможет туда зайти, и ее не будет в базе данных, даже по вечной ссылке.
Привычные пользователям Дискорда голосовые каналы имеют более сложную реализацию, чем кажется. Пока вы подключаетесь к конференции, чтобы пообщаться с друзьями, ваша программа-клиент начинает передавать множество интернет-пакетов, для которых важна высокая скорость. Это достигается благодаря веб-протоколу RTC, который иногда работает некорректно. Расскажем, почему при подключении к голосовому каналу возникает бесконечная загрузка RTC в Discord.
В чем может быть причина
![screenshot_1]()
Мы не будем перечислять каждую из них, а выделим несколько основных групп:
- Ограничен доступ к нужному серверу на стороне клиента. Например, нужные порты для подключения используют другие программы. Также этому может способствовать брандмауэр (Firewall) или антивирус.
- Недостаточная скорость интернет-соединения. С медленным интернетом будьте готовы либо не слышать собеседников в чате, либо вовсе вылетать с постоянным повтором подключения RTC.
- Ограничен доступ на стороне сервера. Возможно, ваш компьютер, а точнее его IP-адрес, попал в черный список серверов. В таком случае ни о каком подключении и речи быть не может. Довольно редко блокируются хорошие адреса. А вот при использовании VPN и Proxy такой исход вполне возможен.
- Не работает один из серверов. Существует несколько физических серверов, которые будут обрабатывать ваш запрос. Если один из них «упал», то Дискорд будет искать альтернативу либо просто зависнет, если сервер играет ключевую роль. Это, к слову, происходит, когда на компьютере не установлен маршрут до серверов Дискорда.
Конечно, в последнем случае пользователь не сможет почти ничего сделать (хотя кое-что может). Кстати, если проблема возникла на телефоне, то вдобавок к вышеперечисленным проблемам можно отнести и ограничения сети. Например, в режиме «жесткой» экономии траффика некоторые приложения могут работать только через Wi-Fi. В остальных случаях проблема вполне поправимая, и мы расскажем, что необходимо сделать.
![screenshot_1]()
Методы решения проблемы с бесконечным подключением к RTC в Discord
Итак, раз вы здесь, то проблема не решилась сама по себе, что довольно часто происходит с программой-клиентом Discord. Некоторые нижеприведенные инструкции требуют права администратора, а потому не подойдут, если пользователь работает под обычной учетной записью.
Управление брандмауэром и антивирусом
В большинстве случаев доступ к удаленным серверам ограничивают либо встроенный в Windows брандмауэр, либо веб-интерфейс, устанавливаемый вместе с антивирусной программой. Чтобы отключить встроенный антивирус, достаточно выполнить следующие действия:
- Откройте панель управления. В Windows 10 (и тем более 11) для этого необходимо нажать сочетание «Win» + «R» и в открывшемся окне ввести «Control panel».
![screenshot_2]()
- Переключитесь в режим крупных или мелких значков.
![screenshot_3]()
![screenshot_4]()
- Перейдите в раздел «Включение и отключение защитника».
- Поставьте галочки напротив всех пунктов «Отключить» в открывшемся окне.
![screenshot_5]()
Чтобы отключить веб-защиту антивируса, необходимо выполнить следующие действия (на примере Avast):
- Нажмите «Открыть интерфейс пользователя».
- Перейдите в настройки. Для этого кликните по значку «Меню» и выберите пункт «Настройки».
![screenshot_7]()
- Перейдите в раздел «Защита – основные компоненты защиты».
- Откройте вкладку «Веб-защита».
- Поставьте галочку напротив пункта «Отключить компонент».
![screenshot_8]()
Готово. Для остальных антивирусов будет немного другой алгоритм, но в целом порядок действия тот же.
Отключение VPN
Как мы говорили выше, если пользователь сидит под IP-адресом с очень плохой репутацией, то его, скорее всего, заблокируют. Особенно это касается VPN-серверов, где под одним адресом сидят десятки, а то и сотни пользователей. Разумеется, это довольно подозрительно, а потому автоматические алгоритмы блокируют доступ.
Чтобы избежать этого, необходимо отключить VPN. На телефоне для этого достаточно прервать процесс VPN-приложения. Примечательно, что в некоторых моделях при включенном режиме в панели уведомлений появится значок «ВПН». На компьютере функция отключается следующим образом:
- Откройте меню поиска (находится в панели задач, представляется в виде лупы).
- Введите строку «Параметры VPN».
![screenshot_9]()
![screenshot_10]()
Однако, если вы используете специальную программу для создания виртуальной частной сети, то дополнительно необходимо будет отключить ее. К слову, эти действия не только могут починить Дискорд, но и позволяют избавиться от долгого интернет-соединения.
Запрос прав администратора
Не исключаем возможность того, что у вас настроен строгий контроль учетных записей (UAC). В таком случае необходимо запускать приложение от имени администратора, чтобы оно могло полноценно использовать ресурсы компьютера. Конечно, самый простой способ – это нажать ПКМ по значку Дискорда и выбрать «Запуск от имени администратора». Однако мы предлагаем другой способ, чтобы убрать эту рутину:
- Кликните ПКМ по ярлыку Дискорда и нажмите «Свойства».
- Перейдите в раздел «Дополнительно».
- Поставьте галочку напротив пункта «Запуск от имени администратора»
![screenshot_11]()
Готово. Теперь программа всегда будет запускаться от имени администратора.
Смена региона сервера
Возможно, сервер, к которому вы подключаетесь, временно не работает. В таком случае рекомендуем сменить комнату для общения, а после вернуться в нужную комнату. Для подключения к голосовому каналу необходимо просто нажать на него. Для выхода нажмите кнопку трубки с крестиком. После подключитесь к другому голосовому каналу для сброса сервера. И под конец снова подключитесь к нужному серверу.
![screenshot_12]()
Для того чтобы узнать, какой хост используется в данный момент, достаточно кликнуть по значку с уровнем сигнала или ссылке «Connecting», которая появляется при подключении к каналу. В худшем случае придется обратно включить VPN и проверить подключения. Вдруг в вашей стране заблокирован ресурс.
Отключение функции обслуживания пакетов с высоким приоритетом
Для отключения этой функции, которая может препятствовать корректной работе и обеспечивает вечную загрузку, необходимо выполнить следующие действия:
Как создать канал в Дискорде
Мы предполагаем, что большая часть наших читателей уже имела дело с мобильной, Desktop или веб-версией сервиса Discord и понимает значение слова «канал», но все же уточним его значение в Дискорде.
![screenshots_1]()
Канал – это своего рода общий чат для всех или только избранных участников на сервере. По доступности последние делятся на публичные и приватные. Поговорим о каждом отдельно.
Публичный
К публичному имеют доступ все участники сервера. Отлично подойдет для разговоров на общую тему, приветствий, правил либо общих собраний. Не рекомендуется создавать публичный чат для обсуждения тем, не подлежащих общей огласке. Так как подключиться к нему смогут не только знакомые участники, но и даже только прибывшие пользователи.
Алгоритм создания с компьютера:
- Откройте компьютер. Неважно, сделаете ли вы это через устанавливаемое Desktop-приложение или через веб-версию.
- Перейдите на сервер, где необходимо создать чат. Вы должны быть владельцем, администратором либо иметь роль, для которой представлены нужные разрешения.
- В левой части окна сервера будет навигационное меню по категориям. Кликните на значок плюса («+») напротив нужной категории.
![screenshots_2]()
- Выберите тип. Он может быть голосовым или текстовым. Для обсуждения новостей лучше использовать текстовый, а для общения во время игры отлично подойдет голосовой.
- Введите название.
- Нажмите на большую синюю кнопку «Создать».
![screenshots_3]()
Создание с телефона на базе Android и iOS не сильно отличается от алгоритма выше. Только при открытии мобильного приложения у вас не сразу откроется список категорий. Для этого необходимо кликнуть на три горизонтальные кнопки в левой верхней части экрана. А дальше все по инструкции выше (с пункта 4).
Приватный
Довольно неприятно, когда в разговор друзей встревает невежественный незнакомец. Причем речь идет не о реальной жизни, а об интернет-общении. В таком случае рекомендуем сделать закрытый канал. Чтобы избежать таких неприятных ситуаций, в Дискорде предусмотрены приватные чаты, которые легко закрыть от посторонних глаз. Доступ к ним обеспечивается по роли или никнейму.
Чтобы создать приватный чат, достаточно поставить галочку напротив «приватный» при создании. Откроется второе окно, где нужно указать, каким ролям или пользователям будет открыт доступ. Для создания самих ролей необходимо выполнить следующие действия:
- Откройте настройки сервера. Для этого кликните ПКМ по значку сервера, раскройте подраздел «Настройки» и выберите «Роли».
![screenshots_4]()
- Нажмите на синюю кнопку «Создать роль».
- Укажите ее название, права и цвет. Сохраните изменения.
- Выдайте роль нужным участникам.
![screenshots_5]()
Готово. Теперь только они смогут зайти в приватный чат. Примечательно, что для остальных участников недоступный канал станет невидимым.
Настройка и параметры
Сама функция кажется довольно простой и примитивной – создал чат и общайся. Однако разработчики Discord проявили креатив и разнообразили функционал. Рассмотрим, какие настройки предлагает меню параметров, которое открывается нажатием ПКМ по названию канала.
![screenshots_9]()
Также комнату общения можно заглушать, об этом мы говорили выше.
Приватный сервер
Если существует приватный канал, то должен быть и целый приватный сервер. Конечно, у этой логики много изъянов, но она права. На деле, в Discord это делается через небольшую фичу. Для этого необходимо выполнить следующие действия:
![screenshots_6]()
- Раскройте права доступа для всех участников (@everyone).
- Снимите галочки со всех пунктов.
![screenshots_7]()
- Создайте новую роль.
- Выдайте ей нужные права.
![screenshots_8]()
Готово. Теперь, когда кто-то решится подключиться к вам, ему необходимо будет дождаться, пока вы выдадите роль. Таким же методом вы можете скрыть от новичков каналы.
Читайте также: