Как отменить услуги в 1с
В 2020 г. осуществляется поэтапный переход на электронные трудовые книжки. Все компании и ИП, имеющие работников, направляют в ПФР информацию по их профессиональной деятельности. Для этого предусмотрен специальный отчет - СЗВ-ТД. Его можно сформировать в 1С:ЗУП, а также там имеется возможность корректировать или отменять кадровые мероприятия. В статье мы расскажем, как в 1С отразить корректировку и отмену кадровых мероприятий по СЗВ-ТД.
Как формируется информация в СЗВ-ТД
СЗВ-ТД регламентирован Постановлением ПФР от 25.12.2019 г. № 730п. Документ заполняется на всех физлиц, с которыми оформлены трудовые отношения. В этот перечень включаются также совместители или работающие на удаленке.
Информация в СЗВ-ТД вносится на основании приказов или распоряжений руководителя, а также иных документов по кадровому учету. Отчетность заполняется по отдельности на каждого человека, если в отчетном периоде наступило хотя бы одно из кадровых событий - прием или расторжение договора, перевод, подача заявления о варианте трудовой книжки (на бумаге или электронно).
Кроме того, в СЗВ-ТД фиксируются иные ситуации, например:
- изменение названия работодателя;
- присвоение специальности, квалификационной категории, второй профессии;
- лишение работника права занимать конкретные должности или осуществлять определенную деятельность по решению суда.
Внимание! При первичной подаче сведений на человека нужно дополнительно зафиксировать последнее кадровое мероприятие, проведенное у данного работодателя до 01.01.2020 г.
При создании СЗВ-ТД заполняются все строки согласно п. 2.5.1-2.5.8 Порядка заполнения отчета (Постановление № 730п).
Если в 2020 г. по работнику не произошло кадровых изменений, и от него не получено заявление на выбор формата трудовой книжки, информация по состоянию на 2020г. направляется не позже 15.02.2021 г. Кроме того, в этой ситуации не надо подавать СЗВ-ТД с нулевыми значениями.
Если человек принят или уволен в период с 9 апреля по 31 декабря 2020 г., СЗВ-ТД передается в ПФР не позже рабочего дня, идущего за днем даты приказа руководителя.
Как корректируются и отменяются данные по СЗВ-ТД
В некоторых ситуациях работодателю нужно скорректировать данные о работе, первоначально направленные в ПФР. Для этого в СЗВ-ТД указывается строчка с ранее переданной информацией с проставлением признака отмены - "Х", а во второй строчке указывается верная информация о мероприятии.
Если переданную информацию нужно отменить, то в СЗВ-ТД указывается только одна строчка с этими данными и признаком отмены - "Х".
Самые частые вопросы, которые мы решаем в течении 1 часа:
Как корректируются мероприятия по СЗВ-ТД в 1С:ЗУП 8
В 1С:ЗУП 8 информация о мероприятиях сдана в ПФР, когда в документе "Сведения о трудовой деятельности работников, СЗВ-ТД" стоит флажок "Документ принят в ПФР". В этом случае документы, относящиеся конкретно к этому отчету (приказы, распоряжения) и указанные в нем, не редактируются. В каждом документе содержится предупреждение, что информация по мероприятию направлена в ПФР. Если пользователю все же нужно внести изменение, это делается через кнопку "Еще" и далее "Изменить документ".
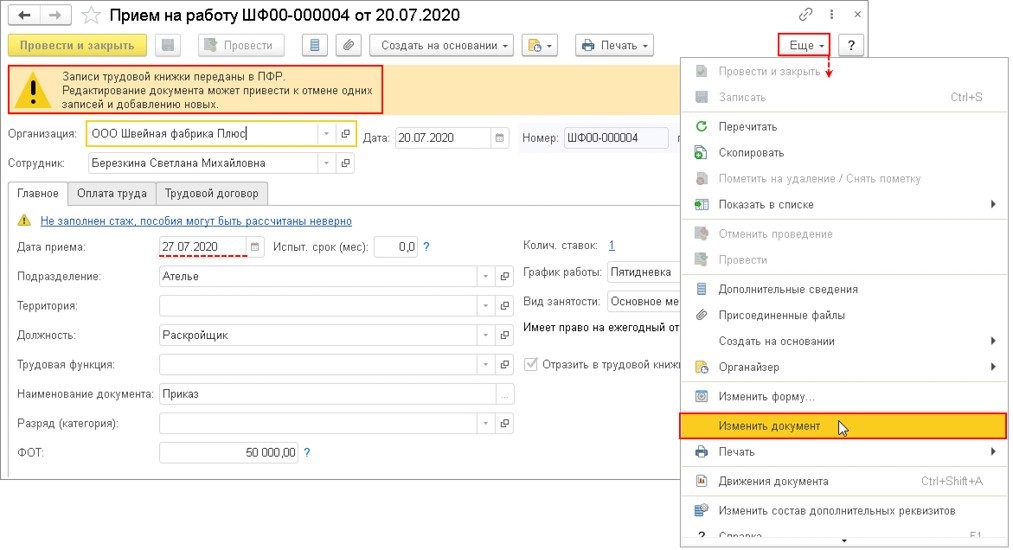
Важно! При внесении исправления в кадровый документ первоначальная запись становится отмененной. При повторном его перепроведении создается новое мероприятие по кадрам. При исправлении в СЗВ-ТД указывается следующее - первая строчка будет с признаком отмены, а вторая будет с новой информацией. При отмене в СЗВ-ТД указывается только первая строчка с признаком отмены.
При внесении в документ исправлений, не передаваемых в ПФР, перепроведение документа не создает новое мероприятие по кадрам.
Как корректировать направленное ранее мероприятие
Если необходимо скорректировать кадровое мероприятие, это делается двумя способами:
Выбор варианта корректировки зависит от того, что именно требуется изменить. После внесения исправлений нужно создать новый документ СЗВ-ТД.
Работник устроился в компанию 20 июля 2020 г. Информация передана в Пенсионный фонд. Затем в августе нашли ошибку, что прием на работу был 27 июля 2020 г. Нужно внести корректировки в СЗВ-ТД.
Для этого можно скорректировать информацию в документе "Прием на работу". Информация уже направлена в ПФР (поставлен флажок "Документ принят в ПФР"). Вверху пользователь видит предупреждение, что сведения отправлены в ПФР, и корректировать их нежелательно.
Когда пользователь создаст СЗВ-ТД за август 2020 г., по работнику будет заполнено две строчки:
- с первоначальными сведениями, имеющими признак отмены;
- новые сведения.
Дата отмены информации - дата на ПК, когда корректировался документ.
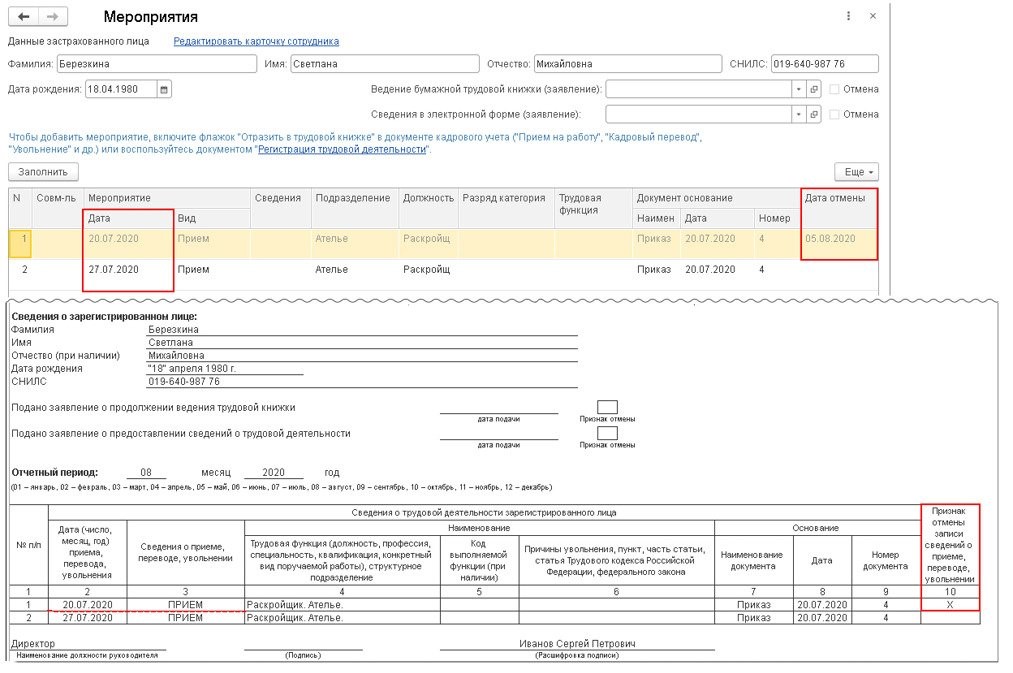
Организация сдала в ПФР СЗВ-ТД, но указала неправильный номер приказа - ШФ00-000001. В бумажной трудовой проставляются обычные номера, а потому нужно указать номер "1". Нужно, чтобы информация в бумажной и трудовой книжке совпадали. Значит, следует подать корректировку по СЗВ-ТД.
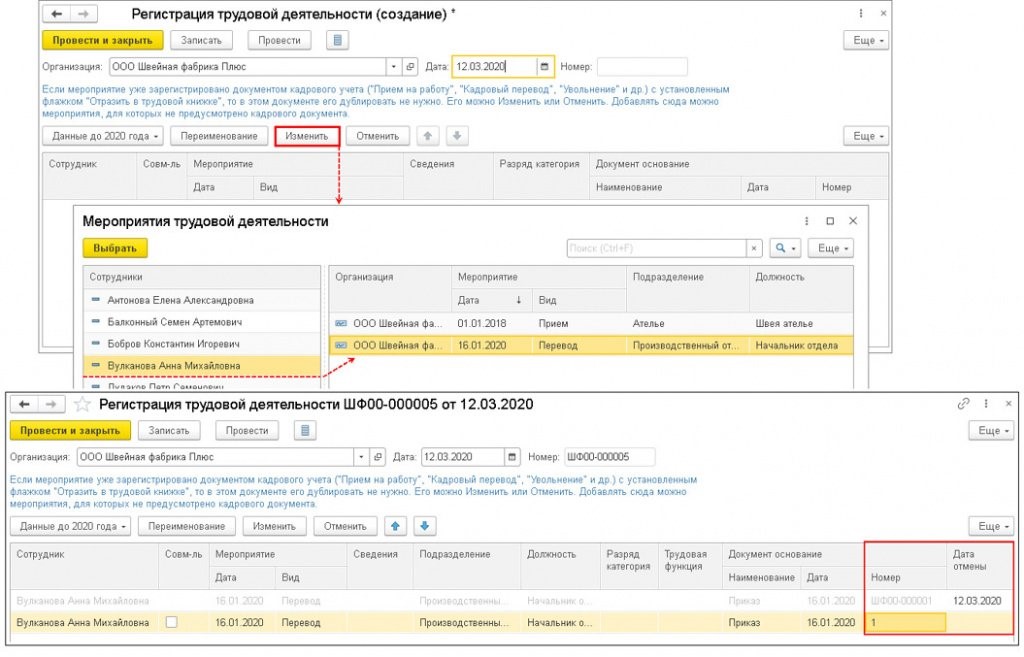
В документе "Мероприятия трудовой деятельности" с левой стороны содержится перечень работников, по которым проводились те или иные кадровые мероприятия. С правой стороны конкретно указываются, какие именно мероприятия по работнику производились.
Пользователь должен выбрать корректируемое мероприятие, после чего будут заполнены две строчки:
- с отменными данными с пометкой об отмене;
- с этими же данными, которые можно редактировать.
Для корректировки информации нужно поменять номер приказа, после чего нажатием кнопки документ "Провести и закрыть".
В СЗВ-ТД измененная информация отразится автоматически, когда документ снова будет сформирован. В нем будет две строчки - и по первоначальным сведениям с признаком отмены, и по новым сведениям.
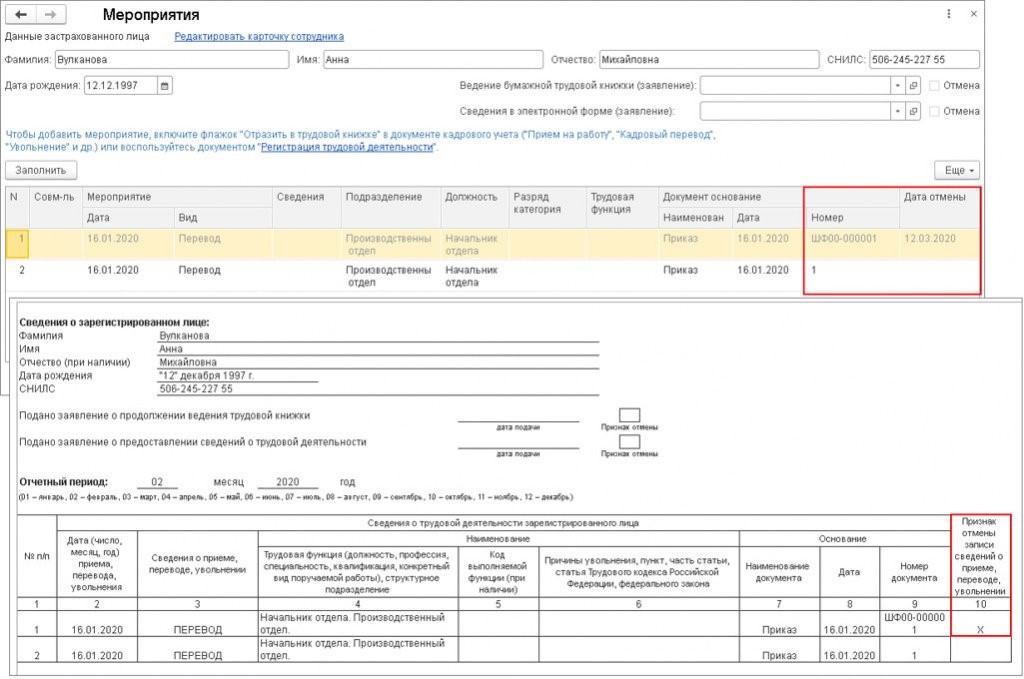
Если в 1С:ЗУП номера приказов указываются не простой нумерацией, а с префиксами, и аналогично записываются в бумажной трудовой, а также нужно, чтобы в СЗВ-ТД номера указывались с префиксами, требуется настроить 1С. В настройках убрать флажок "Удалять префиксы организации и ИБ из номеров кадровых приказов". Это делается через раздел "Настройки" и далее "Дополнительные настройки".
При указании в 1С:ЗУП собственной нумерации документов пользователь может вручную указывать номер в кадровом документе в поле "Печатать". Если это сделать, номер будет отражаться в СЗВ-ТД.
Как отменить направленное ранее мероприятие
Для отмены информации по ранее направленному мероприятию используются два метода:
После этого пользователь создает новый СЗВ-ТД.
Сотрудника в июле 2020 г. перевели на другую должность. Информация отправлена в ПФР по СЗВ-ТД. В августе 2020 г. выявлено - перевод указан ошибочно. Мероприятие нужно отменить.
Однако нужно отменить не только мероприятие, но и сам документ. В СЗВ-ТД отразится строчка с первоначальными сведениями, имеющими признак отмены.
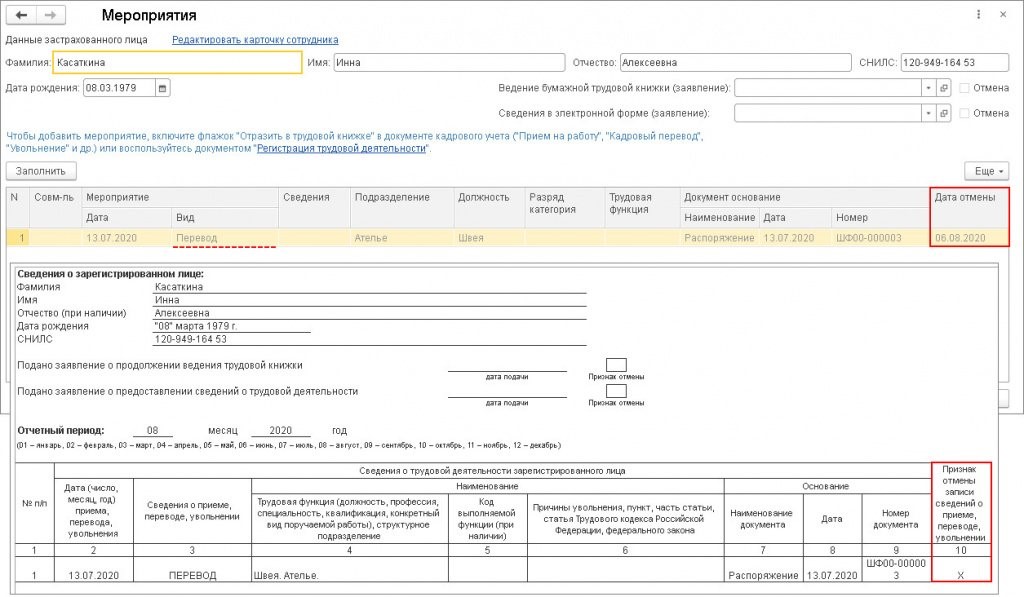
На работника сданы сведения за июль 2020 г. по СЗВ-ТД. По приговору суда он лишен права управлять автомобилем. В августе 2020 г. выявили ошибку - информация передана по однофамильцу работника. Кадровое мероприятие нужно отменить.
- кнопку "Добавить" при нажатии правой клавиши мыши на табличной части документа;
- кнопку "Еще";
- клавишу Insert.
При выборе отменяемого мероприятия заполняется строчка с информацией по нему и указывается признак отмены. После этого пользователь использует кнопку "Провести и закрыть". В СЗВ-ТД отмененные сведения будут указаны в отчете при его последующем заполнении.
Остались вопросы или нужна помощь в сдаче отчета СЗВ-ТД? Закажите консультацию наших специалистов!
Начинающие пользователи часто считают, что для удаления ошибочно внесенных данных в 1С достаточно пометить их крестиком. А вот и нет! Ещё нужно запустить процедуру удаления помеченных объектов. Однако и в таком легком, на первый взгляд, вопросе могут возникнуть проблемы даже у пользователей с большим опытом работы. Какие? Расскажем обо всём в этой статье!
Итак, сначала информация для вас, новички!
Шаг 1. Чтобы удалить ошибочно внесенные объекты в 1С сначала их нужно пометить на удаление, щелкнув по нужному объекту правой кнопкой мышки и выбрав одноименную команду.
Выделенный на удаление объект будет помечен красным крестиком.
Шаг 2. Далее нужно запустить процедуру «Удаление помеченных объектов».
Во всех программах 1С найти ее можно в разделе «Администрирование – «Обслуживание».
В 1С: Бухгалтерии предприятия ред. 3.0 эту процедуру можно найти еще в разделе «Операции» - «Удаление помеченных объектов».
Обратите внимание: если вы не видите эти вкладки на своем компьютере, значит у вас, как у пользователя, ограничены права, и вы не можете запустить процедуру удаления объектов. Обратитесь к главному бухгалтеру с этим вопросом, либо к программисту 1С.
Шаг 3. Нажмите гиперссылку «Удаление помеченных объектов».
Откроется обработка по удалению объектов в информационной базе.
По умолчанию программа сразу выделяет всё объекты для удаления (ставит на них галочки).
Вы можете выбрать вариант удаления: удалить всё сразу или удалить только отдельные документы.
Чтобы появилась возможность выбрать те или иные документы для удаления нажмите на белый квадрат на панели инструментов. После этого действия все галочки удалятся и вы сможете проставить их только там, где это необходимо.
Шаг 4. Отметив нужный вариант удаления нажмите кнопку «Удалить».
Программа проведет анализ всех пометок на удаление и те объекты, которые возможно удалить, будут удалены.
А теперь информация для более уверенных пользователей!
По завершению процесса удаления система покажет объекты, которые не удалось убрать. Слева в окне будет не удаленный объект, а справа – ссылка на место его использования.
Т.е. если объект, который пользователь хотел удалить задействован где-либо ещё в документообороте, программа удалить его не сможет.
В нашем примере это документ «Отсутствие (болезнь, прогул, неявка)», который связан связан с документом «Больничный лист» и не может быть удален. Больничный введен на основании данного документа.
Действия пользователя в такой ситуации:
1. Проверить, возможно документ был помечен ошибочно, раз на его основании создан другой документ – в этом случае снимаем пометку на удаление, чтобы документ восстановился.
2. Возможно было создано два документа «Отсутствие (болезнь, прогул, неявка), на основании первого создан документ «Больничный» (который впоследствии помечен на удаление), хотя надо было переформировать больничный на основании второго. В этом случае пользователю необходимо открепить документ основание или создать новый документ «Больничный лист». Т.е. чтобы не было связи с удаленными документами.
Для просмотра и изменения объектов, с которыми связан удаляемый объект нажмите «кнопку-карандашик» над окном «Места использования объекта».
Нажав кнопку «Удалить» - вы здесь же можете удалить объект ссылки и повторить удаление снова.
Может быть ситуация сложнее, когда удаляемый объект задействован во многих местах. И вручную просто невозможно пересмотреть и «вычленить» его оттуда.
Например, пользователь задействовал графики работы в других графиках и при формировании штатного расписания. Что-то «напортачил» в графике, создал новый, а «старый» пометил на удаление. Но не учел того, что он его уже задействовал ранее.
1. Отредактировать все объекты, на которые ссылается удаляемый объект, заменив его на другой график – все графики и все позиции штатного расписания.
2. Удалить объект, на который ссылается удаляемый. Но этот совет не применим к данной ситуации, т.к. и графики работы другие (в окне «Места использования объекта»), и позиции штатного расписания уже «в работе» и они фигурируют в кадровых приказах и т.п.
Потому тут выход один – заменить. Сделать это можно вручную или с помощью обработки «Поиск и замена значений». Лучше это доверить специалисту, т.к. действия обработок не обратимы . Перед выполнением таких операций обязательно делается резервная копия базы.

Система 1с предприятие изначально не предполагает прямое удаление каких-либо объектов из базы данных, например элементов справочников, документов, отчетов и т.д. Конечно все же можно настроить роль пользователя таким образом чтобы он сразу удалял из 1с какой-нибудь объект, без пометки на удаление , но делать этого крайне не рекомендуется. Также хотим отметить тот факт, что если даже у пользователя роль настроена на прямое удаление объектов (интерактивное удаление), все равно это не позволит удалять ему некоторые объекты в предприятии 1с, и сделать это можно будет только через пометку на удаление .
Для чего сделана пометка на удаление объектов в 1с
Давайте ответим с Вами на вопрос "Зачем сделана эта пометка для удаления?", ведь быстрее удалить объект из 1с сразу. Сделано это по нескольким причинам:
- Есть вероятность того, что пользователь впоследствии передумает и захочет вернуть удаленный объект, когда стоит пометка ее достаточно снять, при интерактивном удалении восстановить данные нельзя .
- В 1с один объект, например документ, может ссылаться на множество других объектов в системе (справочники, константы, другие документы и т.д.), и одновременно также на этот объект (в нашем случае документ), могут ссылаться множество других объектов. Если бы в системе 1с предприятие было разрешено прямое удаление объектов из базы данных, то это привело бы к ужасным последствиям, так как сразу же бы начали появляться объекты с "битыми ссылками", а это потеря данных, и не правильное функционирование базы данных, которое рано или поздно приведет к краху базы и практически полной потери Ваших данных!
Два вида удаления в 1с , понятие контроля ссылочной целостности в 1с
В программе объекты 1с можно удалить двумя способами:
- С помощью интерактивного удаления (прямое удаление без контроля ссылочной целостности)
- Через пометку на удаление (удаление с контролем ссылочной целостности)
Давайте рассмотри что такое ссылочная целостность в 1с. Но для того чтобы нам с вами ответить на этот вопрос мы должны знать что такое "битые" ссылки в 1с. Для тех кто не знает, битые ссылки в 1с это ссылки которые указывают на не используемую область памяти, то есть по сути указывают в никуда. Теперь давайте возьмем для примера любой документ в системе 1с предприятие. В нем находится множествои различных реквизитов. Эти реквизиты могут быть как простыми (примитивные типы такие как число, дата, булево), так могут быть и объектными (такие как ссылки на другие объекты системы, например различные справочники, перечисления и т.д.) Так вот контроль ссылочной целостности в 1с как раз и означает тот факт, что объект не будет удален из системы 1с до тех пор, пока на него ссылаются какие-либо другие объекты системы. Как раз пометка на удаление объектов 1с позволяет сохранить механизм ссылочной целостности в 1с, так как обработка удаления помеченных объектов не даст удалить объект пока на него ссылаются другие объекты.
Как восстановить удаленные объекты в 1с? Что происходит с объектами после их удаления из 1с?
Подобные вопросы нам задают многие люди, и ответ тут один, физическое удаления данных из 1с (с помощью способов описанных ниже) приводит к ПОЛНОМУ УНИЧТОЖЕНИЮ ФАЙЛА ИЗ БАЗЫ! Восстановление удаленных файлов из базы не возможно.
Мы всегда готовы оказать Вам своевременную помощь в обновлении системы 1С 8.3 .
Интерактивное удаление в 1с
Итак мы уже обсуждали с Вами то, что интерактивное удаление в 1с происходит без контроля ссылочной целостности, а это чревато очень плохими последствиями для системы, рекомендуется пользоваться таким удалением только с целью отладки. Чтобы включить интерактивное удаление 1с нам нужно для начала зайти в конфигуратор, распахнуть веточку Общие ---> Роли и выделить роль "Полные права".

Теперь нажмем клавишу F9 , у нас копируется роль "ПолныеПрава" и появится еще одна "ПолныеПрава1". Откроем ее двойным щелчком мыши. Появится окно свойств роли, нажмем кнопку "Действия" ---> "Установить все права". После этого нажмем ОК. Теперь сохраним конфигурацию базы данных, для этого нажмем на синенький бочонок в левом верхнем углу, или нажмем клавишу F7. Если бочонок стал неактивным значит конфигурация сохранилась. Мы создали роль с правами на интерактивное удаление объектов из 1с .

Теперь в конфигураторе откроем вкладку Администрирование ---> Пользователи.

Откроется список пользователей, выберите пользователя под которым Вы хотите включить интерактивное удаление 1с объектов и нажмите карандашик или F2. Откроется окно свойств пользователя, перейдите на вторую вкладку "Прочие". Там найдите ту роль которую мы с Вами копировали, в моем случае это "ПолныеПрава1", ставим галочку и жмем OK.

После этого запускайте 1с предприятие, выбирайте того пользователя которому установили новую роль. Теперь Вы можете удалять объекты напрямую, чтобы удалить объект выберите его и нажмите сочетание клавиш SHIFT + DEL, система спросит уверены ли вы в удалении, при положительном ответе объект будет удален из системы.
Удаление объектов 1с через пометку на удаление или как удалить объекты в 1с ?
Теперь давайте рассмотрим с Вами вопрос "Как удалить объекты в 1с ?". Итак, открываем нужную нам базу данных в 1с предприятии. На скриншоте показана "Бухгалтерия государственного учреждения", щелкаем в меню по вкладке "Операции" ---> " Удаление помеченных объектов ".

Если у Вас управляемый интерфейс, как например в "Бухгалтерии предприятия ред. 3.0", то там Вам нужно перейти на вкладку "Администрирование", там Вы увидите подгруппу "Сервис", и уже в ней нужно выбрать " Удаление помеченных объектов ".

Альтернативный способ открытия помощника удаления объектов в 1С 8.2 и 1С 8.3
А вообще если Вы не можете найти у себя в конфигурации кнопочку с помощью которой можно вызвать мастера удаления помеченных объектов 1с , то в 1С 8.2 открыть его можно следующим способом, данный способ подходит для любой конфигурации, ниже на скриншотах видно какие действия необходимо выполнить в 1С 8.2. Открываем дерево всех обработок которые находятся в системе и выбираем " Удаление помеченных объектов ".


Если же Вы работаете на платформе 1С 8.3 и у Вас конфигурация с управляемым интерфейсом, то Вам необходимо включить кнопку "Все функции", как это сделать смотрите здесь.
Начало поиска помеченных на удаление объектов в 1с
Перед нами появится окно которое изображено ниже, в нем будут отражены все объекты помеченные на удаление в системе . Отмечаем галочками те которые хотим удалить, вообще их желательно удалять все, ведь они помечены на удаление, а значит они больше не нужны в системе. После того как отметили все необходимое нажимаем "Контроль".

Системе потребуется какое то время чтобы выполнить данную задачу, чуть позже Вы увидите окно которое изображено ниже. Обратите внимание у Вас могут быть объекты как с зелеными галочками так и с красными.

Зеленые означают то, что объект можно удалить, красные соответственно что нет. Объект отмеченный красной галочкой нельзя удалить, так как на него ссылаются другие объекты системы, в окошке расположенном ниже Вы увидите те объекты которые ссылаются на него, и прежде чем удалить объект отмеченный красной галочкой, Вам нужно убрать ссылки на этот объект у других объектов. Что это означает на практике?
Необходимость своевременного удаления помеченных на удаление объектов в 1с . Как удалить объекты помеченные красными галочками ?
Рассмотрим пример на конфигурации "Бухгалтерии предприятия". У нас есть документ "Принятие к учету ОС", в нем соответственно указывается основное средство (например компьютер) и множество других параметров, но они нас в данный момент не интересуют. Если мы захотим удалить это ОС из нашей базы данных, то без дополнительных действий у нас ничего не выйдет. Наше ОС (компьютер) будет помечено красной галочкой при попытки его удаления. Почему? А ведь наш документ "Принятие к учету ОС" имеет ссылку на то ОС которое мы сейчас хотим удалить! Когда мы щелкнем на него в списке объектов , то увидим все объекты которые ссылаются на наше ОС, и прежде чем удалить это ОС, нам нужно сначала зайти во все эти объекты и удалить ссылки. В нашем случае это означает что нужно отменить проведение документа "Принятие к учету ОС", и удалить это ОС из документа, после чего записать документ. Теперь документ более не ссылается на наше ОС, и мы можем его удалить. Из всего этого следует одно правило, удалять объекты помеченные на удаление в 1с нужно своевременно ! Иначе потом избавиться от них может быть очень и очень проблематичным делом, ввиду того что между объектами будет большое количество ссылок. Кстати своевременное удаление объектов из 1с также имеет несколько очевидных плюсов:
- Увеличивается производительность системы
- Уменьшается вероятность ошибок пользователей
- Уменьшается размер вашей базы данных
- Не возникает "захламленности интерфейса", когда в системе имеется много помеченных на удаление объектов, проведенных документов, а также не проведенных.
В нашей компании Вы всегда получите первоклассное обслуживание программы 1С по очень приятным ценам!
Завершение удаления помеченных объектов в 1с
Теперь давайте удалим объекты до конца. Нажимаем кнопку "Удалить". Система удалит все объекты которые были отмечены зелеными галочками.

Останутся только те которые помечены красными галочками, нажимаем "Закрыть", на этом процесс удаления объектов из 1с завершен. Если у Вас что-то не получилось мы готовы подключиться к Вашей 1с удалённо и помочь решить Ваши задачи.

1с удаление помеченных объектов, подробная видео-инструкция про удаление объектов 1с
Кто-то любит читать, а кто предпочитает смотреть. Именно для тех кто предпочитает смотреть мы сняли очень интересное видео которое содержит даже больше интересной информации по сравнению со статьей:
- Рассказываем для чего нужна пометка на удаление в 1с
- Показываем на примере как удалить в 1с объекты
- Даются полезные практические советы
- Показываем как удалять в 1с объекты помеченные красными галочками
- Также приводится много другой полезной информации
Мы надеемся что наша статья про удаление в 1с объектов помеченных на удаление очень Вам помогла, и ответила на все Ваши вопросы.
Читайте также:


