Как отменить объединение в ворде
Подсчет исправлений в Word 2007
Суть задачи - необходимо обработать все вставки в документе (глянуть их можно в Рецензирование.
Объединение документов Word построчно
Здравствуйте. Помогите, пожалуйста, с такой задачей: есть два документа .doc - один документ.
Сравнение и объединение исправлений
Хочу обсудить такое явление в Word 2003 как "Сравнение и объединение исправлений". Я очень тяжело.
Word. Отключение исправлений при печати
Добрый день. В работе с документом используются примечания. Многие забывают отключить их вывод на.
Ответ где-то в области слияния.
Пока получилось вставить в документ 2 ссылки (поля Link), которые отображают 2 другие документа.
как новый имеет же название. Что вы подразумеваете под новым текстом?
Названия можно здесь посмотреть:
вкладка Рецензирование - группа Отслеживание - Исправления (стрелка вниз) - Параметры исправлений.
Вы под новым текстом понимаете вот это (см. рисунок)?
Да, именно так. вся вторая часть, правленная другим человеком, при вставке в мой документ, подчеркивается снизу, т.е. выделяется как одно большое исправление. Но у второго человека по сравнению с нашим общим исходным документом правилось не все, т.е. там иногда сохраняется текст без изменений. Но при вставке в мой документ, он уже выделяется как новый.- объединить исходные документы в один документ;
- объединить изменённые документы в один документ;
- сравнить между собой два объединённых документа.
- создайте новый документ и назовите его Исходный документ;
- в первой части вашего документа: вкладка Рецензирование - группа Отслеживание - в выпадающем списке выберите Исходный документ (см. рисунок) - выделите весь документ и скопируйте в новый документ;
- сделайте то же самое и для второй части, только вставьте скопированный текст после первой части в новом документе (т.е. объедините две части в новом документе);
- теперь у вас есть документ, содержащий обе части в исходном виде. Сохраните его и закройте.
- создайте новый документ и назовите его Изменённый документ;
- в первой части вашего документа: вкладка Рецензирование - группа Отслеживание - в выпадающем списке выберите Изменённый документ - выделите весь документ и скопируйте в новый документ;
- сделайте то же самое и для второй части;
- теперь у вас есть документ, содержащий обе части в изменённом виде. Сохраните его и закройте.
- далее закройте все документы, если есть какие открытые (чтобы не запутаться), оставив открытым саму программу Word (Круглая кнопка - Закрыть (в самом низу));
- вкладка Рецензирование - группа Сравнить - Сравнить - Объединить. - в качестве исходного документа выберите файл Исходный документ, а в качестве изменённого документа - Изменённый документ - нажмите кнопку Больше >> и выберите, что нужно сравнивать, - Показать изменения: в новом документе - OK;
- будет создан новый документ;
- проверьте, правильно ли прошло объединение.
Примечание: изменения по форматированию могут не совпадать, т.к. при копировании и вставке текста форматирование может меняться.
В текстовом редакторе «Word» нам открывается множество возможностей, включая создание и оформление таблиц. Таблицы можно расширять, автоматически нумеровать в них строки, нумеровать сами таблицы в одном документе и т.д.
В «Word» достаточно широкий инструментарий для осуществления разных задач с таблицами и текстом. Сегодня мы поговорим о том, как объединять или разделять в «Word 2007/2010/2013/2016» столбцы и ячейки.
- Выделяем мышкой те ячейки в таблице, которые будем объединять (в каждой версии «Word» наименование разделов, пунктов, подпунктов может немного отличаться, но принцип работы с инструментарием остается одинаковым).
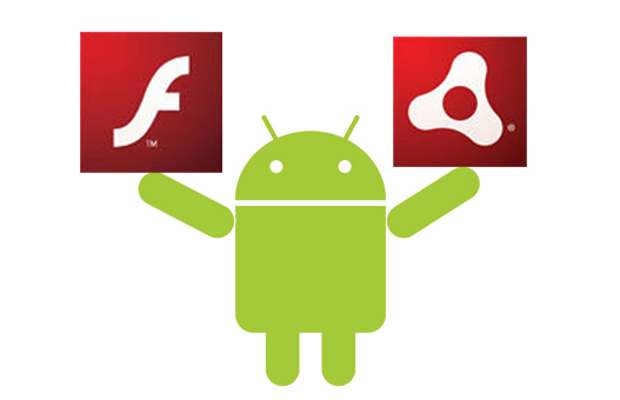
Выделяем мышкой те ячейки в таблице, которые будем объединять
- На панели инструментов заходим в раздел «Макет», нажимаем на кнопку «Объединение» и далее – на «Объединить ячейки».
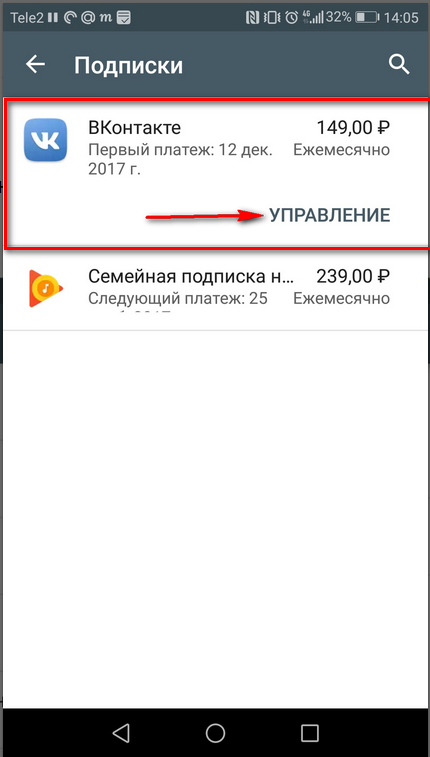
- Таким простым действием мы быстро объединили нужные нам ячейки

- Теперь, если мы хотим, наоборот, разъединить ячейки, то действуем обратным способом. Выделяем ячейку, которую хотим разъединить.
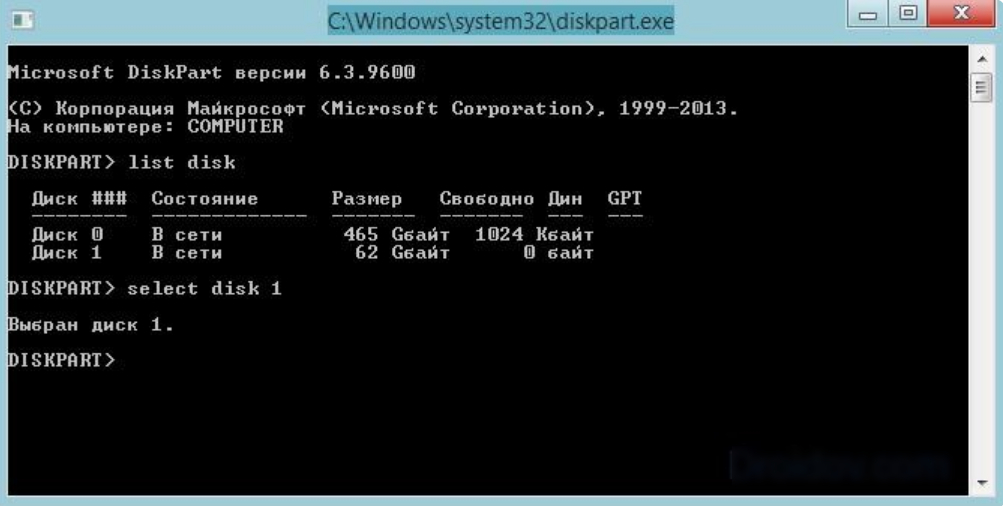
Выделяем ячейку для разъединения
- Снова на панели инструментов в разделе «Главная» нажимаем на «Объединение» и теперь уже жмем на «Разделить ячейки».

- Далее откроется окошко с предложением выбрать число строк и столбцов, на которые мы хотим разделить нашу ячейку. Выбираем то, что нужно и жмем на «Ок».
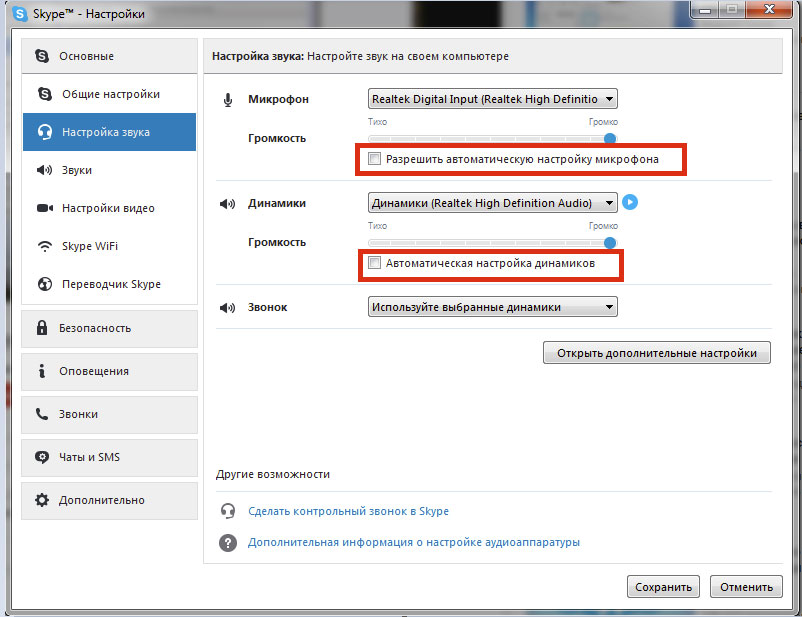
Разбиваем ячейку на нужное количество столбцов и строк
- После этого наслаждаемся результатами (на картинке ниже)
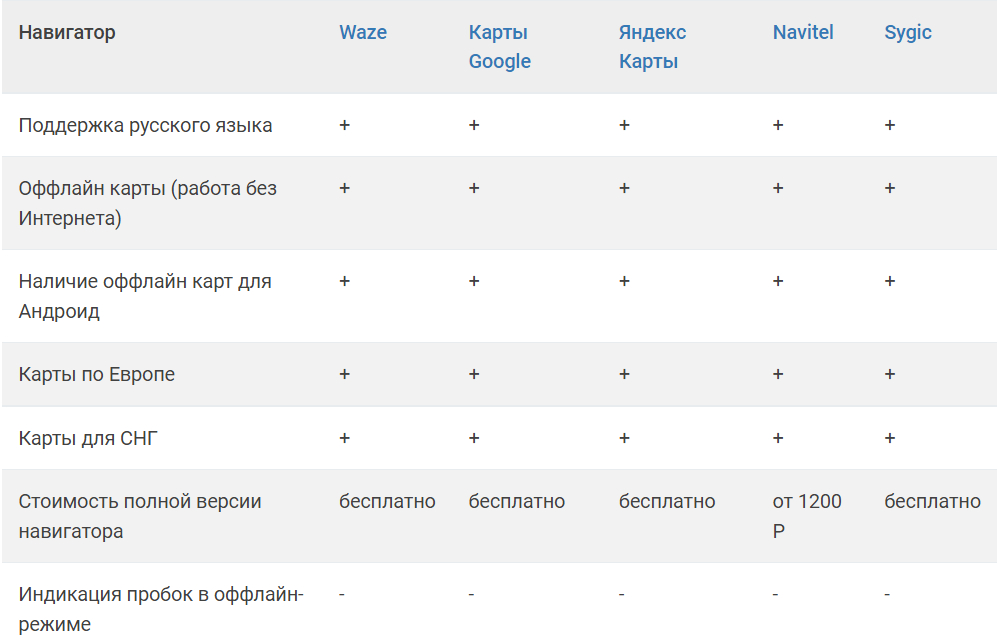
Если вы хотите объединить или разделить ячейки с помощью сочетания клавиш, то воспользоваться этим мы не сможем, в силу отсутствия по умолчанию данной функции в «Word». Но вы сможете назначать любые горячие клавиши и команды для них в настройках редактора. Приведенные нами выше способы тоже очень удобны.
Одним из приемов систематизации и визуализации информации для упрощения ее восприятия является составление табличек. Этот инструмент работы функционален: с его помощью большие массивы данных структурируются и сокращаются, проводятся анализ и сравнение данных, отдельные части фиксируются в положенном месте в документе.
Создание графически оформленных списков не вызывает затруднения даже у начинающего пользователя ПК. Но не все пользователи знают, что этот инструмент визуализации можно подстраивать под содержание излагаемой информации. Строки и столбцы можно делить, совмещать между собой, добавить дополнительные столбцы или строки, также можно связывать и разделять разные объекты. О том, как объединить ячейки разных таблиц в Ворде, пойдёт речь в данной статье.
3 способа объединить таблицы в Word
MS Word функциональна, поэтому объединить две таблицы в одну можно несколькими способами. Подробнее о каждом из них – далее.
Способ 1: Удаление промежуточного символа
Самый простой прием, который действует даже в старых версиях программы. Суть: при удалении символов и пустых строк между таблицами строки группируются автоматически.
Объединение таблиц посредством удаления промежуточного содержания осуществляется по следующему алгоритму:
- Выровнять по ширине, расположить друг над другом рамки.
- Включить функцию «Отобразить значки». Значок опции находится на главной панели в разделе «Абзац». После все скрытые символы будут видны.
- Удалить имеющийся между объектами текст, убрать символы.
- В образовавшемся пустом промежутке оставьте активным курсор и нажмите кнопку Delete, также подойдет Backspace.
Если совместить таблицы по порядку, предложенному в пункте №1, не удалось, стоит применить другой метод группировки.
Прочитать ещё статью: Как распечатать картинку или текст на принтере с компьютераСпособ 2: Горячие клавиши «Вырезать» и «Вставить»
Данный метод соединения таблиц предполагает извлечение и перемещение одной таблички в другую.
- Выделить объект, который необходимо вырезать, левой клавишей мыши.
- Вырезать выбранный элемент посредством нажатия правой клавиши компьютерной мышки и выбора команды с соответствующим названием либо с помощью единовременного нажатия кнопок Ctrl + X.
- Оставить активным курсор в пустой строчке, в ячейке Word под тем объектом, куда будет вставлен выбранный материал.
- Нажать правую кнопку мыши и выбрать команду «Вставить» или активировать комбинацию кнопок V + Ctrl.
Если таблицы в ворд разделены разрывом страниц, то скомбинировать их можно в следующем порядке:
- Сделать пустую строку над второй табличкой.
- Выделить первый визуальный элемент оформления сведений и вырезать его через соответствующую команду в меню, которое появляется после нажатия правой стороны компьютерной мышки, либо горячих клавиш Ctrl+X.
- Установить курсор на пустую строчку, находящуюся над вторым объектом.
- Запросить функцию приложения.
Способ 3: Вставка в виде новых строк
С помощью данной методики можно не только объединить таблицы, но и перенести часть содержимого из одного структурного элемента в другой.
Объединение таблиц проходит в следующем порядке:
Примечание: вырезка – сочетание кнопок на клавиатуре X и Ctrl, копирование – Ctrl+C, вложение – Ctrl+V. Функции копирования, вставки, вырезки можно выбрать в меню, которое появляется при нажатии правой кнопки мышки.
Примечание! Чтобы перенести только часть содержащихся данных, следует выделить и извлечь только нужный элемент. Значок установить на той ячейке, после которой должен быть вставлен текст.
Как объединить ячейки в Word?
Если пользователю необходимо объединить строки, ячейки в одной таблице, то нужно использовать другую функцию программы.
Не понял, откуда, косяк в word 2016, возможно после очередных обновлений.
В таблице word при объединении ячеек по вертикали делает недоступным итоговую ячейку. Она просто неактивна, не выделяется, текст исчезает.
__________________Помощь в написании контрольных, курсовых и дипломных работ здесь
Объединение более 2х ячеек в таблице Word
Добрый день. Сабж. objTable.Cell(1, 4).Merge objTable.Cell(2, 4) Работает. А возможно ли за раз.

Объединение значений ячеек в одну ячейку
Добрый день! Есть список компаний, их адреса и коды компаний в трех столбцах соответственно. Нужно.
Объединение значений ячеек столбца в одну ячейку с разделителем
Добрый день. Помогите, пожалуйста решить задачу. Имеется большое количество названий проектов.
Объединение ячеек таблице WORD по условию
Здравствуйте, прошу помочь с не посильной для меня задачей. Имеется таблица Word, в 1 столбце.
В только что созданном документе баг так же проявляется. Палки в колёса от майкры. Зато в безопасности. Обновления офиса - зло.
Решение

Объединение ячеек одной строки в одну ячейку с условием
Добрый день! Помогите новичку решить задачку. Всем откликнувшимся заранее спасибо! Условие: Есть.
Объединение ячеек в таблице
Всем привет, помогите пожалуйста. Нужно условие для объединения ячеек в столбце таблице выводящей.

Объединение ячеек в таблице
Нужен совет по объединению ячеек в таблице, как лучше сделать. Есть пример. первые три строки с.
Объединение ячеек в таблице
Искал похожую тему - не нашел. Собственно вопрос: как объединить ячейки, которые были.
Читайте также:


