Как отменить объединение слоев в фотошопе
Можно выделить один или несколько слоев для работы с ними. Некоторые операции, такие как рисование или индикация цвета и тона, могут одновременно выполняться только в одном слое. Единственный выделенный слой называется активным слоем. Имя активного слоя отображается в заголовке окна документа.
Остальные операции, такие как перемещение, выравнивание, трансформирование, а также применение стилей панели «Стили», могут одновременно применяться к нескольким выделенным слоям. Выделение слоев осуществляется с помощью панели «Слои» или инструмента «Перемещение» .
Слои можно также связывать друг с другом. В отличие от нескольких выбранных слоев, связь между связанными слоями сохраняется и при изменении выделения на панели «Слои». См. раздел Создание и удаление связи между слоями.
Неправильный выбор слоя может привести к неправильному результату выполнения команды или использования инструмента. Информация о текущем слое отображается на панели «Слои».
Выделение слоев на панели «Слои»
- Щелкните нужный слой на панели «Слои».
- Чтобы выделить несколько последовательных слоев, щелкните первый и последний слои последовательности, удерживая клавишу «Shift».
- Чтобы выделить несколько несмежных слоев, щелкните нужные слои на панели «Слои», удерживая клавишу Ctrl (Windows) или Command (Mac OS).
В процессе выбора удерживайте нажатой клавишу Ctrl (Windows) или Command (Mac OS) и щелкайте за пределами миниатюры слоя. При щелчках таким способом в пределах миниатюры слоя выбираются непрозрачные области слоя.
Чтобы выделить все слои, выберите меню «Выделение» > «Все слои».
Чтобы выделить все слои одного типа (например, все текстовые слои), выделите один из слоев и выберите меню «Выделение» > «Выделить похожие слои».
Чтобы отменить выбор слоя, щелкните по нему, удерживая клавишу «Ctrl» (Windows) или клавишу «Command» (Mac OS).
Чтобы снять выделение со всех слоев, щелкните панель «Слои» вне области списка слоев или выберите меню «Выделение» > «Отменить выделение слоев».
Выделение слоев в окне документа
Можно также выделить слой или слои непосредственно в окне документа.
Выберите инструмент «Перемещение» .На панели параметров установите флажок «Автовыбор», затем в выпадающем меню выберите «Слой» и щелкните в окне документа слой, который необходимо выделить. Будет выбран верхний слой, содержащий пикселы в области, которая находится под указателем мыши.
На панели параметров установите флажок «Автовыбор», затем в выпадающем меню выберите «Группа» и щелкните в окне документа содержимое, которое необходимо выделить. Будет выделена верхняя группа, содержащая пикселы в области, которая находится под указателем мыши. Если щелкнуть слой, не включенный в группу, будет выделен этот слой.
Щелкните изображение правой кнопкой мыши (Windows) или щелкните изображение, удерживая клавишу «Control» (Mac OS), и выберите слой в контекстном меню. Контекстное меню содержит список всех слоев, к которым относятся точки, расположенные под текущим местоположением указателя мыши.

В Фотошопе слои – это фундамент. С помощью них можно совмещать разные изображения в одно, создавать потрясающие коллажи, накладывать текст или даже делать коррекцию изображения. В этой статье я расскажу об основном функционале слоев, покажу как ими пользоваться на примерах, а также создам забавный коллаж. Новичкам будет особенно интересно!
Все примеры я буду показывать в Adobe Photoshop 2020 для Windows.
Слои в Photoshop: первое знакомство
Представьте, что рабочая зона Фотошопа – это ваш рабочий стол. А слои – это стопки с картинками, которые лежат на этом столе. Точно как и в жизни, в Фотошопе можно менять порядок этих картинок, накладывать их друг на друга в любом порядке, вырисовывать буквы или вырезать ненужный фон.
Давайте для начала откроем панель «Слои» (Layers). Чтобы их увидеть, нужно выбрать в верхней части экрана вкладку «Окно» – «Слои» или нажать F7 на клавиатуре. Если вы создали новый документ, то у вас просто отобразится пустой фон. Это наш чистый лист бумаги. Давайте теперь посмотрим, что мы можем с ним сделать.

Как создать новый слой
Новый слой создается двумя способами: можно нажать кнопку «Создать новый слой» прямо на панели слоев (значок с плюсом) либо использовать сочетание клавиш Shift + Ctrl + N. В первом случае слой создается с параметрами по умолчанию, а во втором – появляется окно настроек, где вы можете задать имя, выбрать цвет, прозрачность или режим наложения. Можно использовать любой из этих способов: даже если вы просто создадите новый слой с параметрами по умолчанию, все настройки можно будет выставить позже.

Слой также создается автоматически из файла, если просто перетянуть фото из папки прямо на фон в Фотошопе. Чтобы подготовиться к созданию коллажа, я перетащила в Photoshop две картинки – фото городской улицы и изображение с котиком. Кстати, обе фотографии я скачала на одном из бесплатных фотостоков, обзор которых я делала здесь.
Итак, мы перетащили картинки в окно, и теперь они отображаются на панели «Слои» в том порядке, в котором я их добавляла.

Как выделить слой
Чтобы выделить нужный слой, необходимо щелкнуть по нему на панели «Слои» – там отображаются списком все слои с названиями и миниатюрами. Если их очень много, то может быть непросто отыскать нужный на панели.

В таком случае можно просто нажать на интересующее вас изображение в самом документе: сперва убедитесь, что у вас стоит галочка возле пункта «Автовыбор», а затем с помощью инструмента «Перемещение» (V) щелкайте на нужное изображение.

Как скрыть слой
По моему замыслу гигантский кот будет возвышаться над городом, а его мордочка будет виднеться между домами. Так как я буду сначала работать над фоном, то я бы хотела пока скрыть картинку с котиком.

Чтобы спрятать ненужный слой в Фотошопе, нажмите на иконку с глазом на той же панели «Слои». Повторный щелчок возвращает фотографию на место.
Как скопировать слой

Перед началом работы полезно сделать копии слоев, чтобы в случае ошибки можно было вернуться назад. Вот три самых простых способа, как сделать копию:
- Выберите один или несколько слоев, которые вы хотите скопировать. Зажмите клавишу Alt и потяните выбранные слои вверх или вниз на панели. Таким же образом с зажатым Alt можно потянуть картинку на рабочем поле в сторону – она скопируется, а дубликат слоя отобразится на панели.
- Нажмите правой кнопкой мыши на нужный слой, затем в выпадающем меню выберите «Создать дубликат слоя».
- Выберите слой, который вы хотите скопировать, а затем нажмите Ctrl +C и Ctrl + V.
Как объединить слои
Объединить два или несколько слоев в Фотошопе очень просто: щелкните по тем слоям, которые вы хотите свести в один, и нажмите Ctrl + E.
Как заблокировать слой
Если вы не хотите редактировать какой-то из слоев в вашем документе, просто выберите его и нажмите на значок с замком. Можно заблокировать несколько слоев – щелкайте по ним с зажатым Shift, а затем – на замок. Чтобы снять блокировку, нужно нажать на значок замка повторно. С замочком он не будет выделяться или перемещаться.

Как переместить слой
Чтобы перемещать слои и менять их порядок отображения, нужно просто изменять очередность в панели «Слои». Просто щелкните мышкой на слой и тяните вверх или вниз. Вы увидите, как выбранные слои перекладываются на передний или задний план. Если у вас в процессе работы накопилось очень много слоев, то щелкать по ним мышкой может быть утомительно. Для экономии времени были придуманы специальные горячие клавиши.
Горячие клавиши для работы со слоями в Photoshop
Думаю, вы заметили, что я часто упоминаю горячие клавиши. Их используют для того, чтобы сэкономить время – зажать комбинацию намного быстрее, чем щелкать мышью по разным кнопкам в интерфейсе программы. Здесь я собрала для вас все полезные горячие клавиши, которые я постоянно использую во время работы со слоями.
Сочетания клавиш для Фотошопа на Windows:
- Показать или скрыть панель «Слои»: F7
- Создание нового слоя: Shift + Ctrl + N
- Скопировать выделение на новый слой: Ctrl + J
- Объединить все слои в один: Shift + Ctrl + E
- Объединить выделенные слои: Ctrl + E
- Сделать выбранный слой самым верхним: Shift + Ctrl + ]
- Сделать выбранный слой самым нижним: Shift + Ctrl + [
- Переместить на один уровень вверх: Ctrl + ]
- Переместить на один уровень вниз: Ctrl + [
Создаем коллаж
Теперь вы знаете, как выполнить самые элементарные манипуляции со слоями в Фотошопе. Давайте теперь немного углубимся и рассмотрим несколько новых функций детально.
Чтобы осуществить свою грандиозную идею с гигантским котом, для начала я уберу небо с фотографии города. Подробно о том, как удалить фон с картинки, я недавно писала в этой статье, поэтому углубляться в детали процесса не буду – давайте лучше говорить о слоях.

Я удалила небо, и теперь мне нужно вырезать котика с фона, чтобы поместить его за домами. Я нажимаю на значок с глазом, чтобы снова сделать картинку видимой, аккуратно выделяю кота инструментом «Быстрое выделение» и нажимаю Ctrl + J, чтобы кот оказался на новом слое. Затем я удаляю старого кота, просто щелкнув по нему, а потом на клавишу Delete.

Теперь мне нужно изменить порядок слоев – кот должен быть за домами. Я выделяю слой с котом на панели «Слои» и перетаскиваю его мышкой под изображение с городом. Уже становится веселее!

Я сделаю видимой фотографию города – там есть кусочек неба, который я вырезала с его копии – нажимаю на значок с глазом. Теперь надо немного изменить масштаб и положение слоя с котиком. Щелкаю на него прямо на нашем коллаже, немного уменьшаю, потянув за уголок, и передвигаю повыше. Все эти простые действия я делаю с помощью инструмента «Перемещение».

Я решила поместить на коллаж еще один слой – теперь здесь появился парень, делающий селфи на фоне нашего кота. Слой с парнем я помещала уже с прозрачным фоном. Чтобы это сделать, нужно открыть фотографию в новой вкладке (просто бросьте картинку из папки на панель вкладок, чтобы она открылась отдельно). Затем я вырезала человека с фона инструментом «Быстрое выделение», выбрала инструмент «Перемещение» и просто потянула вырезанное изображение с парнем на вкладку с нашим коллажем. Это изображение автоматически отобразилось как слой с прозрачным фоном.

Мне захотелось немного поменять цвета – город и кота сделать немного более контрастными, а небо – чуть затемнить. Для этого я создам корректирующий слой.
Как сделать корректирующий слой

Корректирующие слои в PS нужны для того, чтобы изменять цвет, тона, контрастность и многое другое, при этом не изменяя пикселей самой картинки. Все настройки хранятся на самом корректирующем слое и применяются на все слои, что находятся под ним. Это очень удобно еще и потому, что все корректировки легко отменить или изменить в любое время.
Чтобы создать корректирующий слой, я выбираю слой с городом и нажимаю на черно-белый кружок внизу панели слоев. В выпадающем меню можно выбрать, какую корректировку вы хотите сделать. Я выбираю «Кривые», чтобы немного изменить контраст. В появившемся окошке я выставляю нужные настройки и закрываю его. Если вы захотите изменить настройку позднее – щелкните два раза по черно-белому кружочку слева от корректирующего слоя, и окно коррекции снова появится.

Чтобы сделать небо чуть темнее, я нажимаю на слой нижней фотографии с городом, снова на кружок и затем на «Уровни». Теперь у нас есть целых два корректирующих слоя. Попробуйте переместить их выше или ниже – вы увидите, как меняется отображение тех слоев, которые попадают под влияние корректирующего.

Мне захотелось посмотреть, как бы выглядел коллаж в черно-белом формате. Создаю корректирующий слой, выбираю «Черно-белое» и перетягиваю его на самый верх. Вуаля! С корректирующими слоями работают все те же правила, что и с обыкновенными – их можно закреплять, перемещать и, например, скрывать.

Чтобы добавить капельку безумия в этот отличный коллаж, а заодно и показать вам, что еще можно сделать со слоями, я применю эффект к слою с котом. Это называется стиль слоя.
Стили
Чтобы открыть окно стилей, нужно дважды щелкнуть на панели по слою, на который вы хотите наложить эффект. Здесь дается масса возможностей – можно сделать реалистичную тень, свечение, наложить цвет или градиент. В общем, все зависит только от вашей фантазии. Эти эффекты также применимы к текстовым слоям, например, если вы хотите сделать обводку или тень от букв.

Я хочу применить к коту «Внешнее свечение». В этом окне можно изменять параметры наложения свечения, настроить прозрачность и интенсивность света. Как только вас устроит результат, нажимайте ОК.
Если вы хотите применить одинаковый стиль к нескольким слоям одновременно:
- Нажмите на этот слой правой кнопкой мыши, затем «Скопировать стиль слоя»
- Выберите те слои, к которым нужно применить этот эффект
- Нажмите правой кнопкой мыши на «Вклеить стиль слоя»
В конце я решила переместить корректирующий слой на один пункт вниз – теперь черно-белый фильтр применяется ко всем слоям, что расположены под ним, а слой с парнем остается в цвете.

Мои поздравления! С этими знаниями вы можете создать собственный коллаж, состоящий из нескольких фотографий, и даже наложить простой эффект. Все оказалось не так сложно, правда?

Заключение
Слои – это базовая вещь в Photoshop, поэтому учиться работать с ними важно с самого начала. Если вы научились элементарным действиям со слоями, то уже можете создавать уникальные коллажи и воплощать любые идеи!
Надеюсь, что моя статья помогла вам сделать первые шаги к укрощению Фотошопа, а также вдохновила на создание чего-то особенного. Спасибо за внимание :)
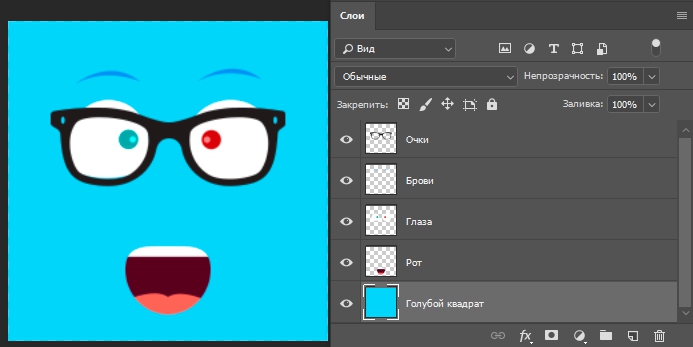
Сложность урока: Легкий
Приветствуем будущего Photoshop-мастера!
Из этой статьи вы узнаете, как управлять слоями Photoshop – активизировать, перемещать, скреплять и объединять.
1. Активность слоя
Для примера возьмем наш голубой аватар, который состоит из пяти слоев.
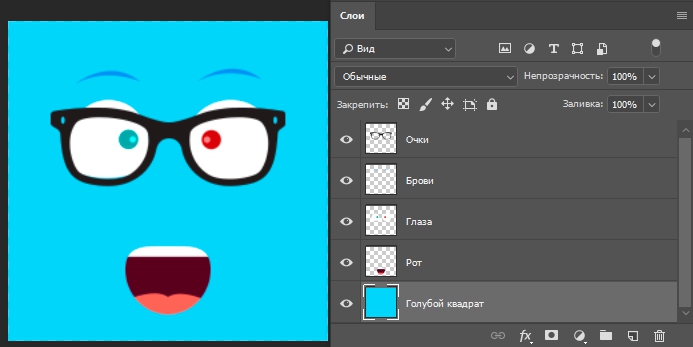
Следует понимать, что каждый слой отвечает за свою часть аватара. Слой «очки» за очки, слой «глаза» за глаза и так далее. Если мы пожелаем изменить цвет оправы очков, то нам необходимо активизировать слой, который отвечает за очки. Для активизации слоя нужно щелкнуть мышкой по нужному слою. Меняем цвет оправы – значит работаем со слоем «очки»:
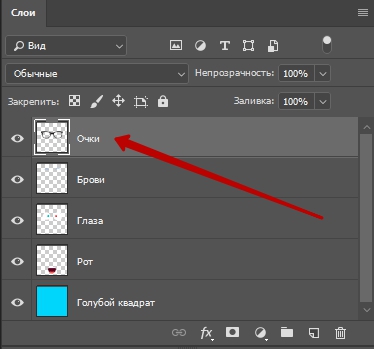
Запомните: одновременно активным слоем может быть только один.
2. Перемещение слоев в документе
За перемещение слоев отвечает инструмент «Перемещение» (Move Tool) - он находится на палитре инструментов.

При работе с этим инструментом наверху под главным меню вы увидите панель с его настройками. В данный момент нас интересует следующая настройка:

Если настройка Автовыбор (Auto Select Layer) не отмечена (как на картинке), то в какой бы части документа вы не оказались, перемещаться будет только активный слой. У меня сейчас это слой с очками. С помощью инструмента «Перемещение» (Move Tool) я переместила оправу вверх.

Если настройка Автовыбор (Auto Select Layer) отмечена, то перемещаться будет тот слой, на который вы кликните в документе (ухватились за рот - переместили, ухватили брови - перетащили и т.д.) Это очень удобная функция, если объекты достаточно объемные, вот за мелкие объекты, такие как буквы, хвататься тяжелее, в этом случае флажок лучше отключать.
3. Перемещение слоев в палитре слоев
Теперь поговорим о перемещении слоев в палитре слоев. На данный момент, если перечислять сверху вниз, то у меня такой порядок размещения слоев: очки, брови, глаза, рот, голубой квадрат. И все вместе они образуют симпатичный голубой аватар. Перейдите на палитру слоев, встаньте на слой «глаза», зажмите кнопку мыши и переместите его на самый вверх на место слоя «очки» (при этом у вас должна была появиться захватывающая рука).
Вот, что у нас получилось – слой с глазами покрывает слой с очками.

На самом деле, ему все же больше подходит, когда глаза находятся за очками – переместите обратно! Главное вы поняли смысл перетаскивания слоев. Бывают моменты, что вы не видите слой, обратитесь к палитре, возможно его просто закрывает какой-то из существующих элементов. В таком случае нужно взять и переместить ваш потерявшийся слой на уровень выше.
4. Скрепление слоев
Если у вас возникло желание, чтобы брови перемещалась вместе с глазами, то в этом нам поможет функция «Связать слои» (Link Layers), которая находится внизу панели Слои (Layers)

или в главном меню Слои – Связать слои (Layer - Link Layers).
С зажатой клавишей Ctrl кликните мышкой по слоям, которые нужно связать между собой. В нашем случае выделяем «брови» и «глаза», а затем кликаем по значку «Связать слои» (Link Layers). Теперь глаза и брови у аватара будут неразлучны.

Таким же щелчком можно удалить скрепление. Или, наоборот, добавить к другим слоям.
5. Объединение слоя с нижним
Теперь попробуем объединить два слоя в один. Давайте объединим слои «глаза» и «очки». Для чего встаем на слой с очками и нажимаем комбинацию клавиш Ctrl+E или в главном меню Слои – Объединить с предыдущим (Layer – Merge Down).
Теперь у нас такая картина – мы объединили слой с нижним.:

6. Объединение всех видимых слоев
Чтобы соединить все части аватара воедино, следует нажать комбинацию клавиш Shift+Ctrl+E или Слои – Объединить видимые (Layer – Merge Visible), тогда все видимые слои будут объединены в один слой.
Автор: Накрошаев Олег. Дата публикации: 30 апреля 2016 . Категория: Практические советы.
Во время работы над каким-то проектом в фотошопе довольно часто возникает такая ситуация, когда мы подбираем определенные элементы для нашей работы и, к сожалению, некоторые из них не подходят к создаваемой композиции.
Если это происходит, то обычно видимость таких слоев просто отключают (скрывают).
И таких слоев может накопиться довольно много.
Когда Вы закончили работать, необходимо результат работы сохранить.
Но зачем сохранять ненужные (скрытые) слои? К тому же они увеличивают объём сохраняемого файла.
В этом практическом совете рассказывается, как можно быстро выделить и удалить такие слои.

Вот такой красивый календарь автор создал в фотошопе.

Если посмотреть на палитру " Слои ", то можно увидеть большое количество слоев, в том числе и те из них, которые отключены (показаны желтым цветом).

Как нам быстро отобрать такие слои? Можно конечно щелкать по ним с зажатой клавишей Ctrl , но это довольно утомительный процесс, особенно когда слоев много. К тому же можно просто банально пропустить парочку слоев. Для такого случае в палитре " Слои " предусмотрена фильтрация. Щёлкаем по кнопке " Вид ", раскрывается список, в котором выбираем " Атрибут ".

Справа появляется ещё одна кнопка, щелкаем по ней и открывается большой список, в котором выбираем атрибут " Невидимый ".

И теперь в палитре " Слои " отображены только слои, у которых была отключена видимость.

Чтобы быстро выделить все слои нажимаем сочетание клавиш " Ctrl+Alt+A ". Чтобы их удалить жмем " Delete ".

Все слои удаляются. Нажимаем на кнопку " Атрибут " и в раскрывающемся списке выбираем " Вид ".

Теперь в палитре " Слои " остались только видимые слои, которые используются в готовой работе. Теперь уже можно сохранять файл.

Если Вы не хотите пропустить интересные уроки по работе с изображениями в фотошопе и другие полезные материалы - подпишитесь на рассылку. Форма для подписки находится ниже.
Читайте также:


