Как отложить запуск программы в windows 7
В статье рассказывается, как с помощью планировщика заданий Windows организовать отложенный запуск программ, которые находятся в автозагрузке операционной системы. Откладывая запуск приложений, в которых нет необходимости с первых минут работы ОС, можно добиться ускорения ее загрузки, сохраняя при этом удобство автоматического запуска.
Для Windows 8 этот способ не имеет особого смысла, поскольку аналогичная функция уже заложена в систему. Однако информация в этой статье будет полезна тем, кого не устраивает встроенное распределение автозагрузки по времени.
Программы в автозагрузке
Недостаток стандартной автозагрузки
Было бы здорово, если бы существовала возможность немного распределить загрузку программ по времени. И такая возможность есть! Планировщик заданий Windows позволяет откладывать выполнение задач, привязанных к запуску системы или входе пользователя. Дальше я продемонстрирую, как это можно сделать на реальном примере.
Оцените количество программ
Чтобы было интереснее, я предлагаю вам заглянуть в мою автозагрузку (на момент написания статьи). Автоматический запуск приложений может выполняться как из папки Автозагрузка, так и из различных разделов реестра. Для просмотра автозагрузки можно воспользоваться упомянутой выше утилитой msconfig.

Определите самое важное и измерьте скорость
Я навожу порядок в автозагрузке, пользуясь очень простым подходом. Применив его к своей автозагрузке, получаю:
Если приложение имеет настройки автоматической загрузки в своем графическом интерфейсе, надежнее использовать их, чем msconfig или Autoruns. Некоторые приложения после запуска могут восстанавливать параметры автозагрузки, отключенные сторонними средствами.
Предварительное тестирование
Чтобы проверить, действительно ли распределение автозапуска приложений ускоряет загрузку вашей ОС, имеет смысл замерить время загрузки Windows до и после отключения предполагаемых к распределению по времени программ. Это можно сделать с помощью журнала событий или моего диагностического пакета.
Важное примечание о приоритете CPU и I/O
Когда программа запускается из планировщика, ей принудительно назначается низкий приоритет процессорного времени (CPU) и операций ввода-вывода (I/O). Это сделано специально, поскольку задачи планировщика рассчитаны на выполнение в фоне.
Низкая нагрузка на процессор и жесткий диск оптимально подходит для фоновых задач, но не для всех программ. Так, программам для проверки обновлений или почтовому клиенту вряд ли нужно много ресурсов – их можно безболезненно запускать из планировщика. Но если программа требует повышенного внимания процессора или активно взаимодействует с диском, ее лучше не ограничивать.
Указать другой приоритет задания можно только при импорте его XML-файла.
Создание простой задачи в планировщике заданий
Укажите имя для задачи и нажмите кнопку Далее.
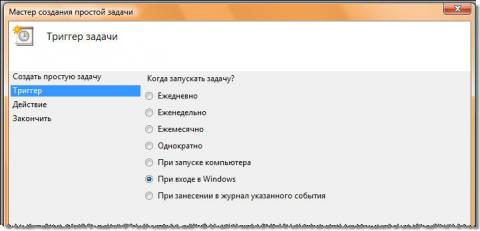
В качестве триггера задачи укажите При входе в Windows и нажмите кнопку Далее.
В качестве действия укажите Запустить программу и нажмите кнопку Далее.
Убедитесь, что параметры задачи указаны правильно. Установите флажок, отвечающий за открытие свойств задачи, и нажмите кнопку Готово. Задача будет создана, и сразу же откроется окно ее свойств.
Теперь нужно настроить отложенный запуск задачи. Перейдите на вкладку Триггеры
и дважды щелкните по триггеру При входе в систему (либо выделите его и нажмите кнопку Изменить).
В окне Изменение триггера следует обратить внимание на два параметра, выделенные на рисунке.
Аналогичным образом создавайте задания для других программ, запуск которых вы хотите отложить.
Ускорить процесс можно с помощью экспорта настроенной задачи, ее изменения и импорта с новым именем.
Об этом мы поговорим чуть ниже, а пока надо убедиться, что все работает.
Проверка работоспособности заданий планировщика
Если вы замерили длительность запуска системы до распределения автозагрузки по времени, вы можете повторить замер и определить, насколько быстрее стала загружаться система. В моем случае отложенный запуск девяти приложений позволил сократить время загрузки примерно на одну минуту.
Экспорт и импорт заданий планировщика
При импорте задач примите к сведению, что параметрами задачи являются в том числе имя компьютера и имя учетной записи, которые могут отличаться на другом компьютере. В таком случае XML-файл можно отредактировать вручную перед импортом, указав правильные параметры, либо сделать это в графическом интерфейсе планировщика при импорте.
Изменение приоритета задания в XML-файле
Чтобы изменить приоритет созданного задания:
- Экспортируйте задание в XML-файл.
- Откройте файл в текстовом редакторе, найдите параметр
- Укажите значение 6 и сохраните файл.
- Удалите существующее задание из планировщика и импортируйте сохраненный файл.
Клонирование заданий
Интервал определяется параметром RandomDelay в узле Triggers.
В данном случае 4M означает загрузку, отложенную на 4 минуты. Исправьте, например, на 5.
Запуск программы определяется в узле Actions параметрами Command и Arguments.
Для первого достаточно указать полный путь к программе в кавычках, а во втором задаются параметры командной строки, если они нужны.
Альтернативы планировщику заданий
Один из читателей блога спросил, можно ли достичь аналогичного эффекта без планировщика заданий. В принципе, можно обойтись обычным командным файлом. В нем можно прописать запуск программ и паузы между ними, а затем поместить файл в автозагрузку. Пример файла вы найдете в моем комментарии в блоге.
Кроме того, существуют программы, предоставляющие графический интерфейс для распределения автозагрузки по времени. Некоторые ОЕМ-производители разрабатывают такие программы и включают их в состав системы, что иногда приводит пользователей в замешательство.
Заключение
В этой статье рассматривается ускорение загрузки ОС Windows путем распределения по времени автоматического запуска приложений с помощью планировщика заданий. Отложенный запуск программ позволяет сохранить их автоматическую загрузку, при этом давая возможность быстрее приступить к работе.
Вадим - владелец этого блога, и почти все записи здесь вышли из-под его пера. Подробности о блоге и авторе здесь. Поддержать автора вы можете тут.
Вас также может заинтересовать:
Подпишитесь на канал и читайте интересные записи чаще! Есть вопросы? Задайте их в чате.
комментариев 48
Ваша оценка: -1Смысла в этом нет особого. Во-первых, статья подходит для Vista, в которой нет диагностических пакетов. Во-вторых, в 7 диагностический пакет предлагает запустить msconfig, так почему не запустить его (или Autoruns) сразу.
Ваша оценка: 0 Ваша оценка: 0Предоставленной вами информации недостаточно для квалифицированного ответа.
Обратитесь в эту тему и приведите:
1. Информацию в соотв. с пунктом 5.1 правил форума
2. Скриншоты: окна планировщика со списком ваших заданий, а также вкладки редактирования триггера (последний скриншот в статье) как минимум для двух заданий.
3. Экспортированные задания в формате XML.
Я рад, что вы убедились в действенности совета. Но 97 секунд можно еще подсократить, читайте книгу!
Ваша оценка: 0А без планировщика задач программам из автозагрузки можно как-то присвоить очередность?
Ваша оценка: 0Victor, можно. Загоните их все в командный файл и распределите в нем паузы. Сам файл поместите в автозагрузку.
Ваша оценка: 0 Ваша оценка: 0Victor, вот пример:
P.S. Я не пишу статейки, в этом есть что-то гаденькое. И отдельной статьи этот пример тоже не стоит.
Ваша оценка: 0Прошу прощения.
А за пример спасибо. Будем пробовать разобраться.
Перестали запускаться задачи созданные в планировщике, сразу после создния задачи запускались, но не прошло и пару дней как перстал работать планировщик, пересоздавал задачи заново не помогло
Ваша оценка: 0 Ваша оценка: 0Использую для подобных целей AnVir Task Manager (есть такой функционал и в других аналогичных утилитах).
Ваша оценка: +2Спасибо за развернутый комментарий! Конечно, планировщик не для этого предназначен, однако он позволяет обходиться без сторонних программ, тем и ценен для меня.
Я понимаю, что остальные программы пакета AnVir могут быть привлекательны для огромной категории пользователей. Лет пять назад я и сам пользовался чем-то вроде Твикера/Регорганайзера, но прошли те времена :) А в обновлении программ я предпочитаю обходиться их встроенными механизмами. Опять же, не нужен лишний мониторинг.
Ваша оценка: +1Здравствуйте.
Пытался оптимизировать запуск ярлыков из автозагрузки, но планировщик не понимает *.lnk (например Beeline.lnk).
Подскажите, пожалуйста, как действовать?
Если вы пытаетесь настроить подключение к Интернету, инструкции тут.
Ваша оценка: 0Спасибо за ответ.
Конечно вопрос off-top, но всё же, можно ли заставить работать планировщик непосредственно с ярлыками?
1. Кавычки необходимы в том случае, если в пути содержатся пробелы.
2. Оболочка Windows (explorer) умеет интерпретировать ярлыки в отличие от командной строки.
Да неужто? Нужно прописать путь к исполняемому файлу. Какая разница, будет это реальный файл или символическая ссылка?
Ваша оценка: 0 Ваша оценка: 0Алекс, возможно, вам следует не удалять из автозагрузки, а отключить в настройках программы (я писал об этом в статье).
Ваша оценка: 0Именно так и сделал, просто отключил в демоне и даунлоадере, в последнем нормально, а с демоном такой затык. А может это и не затык. Может в реестре убрать автозагрузку, или не стоит?
Ваша оценка: 0 Ваша оценка: 0Бесполезно, после отработки планировщика, он уперто себя прописывает в автозагрузку по пути
HKCU\Software\Microsoft\Windows\CurrentVersion\Run
, ну да ладно, не велика потеря.
Планировщик я и не виню, после загрузки демона запись в реестре появляется.
Разбираться не буду, не велика задержка.
Спасибо.
Спасибо за помощь с приоритетами! А можно как-нибудь настроить в планировщике программу, чтобы она запускалась сразу в трей (/min)? Я знаю как это сделать в ярлыке, но ярлык добавить в ПЗ нельзя.
Ваша оценка: 0 Ваша оценка: 0А как указать правильно? /min не работает, чтобы это не было, какая команда правильная?
Ваша оценка: 0 Ваша оценка: 0А разве какого-то параметра в самой windows нет? Ведь в настройках ярлыка такая функция есть.
Ваша оценка: 0 Ваша оценка: 0Алексей, я не знаю, в чем вы видите проблему. По-моему, оба кода означают, что задание выполняется. См. также Task Scheduler Error and Success Constants (Windows)
Ваша оценка: -1 Ваша оценка: 0 Ваша оценка: 0Спасибо за оперативный отзыв. Не единственный, но другие им пользуются в основном для развлечений, так-что, будем использовать этот метод.
Еще раз спасибо и удачи!
А какие еще встроенные способы есть?
Ваша оценка: 0Имел ввиду не единственный пользователь, а других встроенных способов больше не знаю)
Ваша оценка: 0Добрый день. А как таким способом добавить в автозагрузку Taskmgr.exe в свернутом виде?
Ваша оценка: 0Start /min taskmgr
Ваша оценка: 0Прошу прощения, не понял куда надо вписывать эти параметры?
Если у меня задача выглядит так:
Program/script: taskmgr
Add arguments: .
Start in: .
Андрей, ну можно же подумать немножко и хотя бы создать CMD-файл с командой. А так,
Программа: cmd
Аргументы: /c start /min taskmgr
Спасибо. Но вот что-то задействовать cmd и мыслях не было.
При запуске появляется только окно консоли и больше ничего. Так и висит. А если в самой ОС запустить cmd /c start /min taskmgr, то Task Manager сворачивается в панель задач, но не в трей.
Ранее пробовал запускать через ярлык в автозагрузке, в настройках ярлыка указывал в поле Run: minimized, тоже запускается, но даже НЕ в свернутом виде.
Ваша оценка: 01. У меня все запускается с указанными параметрами. И у вас тоже, т.е. вы что-то неправильно прописали в планировщике.

Многим из нас приходилось наблюдать долгую загрузку операционной системы Windows на этапе включения ПК. Обновление системы, программ, старт приложений – всё это оказывает влияние на данный процесс. Однако его можно упростить, убрав с автозагрузки некоторые приложения. В случае, когда для работы вам требуются некоторые программы, для них можно назначить отложенный запуск. Это существенно увеличит скорость загрузки ОС и существенно не отразится на работе программ. Для этой цели можно воспользоваться стандартными службами Windows или дополнительными приложениями.
Отложенный запуск программ с Планировщиком Windows
Данный способ отложенного запуска программ подойдёт для версий операционной системы Windows 7, Vista, 8, 8.1, 10. Для его выполнения стоит проделать ряд несложных действий.
Нажимаем комбинацию клавиш «Win+R» и вводим команду «taskschd.msc».
Откроется окно планировщика заданий. Чтобы не путаться, стоит все задачи, которые связаны с отложенным автозапуском программ, разместить в одной папке. Для этого кликаем правой кнопкой мыши на «Библиотеке Планировщика» и выбираем «Создать папку».
Называем папку, к примеру «StartUp» и кликаем «Ок».
Теперь выделяем папку «StartUp». В правом меню выбираем «Создать простую задачу».
Появится окно мастера создания задачи. Указываем имя программы, которую нужно будет отложить в запуске, к примеру, «Skype». Жмём «Далее».
В разделе «Триггер» ставим отметку «При входе в Windows».
На этапе указания действия, ставим отметку «Запустить программу». Жмём «Далее».
Указываем путь к программе. Лучше воспользоваться кнопкой «Обзор», чтобы правильно прописать путь.
В окне «Сводки» ставим отметку «Открыть окно «Свойства»…» и кликаем «Готово».
После нажатия кнопки «Готово», откроется окно настроек. Переходим во вкладку «Триггеры». Нажимаем «Изменить».
В новом окне выбираем свою учётную запись и ставим отметку «Отложить на…», указываем время отложенного запуска.
Теперь закрываем все окна, выключаем ПК и включаем его вновь для проверки отложенного запуска.
Отложенный старт приложений Windows 7, 8.1 и 10 с программой AnVir Task Manager
Данный программный метод предназначен для операционных систем Windows 7, 8.1 и 10. Чтобы настроить отложенный запуск программ необходимо скачать и установить софт AnVir Task Manager. Далее настраиваем нужные параметры старта для каждой отдельной программы. Для этого переходим во вкладку «Автозагрузка», выбираем программу и правой кнопкой мыши указываем «Добавить в отложенную загрузку».
Откроется новое окно. Ставим отметку «Особый интервал» и указываем время, на которое запуск программы будет отложенный.
Появится уведомление следующего содержания.
Нужно открыть автозагрузку и убрать от туда указанную программу, чтобы AnVir Task Manager могла добавить софт самостоятельно. После выполнения данного действия, программа появится в отложенном запуске.
Также отложенную автозагрузку можно редактировать. Для этого достаточно кликнуть правой кнопкой мыши и выбрать нужную операцию.
Таким образом, старт любой программы можно назначить на определённое время, ускорив загрузку самой операционной системы.
Отложенная загрузка софта в Windows 8 c AutoStarter
Для операционной системы Windows 8 также есть программа, с помощью которой можно настроить порядок автозапуска приложений. Она называется AutoStarter. Скачиваем и запускаем эту программу. Откроется стартовое окно. Нажимаем на вкладку «Список задач» и кликаем «Добавить». Указываем путь к программе, как это мы делали в «Планировщике заданий».

При старте компьютера Windows автоматически загружает приложения, размещенные в папке «Автозагрузка». Причем многие приложения записываются туда без ведома пользователя и вовсе не нужны ему ежедневно, при этом напрасно расходуют мощности ПК.

Чем меньше приложений автостартует, тем быстрее запускается и работает Windows. Для ускорения старта было бы неплохо отложить запуск процессов из автозагрузки. Решить эту задачу можно выполнив небольшое вмешательство в реестр Windows.
Чтобы запустить редактор реестра нажмите комбинацию «Windows + R» и введите «regedit» в поле запуска, нажмите Enter. Подтвердите права администратора.
В открывшемся окне редактора реестра перейдите к ключу «HKEY_CURRENT_USER\Software\Microsoft\Windows\CurrentVersion\Explorer». Затем щелкните правой кнопкой мыши по папке «Explorer» и в контекстном меню выберите «Создать | Раздел». Этот новый ключ, который нужно назвать «Serialize».

Отключаем в реестре отсрочку старта
После этого щелкните правой кнопкой мыши по созданному разделу «Serialize» и выберите в контекстном меню «Создать | Параметр DWORD (32-Bit)».
Дайте имя этому значению «StartupDelayinMSec».
Далее, дважды щелкните по нему и убедитесь, что в диалоговом окне стоит значение «0». Нажмите «ОК».
При следующей перезагрузке компьютера все программы из папки «Автозагрузка» получат отложенный на 30 секунд старт, что позволит системе запускаться быстрее.
После того, как служба запущена и тип ее запуска скорректирован на автоматический, служба будет стартовать при загрузке системы, и задания будут выполняться в соответствии с расписанием.
Теперь создадим задачу.
Откройте Панель управления и щелкните по Назначенные задания. Откроется такое окно:
Для создания нового задания щелкните по Добавить задание.
В этом окне надо выбрать программу, которая будет запускаться Планировщиком. Как правило, нужная программа в этом списке отсутствует и ее надо найти при помощи кнопки Обзор. Для примера, я создал на диске С папку Scheduler и поместил в нее пакетный файл test.bat, в котором находится последовательность команд, которые надо запускать в определенное время. Нажав кнопку Обзор найдите файл, который будет запускаться Планировщиком и нажмите Открыть. Если все сделано правильно, то мастер создания нового задания выведет следующее окно:
В поле Название нужно указать название этого задания, которое будет отображаться в окне Планировщика. Название может быть любым. Присвойте заданию такое имя, чтобы потом, при открытии Планировщика, можно было сразу вспомнить, что делает это задание. В данном примере я назвал задание «Тестирование Планировщика».
- Ежедневно. Задание будет запускаться ежедневно, либо только по рабочим дням, либо через несколько дней в указанное время. Все эти параметры можно будет выбрать в следующем окне, о чем пойдет речь ниже.
- Еженедельно. В следующем окне можно будет указать - каждую ли неделю нужно запускать задание и выбирать дни недели, по которым задание будет запущено в определенное время.
- Ежемесячно. Далее можно будет указать в какие месяцы года надо запускать задание и выбирать по каким числам месяца или по каким дням месяца в определенное время задание будет запущено.
- Однократно. В следующем окне мастера можно будет выбрать дату и время запуска задания. Больше это задание выполняться не будет.
- При загрузке компьютера. Следующего окна при выборе этого варианта нет, что логично, т.к. при таком типе запуска задание будет выполняться каждый раз при загрузке компьютера. Данный тип запуска не требует входа пользователя, задание будет запущено от имени того пользователя, которое будет нужно указать в следующем окне.
- При входе в Windows. Этот тип запуска похож на предыдущий с тем отличием, что задание будет выполнено только когда пользователь войдет в Windows, т.е. введет свои логин и пароль.
Ежедневно
При ежедневном типе запуска есть возможность выбора: запускать ли задание ежедневно, либо запускать его только по рабочим дням (естественно, что праздничные дни на неделе считаются рабочими, задание запускается с понедельника по пятницу, включительно), либо запускать задание с периодичностью, например, один раз в три дня. В этом же окне нужно выбрать время запуска задания. «Дата начала» позволит отложить первый запуск задания до определенной даты, т.е. если сегодня первое число месяца, а «Дата начала» установлена на 10-е, то задача начнет выполняться с десятого числа, не смотря на то, что ее запуск запланирован как ежедневный.
Еженедельно
При еженедельном типе запуска есть возможность запускать задачу по определенным дням недели, отметив галками соответствуюшие дни недели в окне, показанном выше на картинке. Можно указать, что задание должно выполняться через неделю, т.е., например, первую неделю в понедельник, среду и пятницу, вторую неделю задание не выполняется, в третью выполняется в понедельник, среду, пятницу, четвертую не выполняется и т.д. Также, нужно указать время, в которое задание будет выполняться в указанные дни недели.
Ежемесячно
Однократно
При выборе однократного выполнения задания требуется указать только дату и время его запуска. Задание будет запущено в указанное время, и после этого его запуск больше производится не будет. Задание из Планировщика не будет удалено, поэтому его можно будет использовать в дальнейшем, исправив дату и время запуска. Данный тип запуска задания хорошо подходит для непериодичного выполнения заданий во время отсутствия пользователя за компьютером.
При загрузке компьютера
Как уже говорилось выше, при таком типе запуска задание будет выполняться при каждой загрузке компьютера, до логина пользователя.
При входе в Windows
Такое задание будет выполняться при логине пользователя.
После того, как начальное расписание задано, - нажмите кнопку Далее. Пример открывшегося окна показан на рисунке ниже.
Назначенное задание будет запущено от имени пользователя, которое было введено. Т.е. можно из-под пользователя с ограниченными правами (группа Пользователи) запускать задания от имени учетной записи без ограничения прав (группа Администраторы). Для этого нужно, создавая задание, ввести вместо предлагаемого имени текущего пользователя имя пользователя, имеющего административные полномочия (пользователя, входящего в группу Администраторы). Это приведет к тому, что при выполнении задания, программа сможет получить доступ к тем функциям и файлам, доступа к которым у обычного пользователя нет.
После того, как имя пользователя и пароль введены, нажмите кнопку Далее.
Если расписание запуска полностью удовлетворяет требованиям, то после нажатия кнопки Готово, в окне, показанном на рисунке ниже, создание будет завершено и в окне Назначенные задания в Панели управления появится вновь созданное задание. Если расписание запуска задачи требует дальнейшей, более тонкой донастройки, то отметьте пункт «Установить дополнительные параметры. » и нажмите кнопку Готово. В этом случае, будет открыто окно для настройки дополнительных возможностей расписания запуска задачи.
Если есть необходимость настроить дополнительные параметры запланированного задания, то щелкните правой кнопкой по созданному заданию в папке Назначенные задания, находящейся в Панели управления и выберите Свойства. Если дополнительные настройки будут меняться сразу после создания задания, то в последнем окне при создании задания (рисунок в предыдущей главе) нужно поставить галку «Установить дополнительные параметры. » и нажать Готово. Любая из этих последовательность действий приведет к тому, что откроется такое окно.
Это окно содержит три вкладки с параметрами более тонкой настройки расписания запуска задачи. Все настройки, расположенные на них будут подробно рассмотрены ниже.
Внешний вид следующей вкладки Расписание:
- Вверху вкладки выводится текущее расписание для запланированной задачи.
- В поле со списком Назначить задание можно изменить тип расписания запуска. Все типы были рассмотрены в предыдущей главе, поэтому останавливаться на них не будем.
- Поле Время начала содержит время, в которое будет запущена задача.
- Кнопка Дополнительно открывает окно, показанное ниже.
Чтобы проиллюстрировать описанные действия, я создал расписание, которое будет запускать задачу по рабочим дням в 21:00, а по выходным в 9:00. Для этого я создал два расписания:
- Галка Удалить задание, если нет его повторения по расписанию, предназначена для того, чтобы удалить «одноразовые» задания из папки Назначенные задания в Панели управления. Установка этой галки приведет к удалению задания, если расписание его запуска не предусматривает последующих его запусков.
- Поле Выполнять не дольше, чем позволяет указать максимальное время выполнения задания. Можно принудительно остановить выполнение, если задание выполняется дольше указанного времени.
- Группа настроек Время простоя позволяет запускать задание только, если компьютер простаивает какое-то время. Полезно для планирования запуска ресурсоемких задач, которые отнимают при своем выполнении все время процессора, загружая его на 100%.
- Первые две галки в группе Управление электропитанием позволяют указать запускать ли запланированную задачу на ноутбуке, если он работает от батарей. Последняя, третья галка, позволяет «будить» компьютер, когда он находится в ждущем режиме (режим низкого потребления электроэнергии, когда отключены практически все устройства компьютера, но он включен и восстанавливает свою работу при выводе из ждущего режима в течение пары секунд, причем, все приложения, открытые на момент перехода в ждущий режим не завершаются, а также ждут вывода компьютера из ждущего режима).
Чтобы сохранить все внесенные изменения нужно нажать кнопку ОК, после чего будет выдан запрос на ввод пароля для того пользователя, имя которого указано на первой вкладке.
Будьте внимательны при вводе пароля. Если пароль будет неверно введен в оба поля, то ни какого предупреждения об этом выдано не будет, а запланированное задание не запуститься в указанное время.
В следующей главе приведены примеры наиболее распространенных расписаний для запуска заданий при помощи Планировщика.
Теперь рассмотрим несколько вариантов расписаний настроенной задачи. Все расписания запускают файл test.bat из C:Scheduler. Я сначала создал задачу при помощи мастера, а затем в окне Планировщика щелкнул по ней правой кнопкой мыши и выбрал Свойства.
На первой вкладке Задание никаких изменений я не производил, поэтому она не будет участвовать в описании расписаний. Последняя вкладка Настройка также не будет фигурировать в примерах, за исключением одного, «одноразового» задания. Список вариантов расписаний, которые рассмотрены ниже:
Ежедневный запуск задачи
Первый пример настройки показывает, как настроить задачу на ежедневный запуск в 21:00. Самый простой вариант расписания, которое создается мастером без последующей донастройки. Вкладка Расписание в Свойствах созданной задачи выглядит так:
Такое расписание, на мой взгляд, не требует каких-то дополнительных комментариев. Задача запускается каждый день в 21:00.
Запуск задачи через день
Это расписание отличается от предыдущего лишь тем, что оно запускается раз в два дня.
Как видно на скриншоте, в поле Расписание по дням установлено значение - Каждый 2 день. Это приведет к тому, что задача будет запущена раз в два дня. В это поле можно ввести любое значение.
Отложенный ежедневный запуск задачи
В этом примере запланирован ежедневный запуск задачи, но первый ее запуск отложен на 10 дней.
Как видно, в Дополнительных настройках установлена дата начала работы задания на 17-е число, притом, что задание создано 6-го. Таким образом, мы создали задачу, но отложили начало ее ежедневного запуска на 10 дней.
Ежедневный запуск задачи до определенной даты с последующим удалением задачи из Планировщика
При таком расписании задача запускается ежедневно до определенной даты. Когда дата последнего запуска достигнута, задача удаляется из Планировщика.
Такое расписание запускает задачу каждый день, начиная с 7-го и заканчивая 15-м числом, о чем говорят Дополнительные настройки, показанные на рисунке выше. На вкладке Настройки показано то, что установлена галка Удалить задание. Установка этой галки приведет к тому, что задание, после последнего, запуска будет удалено из Планировщика.
Запуск задачи в разные дни недели в разное время
Этот пример демонстрирует настройку расписания запуска задачи Планировщиком в разные дни недели в разное время.
Можно создать больше расписаний, чтобы более точно настроить время запуска задачи в разные дни, вплоть до создания семи расписаний для настройки расписания для запуска задачи в разное время каждого дня недели.
Ежеминутный запуск задачи в рабочее время в рабочие дни
Такое расписание запускает задачу каждую минуту в течение рабочего дня и только в рабочие дни. Такое расписание будет полезно для проверки из скрипта наличия в определенной папке файла. Например, филиалы ежедневно в разное время заливают на ftp в центральном офисе отчеты о проделанной работе за предыдущий день, которые должны быть автоматически разархивированы и импортированы скриптом в корпоративную базу данных. Планировщик запускает скрипт, который проверяет, появился ли файл в указанной папке, если появился, то выполняет с ним необходимые действия, а если файла нет, то скрипт завершается.
Старт расписания запланирован каждый рабочий день в 8:00. В Дополнительных настройках указано, что задача запускается снова и снова каждую минуту до 19:00. Таким образом, максимальная задержка при обработке появившегося файла в папке составит секунды.
Ежемесячный запуск задачи
Этот пример показывает, как настроить запуск задачи один раз в месяц. Как правило, такая периодичность нужна для запуска скриптов, которые анализируют логи за прошедший месяц, создают статистику и помещают логи в архив.
Запуск задачи запланирован на первую минуту нового месяца. Это связано с тем, что в месяце может быть 28, 29, 30 или 31 день. Чтобы не создавать для каждого месяца свое расписание, логичнее выполнять задачу первого числа каждого месяца.
Построенные на этих примерах расписания, смогут запустить задачу именно в то время, так часто и по тем дням, когда это требуется для решения задачи. Настройки Планировщика настолько гибки, что можно создать сколь угодно сложное расписание. Использование Планировщика позволяет отказаться от использования утилит, которые могут работать нестабильно, будут занимать часть системных ресурсов, либо не будут обладать требуемой гибкостью настроек.
В следующей главе я кратко расскажу о том, как протестировать созданное задание, чтобы убедиться в том, что первый его запуск пройдет без проблем.
Мало создать задание и написать программу или скрипт, которые будут запускаться Планировщиком. Нужно обязательно выполнить тестовый запуск задачи, чтобы убедиться, что задача работает именно так, как планировалось и при ее запуске не возникает проблем. Сделать это достаточно просто.
Щелкните правой кнопкой по созданной задаче в Планировщике и выберите пункт Выполнить. Задача будет немедленно запущена, не смотря на расписание.
Другая ошибка может быть вызвана тем, что путь к программе или скрипту, которые запускаются задачей, указан неправильно. В т.ч., если в пути к запускаемой программе или скрипту есть пробелы, то путь должен быть заключен в кавычки.
Еще одна проблема с запуском запланированной задачи может быть вызвана незапущенным сервисом Планировщика. Обратите внимание на то, что если есть запланированные задачи, то режим запуска службы Планировщик заданий должен быть Авто. Если режим запуска службы Вручную, то мастер создания задачи запуститься без проблем, т.к. Windows самостоятельно запустит необходимый сервис при открытии мастера, а после перезагрузки сервис Планировщика останется незапущенным и задание выполняться не будет. О том, как проверить и установить режим запуска службы Планировщик заданий в Авто, было рассказано выше.
При удачном прохождении тестового запуска задачи, в главном окне Планировщика, в графе Прошлый результат появится значение 0х0. Это говорит о том, что запуск задачи был успешным. Если запуск задачи по каким-то причинам не удался, то в графе Состояние будет написано «Запуск не удался». Чтобы узнать причину незапуска задачи откройте журнал работы Планировщика.
Чтобы получить указанную ошибку я специально ввел неверный пароль пользователя в задании и запустил его при помощи команды Выполнить так, как об этом говорилось выше.
Таким образом, использование журнала работы Планировщика поможет быстро устранить причину незапуска задания.
Нередко возникает необходимость выполнять автоматически те или иные действия на компьютерах пользователей в локальной сети. Администратор может управлять заданиями Планировщика на компьютерах пользователей удаленно, по сети. Учетная запись, из-под которой будет производиться управление заданиями Планировщика должна обладать правами Администратора на компьютере пользователя.
Чтобы создать, изменить или удалить задание на компьютере пользователя по сети откройте через Сетевое окружение его компьютер.
Среди других общих ресурсов на компьютере пользователя есть и Назначенные задания. Откройте эту папку. Пример окна показан на следующем рисунке.
Чтобы создать новое задание на компьютере пользователя, щелкните правой кнопкой и выберите в меню Создать Назначенное задание, так, как это показано на рисунке выше. После этого на компьютере пользователя будет создано новое пустое задание. Мастер запущен не будет, т.к. задание создается по сети, а не локально. После того, как будет введено имя нового задания, нужно настроить его свойства. Это можно сделать в окне, открывающемся по клику правой кнопки по новому заданию, при выборе пункта меню Свойства.
При настройке задания не забывайте, что задание настраивается удаленно, а не локально.
Все параметры задания, которое настраивается удаленно, идентичны настройке локального задания, и были описаны выше.
В Windows XP и старше есть утилита командной строки schtasks, которая позволяет управлять назначенными заданиями на компьютерах в локальной сети. Эта утилита будет незаменима для управления заданиями из скриптов. Справку о ключах для запуска этой утилиты можно получить, набрав в командной строке
Читайте также:


