Как открыть ворд с восклицательным знаком
Office 365 ProPlus переименован в Майкрософт 365 корпоративные приложения. Для получения дополнительной информации об этом изменении прочитайте этот блог.
Аннотация
В статье описываются способы выявления поврежденных документов в программе Word 2007 и ее более поздних версиях. Кроме того, в статье содержатся рекомендации по восстановлению текста и данных, содержащихся в выявленных поврежденных документах.
Данная статья рассчитана на начинающих пользователей компьютера и пользователей со средним уровнем подготовки. Для удобства выполнения описанных действий рекомендуется начать с распечатки этой статьи.
Обновление Microsoft Office и Windows
Многие проблемы с программным обеспечением могут быть решены путем обновления программ Microsoft Office и Windows.
Поврежденный документ или проблема с программным обеспечением?
Документ Word может быть поврежден по нескольким причинам, которые помешают вам открыть его. Такое поведение может быть вызвано повреждением документа или шаблона, на котором основан документ. Ниже перечислены некоторые типы такого поведения:
В некоторых случаях повреждение документа не является причиной подобного поведения. Важно определить, поврежден ли документ или проблема связана с программным обеспечением. Для устранения этих факторов выполните следующие действия.
- Убедитесь, что подобное поведение не наблюдается при работе с другими документами. Попробуйте открыть другие документы Word, чтобы увидеть, возникает ли та же проблема. Если они открываются правильно, то проблема может быть с документом Word.
- Убедитесь, что подобное поведение не наблюдается при использовании других программ Microsoft Office. Если это так, то проблема может быть с другим приложением или операционной системой.
Если при выполнении какого-либо из этих действий будет выявлено, что проблема заключается не в документе, необходимо устранить проблему с Word, набором Office или установленной на компьютере операционной системе.
Действия при невозможности открытия поврежденного документа
Попробуйте способы в указанном порядке. Если один не работает, попробуйте следующий.
Способ 1. Откройте поврежденный документ в черновом режиме без поврежденных ссылок.
Шаг 1. Настройка Word
- Запустите Word.
- На вкладке Вид в группе Представления выберите Черновик.
- Выберите меню «Файл», затем щелкните Настройки и Дополнительно.
- В разделе Отобразить содержимое документа отметьте пункты Использовать шрифт черновика в режимах отображения «Черновик» и «Разметка» и Показывать замещающие рамки рисунков.
- Прокрутите вниз до раздела Общее, снимите флажок с Автоматически обновлять связи при открытии, нажмите OK и закройте Word.
Шаг 2. Откройте поврежденный документ
- Запустите Word.
- Выберите меню «Файл», затем Открыть.
- Щелкните поврежденный документ, затем выберите Открыть.
Если документ открыть невозможно, закройте его, затем снова откройте с помощью способа 6 и восстановите документ. В противном случае перейдите к способу 2.
Способ 2: Вставьте документ как файл в новый документ.
Шаг 1. Создание нового документа
Шаг 2. Вставьте поврежденный документ в новый документ
На вкладке Вставка нажмите Вставка объекта, затем выберите Текст из файла.
В диалоговом окне Вставка файла найдите и выберите поврежденный документ. Затем выберите Вставить.
Может потребоваться повторно применить форматирование к последнему разделу нового документа.
Способ 3: Создание ссылки на поврежденный документ
Шаг 1. Создание нового документа
- В Word откройте меню Файл, затем выберите Создать.
- Выберите Новый документ, затем Создать.
- В новом документе введите «Это проверка».
- Выберите меню «Файл», затем Сохранить.
- Введите «Ссылка спасения», затем Сохранить.
Шаг 2. Создание ссылки
- Выберите текст, введенный на шаге 1-3.
- На вкладке Главная в группе Буфер обмена щелкните Копировать.
- Выберите меню «Файл», затем Создать.
- Выберите Новый документ, затем Создать.
- На вкладке Главная в группе Буфер обмена щелкните стрелку рядом с кнопкой Вставить, затем выберите Специальная вставка.
- Щелкните Вставить связь, затем Форматированный текст (RTF).
- Нажмите OK.
Шаг 3. Изменение ссылки на поврежденный документ
Щелкните связанный текст правой кнопкой мыши, выберите команду Объект связанного документа, затем Связи.
В диалоговом окне Связи выберите имя файла связанного документа и нажмите Изменить источник.
В диалоговом окне Изменить источник выберите документ, который не удается открыть, и нажмите Открыть.
Нажмите OK, чтобы закрыть диалоговое окно Связи.
В новом документе должны появиться сведения из поврежденного документа, если в нем находились данные или текст, которые можно было восстановить.
Щелкните связанный текст правой кнопкой мыши, выберите Объект связанного документа, затем Связи.
В диалоговом окне Связи нажмите кнопку Разорвать связь.
Способ 4: Использовать конвертер «Восстановление текста из любого файла»
У конвертера "Восстановление текста из любого файла" есть свои ограничения. Например, он не сохраняет форматирование документа. Кроме того, теряются все нетекстовые данные (рисунки, поля, графические объекты и прочие элементы). Поэтому верхние и нижние колонтитулы, сноски и текст полей сохраняются в виде обычного текста.
- В Word откройте меню «Файл», затем Открыть.
- В поле Тип файлов выберите Восстановление текста из любого файла(.).
- Выберите документ, текст которого необходимо восстановить.
- Выберите Открыть.
После восстановления документа с помощью конвертера «Восстановление текста из любого файла» некоторые двоичные данные не преобразовались. В основном это текст начала и конца документа. Необходимо удалить эти двоичные данные перед сохранения файла в качестве документа Word.
В пользовательском интерфейсе Word 2007 отсутствует кнопка «Файл». Вместо нее используйте кнопку Office и затем выполняйте необходимые указания.
Действия по устранению проблем, если поврежденный документ можно открыть
Способ 1. Скопируйте все содержимое, за исключением последнего знака абзаца, в новый документ.
Шаг 1. Создайте новый документ
- В Word откройте меню Файл на ленте и выберите пункт Создать.
- Выберите Новый документ, затем Создать.
Шаг 2. Откройте поврежденный документ
- Выберите меню «Файл» на ленте и выберите пункт Открыть.
- Щелкните поврежденный документ, затем выберите Открыть.
Шаг 3. Скопируйте содержимое документа и вставьте его в новый документ
Если документ содержит разрывы разделов, копируйте только текст между разрывами. Разрывы разделов не следует копировать, так как они могут повредить новый документ. При копировании и вставке между документами необходимо изменить вид документа на черновой режим, чтобы избежать переноса разрывов разделов. Для перехода в черновой режим на вкладке Вид в группе Представления документа щелкните Черновик.
- В поврежденном документе нажмите сочетание клавиш CTRL+END, затем нажмите сочетание клавиш CTRL+SHIFT+HOME.
- На вкладке Главная в группе Буфер обмена щелкните Копировать.
- На вкладке Вид в группе Окно щелкните Переключение окон.
- Щелкните новый документ, созданный в шаге 1.
- На вкладке Главная в группе Буфер обмена щелкните Вставить.
Если неисправность сохраняется, перейдите к способу 8.
Способ 2: Замените используемый документом шаблон
Шаг 1. Определите используемый документом шаблон
- Откройте поврежденный документ в приложении Word.
- Выберите меню «Файл» на ленте и выберите пункт Параметры.
- Выберите пункт Надстройки.
- В окне Управление щелкните Шаблоны в области Просмотр и управление надстройками Office.
- Выберите Выполнить. В окне Шаблон документа появится список шаблонов документа. Если отображенные шаблоны помечены как Обычный, перейдите к шагу 2. В противном случае перейдите к выполнению действия 3.
Шаг 2. Переименуйте общий шаблон (Normal.dotm)
- Закройте приложение Word.
- Нажмите Пуск.
- В своей операционной системе найдите normal.dotm. Этот шаблон обычно находится здесь: %userprofile%\appdata\roaming\microsoft\templates
- Щелкните правой кнопкой файл Normal.dotm и выберите Переименовать.
- Введите «Oldword.old» и нажмите клавишу ВВОД.
- Закройте проводник.
- Запустите приложение Word и откройте документ.
Шаг 3. Измените шаблон документа
Шаг 4. Проверьте изменение шаблонов.
- Запустите Word.
- Выберите меню «Файл» на ленте и выберите пункт Параметры.
- Щелкните поврежденный документ, затем выберите Открыть.
Если неисправность сохраняется, перейдите к способу 3.
Способ 3: Запустите программу Word с параметрами по умолчанию.
Для запуска Word с параметрами по умолчанию вы можете использовать параметр командной строки /a. При использовании параметра /a Word не загружает никакие надстройки. Кроме того, Word не использует имеющийся шаблон Normal.dotm. Перезапустите Word с помощью параметра /a.
Вариант 1. Запуск Word с параметром /a
Закройте приложение Word.
Нажмите Пуск и выберите пункт «Выполнить». В диалоговом окне «Выполнить» введите:
Этап 2. Открытие документа
- В Word откройте меню «Файл» на ленте и выберите пункт Открыть.
- Щелкните поврежденный документ, затем выберите Открыть.
Если неисправность сохраняется, перейдите к способу 4.
Способ 4: Изменение драйверов принтера.
Шаг 1. Попробуйте заменить драйвер принтера
- Найдите в вашей операционной системе меню «Устройства и принтеры».
- Нажмите Установка принтера.
- В диалоговом окне Установка принтера щелкните Добавить локальный принтер.
- Выберите Использовать существующий порт и нажмите кнопку Далее.
- В списке Изготовитель выберите Microsoft.
- Выберите Средство записи XPS-документов Microsoft и нажмите кнопку Далее.
- Выберите пункт Использовать уже установленный драйвер (рекомендуется) и нажмите кнопку Далее.
- Установите флажок Использовать в качестве принтера по умолчанию и нажмите кнопку Далее.
- Выберите Готово.
Шаг 2. Убедитесь, что изменение драйверов принтера привело к разрешению проблемы
- Запустите Word.
- Выберите меню «Файл» на ленте и выберите пункт Открыть.
- Щелкните поврежденный документ, затем выберите Открыть.
Если странное поведение не было устранено, перейдите к шагу 3.
Шаг 3. Переустановите исходный драйвер принтера.
Windows 10 и Windows 7
В своей операционной системе найдите «Принтеры».
Щелкните правой кнопкой мыши значок принтера по умолчанию и выберите команду Удалить.
Если система запросит пароль администратора или подтверждение, введите пароль или нажмите кнопку Продолжить.
Если будет предложено удалить все файлы, связанные с принтером, нажмите кнопку Да.
Щелкните Добавить принтер или сканер и следуйте инструкциям Мастера установки принтера для переустановки драйвера принтера.
Шаг 4. Убедитесь, что изменение драйверов принтера привело к разрешению проблемы
- Запустите Word.
- Выберите меню «Файл» на ленте и выберите пункт Открыть.
- Щелкните поврежденный документ, затем выберите Открыть.
Если неисправность сохраняется, перейдите к способу 5.
Способ 5. Попытка принудительного восстановления файла в Word.
Шаг 1. Восстановление документа
В Word откройте меню «Файл» на ленте и выберите пункт Открыть.
- В диалоговом окне Открыть выберите нужный документ Word.
- Щелкните стрелку рядом с кнопкой Открыть и выберите команду Открыть и восстановить.
Шаг 2. Убедитесь, что восстановление документа привело к разрешению проблемы
Убедитесь, что странное поведение больше не возникает. Если неисправность сохраняется, перезагрузите Windows и перейдите к способу 6.
Способ 6. Изменение формата документа с последующим преобразованием документа обратно в формат Word.
Шаг 1. Откройте документ
- Запустите Word.
- Выберите меню «Файл» на ленте и выберите пункт Открыть.
- Щелкните поврежденный документ, затем выберите Открыть.
Шаг 2. Сохраните документ в другом формате
- Откройте меню «Файл» на ленте и выберите пункт Сохранить как.
- Выберите Другие форматы.
- В списке Сохранение файла выберите Rich Text Format (*.rtf).
- Выберите Сохранить.
- Откройте меню «Файл» на ленте и выберите пункт Закрыть.
Шаг 3. Откройте документ, затем сконвертируйте его обратно в формат Word
- В Word выберите Файл, затем Открыть.
- Щелкните конвертированный документ, затем выберите Открыть.
- Выберите Файл, затем команду Сохранить как.
- Выберите Документ Word в поле Сохранить как.
- Переименуйте файл и нажмите Сохранить.
Шаг 4. Убедитесь, что конвертация формата файла решила проблему
Убедитесь, что странное поведение больше не возникает. Если проблема не устранена, попробуйте сохранить файл в другом формате. Повторите шаги 1 – 4, затем попробуйте сохранить файл в других форматах в следующем порядке:
- Веб-страница (.htm; .html)
- в любом другом формате обработки текста;
- в формате обычного текста (TXT).
При сохранении файлов в формате Обычный текст (.txt) вы можете устранить повреждение документа. Однако все форматирование документа, все макросы и рисунки при этом теряются. При сохранении файлов в формате обычного текста (.txt) необходимо повторно форматировать документ. Поэтому формат Обычный текст (.txt) необходимо использовать только в том случае, если другие форматы не разрешают проблему.
Если неисправность сохраняется, перейдите к способу 7.
Способ 7. Скопируйте неповрежденные части поврежденного документа в новый документ.
Шаг 1. Создайте новый документ
- В Word выберите Файл и щелкните пункт Создать.
- Выберите Новый документ, затем Создать.
Шаг 2. Откройте поврежденный документ
- Выберите Файл, затем Открыть.
- Щелкните поврежденный документ, затем выберите Открыть.
Шаг 3. Скопируйте неповрежденные части поврежденного документа, а затем вставьте их в новый документ
Если документ содержит разрывы разделов, копируйте только текст между разрывами. Разрывы разделов не следует копировать, так как они могут повредить новый документ. При копировании и вставке между документами необходимо изменить вид документа на черновой режим, чтобы избежать переноса разрывов разделов. Для перехода в черновой режим на вкладке Вид в группе Представления документа щелкните Черновик.
- В поврежденном документе найдите и выделите неповрежденню часть содержания документа.
- На вкладке Главная в группе Буфер обмена щелкните Копировать.
- На вкладке Вид в группе Окно щелкните Переключение окон.
- Щелкните новый документ, созданный в шаге 1.
- На вкладке Главная в группе Буфер обмена щелкните Вставить.
- Повторите шаги 3a – 3e для всех неповрежденных частей документа. Необходимо воссоздать поврежденные части документа.
Способ 8. Переключите представление документа и удалите поврежденное содержимое
В обрезанных документах, в которых отображаются не все страницы, можно переключить представление и удалить поврежденное содержимое.
Определите номер страницы с поврежденным содержимым, из-за которого документ обрезается.
- В Word выберите Файл, затем Открыть.
- Щелкните поврежденный документ, затем выберите Открыть.
- Прокрутите документ до той страницы, после которой он обрезается. Запомните содержимое этой страницы.
Переключите представление документа и удалите поврежденное содержимое.
- На вкладке Вид в группе Представления документа выберите элемент Веб-документ или Черновик.
- Прокрутите документ и найдите содержимое, после которого он обрезается.
- Выделите и удалите следующий абзац, таблицу или объект.
- На вкладке Вид в группе Представления документа выберите элемент Режим разметки. Переключайте представления и удаляйте содержимое до тех пор, пока документ не отобразится в полном виде в представлении Режим разметки.
- Сохраните документ.
Способ 9: Откройте документ с помощью блокнота
Если документ поврежден и ни один из предыдущих способов не работает, попробуйте восстановить его содержимое, открыв документ с помощью блокнота.
Используя этот метод, вы потеряете все форматирование. Целью является восстановление содержимого.
- Найдите поврежденный документ с помощью проводника Windows.
- Щелкните документ правой кнопкой мыши и выберите Открыть с помощью.
- Выберите Блокнот:

Документ откроется в Блокноте с дополнительным кодом и текстом вокруг содержимого.
Возможно, вам придется изменить тип файла с Текстовые документы (.txt) на Все файлы (.*).
Очистите текст, удаляя все или большинство дополнительных знаков.
Выберите Файл, затем Сохранить как. . Переименуйте документ, чтобы гарантировать, что вы не перезаписали поврежденный.
Вернитесь к Word и откройте новый документ. Как только документ открыт в Word, вы можете очистить его и попытаться повторно применить утерянный формат.
Если вы видите желтый треугольник с восклицательным знаком внутри треугольника при открытии новой страницы документа в Word, Excel или любом другом Office 365 программа, то в этом посте объясняется, почему это могло произойти и как вы могли бы решить эту проблему.
Желтый треугольник с восклицательным знаком в Word или Excel
Эта проблема, как правило, затрагивает тех, кто подписан на Microsoft Office 365, или всех, кто подключает инструмент обработки текста к Интернету. Имея это в виду, мы рекомендуем подключиться к Интернету, прежде чем предпринимать какие-либо попытки решить проблему.
1]Убедитесь, что вы вошли в свою учетную запись Microsoft.
Мы можем сделать это, перейдя в Файл > Счет, и под информация о пользователе, нажать на Войти кнопка. Оттуда обязательно добавьте учетные данные своей учетной записи Microsoft, и это должно помочь.
2]Желтый значок появляется, когда вы вошли в систему
Хорошо, это еще один простой шаг. Просто следуйте инструкциям выше, чтобы перейти в раздел «Информация о пользователе», затем нажмите кнопку «Выйти» и снова войдите в систему. Эй, это может показаться слишком простым, чтобы быть правдой, но большинство проблем не связаны с прилагаемым сложным исправлением.
- Открыть Word / Excel
- Выберите Файл> Учетная запись.
- выход
- Теперь войдите снова.
3]Переключиться на другой аккаунт

Чтобы это сделать, вернитесь в раздел «Информация о пользователе» еще раз, затем щелкните раздел «Сменить учетную запись», затем выберите «Войти с другой учетной записью».
Сразу же введите свои учетные данные, и оттуда желтый восклицательный знак должен исчезнуть и вернуться только тогда, когда дела пойдут не так.
4]Воспользуйтесь преимуществами Microsoft Support and Recovery Assistant.

Если все вышеперечисленное не работает, как насчет использования Помощника восстановления службы поддержки Майкрософт? Загрузите инструмент с сайта Microsoft. После того, как он будет запущен, просто выберите проблему, которая лучше всего соответствует вашему опыту, и позвольте программе предпринять попытки решить проблему.
Помощник по восстановлению выполнит несколько диагностических тестов, прежде чем внести предложения по исправлению.
Всем привет. Рассмотрим проблему с открыванием файлов в непонятном формате. Знакомая обратилась с такой ситуацией, набрала несколько страниц документа в Word, сохранила, потом пыталась открыть, а на файле желтый восклицательный знак и ошибка при открытии.
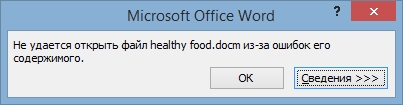
Так как проблема может коснуться, кого угодно, решил написать маленькую заметку по этому поводу. Файл с расширением *.docm обычно получается при сохранении документа в Microsoft Word в формате «С поддержкой макросов». Есть такой пункт в меню при сохранении файла.
Как открыть файл docm?
Нужно просто переименовать расширение docm в docx и файл прекрасно откроется, если на компьютере установлен Microsoft Office версии не ниже 2007. Переименовать расширение файла не сложно. По-умолчанию в windows xp, 7, 8 установлена настройка для скрытия расширений от пользователя чтобы он случайно не смог что-то удалить\напутать. Чтобы отключить эту своего рода «защиту» нужно:
И теперь рядом с именем файла появляется и его расширение
2) Далее переименовываем расширение нашего файла из docm в docx
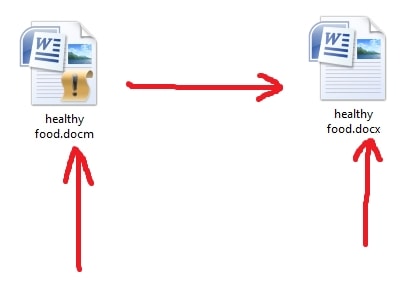
3) Проверяем – файл прекрасно открывается.
Если у вас на компьютере установлен Microsoft Office версии ниже 2007, то можно просто скачать пакет обеспечения совместимости с официального сайта Microsoft, позволяющий открывать любые документы версий 2007,2010 в старых версиях офиса.
Более сложное решение.
Расширение DOCM файла связано с Microsoft Word, содержит встроенные макросы, которые могут быть выполнены в документе; используется для автоматизации документов Word (DOCX), расширяя функциональность макросами и VBA-сценариями. Т.е. файлы *.DOCM являются документом нового формата по умолчанию в Microsoft Word 2007\2010\2013 и по сути они служат той же цели, что файлы DOCX, но также содержать дополнительные макросы и VBA скрипты. .DOCM файлы используют сжатие ZIP для уменьшения размера файла.
Если смена расширения не помогло, тогда надо открыть файл .DOCM в любом архиваторе, например, WinZip. В файле [Content_Types].xml надо заменить строку:
Override PartName=»/word/document.xml» ContentType=»application/vnd.openxmlformats-officedocument.wordprocessingml.document.main+xml»
Override PartName=»/word/document.xml» ContentType=»application/vnd.ms-word.document.macroEnabled.main+xml»
после этого сохранить файл и согласиться на сохранение изменений в архив.
Поддерживает много форматов в том числе текстовые документы – *.doc, *.docm, *.docx, *.dot,
Чем открыть файл DOCM: 1 комментарий
К сожалению, даже новейшие версии "Офиса" периодически работают некорректно. Ошибка при открытии Word-файла может возникнуть в самый неожиданный момент, даже если всего пару минут назад вы спокойно работали с документом. И всё бы ничего, но что, если в нём содержится важная и ценная информация? Рассмотрим возможные причины проблемы и способы восстановить такие файлы.

Почему возникает ошибка?
При попытке открыть документ вы увидите на экране оповещение о том, что приложение не может прочитать файл из-за того, что он повреждён. Сразу скажем: это может произойти, даже если вы ничего не делали с документом и работали, как обычно. Как правило, происходит что-то из этого списка:
- В документе содержится большое количество таблиц, рисунков и формул. Ошибка при открытии Word-файла может возникнуть, если по каким-то причинам коды этих элементов были записаны некорректно (проще говоря, программа не может понять, что вообще нужно показывать).
- Проблемы связаны с различными элементами форматирования. Например, с теми, которые был созданы с помощью дополнительных приложений и надстроек на другом компьютере.
- Файл был неправильно сохранён (не в том формате).
Нажав на кнопку "Сведения", вы можете получить более точную информацию — в какой именно точке документа (номера строки и столбца) есть проблемы. Правда, неопытным пользователям это мало чем поможет. Поэтому сразу перейдём к тому, как можно повреждённый текстовый файл открыть.
Восстановление документа средствами Word
Немногие знают, что в самом текстовом редакторе от "Майкрософт" есть функция исправления повреждённых файлов. Поэтому, если возникает ошибка Word при попытки открытия файла, в первую очередь стоит попробовать восстановить документ стандартными средствами. Что для этого нужно сделать?

Теперь, если всё хорошо, документ откроется и отобразится в стандартном режиме.
Затем необходимо закрыть окно и сохранить восстановленный документ. После этого ошибка при открытии Word-файла перестанет появляться. Но что делать, если получить доступ к документу таким образом не получилось?
Восстановление с помощью конвертера резервных копий
Отлично, если на вашем компьютере установлена эта небольшая утилита. Это значит, что при сохранении документа в памяти также создаётся его резервная копия. И сейчас мы попробуем извлечь неповреждённую версию документа:
- Запустите редактор через меню "Пуск".
- Выберите в меню "Файл" > "Открыть".
- Внизу открывшегося окна будет список "Типы файлов" (слева от кнопки "Отмена"). Нажмите на стрелочку и откройте список всех вариантов.
- Если конвертер установлен, вы увидите строку "Восстановление текста из любого файла (*.*)".
- Выберите этот вариант и ещё раз попробуйте открыть необходимый файл.

Если даже после этого возникают ошибки, проверьте все таблицы в документе и посмотрите, нет ли в них ячеек и строк, в которых содержится слишком большой текст. Также проблемы могут возникать, если в документе присутствует незавершённая таблица.
Изменение настроек защищённого просмотра
Рассмотрим ещё один вариант. Он может сработать, если программа не открывает файл Word, который был загружен из Интернета. Система автоматически блокирует запуск документов, которые считает потенциально опасными. Отключить защиту можно следующим способом:
- Запустите "Ворд" и перейдите в меню "Файл" > "Параметры".
- В появившемся окне слева расположены основные вкладки. Нам нужен раздел "Центр управления безопасностью".
- В "Центре" перейдите на вкладку "Защищённый просмотр".
- Снимите флажки со всех пунктов, отвечающих за открытие документов в ограниченном режиме.
- Сохраните изменения, перезапустите программу и попробуйте ещё раз открыть файл.

Использовать этот способ нужно с осторожностью, и только в том случае, если вы на 100% уверены в безопасности файла.
Удаление надстроек Microsoft Word
Наша задача — отключить все надстройки, в т. ч. ту, которая вызывает ошибки. Для этого нужно:
После этого необходимо закрыть программу и ещё раз попробовать открыть проблемный документ.

Восстановление формата
Во многих случаях ошибка при открытии файла Word 2003-2013 связана с неправильным сохранением. Чтобы открыть документ, придётся восстановить правильный формат.
Попробуем перенести рабочую информацию в новый, неповреждённый документ:
- Создайте в "Ворде" новый пустой файл и сохраните его.
- Закройте программу и зайдите в "Проводник".
- Найдите созданный файл и превратите его в архив, изменив расширение (для этого нужно просто переименовать документ и вписать .zip вместо .doc).
- То же самое нужно сделать с файлом, который вы хотите восстановить.
- Откройте документы с помощью любого архиватора.
- Извлеките из повреждённого документа папку "word" и скопируйте её в архив с новым документом с заменой всех файлов.
- Переименуйте файл из .zip в .doc или .docx обратно.

Ручное редактирование кода
- Откройте документ как архив (см. предыдущий пункт).
- Найдите и извлеките файл document.xml.
- Откройте документ в "Блокноте" или Notepad++. Желательно, чтобы текстовый редактор отслеживал позицию курсора — показывал номера строк и столбцов.
- Найдите фрагмент, который вызывает ошибку, и отредактируйте его.
- Загрузите обновлённый document.xml в архив вместо старого файла. После этого откройте документ в Word.
Здесь важно понимать суть проблемы. Чаще всего это неправильный порядок тегов в коде. В крайнем случае можно удалить часть текста.

Восстановление документа с помощью Word Recovery

Полезные советы
Перед тем как приступить к исправлению "битого" файла, обязательно сделайте его копию.
Если не получается восстановить документ в родном формате (.doc или .docx), сначала попробуйте сохранить его как .rtf.
Иногда при восстановлении таблицы на экране высвечивается предупреждение, что компьютеру не хватает памяти. В данном случае нужно закрыть все программы, папки и файлы, кроме самого "Ворда".
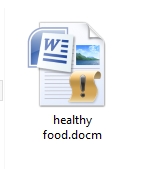
Всем привет. Рассмотрим проблему с открыванием файлов в непонятном формате. Знакомая обратилась с такой ситуацией, набрала несколько страниц документа в Word, сохранила, потом пыталась открыть, а на файле желтый восклицательный знак и ошибка при открытии.
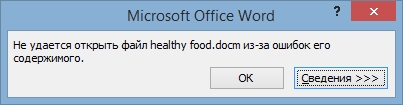
Так как проблема может коснуться, кого угодно, решил написать маленькую заметку по этому поводу. Файл с расширением *.docm обычно получается при сохранении документа в Microsoft Word в формате «С поддержкой макросов». Есть такой пункт в меню при сохранении файла.
Как открыть файл docm?
Нужно просто переименовать расширение docm в docx и файл прекрасно откроется, если на компьютере установлен Microsoft Office версии не ниже 2007. Переименовать расширение файла не сложно. По-умолчанию в windows xp, 7, 8 установлена настройка для скрытия расширений от пользователя чтобы он случайно не смог что-то удалитьнапутать. Чтобы отключить эту своего рода «защиту» нужно:

И теперь рядом с именем файла появляется и его расширение
2) Далее переименовываем расширение нашего файла из docm в docx
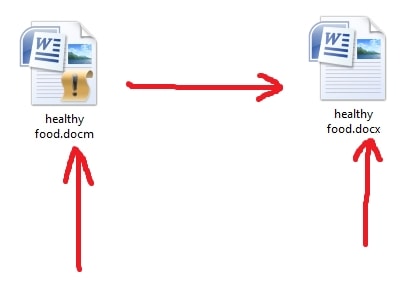
3) Проверяем – файл прекрасно открывается.
Если у вас на компьютере установлен Microsoft Office версии ниже 2007, то можно просто скачать пакет обеспечения совместимости с официального сайта Microsoft, позволяющий открывать любые документы версий 2007,2010 в старых версиях офиса.
Более сложное решение.
Расширение DOCM файла связано с Microsoft Word, содержит встроенные макросы, которые могут быть выполнены в документе; используется для автоматизации документов Word (DOCX), расширяя функциональность макросами и VBA-сценариями. Т.е. файлы *.DOCM являются документом нового формата по умолчанию в Microsoft Word 200720102013 и по сути они служат той же цели, что файлы DOCX, но также содержать дополнительные макросы и VBA скрипты. .DOCM файлы используют сжатие ZIP для уменьшения размера файла.
Если смена расширения не помогло, тогда надо открыть файл .DOCM в любом архиваторе, например, WinZip. В файле [Content_Types].xml надо заменить строку:
после этого сохранить файл и согласиться на сохранение изменений в архив.
Поддерживает много форматов в том числе текстовые документы – *.doc, *.docm, *.docx, *.dot,
Здравствуйте, в очередной раз обратились за помощью с проблемой открытия файла.
Звонит женщина, говорит набирала документ страниц на сорок, сохранила, потом пытаюсь открыть, а на файле желтый восклицательный знак и ошибка при открытии.
Так как проблема не нова, решил написать маленькую заметку по этому поводу. Файл с расширением *.docm обычно получается при сохранении документа в Microsoft Word в формате «С поддержкой макросов». Есть такой пункт в меню при сохранении файла.
Как открыть файл docm?
Нужно просто переименовать расширение docm в docx и файл прекрасно откроется, если на компьютере установлен Microsoft Office версии не ниже 2007. Переименовать расширение файла не сложно. По-умолчанию в windows xp, 7, 8 установлена настройка для скрытия расширений от пользователя чтобы он случайно не смог что-то удалитьнапутать. Чтобы отключить эту своего рода «защиту» нужно:

У нас рядом с именем файла появляется и его расширение

2) Далее переименовываем расширение нашего файла из docx в docm.

3) Проверяем – файл прекрасно открывается.

Если у вас на компьютере установлен Microsoft Office версии ниже 2007, то просто скачайте пакет обеспечения совместимости с официального сайта, позволяющий открывать любые документы версий 2007,2010 в старых версиях офиса.
Читайте также:


