Как открыть таблицу цветов в фотошопе
Команда «Таблица цветов» позволяет внести изменения в таблицу цветов изображения с индексированными цветами. Эти функции настройки особенно полезны при работе с , которые вместо оттенков серого отображают цветом изменение уровня серого (это часто используется в научных и медицинских приложениях). Однако настройка таблицы цветов также может привести к появлению специальных эффектов в изображениях с индексированными цветами, где количество цветов ограниченно.
Примечание. Чтобы просто сдвинуть цвета в псевдоцветном изображении, выберите «Изображение» > «Коррекция» и воспользуйтесь командами настройки цвета из вложенного меню.Редактирование цветов и назначение прозрачности в таблице цветов
Можно отредактировать цвета таблицы цветов, чтобы добиться специальных эффектов, или назначить прозрачность в изображении одному из цветов таблицы.
- Откройте изображение с индексированными цветами.
- Выберите пункт «Изображение» > «Режим» > «Таблица цветов».
- Чтобы изменить отдельный цвет, щелкните его и выберите в палитре цветов новый.
- Чтобы изменить некоторый диапазон цветов, очертите его в таблице с помощью мыши. В палитре цветов выберите первый цвет диапазона и нажмите кнопку «ОК». При повторном открытии палитры выберите последний цвет диапазона и снова нажмите кнопку «ОК».
Цвета, выбранные в палитре, будут помещены в диапазон, выделенный в диалоговом окне «Таблица цветов».
Выбор предопределенной таблицы цветов
- Откройте изображение с индексированными цветами.
- Выполните одно из следующих действий.
- Выберите пункт «Изображение» > «Режим» > «Таблица цветов».
- Выберите пункт «Изображение» > «Режим» > «Индексированные цвета». В диалоговом окне «Индексированные цвета» выберите из всплывающего меню пункт «Заказные». Откроется диалоговое окно «Таблица цветов».
- В диалоговом окне «Таблица цветов» выберите заранее определенную таблицу из меню «Таблица». Заказной Создает указанную палитру. Абсолютно черное тело Отображает палитру на основе цветов, которые излучает по мере нагревания абсолютно черное тело: черного, красного, оранжевого, желтого и белого. Градации серого Отображает палитру на основе 256 уровней серого — от черного до белого. Спектр Отображает палитру на основе цветов, которые получаются при прохождении белого света сквозь призму: от фиолетового, синего и зеленого до желтого, оранжевого и красного. Системная (Mac OS) Отображает стандартную 256-цветную системную палитру Mac OS. Системная (Windows) Отображает стандартную 256-цветную системную палитру Windows.
Сохранение и загрузка таблиц цветов
Кнопки «Сохранить» и «Загрузить» в диалоговом окне «Таблица цветов» позволяют сохранять таблицы индексированных цветов, чтобы пользоваться ими при работе с другими изображениями Adobe Photoshop. После загрузки таблицы цветов в изображение его цвета изменяются с учетом расположения цветов в новой таблице, на которые они ссылаются.
Режим изображения определяет число воспроизводимых цветов и определяет размер файла изображения. Photoshop Elements предоставляет четыре режима изображения: RGB, битовый, градации серого, индексированные цвета.

A. Режим «Битовый формат» B. Режим «Градации серого» C. Режим «Индексированные цвета» D. Режим «Цвет RGB»
Режим «Битовый формат»
Режим «Битовый формат» представляет каждый пиксель изображения одним из двух значений (черный или белый). Изображения в этом режиме называются битовыми (1-битными), поскольку на каждый пиксель приходится ровно один бит.
Режим «Градации серого»
В этом режиме используется до 256 оттенков серого. На каждый пиксель изображения в градациях серого приходится 8 бит. Каждый пиксель изображения в градациях серого содержит значение яркости в диапазоне от 0 (черный) до 255 (белый). Значения оттенков серого также могут быть выражены в процентах суммарного покрытия черной краской (значение 0% эквивалентно белому, а 100% — черному).
Режим «Индексированные цвета»
В этом режиме используется до 256 цветов. На каждый пиксель изображения в режиме индексированных цветов приходится 8 бит. При преобразовании в режим индексированных цветов Photoshop Elements строит таблицу цветов изображения (CLUT), в которой хранятся и индексируются цвета, используемые в изображении. Если цвет исходного изображения отсутствует в этой таблице, программа выбирает ближайший из имеющихся цветов или выполняет смешение цветов для имитации недостающего цвета. Ограничивая панель цветов, режим индексированных цветов уменьшает размер файла изображения, сохраняя при этом визуальное качество, что полезно, например, при создании веб-страницы. Возможности редактирования в этом режиме ограничены. Если необходимо большое редактирование, следует временно перейти в режим RGB.
При выборе другого цветового режима в рабочей среде «Редактирование» (по команде «Изображение» > «Режим» > [цветовой режим]) значения цветовых координат изображения меняются навсегда. Преобразование одного цветового режима в другой обоснованно при некоторых обстоятельствах. Например, имеется старое отсканированное изображение в режиме градаций серого, которое требуется раскрасить, для этого его нужно перевести в цветовой режим RGB. Перед преобразованием изображения придерживайтесь следующих советов:
Выполните все намеченные корректировочные работы в режиме RGB.
Перед преобразованием сохраните архивную копию изображения. Обязательно сохраните копию изображения, содержащую все слои, чтобы после преобразования можно было вернуться к редактированию оригинала.
Выполните сведение изображения, прежде чем его преобразовывать. При изменении режима изменится взаимодействие цветов между режимами наложения слоев.
При преобразовании в битовый режим или режим индексированных цветов будет выполнено автоматическое сведение слоев изображения и удаление скрытых слоев, поскольку эти режимы не поддерживают слои.
Режим по умолчанию новых изображений в Photoshop Elements и изображений с цифровой фотокамеры. В режиме RGB красная, зеленая и синяя составляющие превращаются в набор чисел в диапазоне от 0 до 255, где 0 соответствует черному цвету, а 255 — белому. Например, ярко-красный цвет может иметь значение R=246, G=20 и B=50. Если значения всех трех компонентов одинаковы, получается затемнение нейтрально-серого цвета. Если значения всех трех компонентов равно 255, получается белый цвет, если 0 — черный.
Для преобразования изображения в битовый режим его следует преобразовать сначала в режим градаций серого, упростив информацию о цвете и сократив размер файла изображения. В результате из пикселей удаляется информация о цветовом тоне и насыщенности, и остаются только значения яркости. Но поскольку для битовых изображений доступно очень немного функций редактирования, обычно имеет смысл редактировать эти изображения в режиме градаций серого и только затем преобразовывать их в битовый режим.
Выполните команду «Изображение» > «Режим» > «Битовый формат». Если изображение находится в режиме RGB, нажмите «ОК», чтобы преобразовать его в режим градаций серого. В поле «Выход» введите выходное разрешение для битового изображения и выберите единицу измерения. По умолчанию и для входного, и для выходного разрешения указывается текущее разрешение изображения. Выберите один из следующих способов преобразования битового режима и нажмите «ОК»:Осуществляет преобразование пикселей со значением серого выше среднего (128) в белый, а пиксели со значением серого ниже этого порога — в черный. В результате получается высококонтрастная черно-белая версия изображения.

Преобразует изображение, формируя из уровней серого геометрические структуры, состоящие из черных и белых точек.
Преобразует изображение с использованием метода диффузии, начиная с левого верхнего пикселя изображения. Если значение пикселя выше среднего серого (128), он становится белым, если ниже — черным. Поскольку исходный пиксель редко бывает просто белым или просто черным, неизбежно возникает погрешность, которая переносится на окружающие пиксели и случайным образом распределяется по изображению, образуя гранулярную, зернистую текстуру. Этот параметр полезен при просмотре изображений на черно-белом экране.

Перед преобразованием режима градаций серого в битовый режим следует помнить о том, что битовое изображение, отредактированное в режиме градаций серого, может измениться. Например, предположим, что черный пиксель из битового режима преобразован в режиме градаций серого в оттенок серого. Если значение серого пикселя ниже установленного порога, то при преобразовании в битовый режим его цвет становится белым.
Выберите пункт «Изображение» > «Режим» > «Градации серого». Введите значение коэффициента уменьшения в диапазоне от 1 до 16.Это значение является коэффициентом уменьшения масштаба изображения. Например, чтобы уменьшить изображение в градациях серого на 50%, введите значение 2. Если ввести число больше 1, программа усредняет пиксели в битовом изображении, чтобы получить один пиксель в изображении в градациях серого. Это позволяет получить несколько оттенков серого из изображения, отсканированного с помощью 1-битного сканера.
Преобразование в режим индексированных цветов уменьшает число цветов в изображении до 256 или менее (256- стандартное количество цветов, поддерживаемое форматами GIF и PNG-8, а также многими мультимедийными приложениями). Это преобразование уменьшает размер файла, удаляя из изображения информацию о цветах.
Преобразование в режим индексированных цветов следует применять для изображений в режиме градаций серого или RGB.
Выберите пункт «Изображение» > «Режим» > «Индексированные цвета».По этой команде выполняется сведение видимых слоев изображения и удаление скрытых.
Для изображений в градациях серого преобразование происходит автоматически. Для RGB-изображений отображается диалоговое окно «Индексированные цвета».
В диалоговом окне «Индексированные цвета» поставьте флажок «Просмотр», чтобы получать оперативную информацию о происходящих изменениях. Укажите один из следующих параметров преобразования режима и нажмите «ОК».Определяет палитру цветов, применяемую для изображения с индексированными цветами. Имеется 10 цветовых палитр:
Создает панель на основе точных цветов, используемых в изображении RGB. Этот параметр доступен только тогда, когда в изображении присутствует не более 256 цветов. Поскольку такая панель содержит все цвета, присутствующие в изображении, смешение цветов выполняться не будет.
Системная (Mac OS)
Системная (Windows)
Использует 216-цветовую палитру, которую применяют веб-браузеры (независимо от платформы) для отображения изображений на мониторах, ограниченных 256 цветами. Этот параметр позволяет избежать диффузного растрирования цветов в браузере при просмотре изображений на мониторе, ограниченном 256 цветами.
Равномерная
Создает палитру на основе равномерной выборки цветов из цветового куба RGB. Например, если Photoshop Elements использует шесть равноудаленных цветовых уровней для красного, зеленого и синего, то в результате получится равномерная палитра из 216 цветов (6 в кубе = 6 x 6 x 6 = 216). Общее количество цветов в изображении будет соответствовать ближайшему полному кубу (8, 27, 64, 125 или 216) и будет меньше значения, указанного в поле «Цвета».
«С учетом восприятия» в версии «Локальная» и «Основная»
Создает настраиваемую палитру, отдавая предпочтение цветам, к которым человеческий глаз имеет наибольшую чувствительность. Параметр «Локальная (перцепционная)» применяет палитру к отдельным изображениям; «Основная (перцепционная)» применяет палитру к нескольким изображениям (например, при создании мультимедийного содержимого).
«Селективная» в версии «Локальная» и «Основная»
Создает таблицу цветов, аналогичную таблице «С учетом восприятия», но отдает предпочтение областям большого размера и сохранению веб-цветов. Обычно при использовании этого параметра получаются изображения с наибольшей достоверностью цветов. Параметр «Локальная (селективная)» применяет палитру к отдельным изображениям; «Основная (селективная)» применяет палитру к нескольким изображениям (например, при создании мультимедийного содержимого).
«Адаптивная» в версии «Локальная» и «Основная»
Создает палитру на основе выборки цветов спектра, которые наиболее часто встречаются в изображении. Например, для изображения RGB, в котором присутствуют только зеленый и синий цвета, палитра будет состоять в основном из оттенков синего и зеленого. В большинстве изображений цвета сконцентрированы в определенных областях спектра. Для более точного управления палитрой сначала выберите часть изображения, содержащую цвета, которые необходимо выделить. Photoshop Elements определит размер преобразования в соответствии с этими цветами. Параметр «Локальная (адаптивная)» применяет палитру к отдельным изображениям; «Основная (адаптивная)» применяет палитру к нескольким изображениям, например, при создании мультимедийного содержимого.
Пользовательская
Создает заказную палитру при помощи диалогового окна «Таблица цветов». Отредактируйте эту таблицу и сохраните ее для последующего использования или нажмите «Загрузить», чтобы загрузить ранее созданную таблицу цветов. Этот параметр также отображает текущую адаптивную палитру, которая полезна для просмотра цветов, наиболее часто используемых в изображении.
Использует заказную палитру от предыдущего преобразования, позволяя легко преобразовать несколько изображений с использованием одной и той же заказной палитры.
Определяет число цветов, включаемых в таблицу цветов (до 256), для палитр «Равномерная», «Перцепционная», «Селективная» и «Адаптивная».


Цвета в оптимизированных изображениях GIF и PNG-8 настраиваются с помощью таблицы цветов в диалоговом окне "Сохранить для Интернета и устройств". Сокращение количества цветов часто позволяет сохранить качество изображения при одновременном уменьшении размера файла изображения.
Цвета в таблице цветов можно добавлять или удалять, заменять выбранные цвета на Web-цвета, а также блокировать выделенные цвета, чтобы предотвратить их удаление из палитры.
Сортировка таблицы цветов
Выберите порядок сортировки в меню палитры "Таблица цветов".
- При выборе параметра "Без сортировки" восстанавливается исходный порядок.
- Команда "Сортировать по тону" сортирует цвета по положению на стандартном цветовом круге (в градусах от 0 до 360). Нейтральным цветам присваивается тон 0 и они помечаются красным.
- Команда "Сортировать по светимости" сортирует цвета по степени яркости.
- Команда "Сортировать по частоте использования" сортирует цвета по частоте их использования в изображении.
Добавление нового цвета в таблицу цветов
В таблицу цветов можно добавить цвета, которые отсутствовали при ее создании. При добавлении цвета в динамическую таблицу на него заменяется ближайший цвет в палитре. При добавлении цвета в фиксированную или пользовательскую таблицу в палитру добавляется дополнительный цвет.
- Если в таблице цветов выделены какие-либо цвета, выберите в палитре "Таблица цветов" пункт "Снять выделение", чтобы отменить их выбор.
- Выберите цвет. Для этого выполните одно из следующих действий.
В диалоговом окне "Сохранить для Интернета и устройств" щелкните значок "Цвет пипетки" и выберите цвет из палитры.
В диалоговом окне "Сохранить для Интернета и устройств" выберите инструмент "Пипетка" и щелкните изображение.
Выберите команду "Создать цвет" в меню палитры "Таблица цветов".
Новый цвет отобразится в таблице цветов со значком в виде небольшого белого квадрата в правом нижнем углу. Такой значок показывает, что цвет заблокирован. В динамической таблице цветов исходный цвет отображается в левом верхнем углу, а новый цвет - в правом нижнем углу.
Цвета выделения в таблице цветов
В таблице цветов вокруг выделенного цвета появляется белая рамка.
Замена цвета
Выделенный цвет в таблице цветов можно изменить на любое другое RGB-значение цвета. При повторном выводе оптимизированного изображения выделенный цвет будет заменен на новый цвет в тех областях изображения, где он присутствует.
- Для отображения палитры цветов по умолчанию дважды щелкните цвет в таблице цветов.
- Выберите цвет.
Исходный цвет отображается в левом верхнем углу образца цвета, а новый - в правом нижем углу. Небольшой квадрат в правом нижнем углу образца цвета показывает, что цвет заблокирован. При замене на Web-цвет в центре образца появляется небольшой белый ромб.
Дважды щелкните образец замененного цвета. Исходный цвет выделится в палитре цветов. Чтобы восстановить цвет, нажмите кнопку "OK".
Чтобы отменить выделение всех замененных цветов (включая замененные web-цвета), выберите в меню палитры "Таблица цветов" пункт "Отменить замену всех цветов".
Замена цветов на ближайшие эквивалентные цвета палитры Web
- Выберите один или несколько цветов в оптимизированном изображении или в таблице цветов.
- Выполните одно из следующих действий.

В меню палитры "Таблица цветов" выберите пункт "Заменить/Отменить замену выделенных цветов на цвета палитры Web". Исходный цвет отобразится в левом верхнем углу образца, а новый цвет - в правом нижнем углу. Небольшой белый ромб в центре образца показывает, что цвет является web-цветом. Небольшой квадрат в правом нижнем углу образца показывает, что цвет заблокирован.
Чтобы отменить в таблице цветов замену всех цветов на web-цвета, выберите в меню палитры "Таблица цветов" пункт "Отменить замену всех цветов".
Преобразование цветов в прозрачность
Чтобы добавить в оптимизированное изображение прозрачность, нужно преобразовать существующие цвета в прозрачность.
- Выберите один или несколько цветов в оптимизированном изображении или в таблице цветов.
- Выполните одно из следующих действий.
В меню палитры "Таблица цветов" выберите пункт "Преобразовать/Отменить преобразование выделенных цветов в прозрачность".
Чтобы вернуть все преобразованные цвета в исходное состояние, выберите пункт "Отменить преобразование цветов прозрачного объекта".
Блокировка или снятие блокировки цвета
В таблице цветов можно заблокировать выделенные цвета, чтобы предотвратить удаление этих цветов из палитры при уменьшении количества цветов, а также исключить псевдополутона в приложении.
Примечание: Блокировка цветов не отменяет псевдополутона в браузере.- Выберите нужные цвета в таблице цветов.
- Чтобы заблокировать цвет, выполните одно из следующих действий.
В меню палитры "Таблица цветов" выберите пункт "Заблокировать/Отменить блокировку выделенных цветов".
В меню палитры "Таблица цветов" выберите пункт "Заблокировать/Отменить блокировку выделенных цветов".
Белый квадрат исчезнет из образца цвета.
Удаление выделенных цветов
Чтобы уменьшить размер файла изображения, можно удалить выделенные цвета из таблицы цветов. При удалении цвета области оптимизированного изображения, в которых ранее присутствовал этот цвет, выводится повторно с использованием ближайшего доступного цвета в палитре.
После удаления цвета таблица цветов автоматически превращается в "Заказную палитру". Это происходит потому, что при повторной оптимизации изображения удаленный цвет автоматически добавляется обратно в палитры "Адаптивная", "Перцепционная" и "Выборочная", а палитра "Заказная" при этом действии не изменяется.
- Выберите нужные цвета в таблице цветов.
- Чтобы удалить цвет, выполните одно из следующих действий.

Щелкните значок "Удалить" .
В меню палитры "Таблица цветов" выберите пункт "Удалить цвет".
Сохранение таблицы цветов
Таблицы цветов оптимизированных изображений можно сохранять для последующего использования с другими изображениями, а также для загрузки таблиц цветов, созданных в других приложениях. После загрузки новой таблицы цветов в изображение цвета оптимизированного изображения изменяются в соответствии с новой таблицей цветов.
- В меню палитры "Таблица цветов" выберите пункт "Сохранить таблицу цветов".
- Присвойте таблице цветов имя и выберите расположение для сохранения. По умолчанию файлу таблицы цветов присваивается расширение .act (Adobe Color Table).
Чтобы использовать таблицу цветов при выборе параметров оптимизации для изображения GIF или PNG, сохраните таблицу цветов в папке "Optimized Colors" в папке приложения Photoshop.

Данная статья посвящена тому, как получить набор образцов цветовых оттенков с определённого изображения для создания собственной коллекции необходимой цветовой гаммы. Учитывая, что многим пользователям Photoshop приходится работать с различными заказчиками и каждый из них предпочитает определённое оформление в конкретных цветовых оттенках, потому эта статья поможет сделать собственный набор цветов довольно легко и быстро.
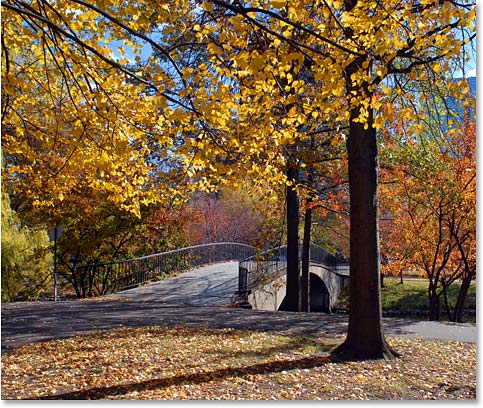
Пример картинки для будущей палитры цветов
Ничто так гармонично не может сочетать цвета, как природа. В любую пору года разнообразные пейзажи полны самых неповторимых оттенков, которые не каждому человеку удастся передать. Потому для создания собственной палитры цветов можно использовать обыкновенную фотографию с пейзажем и с неё брать цветовые образцы. Также в данном уроке будет предоставлена пошаговая инструкция, каким образом можно восстановить стандартный набор цветов, установленных по умолчанию, и как можно применять созданную палитру с заранее выбранными оттенками.
10 шагов к созданию собственного комплекта с необходимыми цветовыми тонами
Прежде всего необходимо определиться с фотографией, откуда необходимо взять оттенки, и затем запустить программу Photoshop.
Панель «Образцы»
Представленный стандартный набор с цветами на панели «Образцы» необходимо очистить, чтобы была возможность без проблем создать собственную палитру. Однако нет повода для сомнения, поскольку удаляемый набор можно легко вернуть обратно. Интересующая нас область с образцами располагается рядом с панелями «Цвет» и «Стили».
Чтобы удалить набор, с каждым образцом придётся работать отдельно, в программе нет такой функции как «очистить все образцы». Поэтому для удаления одного цвета необходимо нажать кнопку Alt (Win) или Option (Mac) и при наведённом на него курсоре мыши удаляем его простым кликом. Всего образцов 122, столько же раз придётся кликнуть. В конечном итоге после проделанной операции панель должна остаться пустой.
Стандартная палитра цветов
Инструмент «Пипетка»
Для начала загрузим заранее выбранное изображение, откуда решили взять цветовые оттенки. Далее снова возвращаемся к рабочей панели и выбираем инструмент «Пипетка». Существует более быстрый способ перехода к данному элементу: достаточно нажать клавишу I.
Первый цветовой образец, полученный с изображения
Как только выбрали пипетку, перемещаем курсор мыши на тот элемент изображения, с которого необходим цветовой образец, и кликаем по данной области. Выбранный цвет отображается на панели инструментов, потому можно точно увидеть, какой оттенок получен, и он будет считаться основным.
Следует отметить, что для упрощения процедуры выбора цветов можно зажать левую кнопку мыши и плавно перемещать курсор по области изображения. При наведении курсора все цвета в отдельности можно увидеть на панели инструментов, что даёт возможность более близко просмотреть цветовой оттенок, прежде чем выбрать нужный. Как только найдётся необходимый цвет, отпускаем кнопку мыши.
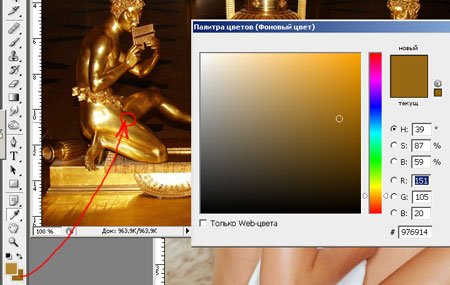
Выбор необходимого цвета для палитры с помощью пипетки
Добавление цвета на панель «Образцы»
На данном этапе, получив первый цветовой образец, его необходимо поместить на панель «Образцы». Для этого перемещаем курсор на пустую область внутри панели с будущими оттенками, в результате чего он примет вид ведёрка с краской, а при клике выбранный ранее цвет преобразуется в образец. После данной операции программа выдаст диалоговое окно, где необходимо будет вписать название получаемому цвету. В принципе, название можно и не вписывать, поскольку программа сама устанавливает их по умолчанию. После того, как дали название цвету, он сразу же появляется на панели «Образцы».
Создаём набор с цветовыми оттенками
Чтобы собрать полную палитру необходимых цветов, следует проделать несколько раз пару предыдущих шагов:
Выбираем нужный цвет и кликаем по пустой области на панели с образцами;
Сохраняем цвет в качестве образца, при надобности присваивая ему имя.
Количество сохранённых образцов может быть неограниченным, всё зависит от желания. В конечном итоге после проделанных действий на панели с образцами соберётся набор с необходимыми цветовыми оттенками.
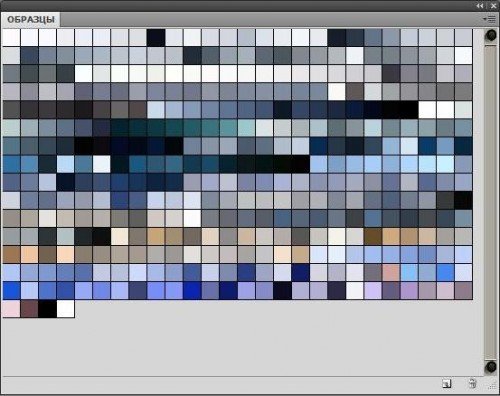
Готовая новая палитра
Сохранение образцов в отдельном наборе
Как только добавили необходимые цвета, полученный набор нужно сохранить, чтобы можно было в дальнейшем его использовать. Для этого нажимаем кнопку в правом верхнем углу, располагаемую на панели образцов, чтобы перейти в контекстное меню, где из представленного списка команд следует выбрать пункт «Сохранить образцы». При сохранении понадобится дать название набору. После проделанных действий набор сохранится в той же папке, где и другие созданные по умолчанию, что значительно облегчает поиск набора в случае надобности.
Восстановление цветовых образцов, заданных по умолчанию
В том случае если необходимо вернуть стандартную палитру цветовых оттенков после того, как очистили все цвета, снова возвращаемся к контекстному меню панели с образцами и выбираем команду «Восстановить образцы». В появившемся диалоговом окне программа задаст вопрос о замене текущего набора на стандартный. Здесь можно как заменить цветовые оттенки, так и просто добавить к текущим образцам, не удаляя их. Таким несложным методом можно восстановить стандартный набор с цветовыми образцами.
Загрузка набора цветовых оттенков
Возвращаемся к созданному комплекту образцов, чтобы посмотреть, как применять заданные цвета. Для этого необходимо снова обратиться к меню панели «Образцы». В его нижней части расположен список наборов с образцами, их также можно использовать, поскольку они изначально заложены в программе. Поскольку все создаваемые новые наборы сохраняются в том же месте, где и стандартные образцы, созданный ранее комплект с оттенками можно легко найти в данном списке. Все наборы в программе размещены в алфавитном порядке, что значительно упрощает поиск. После этого снова выскочит диалоговое окно с вопросом о замене существующих образцов на новые. В данном случае нажимаем кнопку с командой «Заменить». Выбранная цветовая палитра тут же загрузится на рабочую панель, цветовые образцы можно использовать.
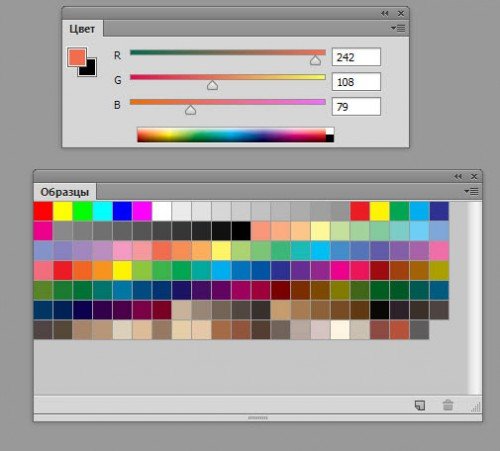
Палитры и образцы цветов
Выбор основного цвета на панели «Образцы»
Главным положительным моментом в использовании цветовых образцов является то, что нет необходимости время от времени обращаться к палитре цветов, заданной программой, чтобы найти нужный цвет. Ведь все они отображаются на панели с образцами, благодаря чему очень удобно найти необходимый цвет. Для выбора конкретного оттенка достаточно навести на него курсор мыши, который сразу же приобретет вид пипетки, и кликнуть левой кнопкой. Нужный цвет выбран. На области с инструментами отобразится иконка с основным цветом.
Задаём фон
Чтобы задать фон, необходимо определиться с цветом. Затем нажимаем и удерживаем клавишу Ctrl (Win) или Command (Mac) и кликаем на нужный цвет на панели. В результате вся рабочая область программы приобретёт фон. Далее все выбранные цвета из собственного набора можно использовать по своему усмотрению, всё зависит от фантазии. Воспользовавшись инструментами Photoshop, можно оформлять плакаты в определённой цветовой гамме.
Таким образом, данная статья позволяет создавать собственный набор с необходимыми цветовыми оттенками в программе Photoshop. Если следовать представленной пошаговой инструкции, данная операция не займёт слишком много времени.
Макет изделия с использованием ранее созданной пользовательской палитры цветов

В этом уроке мы узнаем все о новой настройке изображения Color Lookup в Photoshop CS6 и о том, как она позволяет нам мгновенно изменять общий вид фотографии, просто выбирая новый «вид» из списка предустановок. Предварительные настройки известны как таблицы поиска или LUT , и если вы никогда не слышали о таких вещах, это потому, что они в основном используются в киноиндустрии.
По сути, справочная таблица содержит инструкции для Photoshop, чтобы взять исходные цвета в вашем изображении и переназначить их в разные, определенные цвета, чтобы создать определенный вид. В зависимости от того, какую таблицу поиска вы выберете, разница между исходной и переназначенной версией изображения может быть тонкой или очень существенной. Если эти таблицы поиска кажутся запутанными или сложными, не беспокойтесь. Нам не нужно знать какие-то закулисные подробности того, как они делают то, что делают. Все, что нам нужно узнать, это то, что они могут сделать для нас и как их использовать, так что давайте перейдем к этому!
Поскольку корректировка Color Lookup является новой в Photoshop CS6, вам потребуется CS6, чтобы следовать ей. Давайте начнем с этого изображения, которое я открыл на моем экране:

Выбор настройки поиска цвета
Это помещает новый корректирующий слой Color Lookup (с именем Color Lookup 1) прямо над моим исходным изображением на панели Layers :
Панель «Слои», отображающая корректирующий слой «Поиск цвета».Выбор таблицы поиска
На панели «Свойства» отображаются категории «Файл 3DLUT», «Аннотация» и «Связь с устройством».Большинство справочных таблиц находятся в первой категории вверху, Файл 3DLUT. Мы уже узнали, что «LUT» расшифровывается как «Look Up Table», но я должен здесь указать, прежде чем мы пойдем дальше, что трехмерная часть имени не имеет ничего общего с преобразованием вашего 2D-изображения в нечто, что сделало бы Джеймса Кэмерон горд. В данном случае это относится к тому, как в справочной таблице используются три цветовых канала RGB Photoshop для переназначения цветов в изображении. Вам не о чем беспокоиться, я просто не хотел, чтобы вы оправдали ваши надежды.
Откроется меню всех справочных таблиц в этой категории. Название каждой таблицы дает представление о том, какого результата вы можете ожидать. Чтобы выбрать и загрузить справочную таблицу, просто нажмите на ее имя в списке. Например, я выберу таблицу Crisp_Warm , нажав на нее:
Photoshop мгновенно переназначает исходные цвета фотографии на новые, используя инструкции из таблицы поиска, и мы видим, что мое фото теперь выглядит более теплым и контрастным:

Поскольку мы используем корректирующий слой, изменение, которое мы применили к изображению, не является постоянным, что означает, что мы можем попробовать столько таблиц поиска, сколько захотим, сравнить результаты и найти ту, которая нам больше нравится. Если я выберу таблицу Crisp_Winter из списка:
Photoshop снова переназначает исходные цвета фотографии, основываясь на инструкциях в новой таблице, и теперь мы видим, что мое изображение все еще имеет тот же более высокий уровень контрастности, что мы видели с таблицей Crisp_Warm, но на этот раз цвета выглядят намного холоднее:

Для чего-то более драматического я попробую таблицу LateSunset :
Это мгновенно дает моей фотографии эффект оранжево-пурпурного разделения :

Или я могу попробовать таблицу NightFromDay :
И, как вы, наверное, догадались по его названию, это дает нам намного более темную версию изображения с голубоватым оттенком, как если бы фотография была сделана ночью (или в любом случае близко к ней):

Настройка внешнего вида с непрозрачностью слоя и режимами наложения
Еще одним преимуществом использования корректирующего слоя является то, что мы можем дополнительно настраивать и тонко настраивать результаты, просто изменяя непрозрачность или режим наложения слоя «Цветовой поиск». Я все еще использую справочную таблицу NightFromDay, но я уменьшу непрозрачность корректирующего слоя до 50%:
Параметр «Непрозрачность» находится в правом верхнем углу панели «Слои».Это позволяет показать некоторые исходные цвета и яркость фотографии, давая мне менее интенсивный эффект:

Мы также можем изменить режим наложения корректирующего слоя Color Lookup. Вы найдете опцию Blend Mode в левом верхнем углу панели Layers. По умолчанию установлено значение «Нормальный», но некоторые популярные режимы наложения, которые можно попробовать, это « Экран» , « Умножение» , « Наложение» и « Мягкий свет» . Я изменю свой режим наложения на Overlay:
Изменение режима наложения корректирующего слоя на Overlay.Режим наложения «Наложение» используется для повышения контрастности, и здесь он дает таблице поиска NightFromDay большую интенсивность и влияние:

Я не собираюсь рассматривать каждую таблицу поиска здесь, так как вы можете легко сделать это самостоятельно, но для нескольких примеров, давайте попробуем другое изображение. Мы будем использовать эту фотографию маяка:

Я еще раз добавлю корректирующий слой Color Lookup, щелкнув значок Color Lookup на панели «Коррекция», как я это делал ранее, затем на панели «Свойства» я снова открою список справочных таблиц в категории «Файл 3DLUT». Для этого изображения я попробую таблицу поиска FoggyNight , выбрав ее из списка:
Это мгновенно превращает фотографию в более туманную ночь:

Давайте попробуем таблицу поиска из другой категории. Я нажму на поле для категории « Ссылка на устройство » на панели «Свойства», затем в появившемся меню выберу « Смоки» :
Это дает мне еще один интересный вид, который, кажется, хорошо работает с этой фотографией. Некоторые таблицы поиска лучше подойдут для определенных типов изображений, но может быть интересно поэкспериментировать с ними, чтобы увидеть, не вызывают ли они новые творческие идеи:

Сравнивая новый взгляд с оригиналом
Если вы хотите сравнить новый внешний вид фотографии с исходным, вы можете снова просмотреть исходное изображение, щелкнув значок видимости слоя в нижней части панели «Свойства» (значок глазного яблока, второй справа). Один раз щелкнув по значку, вы временно отключите корректирующий слой «Цветовой поиск», чтобы вы могли просмотреть исходное изображение в окне документа. Нажмите значок еще раз, чтобы снова включить корректирующий слой:
Нажмите значок видимости слоя, чтобы включить или выключить корректирующий слой.Абстрактные только для Mac профили
В наши дни такое случается не так часто, но на самом деле между версиями Photoshop CS6 для Windows и Mac есть небольшая разница в настройке изображения в режиме поиска цветов. Пользователи Mac найдут несколько дополнительных профилей в категории Аннотация , которые недоступны в версии для Windows. В частности, профили черно-белого, синего, серого, снижения яркости, увеличения яркости и сепии (выделены желтым цветом) доступны только в версии для Mac:
Пользователи Mac увидят несколько дополнительных абстрактных профилей.Новая настройка изображения Color Lookup в Photoshop CS6 дает нам быстрый и простой способ опробовать различные фотографии на наших фотографиях, независимо от того, знаем ли мы точный внешний вид, к которому мы стремимся, или просто хотим экспериментировать для новых идей и вдохновения, и есть еще много таблицы поиска, чтобы проверить, чем несколько примеров, которые мы видели здесь. Чтобы придать вашей фотографии свой уникальный стиль с этими предустановками эффектов, попробуйте смешать различные режимы наложения и значения непрозрачности слоя или воспользоваться встроенной маской корректирующего слоя, чтобы ограничить область, на которую влияет настройка «Поиск цвета», и разблокировать больше творческих возможностей!
И там у нас это есть! Вот так можно использовать новую настройку изображения «Цветовой поиск» в Photoshop CS6! Посетите наш раздел « Фото-ретуширование », чтобы узнать больше о Photoshop!
Читайте также:


