Как открыть таблицу ascii в ворде
Для некоторых символов можно попробовать такой способ: выделите символ, для которого нужно узнать код, - вкладка "Вставка" - группа "Символы" - Другие символы. - появится диалог - если в этом диалоге выделен тот же символ, что вы выделили в ворде, то в правом нижнем углу, в поле "Код знака" будет код символа.
В поле "Код знака" код символа может быть в десятичной и шестнадцатеричной системе счисления. Чтобы узнать, в какой системе счисления находится код в поле "Код знака", посмотрите справа поле "из" и что написано на конце в скобках. Там может быть или "(дес.)" или "(шестн.)".
Если "дес", то просто подставляйте код знака, как есть в поле "Найти", добавив спереди символ "^". Если "шестн", то сначала переведите число в десятичную систему счисления (попробуйте найти в интернете онлайн-переводчики), а затем подставляйте в поле "Найти", добавив спереди "^". Если этот символ есть только в таблице "Юникод", то спереди добавьте "^u".
Если в диалоге выделен другой символ, значит в этом диалоге нет информации по данному символу. Такое может быть, например, со спецсимволами, например, с символом "знак абзаца" - ansi-код 13; в этом диалоге коды начинаются с большего кода.
В этом диалоге используется три таблицы символов:
1) ASCII
2) ANSI. Для русского языка таблица "ANSI" в этом диалоге называется "Кириллица".
3) Юникод
Способы, как узнать код символа с помощью программирования
1. Во встроенной vba-справке есть раздел: VBA language reference > Visual Basic language reference > Character Sets.
2. Можно выделить нужный символ в программе "Word", затем нужно перейти в VBA и в окне "Immediate Window" нужно использовать такие коды:
Print Asc(Selection.Text)
или
Print AscW(Selection.Text)
Для кода, полученного первым способом, спереди нужно подставить "^", а во втором случае "^u".
3. Если второй способ даёт неправильный код (такое может быть иногда по непонятным причинам), то тогда такой способ. Скопируйте символ, для которого нужно узнать код, - отобразите окно "Найти и заменить" - вставьте в поле "Найти" скопированный символ - включите запись макросов - щёлкните "Найти" - отключите запись макросов - перейдите в VBA и возьмите код символа из записанного макроса.
В некоторых случаях нельзя вставить скопированный символ в поле "Найти". Не могу объяснить, почему это происходит.
В ворде при поиске и замене нужно спереди кода символа ещё добавлять нули, чтобы было четыре цифры, например: ^0013. Это такой синтаксис. Если просто указать "^13", то не будет работать, если после "^13" будет ещё какой-то текст.
Чтобы в любой момент узнать десятичный Unicode уже введен
ного символа, надо:
1. В окне открытого документа поставить курсор ввода текста справа от нужного символа.
2. Использовать сочетание клавиш Alt+X.
3. Знак будет заменен соответствующим кодом.
4. Чтобы вернуть отображение символа, достаточно снова на
жать клавиши Alt+X.
Чтобы узнать каков Unicode любого (даже не введенного в до
кумент) символа, надо:
1. В окне открытого документа перейти к вкладке «Вставка».
2. В группе «Символы» выбрать кнопку «Символ».
3. В меню «Символ» выбрать пункт «Другие символы».
4. В окне «Символ» в окошке с таблицей символов найти нуж
5. В графе «Из» выбрать кодировку – шестнадцатеричную или десятичную.
6. В графе «Код знака» отобразится код выбранного символа в нужной кодировке.
Некоторые часто используемые символы можно вводить в текст в режиме автозамены, то есть при наборе определенных знаков произойдет замена на нужный символ.
Как включить режима автозамены?
Чтобы включить режим автозамены, выполните следующие действия:
1. В левом верхнем углу окна программы щелкните по кнопке
2. В меню типичных задач выберите кнопку «Параметры Word».
3. В окне «Параметры Word» выберите вкладку «Правописа
4. В поле окна щелкните кнопку «Параметры автозамены.
5. В окне «Автозамена: русский» включите пункт «Заменять при вводе».
Примеры автозамены: (с) = ©;
Как создать способы автозамены?
Кроме стандартного набора знаков для преобразования в рас пространенные символы, можно организовать собственные спосо бы автозамены.
1. В окне открытого документа переходим к вкладке «Вставка».
2. В группе «Символы» выбираем кнопку «Символ».
3. В меню «Символ» выбираем пункт «Другие символы».
4. В окне «Символ» на вкладке «Символы» или «Специальные знаки» выбираем нужный символ или знак, для которого будет создаваться автозамена. Например, символ (±).
5. Щелкаем кнопку «Автозамена».
6. В окне «Автозамена: русский» на вкладке «Автозамена» в графе «На» отобразится выбранный ранее символ.
7. В графе «Заменить» набираем нужную последовательность знаков или букв, которая должна автоматически заменяться выбранным символом. Например, последовательность (/ / / /).
8. Щелкаем кнопку «Добавить».
9. Закрываем окно кнопкой «ОК».
10. Теперь после набора определенной последовательности зна ков в месте размещения курсора ввода текста появится нуж ный символ.
Примечание . Если необходимо добавить в нужном месте документа тек стовое пояснение или замечание по ходу работы с документом, необходимо воспользоваться вставкой примечания. При выводе документа на печать вне сенные примечания также могут быть распечатаны.
Практически ежедневно в своей работе, при разработке очередного проекта, при написании статей, или же просто общаясь на форумах и в соц-сетях, мы используем те или иные UNICODE, ASCII, шестнадцатеричный и HTML. Держать в голове всю мешанину обозначений не реально, да и незачем. Для этого можно использовать разного вида шпаргалки, таблицы кодов, благо этого добра, достаточно представлено в сети интернет.
Сегодня хочу рассказать о двух интересных и очень полезных -ресурсах, с помощью которых вы всегда сможете осуществить быстрый поиск различных кодов. Очень удобно всегда иметь под рукой (или в списке закладок) свою библиотеку кодов для символов.
Очень удобный ресурс, динамическая таблица, в которой представлен огромный набор различных кодов для символов, на все случаи жизни. Для быстрого поиска все символы разбиты по категориям. Представлены коды: ASCII, шестнадцатеричный и HTML. Присутствует выбор нужного вам языка, в том числе и русский, что само по себе уже хорошо. Вы с легкостью найдете обозначения символов пунктуации, различного вида стрелок и символьных обозначений валют.
2. Unicodinator
Настоящая онлайн библиотека символов UNICODE, которые могут заменить иконки или изображения. Ресурс предоставляет возможность простой и удобной навигации по блокам UNICODE от кода 0000 до кода DFFF. На проекте отлажена и отлично работает поисковая система по символам, так что найти необходимый, не составит большого труда.
При нажатии на нужный вам символ выводится код HTML и Java/C/Python, который вы можете в последствии использовать в своих проектах.

Раскрою ма-а-ленький секрет (вдруг кто то еще не в курсе), код любого символа можно узнать не отходя от кассы, прямиком из под Windows, стоит лишь пройти по пути:
Пуск >> Выполнить >> charmap (%windir%\system32\charmap.exe) и вашему взору откроется подробнейшая таблица символов, которая служит для просмотра символов, включенных в выбранный шрифт, и отображает следующие наборы символов: Windows, DOS и Юникод. Конечно, это немного другая история, но для полной ясности, думаю информация будет не лишней.

Желаю вам удачи в создании успешных и интересных проектов.
А на десерт сегодня — пример того, как простыми движениями руки, прямо в окне вашего браузера, можно рисовать удивительные узоры, под релаксирующую музыку отрываясь от реальности.
Для ввода специальных, то есть отсутствующих на клавиатуре символов, есть четыре основных способа.
1. Ввод с помощью ASCII-кода
- Num Lock должен быть включен.
- Удерживая клавишу Alt , набрать на цифровой (дополнительной) клавиатуре (калькуляторе) четырехзначный ASCII код клавиши. Первой цифрой всегда должен быть ноль.
- Отпустить Alt .
Shift+Enter — принудительное начало строки (перевод строки, Line feed). HEX 000A работать не будет!
Alt+0160 — неразрывный пробел, 16-ричное значение (HEX) — 00A0.
Alt+0173 — скрытый (soft/hidden) перенос, 16-ричное значение (HEX) — 00AD.
Alt+0171 — открывающая кавычка («).
Alt+0187 — закрывающая кавычка (»).
Размеры окна изменить нельзя! По существу, в таком виде программа существует с момента разработки и занимает лишь примерно 1/8 экрана FullHD. Выводится таблица 20*10, то есть одновременно видно 200 символов. Вряд ли такой режим работы можно считать комфортным.
2. Диалог вставки символа
Пункт меню Вставка→Символ. (Insert→Symbol. ). Обратите внимание, что распахнуть окно на весь экран можно только двойным щелчком на заголовке.
В ленте Word это будет Вставка⇒Символ⇒Другие символы.



Во второй вкладке можно выбрать многие технические символы. Большинство из них имеет клавиатурные сочетания. Обратите внимание, что, например, Ctrl+',' означает, что одинарную кавычку надо нажать дважды!



3. Ввод 16-ричного Unicode-значения
Действует только для Word!
1. Вводим в текст 4-значный код символа (4 шестнадцатеричных цифры, регистр букв роли не играет). Двух- и трехзначные коды дополняются ведущими нулями. Забавно, что работает это и без ведущих нулей, начиная с 20, что соответствует пробелу (2016 = 3210).
2. Нажимаем Alt+X , после чего код преобразуется в его символ.
3. Обратная версия. Нажимаем Alt+X , после чего символ перед курсором или один(!) выделенный символ преобразуется в его код. Таким образом можно выяснить код любого символа. Но если он у вас уже есть!
Принципиальное замечание. Запомнить коды всех требующихся знаков для серьезного набора невозможно.
Отдельные важные страницы Unicode (PDF):
4. Горячие клавиши Word
Не будут работать в других приложениях, но если ваша основная работа происходит именно здесь.
Ctrl+NumPad "-" позволяет ввести минус (NumPad "-" — дефис на дополнительной клавиатуре).
Alt+Ctrl+NumPad "-" позволяет ввести тире.
Shift+Ctrl+Q включает встроенный стиль Symbol, присваивающий выделенным символам шрифт Symbol, содержащий греческие буквы и основные математические символы. Важно! Если ничего не выделено, то данный стиль будет включен для одного(!) следующего вводимого символа. То есть, если нажать Shift+Ctrl+Q , а затем ввести букву b, то в текст будет вставлена греческая буква бетта (β). Последующий же ввод продолжится обычным шрифтом по умолчанию.
Дополнительные ссылки

Никакая часть сайта не может быть воспроизведена никаким способом без письменного разрешения правообладателя и явной ссылки на данный ресурс.
БлогNot. Word: специальные символы и подстановочные знаки
Word: специальные символы и подстановочные знаки
В окне "Найти и заменить" Microsoft Word есть два типа подстановок - специальные символы и подстановочные знаки. Те и другие можно вводить в строки поиска и замены, включив используя список "Special" ("Специальный") в полностью открытом окне "Найти и заменить" (нажать комбинацию клавиш Ctrl+H , потом кнопку " Больше>> ").
Специальные символы - это те, которых нет на клавиатуре или которые нельзя непосредственно вписать в строки поиска/замены, например, разрыв строки.
Если в окне поиска/замены включен чекбокс Use wildcards (Подстановочные знаки), то можно задавать достаточно сложные условия поиска и замены, потому что подстановчные знаки - это офисная реализация всё тех же регулярных выражений.

Чекбокс "Подстановочные знаки" в работе - убираем лишние пробелы в тексте
Некоторые символы и знаки можно использовать только в строке поиска, а некоторые — только в строке замены. При этом возможность применения части символов зависит от того, включен ли чекбокс Use wildcards (Подстановочные знаки).
Полный список подстановок в самом Word отсутствует или я его не нашёл, поэтому ниже приводится более-менее адекватный список, актуальный для всех версий Word плюс немного примеров.
1. Строка поиска
2. Строка замены
Примечание 1. В операторах и точка с запятой означает List separator (Разделитель элементов списка) из настроек операционной системы, завиящих от локали (например, в США - запятая, в России - точка с запятой).
Примечание 2. Для поиска в документе символов, которые в строке поиска "заняты" как специальные перед ними ставится обратный слэш ( \ ). Например, если включена опция Use wildcards (Подстановочные знаки), для поиска восклицательного знака в строке поиска вводится \!
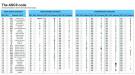
Таблица кодов символов в современных компьютерах может быть использована любым юзером. Что это такое? И где найти подобный элемент? Как им пользоваться и для каких целей? Далее постараемся дать ответы на все перечисленные вопросы. Обычно таблицы символов позволяют печатать уникальные знаки в текстовых документов. Главное - знать, какими они бывают, а также где искать соответствующую информацию. Все намного проще, чем кажется.
Определение
Что такое таблица кодов символов? Это, как нетрудно догадаться, база данных. В ней пользователи могут увидеть сочетание числовых значений, при обработке которых в указанное место текста вставляется символ. Например, знак ♥ или ♫. На клавиатуре таких символов нет и быть не может.
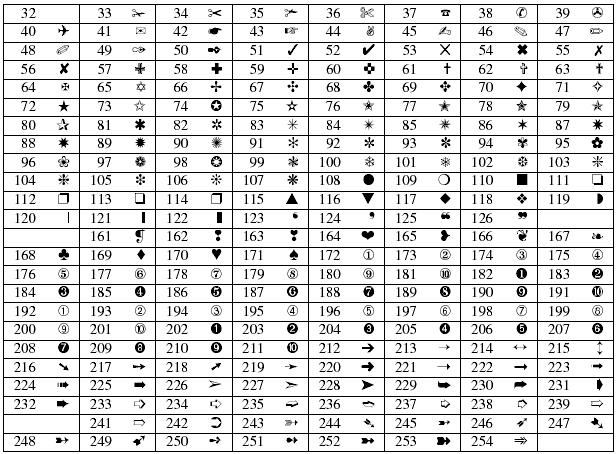
Таблица символов помогает пользователям вставлять уникальные знаки в текстовые документы. Здесь можно увидеть кодировку элемента и способ его интерпретации.
Какими бывают
Кодировки символов - тип сочетания букв, цифр и знаков, которые после обработки операционной системой преобразовываются в знак. Они бывают разными.
Сегодня можно столкнуться с такими кодировками:
- ASCII - способ печати специальных знаков, уникальные коды которых представлены цифрами. Это самый распространенный тип кодировки. Он был разработан в 1963 году в США. Кодировка является семибитной.
- Windows-1251 - стандартная кодировка для русскоязычной "Виндовс". Она не слишком обширна и почти не пользуется спросом у юзеров.
- Unicode - 16-битная кодировка для современных операционных систем. Она служит для представления символов и букв на любом языке. Используется современными пользователями наравне с ASCII.
Теперь понятно, какими бывают кодировки. Заострим внимание на первом и последнем варианте. Они пользуются самым большим спросом у современных пользователей ПК.
Где искать в Windows
Таблицы кодов символов по умолчанию вмонтированы в операционную систему "Виндовс". С их помощью юзер сможет печатать буквы и специальные знаки в любом текстовом редакторе или документе.
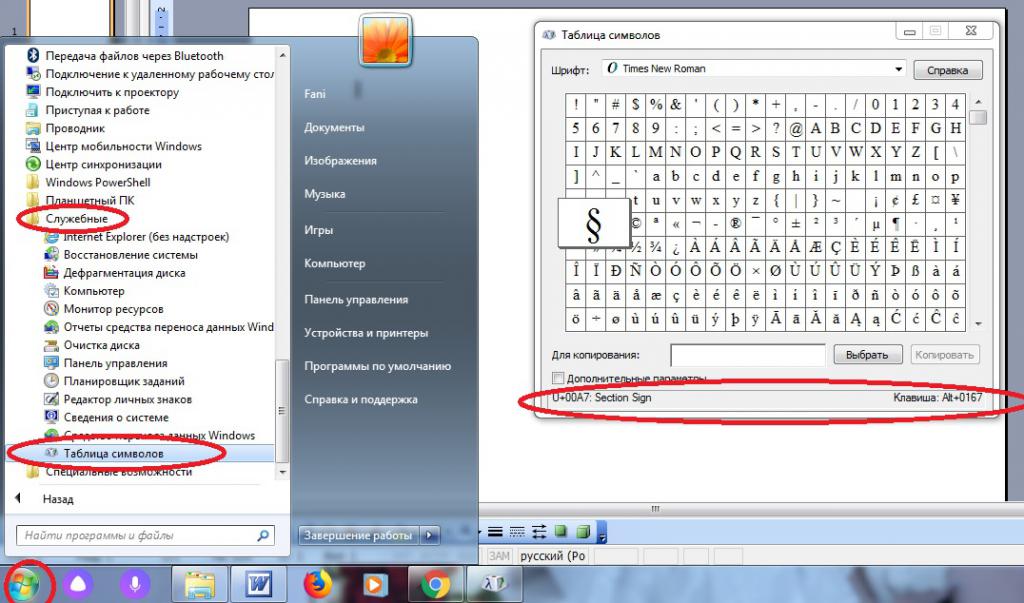
Для того, чтобы найти таблицу символов в "Виндовс", нужно:
- Открыть пункт меню "Пуск".
- Развернуть раздел "Все программы".
- Выбрать папку "Стандартные"
- Кликнуть по надписи "Служебные".
- Заглянуть в приложение "Таблица символов".
Дело сделано. Теперь можно изучить все возможные знаки, которые только могут восприниматься операционной системой. Если дважды кликнуть по миниатюре того или иного символа, а затем щелкнуть по кнопке "Скопировать", соответствующий знак будет перенесен в буфер обмена. Из него можно выгрузить данные в текстовый документ.
Важно: в нижней части окна справа можно увидеть сочетание клавиш для быстрой печати выбранного элемента, а слева - "Юникод" для набора в тексте.
В MS Word
Таблицу кодов символов можно найти даже в текстовых редакторах. Рассмотрим алгоритм действий в MS Word. Это наиболее популярная и распространенная утилита для работы с документами в "Виндовс".
Открытие таблицы кодов символов осуществляется так:
- Зайти в Word на компьютере. Можно открыть как пустой документ, так и с текстом.
- Нажать в верхней части она по пункту "Вставка". Желательно развернуть весь список опций.
- Навести курсор и щелкнуть ЛКМ по надписи "Специальный знак. ".
Вот и все. По центру экрана появится таблица символов. Здесь можно посмотреть таблицу ASCII, "Юникода" и не только. Для этого в нижней части окна в выпадающем списке нужно выбрать после надписи "из. " подходящую кодировку.
Вставка знака может осуществляться через двойной клик по элементу в таблице или путем активации кнопки "Вставить".
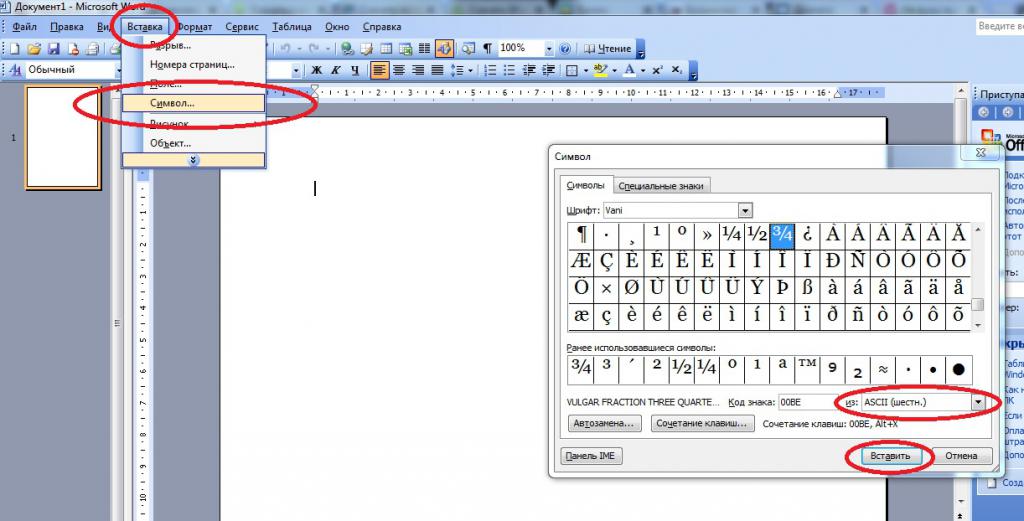
Способы обработки кода
Как мы уже говорили, таблица кодов символов помогает изучить цифро-алфавитный код того или иного символа. Как можно провести преобразование оных?
Как правило, "Юникод" обрабатывается следующим образом:
- Пользователь пишет уникальный код подходящего символа. Обычно он начинается с U+.
- Юзер нажимает сочетание клавиш Alt + X в текстовом редакторе.
- Операционная система считывает код, после чего на месте записи появляется специальный знак.
Коды обрабатываются по одному. Это крайне важно. ASCII обрабатываются аналогичным образом.
Некоторые символы можно напечатать при помощи кнопки Alt. Обычно ее нужно зажать, а затем на цифирной панели клавиатуры набрать подходящий код. В этом случае придется заранее активировать режим Num Lock.
Читайте также:


