Как открыть ссылку в новом окне вкладки браузера
По умолчанию в WordPress все ссылки открываются в том же окне браузера, которое и было открыто. Но часто, бывает необходимо открыть ссылку в новом окне или открыть ссылку в новой вкладке.
Выражение открыть ссылку в новом окне, в этой статье обозначает, что ссылки будут открываться в новой вкладке или новом окне, в зависимости от настроек вашего браузера. В любом случае подразумевается, что страница, с которой был совершен переход по ссылке, останется открытой.
Для чего это может понадобиться? Посетитель в данный момент находиться на вашем сайте, а в статье или на странице сайта есть внешняя ссылка. Если эта ссылка чем-то заинтересовала посетителя, то он после нажатия на такую внешнюю ссылку попадет на другой сайт.
На другом сайте он может открыть еще несколько страниц и после этого ему будет трудно опять попасть на ваш сайт. Он не дочитал вашу статью, а как снова попасть на ваш сайт не всякий пользователь компьютера сразу поймет, ведь у людей разная подготовка и начинающим бывает не всегда понятно, что нужно делать в этом случае.
В браузере можно переходить по кнопке назад, а посетитель ведь мог вообще закрыть окно на другом сайте, а он ведь хотел дочитать вашу статью, а не ту статью, на которую он случайно попал по внешней ссылке.
Самый простой способ открытия ссылки в новом окне или вкладке — это нажать на ссылку колесиком (средней кнопкой) мыши, после этого ссылка будет открыта в новом окне.
Открыть ссылку в новой вкладке браузера можно вручную вставляя в каждую такую ссылку атрибут «target» со значением «_blank» тэга <a>. В HTML это будет выглядеть таким образом — target="_blank" . Но таких ссылок может быть очень много, и не всегда запомнишь, в какие внешние ссылки еще не был вставлен этот атрибут.
При добавлении новых ссылок и изображений в статье, в админ-панели WordPress, в текстовом редакторе, есть соответствующие пункты, активация которых позволяет открывать добавленные ссылки и изображения в новом окне.
Есть несколько способов сделать так, чтобы ссылки открывались в новом окне. В этой статье я опишу только те способы, которые работали на моем сайте.
Некоторые способы некорректно работали на моем сайте, в предыдущем шаблоне, поэтому о них я не буду рассказывать. В частности некорректно отображалась главная страница в способе, который требует подключения библиотеки JavaScript — jQuery. Кроме того, этот способ не работал бы при отключении JavaScript.
Как открыть ссылку в новом окне
Для того, чтобы открывать на сайте абсолютно все ссылки в новых окнах или вкладках, потребуется вставить специальный код в файл «Заголовок (header.php)».
Для вставки этого кода нужно войти в «Админ-панель WordPress» => «Внешний вид» => «Редактор» => «Заголовок (header.php)».
В файле «Заголовок (header.php)» между тэгами <head> и </head> необходимо вставить прямо перед закрывающим тэгом </head> вот такой код:
После вставки этого кода все ссылки будут открываться в новом окне или в новой вкладке. В этом случае открываются все ссылки, не только внешние на другие сайты, но и внутренние ссылки при переходе на страницы внутри самого сайта.
Мне такая настройка открытия страниц в новом окне или во вкладке кажется не очень удобной, потому что при этом открывается множество окон или вкладок в браузере. Но, я знаю, что некоторым, наоборот, будет удобно иметь возможность открывать таким способом внешние и внутренние ссылки на своем сайте.
Плагин Target Blank In Posts And Comments
Плагин Target Blank In Posts And Comments помогает открывать ссылки в комментариях и в постах в новом окне, не затрагивая при этом другие внутренние ссылки на сайте.
Этот плагин долго не обновлялся, но он хорошо работает на последней версии движка WordPress, и прекрасно справляется со своими обязанностями. Он некоторое время работал и на моем сайте.
Для установки плагина Target Blank In Posts And Comments потребуется войти в «Админ-панель WordPress» => «Плагины» => «Добавить новый» => «Установить плагины» => «Загрузить». После загрузки плагин нужно установить и активировать.
Плагин Target Blank In Posts And Comments не требует никаких настроек и начинает работать сразу после своей активации.
Использование этого плагина позволит вам вернуть посетителей на ваш сайт, которые совершили переход по внешней ссылке с вашего сайта. Ведь часто бывает так, что посетитель долго искал нужную информацию, а потом вдруг совершил переход по заинтересовавшей его ссылке с комментария или со статьи, потом перешел куда-то еще, и таким образом посетитель часто не может найти тот сайт, с которого он первоначально переходил.
Плагин Target Blank In Posts And Comments хорошо справляется со своими функциями, он позволяет задерживать и возвращать посетителей на ваш сайт.
Открытие ссылки с комментариев в новом окне
Если вам необходимо открывать ссылки с комментариями без помощи плагина, то это можно сделать после изменения соответствующего кода. Изменения нужно будет произвести в коде файла «comment-template.php», который находится в папке «wp-includes».
Для этого нужно будет подключиться к своему сайту по FTP соединению с помощью таких программ, как FileZilla или Total Commander. Это также можно сделать с помощью файлового менеджера, который находится в Панели управления вашего хостинга.
Файл «comment-template.php» расположен примерно по такому пути — domains/название вашего сайта/public_htlm/wp-includes/comment-template.php.
Внимание! Перед изменением в файле «comment-template.php» обязательно необходимо сделать его копию. В случае неполадок, после изменения в коде файла, ваш сайт может перестать работать в штатном режиме. В этом случае вам придется заменить измененный вами файл, на сохраненную оригинальную копию этого файла.Со мной произошел подобный случай, и мне пришлось делать откат сайта до работоспособного состояния с помощью технической поддержки моего хостинга. Я не сохранил копию оригинального файла, внес неправильные изменения в код файла, и после этого мой сайт на некоторое время перестал отображаться в Интернете.
Этого бы не произошло, если бы я сделал копию файла перед его изменением, потому что я бы сразу заменил нерабочий на работоспособный файл.
Вам нужно будет скопировать файл «comment-template.php» к себе на компьютер и сохранить его. С сохраненного файла необходимо сделать копию и в ней произвести изменения в коде файла, открыв его при помощи текстового редактора Notepad++. Открыть файл можно и в блокноте, но в блокноте будет очень трудно найти нужные строки кода для его изменения.
Далее следует дополнить строку, начинающую с $return _blank" (на изображении это выражение уже вставлено в код). У меня в файле comment-template.php этот участок кода со вставленным выражением выглядит таким образом:
При внесении изменений в этот код, следует внимательно смотреть на кавычки (одинарные или двойные), от этого может зависеть работоспособность вашего сайта. Далее следует заменить файл «comment-template.php» в папке «wp-includes».
После этого вам нужно будет проверить свой сайт на работоспособность. Если страница сайта в это время была открыта, то тогда следует обновить открытую страницу.
Теперь ссылки с комментариев будут открываться в новом окне до обновления версии WordPress. Дело в том, что при обновлении версии CMS WordPress, происходит замена измененного файла comment-template.php, на новый файл comment-template.php.
Поэтому, после обновления версии WordPress, нужно будет снова вставлять target=”_blank” в файл comment-template.php в папке wp-includes.
Использование атрибута rel=”external nofollow”
Атрибут rel=”external” выполняет, точно такую же функцию как атрибут target=”_blank”, который является не валидным, согласно спецификации в XHTML. Сейчас произошло объединение атрибута rel=”external” и атрибута rel=”nofollow”, который закрывает ссылки от передачи веса, в один объединенный атрибут rel=”external nofollow”. Как можно заметить выше, в приведенном коде, rel=”external nofollow” уже входит в состав файла WordPress.
Для того, чтобы ссылки с комментаторов сайта открывались в новом окне одного атрибута rel=”external nofollow” будет недостаточно. Еще понадобиться вставить код JavaScript в файл темы, установленной на сайте, иначе, ссылки будут продолжать открываться в этом окне.
Этот код JavaScript нужно будет вставить в файл header.php (Заголовок) перед тегом </head>:
После обновления файла, ссылки с комментаторов вашего сайта будут открываться в новом окне или вкладке браузера. Этот способ позволяет не вносить изменения в файлы движка WordPress и не зависеть от обновления CMS.
Выводы статьи
При помощи описанных в статье способов вы можете произвести изменения на своем сайте для того, чтобы ссылка с комментатора вашего сайта открывалась в новом окне.
Довольно распространенный вид действий, при работе в интернет-браузере, открытие ссылки, не закрывая текущей страницы (и наверное самый не эффективный с точки зрения понимания информации). Часто бывает так, что когда мы ищем информацию в интернете, мы открываем огромное количество вкладок и окон, зачастую обрастая ими. Это приводит к тому, что дальнейшее восприятие информации становится невозможным. Инструкция сегодня, как раз о том, как открывать ссылки во вкладках и окнах в браузере, и не терять текущей страницы (на случай, если Вы не теряетесь во вкладках и окнах).
Открыть ссылку в новом окне
Хотите открыть ссылку в отдельном окне? Это довольно просто сделать. Удерживайте нажатой клавишу “Shift”, затем щелкните ссылку которую хотите открыть в отдельном окне.
Эта функция дублируется в контекстном меню браузера. Открыть ссылку в новом окне можно нажав по ней правой клавишей мыши и выбрать “Открыть ссылку в новом окне".
Открыть ссылку в новой вкладке
Если Вы хотите остаться в прежнем окне браузера, и открыть в нем дополнительную вкладку, просто наведите курсор на ссылку и нажмите среднюю кнопку мыши. Дополнительная вкладка откроется в том же окне браузера, где вы работали.
Также, как и в предыдущем случае, открытие вкладки заложено в контекстном меню браузера. Просто наведите курсор на ссылку - нажмите правой клавишей мыши - в контекстном меню выберите опцию “Открыть ссылку в новой вкладке”.
Ничего сложного друзья! Также хочу заметить, что эти методы работают во всех основных интернет-браузерах, доступных для Microsoft Windows.
Послесловие
Интернет так разнообразен и порой очень сложен в понимании, поэтому зачастую, если Вы ищете одно, в поисковой выдаче может выпадать несколько другое. Равно как с открытием ссылки в новом окне или вкладке. Кто-то из моих читателей искал именно по этому запросу, намереваясь найти ответ как в браузере открывать ссылки в новых окнах и вкладках, а кто-то мог искать ответ на вопрос, как открывать ссылку в новом окне по нажатии на нее, имея в виду верстку HTML. О том, как что прописывать в HTML, чтобы ссылка открывалась в новом окне я тоже допишу в этой статье, ведь люди ищут, и пусть получат ответ на вопрос.
Открыть ссылку в новой вкладке или окне html
Итак, Вы вставляете ссылку себе на сайт и хотите, чтобы по нажатию на эту ссылку открытие происходило в дополнительном окне.
Представим, Вы пишите ссылку таким образом:
Чтобы ссылка открывалась так как Вам нужно (в новом окне), необходимо добавить атрибут target="_blank", и тогда ссылка примет следующий вид, и будет открываться по нажатию в новом окне:

Вот список простых советов, который позволит в любом современном браузере открыть любую ссылку в новом окне (новой вкладке):
- Нажатие правой кнопкой мыши вызывает контекстное меню, в котором будет присутствовать пункт "Открыть ссылку в новом окне".
- При нажатии средней кнопки мыши (колесико) на ссылку, она откроется в новом окне.
- При зажатой клавише Ctrl , нажатие левой кнопкой мыши будет открывать ссылки в новом окне.
Расширения для браузера
Ниже идет подборка расширений, которая позволит открывать любую ссылку как новую вкладку.
Google Chrome
К сожалению, для Google Chrome не удалось найти такого расширения, которое бы могло по умолчанию открывать любую ссылку в хроме в новой вкладке. Однако, есть расширение с более-менее похожим функционалом.
Open in new tab - данное расширение позволяет включить на определенных сайтах открытие любых ссылок Google Chrome по умолчанию, в новой вкладке. Для этого достаточно просто установить данное расширение, перейти на нужный сайт и в простым кликом на иконку расширения открыть его настройки. Далее, нужно включить расширение на этом сайте нажатием на переключатель, и отныне все ссылки с этого сайта будут открываться по умолчанию в новой вкладке.
О том, как установить расширения Google Chrome для Яндекс Браузера можно прочитать здесь.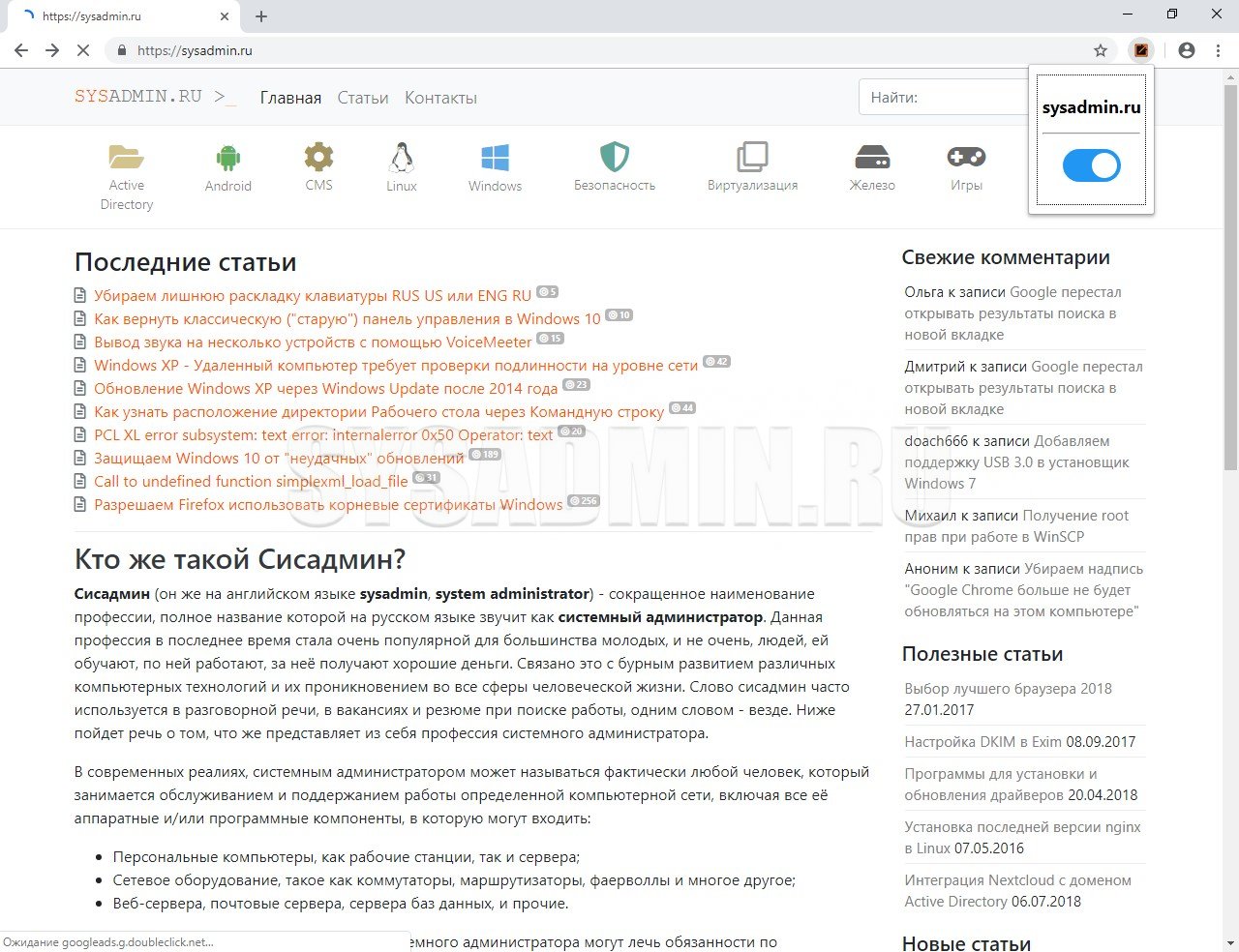
Mozilla Firefox
В этом плане, у Firefox чуть получше, так как у этого браузера есть достойное расширение, позволяющее настроить возможность открытие ЛЮБОЙ ссылки в новом окне. Называется это расширение "Open Link with New Tab", скачать его можно здесь. После его установки, нужно зайти в настройки и поставить галочку у пункта "Open all links with tab". Затем, нужно либо перезапустить браузер, либо обновить страницу с нужным сайтом , и любая ссылка будет открываться в новом окне.
Настройка
В браузере Chrome из коробки изначально заданы определенные параметры. Например, из поисковой системы, когда вы переходите на выбранный сайт он открывается в текущей вкладке. Это создаёт немало неудобств. Приходится кликать на стрелку «Вернуться» или открывать новую вкладку и заново производить поиск по данному вопросу.

А если контент на странице, куда вы перешли не отвечает в полной мере вашему запросу или вам нужно сравнить несколько одинаковых статей, получается, что нужно создавать несколько окон и в каждом задавать однотипный вопрос, чтобы под рукой у вас были нужные ресурсы.
Не всегда браузер открывает ссылки в текущей вкладке. Бывает, что на самом сайте указаны иные скрипты, например, при клике по ссылке может открываться новая вкладка или даже новое окно.
Настройки сайтов на сейчас не интересуют. Мы будем изменять параметры непосредственно самого браузера, чтобы каждую новую ссылку он открывал в отдельном вкладке. При этом вы всегда сможете вернуться в результаты поиска, просто переключившись на вкладку слева, а не задавать поисковый запрос заново.
В поисковике
Чтобы изменить параметры обозревателя и перенастроить работу Google Chrome следуем дальнейшие инструкции:


Чтобы проверить, что настройка работает, здесь же в окне поиска введите любой запрос и в результатах выдачи кликните по любой ссылке и вы увидите, как она открылась в новой вкладке.
На других сайтах
Отличие этого способа от предыдущего заключается в том, что в раздел настроек поиска мы будем переходить не из главной Google, а со страницы с результатами выдачи.
- Откройте новую вкладку и впишите в поисковое поле любой запрос и нажмите Enter .
- Под умной строкой в поисковике Google есть вкладки настроек, здесь можно переключить в категорию «Покупки», «Картинки», «Карты», «Видео» и также здесь есть кнопка «Настройки».
- При клике на неё открывается небольшое контекстное меню, где здесь нужно выбрать вариант «Настройки поиска».

Контекстное меню
Необязательно менять настройки поиска. Если вам не нужно постоянно открывать новые окна и вкладки, но вы хотели бы запустить несколько ссылок в отдельных вкладках, это можно сделать с помощью правой клавиши мыши.
После того как вы задали поисковый запрос и получили релевантную выдачу на ссылку в сниппете можно навести курсор мыши и кликнуть правой клавишей мыши.

В открывшемся контекстном меню вы можете выбрать:
- Открыть ссылку в новой вкладке;
- Открыть ссылку в новом окне;
- Открыть ссылку в новом окне в режиме инкогнито.
Открыть ссылку в новом окне Google
Есть одна хитрость, которая позволит быстро открыть выбранный сайт в отдельном окне.
- Для этого нужно перейти на выбранную страницу из результатов выдачи или из закладок.
- Далее просто зажмите левой клавиши мыши вкладку в верхней панели и потяните её немного вниз вы увидите как она отделилась от основного окна, а когда отпустите ссылка переместится в новое окно браузера.
- Таким же образом её можно вернуть обратно в старое окно, поместив между других вкладок, причем в любое удобное место.
Применение комбинации горячих клавиш
Не забываем и про горячие клавиши. Различные вариации хоткеев в браузере Google Chrome есть практически для всех часто используемых функций. Естественно, что для того чтобы открыть ссылку в новой вкладке есть своя комбинация.
Здесь все достаточно просто. Неважно находитесь вы в результатах выдачи или на странице какого-нибудь сайта, чтобы перейти по ссылке, и важно чтобы она открылась в соседней вкладке:
- Наводим курсор мыши на активную ссылку.
- Зажимаем на клавиатуре клавишу Ctrl и кликаем по ссылке левой клавишей мыши.

Заключение
Как видим, достаточно простая функция, но не менее важная и полезная, которую можно выполнить несколькими различными способами. Выбирайте какой вам более удобен, чтобы настроить комфортную работу в Google Chrome.
Читайте также:


