Как открыть ссылку в браузере unity
Здравствуйте! Т.к. наступило лето (июль уже), и появилось намного больше свободного времени, то я решил все-таки поизучать Unity полноценно, а не на основе своего личного проекта, который, естественно, очень далек до идеала. Ну а где же тогда найти курс, который будет это делать? Правильно, на официальном сайте Unity . На момент написания статьи этот курс (Mission/Миссия) был добавлен на сайт 3 октября 2020 года :
Стоит также уточнить, что я не смотрел весь курс от Unity, поэтому возможны какие-то ошибки , хоть я и буду стараться просто переводить на русский язык. Естественно, рано или поздно на написание статьей у меня не будет времени, поэтому данный цикл переводов рассчитан на Ваш толчок для начала разработки игр.
Начинаем создавать
Эта Миссия (далее Курс ) начнется с создания Ваших первых проектов на Unity, в которые Вы сможете поиграть и которыми Вы сможете поделиться. Если Вы никогда не загружали Unity раньше или застопорились в начале изучения, не зная с чего начать обучение, то Вы в правильном месте.
В этом курсе Вы:
- Установите редактор Unity ( Unity Editor ) в первый раз.
- Изучите редактор Unity, используя проект Microgame, рассчитанный на новичков (далее микропроект ).
- Узнаете основные функции редактора Unity и будете их использовать.
- Будете перемещаться в трехмерном пространстве в режиме просмотра Сцены ( Scene view ).
- Создадите игровые объекты ( GameObjects ) и будете манипулировать ими.
- Создадите сцены ( Scenes ) и будете управлять ими.
- Создадите проекты ( projects ) и будете управлять ими в Unity Hub .
- Создадите ( build , более точный перевод придумать сложно, но имеется ввиду, что Вы выпустите игру из редактора Unity, т.е. сможете запустить исполняемый файл, например, "*.exe" ) проект и поделитесь им на Unity Learn .
- Узнаете ключевые элементы экосистемы Unity Learn и их смысл.
К концу курса у Вас будут навыки, необходимые для использования редактора Unity, ресурсов экосистемы Unity Learning и Unity Hub. Эти навыки необходимы всем разработчикам на Unity.
Начинаем создавать
Описание
В этом учебном проекте Вы впервые установите Unity и воспользуетесь микропроектом, чтобы изучить редактор Unity (если вы еще этого не сделали). Вы даже сможете изменить игру, чтобы поделиться ею с другими участниками сообщества Unity (далее подобные призыву к показу своих проектов будут мною игнорироваться, кроме, возможно, редких случаев, где это уместно). В процессе Вы познакомитесь с редактором Unity и научитесь им пользоваться. Когда Вы закончите, Вы сможете создать свой собственный проект Unity с нуля.
Задачи проекта
К концу этого учебного проекта Вы:
- Загрузите и установите редактор Unity (далее просто Unity, т.к. большой разницы в повествовании это не делает, кроме редких моментов, где важно, чтобы не было путаницы в терминологии).
- Завершите микропроект.
- Подробно изучите редактор Unity.
Версия Unity, используемая в этом курсе - 2019.4 .
1. Обзор
Для начала познакомимся с признанными разработчиками Unity, которые поделятся с Вами опытом на этом пути.
2. Что дальше
В следующих руководствах Вы впервые установите Unity и воспользуетесь микропроектом, чтобы изучить редактор Unity. Мы начнем с того, что проведем Вас через процесс первой загрузки и установки Unity.
Скачиваем установочный файл
Описание
В этом туториале Вы:
- Убедитесь, что у Вас подходящий для Unity компьютер.
- Перейдете на сайт для скачивания.
- Скачаете установочный файл.
1. Обзор
Установочный файл - первый шаг к началу разработки на Unity. Это краткое руководство поможет вам начать работу независимо от того, впервые Вы или вернулись.
2. Прежде чем начать
Прежде чем Вы начнете, проверьте, что Ваш компьютер подходит по системным требованиям. Unity может быть установлен на Windows и macOS. Поддержка Linux по не завершена, что означает, что Unity будет работать, но могут быть ошибки (далее будет чередоваться с "багами"). Для корректной работы Unity существуют минимальные системные требования .
Unity сейчас не может быть установлен на планшеты или Chrome OS.
3. Скачиваем установочный файл
Планы Unity: какой подходит мне?
Описание
В этом туториале Вы познакомитесь с планами Unity и подберете подходящий для Вас. Вы:
- Узнаете о разных планах Unity и что они предлагают.
- Найдете наиболее подходящий по Ваши нужды план.
Материалы
Unity предлагает различные планы подписки, от бесплатного Персонального плана для одиночек до корпоративного, используемого крупными компаниями.
Что вообще такое Планы Unity?
3. Планы Unity в деталях
Каждый план Unity предоставляет разные плюшки и функции. У них также разные квалификационные требования.
Персональный план:
Используйте Персональный план, если Вы работаете как физическое лицо и получили меньше 100 000$ дохода или финансирования для своих проектов за последние 12 месяцев.
Если Вы являетесь верифицированным студентом или преподавателем, Вы также можете получить дополнительные преимущества для поддержки своего учебного путь.
Плюс, Про и Корпоративный планы:
Эти планы - платные, но в них есть функции, которые включают в себя дополнительные возможности монетизации, хранилище, поддержку и обучение. Эти планы предназначены для профессиональных разработчиков и организаций.
- Если Вы используете Unity для своих личных проектов (не в компании) и получили более 100 000$ за последние 12 месяцев от использования Unity, то Вы должны использовать Unity Plus или Pro.
- Если Вы работаете в организации, которая заработала более 200 000$ за последние 12 месяцев из любых источников, Вы должны использовать Unity Pro или Enterprise.
- Любое физическое или юридическое лицо, оплачивающее абонентскую плату, может использовать Unity Pro или Enterprise. План Enterprise предназначен для команд, в которых не менее 20 человек.
Для получения полной информации смотрите наши справки: Сравнение планов Unity и условия использования .
4. Обучающие планы Unity
Если Вы студент или преподаватель, один из обучающих планов Unity - лучший выбор для поддержки Вашего обучения вместе с нами. Это бесплатные планы, включающие одну подписку на Unity Pro .
Кто может пользоваться этими планами?
Вы можете ими пользоваться, если Вы:
- Студент аккредитованного учебного заведения, достигший совершеннолетия, чтобы дать согласие на обработку личной информации.
- Педагог высшего (post-secondary) или среднего образования в соответствующем учебном заведении.
Для полной информации смотрите обучающую страницу Unity .
Что дает Студенческий план Unity?
Лучшее в этом плане - то, что он подходит Вам на любом уровне.
Облачные инструменты для совместной работы и специально подобранные наборы ассетов ( assets , ресурсы: всякие текстуры, звуки, материалы и подобное) помогут Вам начать обучение, если Вы новичок. Если у Вас уже есть опыт создания цифрового контента, Вы можете попробовать Cloud Build и Cloud Advanced Diagnostics.
GitHub также является очень полезным инструментом для поддержки контроля версий в Unity (больше в разделе контроля версий ).
Как мне зарегистрироваться?
Чтобы подписаться на Студенческий план, Вам необходимо:
- Авторизуйте свой Unity ID с помощью GitHub .
- Подайте заявку на получение пакета GitHub Student Developer Pack . Проверка может занять до двух недель.
- Активируйте свой Студенческий план .
Установка Unity и Hub
Описание
В этом туториале Вы установите Unity и установите микропроект.
В этом туториале Вы:
- Установите Unity и Unity Hub.
- Создадите Unity ID.
- Загрузите микропроект на Ваш выбор.
1. Обзор
Этот туториал поможет Вам в процессе установки. Если Вы новый пользователь, то Вы воспользуетесь установщиком, чтобы установить последнюю версию Unity с долгосрочной поддержкой (LTS - Long Time Support). Это хороший выбор для новичков то, чем Вы будете пользоваться для своего первого знакомства с Unity.
2. Устанавливаем Unity 2019.4 LTS
- Найдите файл UnityHubSetup.exe, который вы скачали ранее.
- Запустите установщик UnityHubSetup.
- Следуйте инструкциям установки.
- Откройте приложение Unity Hub.
- Выберите место для установки, затем нажмите "Установить".
3. Что такое Unity ID?
Прежде чем заводить Unity ID, давайте узнаем, что это за зверь такой и почему он полезен.
Основа Unity ID
Unity ID - это Ваша учетная запись Unity. Вам он понадобится для доступа к редактору Unity и Unity Hub - двум приложениям, которые Вы будете использовать для создания проектов Unity и их менеджменту.
Также Вы можете его использовать для доступа к:
- Unity Forums
- Unity Asset Store
- Unity Learn (тот сайт, с которого все переводится)
Ваш Unity ID и организации
Когда Вы создаете Unity ID, вам автоматически будет назначена организация с тем же именем, что и Ваше имя пользователя. Используйте эту организацию для приобретения подписок на планы только для личного использования.
Если ваш Работодатель пригласил Вас присоединиться к Unity, Вы можете присоединиться к его организации. Затем они могут назначить Вам права доступа к определенным функциям (например, просмотр доходов с Unity Ads). Вы даже можете использовать эту функцию, если когда-нибудь в будущем создадите свою собственную студию!
4. Создаем Ваш Unity ID
Чтобы создать Ваш Unity ID:
- Заполните обязательные поля.
- Прочтите и примите условия использования. Заметим, что промоматериалы полезны и содержат в себе много полезных подсказок для Вас.
- Нажмите "Создать Unity ID".
5. Выберите микропроект
Теперь, выберите микропроект для Вашей первой работе на Unity. Мы рекомендуем LEGO® Microgame!
Чтобы выбрать Ваш микропроект:
- Измените имя проекта, если Вы хотите.
- Выберите микропроект.
- Если Вы выбрали LEGO® Microgame, Вам нужно подтвердить свой возраст и принять условия использования.
- Нажмите "Далее".
6. Запустите редактор Unity
Установка и загрузка микропроекта может занять некоторое время - не волнуйтесь, это нормально!
- Пока Вы ждете посмотрите видео "Моя первая игра" (My First Game).
- Когда Unity завершит установку, выберите "Запустить Unity". Unity также может занять некоторое время для запуска. Это тоже нормально.
- Когда откроется редактор, Вы увидите приветственное диалоговое окно микропроекта в центре экрана и окно обучающих программ, закрепленное справа от интерфейса. Скоро Вы их изучите, но подождите. Сначала мы познакомим Вас с основами редактора Unity.
Изучаем редактор Unity
Описание
В этом туториале Вы:
- Изучите окна в редакторе Unity.
- Поймете роль сцен в организации Ваших проектов.
- Научитесь перемещаться по сцене.
- Расширите функциональность Unity с помощью пакетов, используя Менеджер Пакетов ( Package Manager ).
Материалы
Unity предлагает различные планы подписки, от бесплатного Персонального плана для одиночек до корпоративного, используемого крупными компаниями.
2. Прежде чем начать
Для этого туториала Вам необходимо открыть микропроект, но не начинайте работать с внутренними туториалами, пока не закончите этот. Пока что закройте диалоговое окно приветствия и окно туториалов. Не волнуйтесь, мы вернем их позже!
Чтобы закрыть окна:
- Выйдите из диалогового окна, щелкнув значок X в верхнем левом углу.
- Перейдите в окно "Туториалы" в правой части интерфейса. Выберите "More options" (⋮) справа сверху, затем нажмите "Закрыть вкладку" ("Close Tab").
- Нажмите "Ок", чтобы закрыть окно подтверждения.
3. Редактор Unity: первые впечатления
Что Вы почувствовали при первой загрузке редактора Unity? В этом видео наши авторитетные разработчики рассказывают, что они ощутили, когда впервые открыли редактор.
Хотя поначалу это и может показаться пугающим, освоение редактора - первый шаг к развитию Вашей уверенности и достижению Ваших целей с Unity!
4. Введение в редактор Unity
Макет редактора Unity по умолчанию организован с наиболее важными окнами, которые Вам понадобятся для основных действий. Давайте начнем с них:
Интерфейс редактора Unity
В базовом интерфейсе редактора есть 5 ключевых областей.
Просмотр Сцены и Игры
В центре находится окно Сцены. Это Ваше интерактивное окно в мир, который Вы создаете. Вы будете использовать просмотр сцены, чтобы управлять объектами и просматривать их под разными углами.
В этой же области также есть просмотр игры; Вы будете его использовать, чтобы протестировать игру.
Окно Иерархии
Иерархия - это то место, где Вы можете организовать все в своем игровом мире. Эти штуки называются Игровыми объектами.
Если Вы добавите Игровой объект в свой проект в режиме просмотра сцены, он будет указан в иерархии. Если Вы удалите Игровой объект из сцены, его больше не будет в списке.
Окно проекта
В окне проекта Вы можете найти все файлы (ассеты), доступные для использования в вашем проекте, независимо от того, используете Вы их или нет.
Окно проекта работает как файловый менеджер, организованный в папки. Вы можете перетащить ассеты из окна проекта прямо на сцену, чтобы их туда добавить.
Обратите внимание на разницу между окнами Проекта и Иерархии: Иерархия содержит все Игровые объекты в текущей сцене, а окно Проекта все ассеты, доступные для Вашего проекта.
Окно Инспектора
Инспектор - это место, где Вы найдете подробную информацию об Игровых объектах и сможете её изменить.
Когда Вы выбираете Игровой объект в режиме просмотра сцены или в Иерархии, Вы увидите его компоненты в инспекторе. Компоненты описывают свойства и поведение игрового объекта.
Панель инструментов ( Toolbar , далее будет чередоваться с тулбаром)
Панель инструментов всегда находится в верхней части интерфейса. Используйте кнопки тулбара для выбора и настройки Игровых объектов, изменения обзора в сцене, а также запуска и остановки воспроизведения.
Макеты редактора
Используйте меню Макетов (Layout) на панели инструментов, чтобы изменить расположение окон в редакторе. Предусмотрено несколько макетов, и Вы можете сохранить свои собственные макеты.
Лучший макет для редактора зависит от того, что Вы делаете, и от Ваших предпочтений. Например:
- Если Вы тратите много времени на настройку компонентов, Вы можете закрепить Инспектор рядом с Иерархией.
- Если Вы занимаетесь дизайном окружения, возможно, Вы захотите сделать окно сцены больше.
- Если вы редактируете пользовательский интерфейс, Вам нужно убедиться, что окно игры показывается.
Мы рекомендуем использовать макет по умолчанию при прохождении этого курса.
5. Использование сцен в Вашем проекте
Проекты в Unity организованы в сцены. Сцены - это контейнеры для всего, что Вы создаете.
Один из способов представить себе, что такое сцена, это обособленное место. Например, каждый уровень в игре может быть сценой, а главное меню игры - другой сценой.
В проекте Unity может быть одна сцена или более сотни, в зависимости от его объема и сложности. Нет строгих правил относительно того, как именно Вы должны организовать проект в сцены, за исключением одной детали: проект должен иметь хотя бы одну сцену.
На данный момент плагин Unity Web Player для Яндекс Браузера уже не поддерживается. Его нельзя подключить к нему как отдельный аддон или активировать в опциях как интегрированный плагин. Соответственно, в Яндекс Браузере (а точнее в последних его версиях) нельзя загрузить и запустить онлайн-игры, созданные на платформе Unity3D Web Player (Юнити Веб Плеер).

Из этой статьи вы узнаете, что делать, если браузер не поддерживает 3DWeb Player (ознакомитесь со способами разрешения этой проблемы).
Что это такое
Игровой движок Unity — инструмент, улучшающий воспроизведение сетевых игр. Платформа использовалась для разработки трехмерных игр и приложений. Внимательный читатель подумает. Нужно скачать браузер с поддержкой Unity Web Player. Это не так. Разработчики создали дополнение, помогающее воспроизводить игры в браузере. Unity — плагин, запускающий игровые приложения и проигрывающий масштабированные трехмерные сцены. Дополнительный софт устанавливать не нужно. Используется в соцсетях, для открытия 3D приложений.
Второй способ – через адресную строку
Также можно восстановить работу игр и приложений unity в браузере Google Chrome, выполнив следующий алгоритм действий:
Любой, уважающий себя геймер далеко не раз слышал название одного из самых лучших игровых движков индустрии виртуальных развлечений — Unity 3D. На его основе было создано огромное количество великолепных браузерных игр, которые завоевали сердца миллионов поклонников по всему миру.
Он базируется на действительно передовых технологиях, которые позволяют воплотить в видеоиграх (при помощи клиентской составляющей ) даже самый замысловатый и сложный сюжет любой стратегии или шутера, для которого обязательно понадобятся: высокий уровень прорисовки и детализации объектов, качественная трехмерная графика и обширный перечень доступных игровых возможностей. Без этих важных составляющих даже самая увлекательная игрушка привлечет внимание гораздо меньшего количества пользователей и поклонников, чем могла бы на самом деле.
Имея Юнити плеер среди своего основного ПО, вы
можете баловать себя качественными браузерными играми
, избегая тем самым необходимости загружать тяжелый контент на свой жесткий диск, который как правило съедает большое количество свободного места. Не говоря уж о том, что многие игры могут затребовать слишком высокие характеристики для вашего ПК или вообще установиться «криво», нарушив работу операционной системы. А с новым плеером вы можете играть прямо через окно интернет-браузера, до предела минимизируя нагрузку на аппаратные составляющие ваегош ПК.
В последнее время браузерные игры получили небывалую популярность и очень часто Unity web player скачивают для игр во Вконтакте, Одноклассниках, Фейсбуке и многих других социальных сетей и высоко посещаемых ресурсах. При этом, совместимость у данного плагина предельно высока. Так, например unity web player для Яндекс браузера
, Internet Explorer, Google Chrome, Mozilla, Opera и многих других запускается сразу после инициализации онлайн-игры в автоматическом режиме.
Чтобы бесплатно скачать последнюю версию Unity Web Player и установить его для вашего интернет-браузера под Windows 7, 8 или 10, не нужно доставать заначку с антресолей, ведь данный софт распространяется абсолютно бесплатно. Каждый желающий может насладиться чудесами современной 3D графики, всего лишь инсталлировав данный плагин, который автоматически отыщет все установленные в системе обозреватели и интегрируется в их функционал.
Кстати, плагин является кроссплатформенным ПО, что позволяет использовать его во всех популярных браузерах не только под Виндовс, но и на любой другой популярной платформе, такой как Linux или Mac OS.
Сама процедура установки предельно проста и не требует от пользователя специфических навыков и знаний. Никакой дополнительной настройки производить не потребуется. Вам также не придется отслеживать появление новых версий Unity плеера. В плагин уже встроен специальных механизм контроля за обновлениями, и он автоматически скачает и установит последнюю версию Unity Web Player-а без участия пользователя.
Ведь давно не секрет, что нынешнее программное обеспечение (особенно, если оно ориентировано на широкий круг пользователей) идёт по пути наименьшего взаимодействия с людьми
. Чем меньше проблем такие программы вызывают во время их эксплуатации, тем больше такой софт ценится.
В Unity Web Player также заложена функция качественной обработки графики, созданной в режиме 2D, а ее особые 3D возможности позволяют разработчикам игр создавать еще более стильные, качественные аватары и многое другое.
Естественно, столь многообещающие перспективы не могли не привлечь таких гигантов игровой индустрии как: Blizzard, Ubisoft или EA. Очень часто к возможностям нового движка Unity 3D
обращаются и частные разработчики. И это не удивительно, ведь в наше время, когда пользователь довольно требовательно относится к содержанию и внешнему виду потребляемого контента, широкие перспективы 3D индустрии выходят на лидирующие позиции. На это и сделала ставку компания Unity Technologies, которая создала знаменитый движок Unity 3D. Теперь качественным продуктом, который был создан на его основе, пользуются свыше шестисот миллионов людей по всему миру.
Популярность разнообразных браузерных игр с отменной графикой неизменно растет, а значит и для последней версии Unity Web Player
всегда найдется дополнительная работа. Данный Player в значительно мере экономит используемый вами трафик за счет активной функции кэширования. Она хранит часть необходимых для воспроизведения элементов в отдельной папке на вашем жестком диске.
На данный момент плагин Unity Web Player для Яндекс Браузера уже не поддерживается. Его нельзя подключить к нему как отдельный аддон или активировать в опциях как интегрированный плагин. Соответственно, в Яндекс Браузере (а точнее в последних его версиях) нельзя загрузить и запустить онлайн-игры, созданные на платформе Unity3D Web Player (Юнити Веб Плеер).
Из этой статьи вы узнаете, что делать, если браузер не поддерживает 3DWeb Player (ознакомитесь со способами разрешения этой проблемы).
Что сделать в первую очередь

Нажмите два раза ЛКМ по инсталляционному «exe» файлу. Начнется установка. Согласитесь с лицензией.

Путь для установки выбирать не нужно.
Инсталляция пройдет автоматически. Нажмите «Finish».

Internet Explorer активирует плагин автоматически. Дополнительных настроек не нужно.






Способ 1. Загрузка EXE-файла
Чтобы установить приложение Юнайти Web Player для Оперы, выполним следующие шаги.
- Зайти на официальный сайт разработчика плеера. Нажать на кнопку загрузки.

- После скачивания, запустить файл «UnityWebPlayer64.exe» из места загрузки.
- Принять условия лицензии и следовать инструкции установщика для завершения инсталляции.
Как увеличить масштаб в Опере

Приложение устанавливается и внедряется в систему, как кодек. Отображения окна программы или других внешних изменений после инсталляции не последует. Если Опера была открыта во время установки, необходимо перезапустить ее и открыть любимую игру.
Обозреватели без поддержки технологии
Поддерживают Unitu3D браузеры: Internet Explorer, Amigo и Safari. Как запустить в других браузерах. Скачайте и установите старую версию обозревателя. Для:
- Яндекс.Браузер — до шестнадцатой;
- До тридцать шестой — Opera;
- Firefox — до пятидесяти второй;
- Chrome — до сорок четвертой.
Почему Яндекс браузер не поддерживает Unity
Не хватает памяти на компьютере windows 7. Утечка памяти или что делать, если отдельная программа забирает всю свободную RAM. Чистим систему и браузер
Согласно заявлению корпорации Google, устаревший Netscape интерфейс NPAPI более не соответствует стандартам безопасности. Его пик популярности пришёлся на 90-е и 2000-е года. Сегодня от технологии больше ущерба, чем пользы. NPAPI становился причиной регулярных сбоев страниц, зависания, нарушения работы браузера и похищения данных.
Те же заявления компании сообщают, что современные методы имеют лучшую производительность, способны обеспечить больший уровень безопасности. Теперь Яндекс браузер не работает с Юнити, но предлагает возможность применения PPAPI – это более новый стандарт, заложенный в Flash Player от Adobe.
Несмотря на подобные заверения многие пользователи остались без возможности получения доступа к играм в любимом браузере. Статистика использования Yandex browser указывает, что около 10% всех пользователей часто использовали технологию Unity. Самый удобный способ для разработчиков – всё списать на проблемы безопасности, так как проверить информацию крайне сложно.
Мы же не боимся риска, до сего дня пользовались браузерными играми многие годы, и готовы предложить выход из ситуации.
Способ для установки на Firefox
Если нет желания использовать устаревший обозреватель, существует способ активировать работу плагина. В адресной строке пропишите:

Далее:

Пропишите:

Установите значение как на скриншоте: Активируйте созданный конфигурационный файл. Нажмите на нем два раза ЛКМ. Значение изменится на «True». Перезапустите обозреватель. Плагин будет активироваться автоматически при необходимости.
Возможности расширения
Плагин Uniti Web Player для Яндекс браузера после установки активируется автоматически при переходе на страницу с игрой. Его важным достоинством являются минимальные системные требования, простой интерфейс, отсутствие необходимости в настройках и доступность. Единственная задача пользователя – это установить обработчик, правда, сейчас обеспечить его работоспособность стало сложнее. Ранее было достаточно запустить установку небольшого файла и через несколько секунд всё было готово к работе.
Возможности Юнити Веб Плеер для Yandex обозревателя:
- Интеграция с рядом браузеров (раньше практически со всеми);
- Воспроизведение картинки в 3D с достаточным уровнем детализации;
- Для запуска игр не требуется их установка;
- Нетребовательный к компьютеру;
- Можно получить доступ к игре с любого места, просто войдя в аккаунт.
IPA.Loader.dll
Как и следует из названия этого модуля, он отвечает за загрузку и управление плагинами. Здесь определены классы PluginLoader, PluginManager и PluginComponent. PluginLoader — это класс, в котором определена логика загрузки плагинов из папки Plugins. В оригинальной IPA плагины загружаются в алфавитном порядке, что иногда приводит к проблемам. В BSIPA логика загрузки была переписана: Loader сначала загружает метаданные плагинов, анализирует зависимости, находит конфликты и строит порядок загрузки на основе этой информации.
Класс PluginManager отвечает за управление плагинами: поиск, активацию и деактивацию с учетом их зависимостей.
Класс PluginComponent — это компонент Unity, отвечающий за старт загрузки модов, их хранение и передачу им событий из игры. Например, если в основной игре сменилась активная сцена (мы запустили какой-то уровень или, наоборот, вернулись в главное меню), то PluginComponent итерирует по всем модам и сообщает им об этом. Подробнее об этом будет во второй части.
Возможные проблемы и пути решения
К недостаткам дополнения можно отнести отсутствие интеграции с Yandex браузером, Chrome, Orbitum, UC браузером, Maxthone.
Во всем прочем, это необходимая и простая в установке утилита, позволяющая погрузиться в мир современных интернет-игр с 3D графикой и широким функционалом возможностей. Но без проблема никуда не денешься, и с веб плеером юнити бывают проблемы. Просто не запускается игра, отказывается грузиться в браузере и все. В таких случаях обычно начинаешь расстраиваться.

Но не стоит отчаиваться. Давайте постараемся решить эти проблемы, если вы конечно же используете браузер который поддерживает технологию unity. В других случаях все ниже перечисленные манипуляции будут тщетны.
И не забываем, что технологию unity 3dweb player поддерживают только браузеры: Амиго, Firefox, Opera, Internet Explorer и Safari.
- Проверить корректность времени. Нужно установить в настройках часов ОС автоматически устанавливать время время (Касается Windws 10). Время и дата должны быть правильные.

2. Отключить антивирус. Отключите Ваш антивирус, и расширения в браузере от этого антивируса, в некоторых случаях антивирус мешает нормальной работе юнити плееру.
3. Нужно удалить Unity 3Dweb Player. Удаляем расширение через Программы и компоненты для windows 7 и Установка и удаление программ для windows 10.
4. Очистить кэш юнити плеера, сделать это можно через браузер.
Попадаем в настройки расширения юнити для браузера. далее выбираем «Delete All» и снова выбираете «Delete All» как показано на картинке ниже:
5. Нужно очистить кэш браузера. Можете зайти сочетанием клавиш Ctrl+Shift+Del, выбрать очистить историю, «за весь период» и нажать очистить. Дождаться очистки и выйти с настроек.

6. Почистить системные и временные файлы windows с помощью ccleaner.
Качаем программу CCleaner с офф.сайта:
Заходим в программу, выбираем Очистка > Windows > Очистка. Можете сначала нажать на Анализ а потом уже на очистку.


7. Скачиваем с сайта unity 3d web player и устанавливаем
Обратите внимание, установку лучше производить в самый последний момент, когда проделаете все шаги выше
Запускаем игру и наслаждаемся! Должно все работать.
Давайте подведем итоги. Мы с Вами разобрались, как скачать Unity 3D Web Player для игр Вконтакте, на примере игры Контра Сити. Игрушка популярная и бывают случаи, что не запускается. Но мы теперь знаем, как с этим бороться.
Надеюсь статья была вам полезна, вы смогли скачать веб плеер юнити, установить, а при возникновении проблем смогли решить их с помощью данного руководства.
Приложение неожиданно закрылось так как память переполнена. Телефон андроид пишет недостаточно памяти хотя память есть на телефоне, почему и что делать если в телефоне недостаточно памяти
Это приложение полностью бесплатное и не требует каких-то платных обновлений или лицензий. Самое интересное, то, что Вам не нужно постоянно устанавливать приложение, достаточно один раз установить, утилита будет автоматически проверять обновления и по необходимости обновляться до более новой версии.
С этим дополнением вы сможете поиграть в игры, созданные на Unity, с отличным качеством графики без загрузки установочных файлов на компьютер. При этом даже на слабом ПК, ведь дополнение не занимает много места на диске и благодаря кэшированию позволяет загружать изображение быстрее.
В редакторе Unity вы изменяете свойства Компонента используя окно Inspector. Так, например, изменения позиции компонента Transform приведет к изменению позиции игрового объекта. Аналогично, вы можете изменить цвет материала компонента Renderer или массу твёрдого тела (RigidBody) с соответствующим влиянием на отображение или поведение игрового объекта. По большей части скрипты также изменяют свойства компонентов для управления игровыми объектами. Разница, однако, в том, что скрипт может изменять значение свойства постепенно со временем или по получению ввода от пользователя. За счет изменения, создания и уничтожения объектов в заданное время может быть реализован любой игровой процесс.
Обращение к компонентам
В UnityScript синтаксис немного отличается:
Как только у вас есть ссылка на экземпляр компонента, вы можете устанавливать значения его свойств, тех же, которые вы можете изменить в окне Inspector:
Имейте ввиду, что нет причины, по которой вы не можете иметь больше одного пользовательского скрипта, присоединенного к одному и тому же объекту. Если вам нужно обратиться к одному скрипту из другого, вы можете использовать, как обычно, GetComponent, используя при этом имя класса скрипта (или имя файла), чтобы указать какой тип Компонента вам нужен.
Если вы попытаетесь извлечь Компонент, который не был добавлен к Игровому Объекту, тогда GetComponent вернет null; возникнет ошибка пустой ссылки при выполнении (null reference error at runtime), если вы попытаетесь изменить какие-либо значения у пустого объекта.
Обращение к другим объектам
Пусть иногда они и существуют изолированно, все же, обычно, скрипты отслеживают другие объекты. Например, преследующий враг должен знать позицию игрока. Unity предоставляет несколько путей получения других объектов, каждый подходит для конкретной ситуации.
Связывание объектов через переменные
Переменная будет видна в окне Inspector, как и любые другие:

Теперь вы можете перетащить объект со сцены или из панели Hierarchy в эту переменную, чтобы назначить его. Функция GetComponent и доступ к переменным компонента доступны как для этого объекта, так и для других, то есть вы можете использовать следующий код:
Кроме того, если объявить переменную с доступом public и заданным типом компонента в вашем скрипте, вы сможете перетащить любой объект, который содержит присоединенный компонент такого типа. Это позволит обращаться к компоненту напрямую, а не через игровой объект.
Соединение объектов через переменные наиболее полезно, когда вы имеете дело с отдельными объектами, имеющими постоянную связь. Вы можете использовать массив для хранения связи с несколькими объектами одного типа, но связи все равно должны быть заданы в редакторе Unity, а не во время выполнения. Часто удобно находить объекты во время выполнения, и Unity предоставляет два основных способа сделать это, описанных ниже.
Нахождение дочерних объектов
Иногда игровая сцена может использовать несколько объектов одного типа, таких как враги, путевые точки и препятствия. Может возникнуть необходимость отслеживания их в определенном скрипте, который управляет или реагирует на них (например, все путевые точки могут потребоваться для скрипта поиска пути). Можно использовать переменные для связывания этих объектов, но это сделает процесс проектирования утомительным, если каждую новую путевую точку нужно будет перетащить в переменную в скрипте. Аналогично, при удалении путевой точки придется удалять ссылку на отсутствующий объект. В случаях, наподобие этого, чаще всего удобно управлять набором объектов, сделав их дочерними одного родительского объекта. Дочерние объекты могут быть получены, используя компонент Transform родителя (так как все игровые объекты неявно содержат Transform):
Вы можете также найти заданный дочерний объект по имени, используя функцию Transform.Find:
- Controller script
- SomeBehavior script
- GUI script
My doubt enter when I can do two different things:
-
In SomeBehavior access/edit GUI variable/function that I whant. Like:
1.1. variable = GameObject.Find("GuiTag").GetComponent ();
variable.score. and go on.
In SomeBehavior access/edit GUI variable/function by Controller.gui (gui a public variable on controller script). Centralization all the base scripts to one, in that way, having less variables in the scripts, less memory (perraps).
2.1. variable = GameObject.Find("ControllerTag").GetComponent ();
variable.gui.score.
Which one is better?
Создан 29 сен. 13 2013-09-29 13:26:14 user2828407
1 ответ
In the Scripts that you will only have one of you can set a public static variable in that class with a public get and private set. On the Start or Awake function you set that variable to this and then you can access that script easily from any other scripts.
Создан 29 сен. 13 2013-09-29 20:57:26 Shredder2500

Два основных компонента у объекта в Unity3D — это Transform и GameObject.
GameObject
GameObject — основа, контейнер, который содержит в себе все компоненты любой объект в Unity3D. Чтобы удалить, к примеру, игровой объект — удалять нужно именно GameObject этого объекта. Для доступа к GameObject — используется переменная, которая присутствует по умолчанию в любом скрипте, унаследованном от MonoBehaviour (то есть в любом скрипте, созданном через Unity3D).
Получение ссылки на игровой объект
Данным способом можно из одного скрипта получить ссылку на другие игровые объекты и управлять ими, их дочерними объектами, а также их компонентами.
Уничтожение игрового объекта
Данным способом можно удалить игровой объект.
Активация/деактивация игрового объекта
Деактивация объекта аналогична снятия галочки инспекторе Unity3D, которая обведена красным цветом на скриншоте ниже.
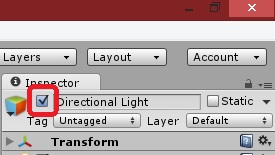
Деактивация элемента деактивирует также все его дочерние объекты и останавливает выполнение в их скриптов.
Добавление новых компонентов и скриптов игровому объекту
Таким образом можно добавить абсолютно любой компонент, либо скрипт, который можно добавить в редакторе Unity3D.
Получение доступа к компоненту игрового объекта
Таким же образом можно получить доступ к любому компоненту игрового объекта.
Переименование игрового объекта. Считывание имени объекта
Сделать объект статичным
Данный код аналогичен установке/снятию галочки в редакторе Unity3D (на скрине ниже).
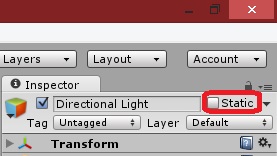
Установить слои игровому объекту, а также считать их
Установить тэг игровому объекту, а также его считывание
Transform
С трансформом всё немного проще — этот компонент не является основой, но тем не менее — является основной и, главное, неотъемлемой частью GameObject’а. Он отвечает за месторасположение объекта на сцене, его «вращении», размерах, а также содержит информацию о дочерних и родительском объектах.
Это единственные компонент, который невозможно удалить из GameObject.
Изменение положение объекта
За положение объекта на сцене отвечает элементы transform.position и transform.localPosition.
Они оба являются переменной типа Vector3 и имеют в себе 3 главных составляющих x,y и z, которые соответствуют координатам в трехмерном пространстве. Следует учитывать, что x, y и z невозможно менять напрямую — они только для чтения. Чтобы добавить единичку к x — нужно добавить к самому transform.position новый Vector3, который равен (1,0,0), что добавить к x единицу, а к y и z — нули.
Чем же отличаются transform.position и transform.localPosition?
Их главное (и единственное отличие) заключается в том, что position — показывает и принимает координаты объекта, относительно мировых координат, а localPosition — относительно родительского объекта. Если же игровой объект является «корневым», то есть у него нет родительских объектов, то position и localPosition будут равны.
Движение объекта
Сначала рассмотрим элементарные варианты.
Как мы уже говорили — position (буду далее использовать именно его, так как отличия от localPosition только в том, относительно чего эти координаты) является переменной типа Vector3. Поэтому для его изменения нужно либо прибавить к нему другой вектор, либо вычесть другой вектор, либо заменить его другим вектором.
Рекомендуется использовать функцию transform.Translate.
Это уже не переменная, как transform.position — это функция. У неё есть два входящих параметра:
- Vector3, который отвечает за то, в каком направлении будет двигаться объект;
- Space.Self/Space.World — то, относительно чего будет двигаться игровой объект. Space.Self — аналогичен transform.localPosition, а Space.World — аналогичен transform.position.
Вращение объекта
За вращение объекта отвечает компонент transform.rotation, transform.localRotation и функция transform.Rotate.
Здесь все аналогично transform.position. Кроме одного, несмотря на то, что в редакторе Unity3D Rotation представляет собой Vector3, то есть вращение относительно оси X, оси Y, оси Z. Но в коде оно представлено в виде кватернионов. Что такое кватернион — отдельная история. И обычно её изучают в вузах. По факту — знание кватернионов не обязательно для разработки игр. К счастью разработчики Unity3D это понимают и сделали две удобные для программистов вещи:
- Функция transform.Rotate(Vector3 vector, Space.World(либо Self));
- Функция Quaternion.Euler(float x,float y,float z), которая как раз возвращает кватернион;
Меньше слов — больше кода:
Вместо rotation можно применять localRotation, аналогично position.
Такой подход аналогичен transform.Translate и также является более производительным.
Поиск других объектов на сцене
Есть два подхода поиска объекта на сцене.
- GameObject.Find(«имяОбъекта»); Он же «пушка по воробьям». Несмотря на кажущуюся скорость — метод является достаточно прожорливым и при частом использовании на большой сцене может стать большой проблемой. Однако он же самый простой способ (хотя и ненадежный). А ненадежный он потому, что редактор Unity3D позволяет давать одинаковые имена объектам. А GameObject.Find возвращает только один элемент, который он найдет первым.
- transform.FindChild(«имяДочернегоОбъекта») — функция возвращает переменную типа transform нужного объекта. Для доступа к GameObject этого объекта особых усилий прилагать не нужно, так как ссылка на него уже содержится в transform (как и ссылка на transform содержится в GameObject’е).
Также можно запрашивать дочерние элементы по их номеру:
Также дочерний элемент может запросить родительский, а также родительский родительского и так далее:
12 комментариев для “Скрипты в Unity3D. Урок 0. Основы”
Отличный урок! Планируется ли продолжение?
Здравствуйте! Да, продолжение планируется и уже есть заготовки, но времени, увы, нет совсем =(
Присоединяюсь к предыдущем комментатору, очень жду продолжения.
Ну и отдельное спасибо за этот урок.
var objectBoxColl > ещё бы растолковать,нубу ,почему, где, и в каком случае слова пишутся с маленькой и большой буквы.
Типа — функции с маленькой, переменные с большой.
Почему object с маленькой а BoxCollider c большой.
И краткие примеры, как эти коды можно в коде применять..
//и кто такой «anotherTransformLink»
var anotherTransformLink = childGameObject.transform;
И коментарии бы типа:
var childTransform = transform.FindChild(«myChild1»); // находим myChild1 помещаем в childTransform
var childGameObject = childTransform.gameObject; // тут что происходит я хрен чё понимаю откуда что берётся
var anotherTransformLink = childGameObject.transform; // и зачем столько букав
А так-то нормуль, есть что законспектировать.
А вот другой пример:
public GameObject MyGameObject;
Это публичное свойство класса типа GameObject. Сам экземпляр данного класса называется MyGameObject и может быть доступен как и изнутри самого класса, так и из других классов, у которых есть ссылка на данный экземпляр класса.
2) Почему objectBoxCollider с маленькой, а BoxCollider с большой? ObjectBoxCollider — это имя класса, а objectBoxCollider — это его экземпляр..
transform.position += new Vector3(1,0,0); // добавляем к X единице (смещаем на единицу)
transform.position += new Vector3(1,0,2)*Time.deltaTime; // двигаем объект в реальном времени с установленными значениями
по осям х и z
int speed = 5;
void Start()
transform.position += new Vector3(speed,0,0)*Time.deltaTime;//движение по оси х с заданием параметра(скорости) через переменную speed
transform.position += new Vector3(1,0,1)*speed*Time.deltaTime;// движение по заданным осям со скоростью установленной переменной speed
вот типа того бы, с пояснениями и дальнейшим развитием их применения
ещё поподробней бы про кватернионы и ейлеры, каким образом кватернион вывести в вектор3
про ригидбоди — нет нигде информации, как ограничивать угол поворота по осям,матф.кламп
как использовать драг по разным осям с разным значением
гравитация и енерция их ограничения и направления,
почему объект в вертикальном положении может подвергаться гравитации а в горизонтальном уже нет..+-
Отдельное спасибо за темы для новых статей.
Спасибо очень сильно помог, ещё раз большое спасибо.
есть vector3 как взять по нему gameObject?
Здравствуйте. К сожалению никак. Vector3 это структура данных, которая содержит информацию о точках X,Y,Z.
Vector3, как и Vector2 стоит рассматривать наравне с int, string, bool, float..
Например. Контейнер gameObject всегда содержит ссылку на компонент (обязательный) transform.
А transform содержит много свойств, отвечающих за позицию и размер объекта на сцене. Одно из свойств, как раз position — является Vector3.
Через любой компонент можно получить ссылку на gameObject, как и через gameObject можно получить ссылку на любой компонент, который данный gameObject содержит внутри себя.
Например: var boxColl >();
Но Vector3 не является компонентом в Unity3D.
Являются компонентами только те объекты, которые можно добавить к gameObject’у, используя графический интерфейс редактора Unity3D.
Спасибо за хорошо изложенную информацию) Сделал по туторам три простеньких игру, просто повторяя все за автором курса. Но во многое не въехал. Тут почитал, многое встало на свои места сразу. У вас талант к ясному изложению. Не бросайте это дело)

Эта статья для тех, кто любит игры и не представляет свою жизнь без качественной графики и хорошего изображения.
Речь пойдет о браузерном разрешении Unity Web Player, которое позволяет играть в трехмерные игры с отличной анимационной графикой.
В статье мы поговорим о том, что представляет из себя Unity Web Player, перечислим его преимущества, рассмотрим недостатки и узнаем, как установить на свой ПК.
Про плеер
Итак, прежде всего, поговорим о платформе Unity.
Это специальная платформа для разработчиков, которая позволяет создавать качественные игры, работая при этом на достаточно мощном движке.Редактор Unity довольно прост в использовании, что позволяет создавать отличную анимацию, 2Д и 3Д модели.
В итоге получается первоклассная графика и очень реалистичные объекты.
Игры, созданные на такой платформе, отлично работают на iOS, PSP, Android, Windows, OS X, Blackberry.

Графика игры на платформе Unity
Все чаще разработчики обращаются именно к этой платформе, потому как она удобна своей гибкостью, мощностью и практичностью.
А благодаря Unity Web Player игры, созданные на платформе Unity, можно с легкостью запускать без долгих скачиваний и установок просто в Вашем браузере.
Unity Web Player подходит для таких браузеров как: Opera, Safari, Mozilla Firefox, Internet Explorer, Google Chrome.
Стоит заметить, что в браузере Google Chrome могут возникнуть проблемы с установкой плеера.
Дело в том, что Unity Web Player – одно из дополнений, которые имеют проблемы с безопасностью и уязвимостью.
Поэтому Chrome решил отказаться от этого плеера. Но, как известно, нет ничего невозможного, поэтому ссылка ниже поможет Вам установить Unity Web Player в браузер Google Chrome.
Как запустить Unity Web Player в браузере Google Chrome
Возможности и преимущества Unity Web Player
Большинство пользователей, предпочитающих онлайн-игры знают такую платформу как Flash Player.
Зачем же тогда нужен Unity? Дело в том, что движок Unity гораздо современнее, в сравнении с Flesh Player.
Именно это весомое преимущество позволяет создавать настолько качественные игры, что они не только не уступают играм на ПК, а даже наоборот, имеют некие преимущества.
Еще одно серьезное преимущество в Unity Web Player это довольно простая установка и несложный запуск.Не нужно будет часами мучиться чтоб запустить движок, а потом еще и скачивать игры.
Подробнее о том, как поместить Unity Web Player на компьютер мы поговорим дальше.
Что важно, Unity Web Player не нужно устанавливать на каждый браузер отдельно (если, к примеру, на вашем компьютере их несколько). Unity Web Player автоматически загружается во все браузеры на ПК.Помимо этого, Unity Web Player значительно облегчает пользование тем, что сам устанавливает все обновления при подключении к интернету. То есть не нужно будет тратить время на поиск новых обнов и их загрузки.
При необходимости плеер устанавливает связь к Вашим аккаунтам в социальных сетях.
После простой установки Unity Web Player не нужно будет специально настраивать, так как настройки тоже простые и понятные, а софт, к тому же, работает автоматически.
Unity Web Player абсолютно бесплатная программа, которая позволит Вам окунутся в мир высококачественной графики и приятных изображений.На платформе Unity работаю такие известные игры как Need for Speed, Fallout Shelter, Контра Сити и многие другие.
Установка Unity Web Player
Чтобы установить Unity Web Player рекомендуется посетить официальный сайт, так как тут можно избежать вирусов и вредоносного ПО при закачке.
К тому же, тут находятся самые новые версии Unity Web Player. Заходим, и нажимаем кнопочку «Загрузить» .

Загрузка Unity Web Player с официального сайта
После этого открываем файл, предварительно закрыв все браузеры чтобы избежать любые неполадки.
Далее происходит самая обычная установка. Открывается установочное окно – нажимаем кнопку «I agree» .
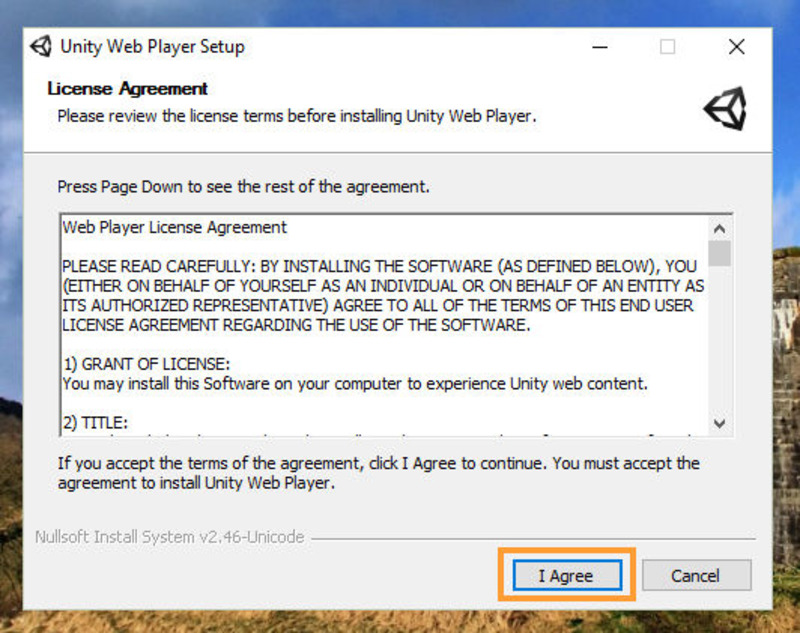
Установочное окно Unity Web Player
Как уже было сказано выше, все браузеры, установленные на компьютере, автоматически загружают Unity Web Player.
Так что после установки настраивать ничего не нужно.
В редких случаях могут возникнуть неполадки с браузером и автоматической установкой.
Тогда нужно будет зайти в настройки браузера и найти вкладку «Плагины» или «Расширения» и выбрать нужный плагин.
Обновлять Unity Web Player не придется, так как программа сама автоматически ищет и устанавливается обновления.
Удаляем Unity Web Player
Возможно Вас больше не привлекает Unity Web Player или Вы решили завязать с миром игр, либо есть какая-то другая причина и нужно удалить плеер.
Одной из причин, кстати, может быть неправильная работа плеера.
В этом случае Unity Web Player нужно удалять как обычную программу, которая будет находиться в обычной папке «Program Files».
Недостатки Unity Web Player.
Давайте будем объективными и рассмотрим также и негативные аспекты этой платформы.
Прежде всего, чтобы спокойно играть на платформе нужно иметь хороший высокоскоростной интернет-трафик.
В противном случае игра будет сильно подлагивать, тормозить и принесет, мягко говоря, не слишком много удовольствия.
Но и это не самое страшное. Главная проблема в том, что Unity Web Player можно скачать с неофициального источника, и в последствии получить массу проблем и новые вредоносные ПО.
Вас будет мучать назойливая реклама, которую невозможно будет закрыть.
При нажатии на определенную ссылку станет открываться совершенно другая и ненужная.
Стартовая страница при запуске браузера будет вовсе не такой, которую вы привыкли видеть.
Чтобы избежать подобных ситуаций, нужно удостовериться в том, что плеер вы качаете с официального сайта.
Если же Вы все же попали в такое затруднительное положение, то удалить Unity Web Player как обычную программу у Вас не получится.
Так что ниже я расскажу, как удалить Unity Web Player с Вашего компьютера без последствий.
Unity Web Player – это вирус?
На просторах интернета бытует мнение, что в Unity Web Player это ничто иное, как вирус.
Но в какой-то степени, это заблуждение.
Если скачать данный софт с официального сайта (ссылка на сайт указана в статье ниже), то Вашему компьютеру ничего не грозит.
Но если скачать Unity Web Player с другого неофициального источника, вполне вероятно, что эта программа будет взломана злоумышленниками и принесет лишь вред Вашему ПК.
В таком случае нужно выполнить ряд действий и удалить программу, чтобы избавиться от нежелательного вируса.

УдалениеUnity Web Player из автозагрузки
Находим все компоненты в списке, где есть слов «Unity». Выделяем их и жмем кнопку «Удалить» .
Затем переходим во вкладку «Запланированные задачи» .

Запланированные задачи в CCleaner
После этого рекомендуется запустить CCleaner или другую программу для очистки нежелательного ПО.
Далее открываем «Диспетчер задач» , переходим во вкладку «Процессы» , и, как и в первом случае находим все процессы со словом «Unity», выделяем их и нажимаем «Снять задачу» .
Это нужно для того, чтобы ничто не помешало нам удалить сам файл Unity Web Player.

Удаление Unity Web Player в Параметрах меню «Пуск»
После этого снова переходим в CCleaner, нажимаем на вкладку «Реестр» .

Исправление проблем в CCleaner
Переходим во вкладку «Очистка» , жмем «Анализ» , дожидаемся окончания и выбираем «Очистка» .
Завершающая стадия. Очистка в CClenaer
Поздравляю, Вы успешно удалили Unity Web Player с Вашего ПК.
В общем и целом можно сказать, что Unity Web Player это полезная и практичная программа.
Она значительно облегчает жизнь геймерам, которые всегда рады качественной графике и детализированным объектам.
Подходит как для разработчиков игр, так и для обычных пользователей.
Но несмотря на то, что установка этого софта довольна проста, не стоить смотреть сквозь пальцы на источник, с которого Вы скачиваете плеер.
Если это официальная страница – Вы в безопасности и можете смело наслаждаться игрой.
Читайте также:


