Как открыть slack на телефоне в браузере
Один адрес электронной почты можно использовать для входа в несколько рабочих пространств Slack. Ниже мы расскажем, как входить в Slack с помощью адреса электронной почты, аккаунта Apple или Google.
Примечание. Если для рабочего пространства или организации Enterprise Grid нужна двухфакторная аутентификация (2FA) , для входа в систему необходимо ввести шестизначный код аутентификации.
Приложение для компьютера
- Откройте приложение Slack для компьютера и нажмите Войти в Slack. Вы будете перенаправлены в браузер.
- Введите свой адрес электронной почты и нажмите Войти с помощью адреса электронной почты. Найдите в почтовом ящике электронное письмо с кодом подтверждения от Slack и введите код.
- Если для вашего рабочего пространства или организации нужен единый вход (SSO), для завершения входа в систему выполните аутентификацию через поставщика SSO своей компании.
- Откройте приложение Slack для компьютера и нажмите Войти в Slack .
- В браузере нажмите Продолжить, используя аккаунт Apple или Продолжить с использованием аккаунта Google и выберите свой аккаунт.
Совет. Если вы участник нескольких рабочих пространств, нажмите
значок стрелки рядом с рабочим пространством, которое нужно открыть.
Приложение для компьютера
Если вы вошли в рабочее пространство и хотите войти еще в одно, выполните следующие действия.

- На компьютере нажмите имя рабочего пространства в левом верхнем углу.
- Выберите в меню пункт Добавить рабочие пространства, затем нажмите Войти в другое рабочее пространство.
Чтобы войти через браузер в несколько рабочих пространств, можно открыть каждое рабочее пространство в отдельной вкладке браузера. Уведомления на компьютере для всех рабочих пространств поступят одновременно.

- На компьютере нажмите имя рабочего пространства в левом верхнем углу.
- Выберите в меню пункт Добавить рабочие пространства, затем нажмите Войти в другоерабочее пространство.
- На новой вкладке браузера введите URL-адрес рабочего пространства или выберите пункт Найти свои рабочие пространства, чтобы войти с использованием адреса своей электронной почты.
- На вкладкеГлавная смахните вправо.
- Под рабочими пространствами, в которые вы вошли, нажмите Добавить рабочее пространство.
- Нажмите Войти в другое рабочее пространство.
- Выберите адрес электронной почты или нажмите Использовать другой адрес электронной почты .
- Проверьте электронную почту и нажмите Подтвердить адрес электронной почты, чтобы вернуться в приложение Slack.
- На вкладкеГлавная смахните вправо.
- Под рабочими пространствами, в которые вы вошли, нажмите Добавить рабочее пространство.
- Нажмите Войти в другое рабочее пространство.
- Выберите адрес электронной почты или нажмите Использовать другой адрес электронной почты .
- Проверьте электронную почту и нажмите Подтвердить адрес электронной почты, чтобы вернуться в приложение Slack.
Совет. Если вы вошли в несколько рабочих пространств в приложении для компьютера или мобильного устройства, можно без труда переключаться между ними.
Если вам не удается войти в Slack, ниже описано, как устранить наиболее распространенные неполадки.
Забыли пароль
Используйте вход без пароля , чтобы запросить код, который позволяет входить в любые рабочие пространства, привязанные к вашему адресу электронной почты. Выполнив вход, вы сможете установить новый пароль для своего аккаунта.
Не приходят электронные письма
Не приходит код для двухфакторной аутентификации
Ознакомьтесь с действиями по устранению неполадок в статье Настройка двухфакторной аутентификации (2FA) . Возможно, потребуется попросить владельца или администратора рабочего пространства временно отключить двухфакторную аутентификацию для вашего аккаунта, чтобы вы могли войти в систему.
Вы входите в систему с использованием аккаунта Apple и хотите обновить адрес электронной почты
Если вы создали аккаунт Slack с использованием скрытого адреса ретрансляции Apple и хотите использовать другой адрес электронной почты для своего аккаунта, есть два варианта:
- Обновить адрес электронной почты на странице настроек аккаунта. Для этого сначала нужно запросить электронное письмо для сброса пароля. Установив пароль для своего аккаунта, введите его на странице настроек аккаунта, чтобы добавить другой адрес электронной почты.
- Отзовите доступ в Slack через аккаунт Apple и создайте новый аккаунт. Если вы хотите и дальше входить в Slack с использованием аккаунта Apple, нужно отозвать доступ в Slack через аккаунт Apple и создать новый аккаунт, используя открытый адрес электронной почты, связанный с вашим идентификатором Apple.
Проблема не решилась? Сообщите нам, и кто-нибудь из специалистов службы поддержки поможет вам.
Приложение Slack chat и teamwork работает очень стабильно. Мы можем создать группы для всей компании и разделить эту группу на небольшие группы в соответствии с моделью операционной компании. Люди могут легко общаться и обмениваться данными друг с другом очень быстро при установке Slack на разные устройства.
Slack работает на многих платформах, от ПК, от мобильных устройств до Интернета, поэтому на любом устройстве мы можем обмениваться работой со всей командой. Ниже мы покажем вам, как установить Slack, а также как эффективно использовать Slack в групповых действиях.
Инструкция по установке Slack на телефон
Шаг 1:
Загрузите Slack для мобильных устройств, воспользовавшись ссылкой для загрузки, или перейдите непосредственно в App Store или Google Play, чтобы найти ключевое слово Slack.
В главном интерфейсе приложения Slack в магазине приложений нажмите « Установить» для установки.
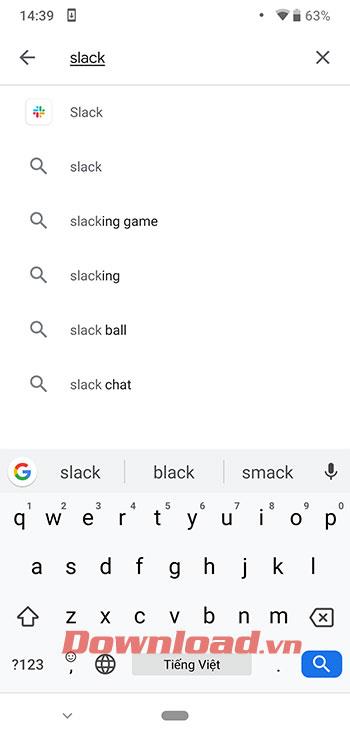
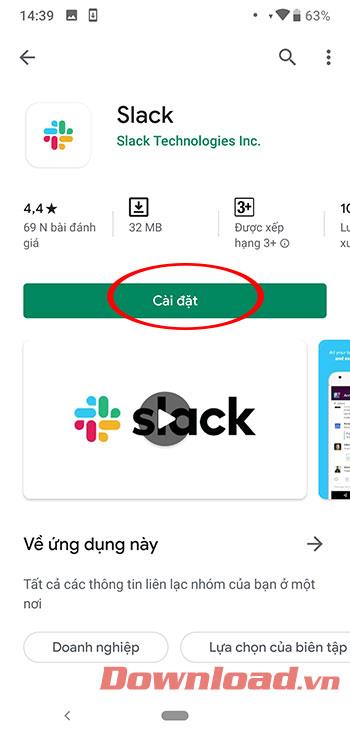
Шаг 2:
Процесс установки занимает несколько секунд, после чего уведомление об установке будет завершено. Нажмите Открыть, чтобы начать использовать Slack.
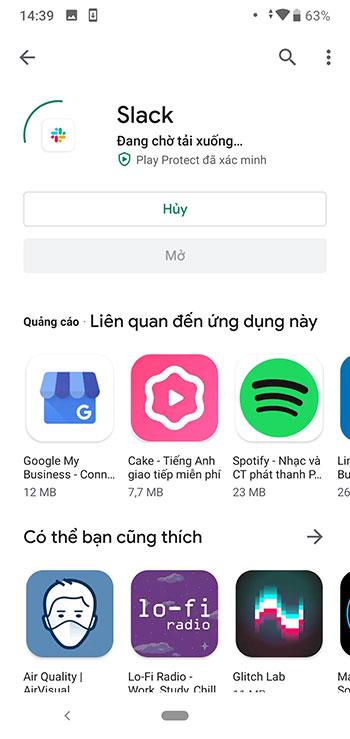
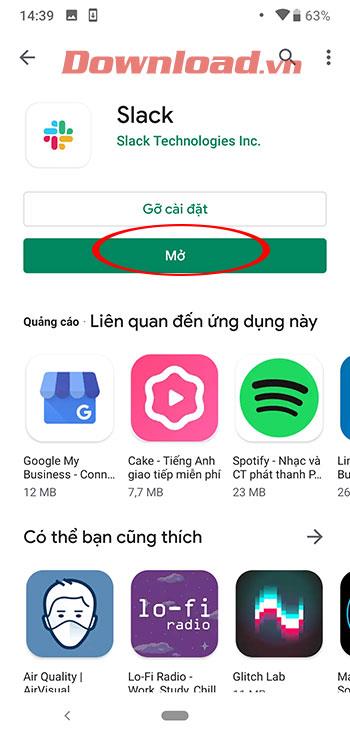
Инструкция по использованию приложения Slack для группового чата на телефоне
Как настроить уведомления на Slack
При первом присоединении Slack по умолчанию будет использовать все уведомления. Таким образом, мы можем настроить уведомления так, чтобы получать только уведомления, когда их об этом предупреждают, чтобы их не беспокоили.
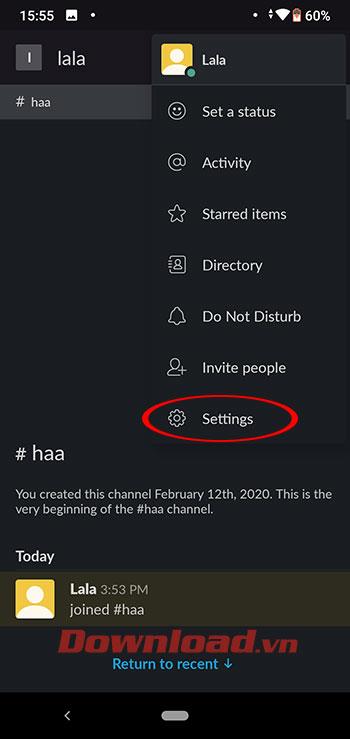
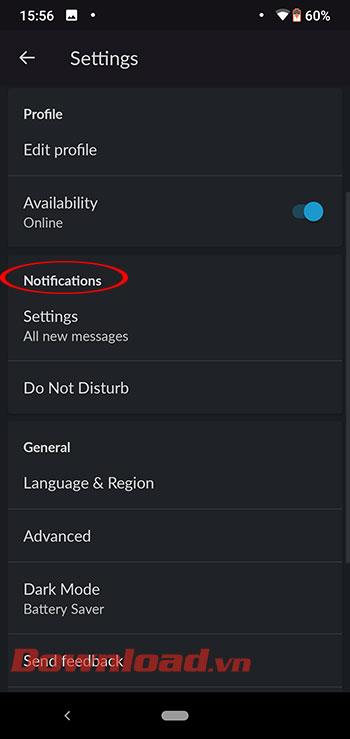
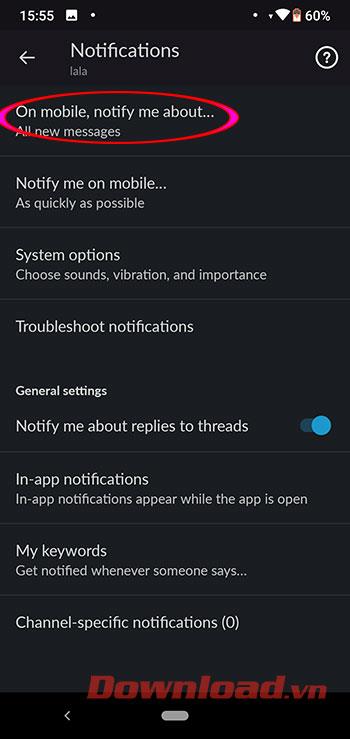
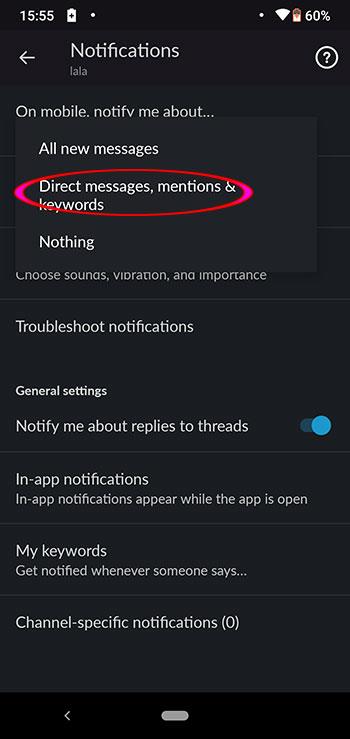
Некоторые основные команды на Slack
@channel
@username
@here
Аналогично @channel, но @here отправляет уведомления только тем пользователям, которые в сети.
Частная группа (Private Group)
В дополнение к каналу, где все участники могут присоединиться к обсуждению, Slack также позволяет создавать закрытые группы, включая связанных людей.
/ открыть:
Откройте новый канал.
/ оставить:
/ свернуть:
Скрыть все нормальные изображения и изображения GIF на канале.
/ напомнить:
Напоминание работает для себя.
Надеемся, что с основными рекомендациями, приведенными выше, вы будете опытны в использовании инструмента группового чата Slack.

Редакция Нетологии
Главное преимущество Slack перед другими мессенджерами — структурирование информации. Это не просто набор чатов и каналов, это полноценное рабочее пространство. Slack помогает решать рабочие вопросы, структурировать и хранить важную информацию и быстро адаптироваться новым сотрудникам в больших командах.
В Нетологии мы ценим прозрачность, открытость и быстрый обмен идеями, и Slack нам в этом помогает. Если вы новый сотрудник Нетологии — почитайте эти советы, чтобы в первый же день работы чувствовать себя комфортно. А если вы не сотрудник Нетологии, то эти советы помогут понять, как работать в Slack и организовать в нем работу.
Присоединитесь к рабочему пространству вашей компании
Первым делом нужно присоединиться к вашей команде в Slack. Есть два варианта: вы либо получите личную ссылку для подключения, либо вас присоединят и нужно будет просто войти в аккаунт с одобренным адресом электронной почты.
Вы также можете перейти по «Найти ваше рабочее пространство», ввести адрес почты и узнать, к каким командам вы можете присоединиться.
Сотрудники Нетологии работают в общем пространстве — Netology GroupУстановите приложение Slack
Работать в приложении Slack удобнее, чем через браузер. К тому же в браузере доступны не все функции мессенджера. Поэтому установите Slack на MacOS, Windows, Linux и смартфон — iOS или Android.
Заполните профиль
Когда войдете в рабочее пространство, первым делом заполните свой профиль. Так вам будет проще освоиться, а коллеги будут понимать, по каким вопросам к вам обращаться.
В меню нажмите на название рабочего пространства → Profile & account → Edit Profile.

Теперь заполните все необходимые поля: имя, должность, контактные данные, добавьте фото.
Коллеги смогут вас найти в поиске, будут знать вас в лицо и решать задачи станет проще.
Общение в каналах
Чтобы создать новый канал или вступить в существующий открытый канал, нажмите плюсик напротив Channels — затем выберите канал из списка. В Нетологии менеджер сразу добавит вас в важные каналы, чтобы вы могли освоиться.

Чтобы создать групповую переписку, нажмите плюсик напротив заголовка Direct Messages, затем укажите нужных людей.
Для групповой переписки нажмите плюсик и выберите нужных людейА все ваши ветки переписок отображаются в разделе Threads.
Оформление текста: жирный, курсив и другие стили
Для форматирования используйте такие символы:
- *Текст* на мобильном или Cmd/Ctrl + B на десктопе для жирного шрифта
- _Текст_ на мобильном или Cmd/Ctrl + I на десктопе для курсива
Аудио- и видеозвонки
Чтобы пообщаться с удаленными коллегами лицом к лицу — позвоните. В видеоконференции могут принять участие до 15 человек. Таким же образом можно общаться с заказчиками и контрагентами.
На созвонах можно транслировать собственный экран.
Включите уведомления в важных каналах
Для этого войдите в нужную группу → нажмите на иконку шестеренки → выберите Notification preferences.

В открывшимся окне выберите, какие уведомления получать.
Повторное оповещение

Напоминания с помощью чатбота

КУРСЫ НЕТОЛОГИИ
Бизнес и управление
Узнать больше
- Обучение для предпринимателей, руководителей отделов, продакт- и проджект-менеджеров — не только в ИТ-сфере, но и в офлайн-бизнесе
- Выберите подходящий курс и развивайтесь в управлении командой
- В основе программ — практический опыт экспертов и успешные кейсы индустрии
Как работает поиск в Slack
Поиск по ключевому слову с точным совпадением: “слово”
Поиск по части слова: сло*
Поиск с исключениями — слово -ключевое
Выделение ключевых слов в переписках
В настройках аккаунта откройте раздел Notifications, выберите My keywords и введите ключевые фразы, при упоминании которых вы получите оповещения и которые будут выделяться в тексте.
Режим «не беспокоить»
Если вы на созвоне или важной встрече, на время отключите уведомления с помощью функции Do Not Disturb. Другой вариант — отключить уведомления в отдельных каналах с помощью кнопки Mute.

Работа с приложениями
Одно из преимуществ Slack — наличие интеграций с популярными сервисами наподобие Gmail, Jira, Dropbox. Чтобы синхронизировать работу, посмотрите в каталоге приложений, какие приложения уже использует Нетология и настройте их под себя.
Правила хорошего тона в Slack
Несколько правил хорошего тона в Slack:
И да, если ввести /shrug, то отобразится вот так ↓
Руководитель компании Uni Consulting Станислав Цыс написал для Нетологии колонку о том, как бизнесу оптимизировать внутренние процессы с помощью Slack.
Уже почти полгода мы работаем со Slack-чатом и считаем это приложение 100% эффективным для бизнеса. Скажу честно, наша команда не очень активно пользуется возможностями этой программы, но уже сейчас мы открыли для себя много хитростей, которыми спешим поделиться с читателями Нетологии.

Станислав Цыс
Что такое Slack
Это корпоративный мессенджер, который «вышел в свет» в 2014 году. В первый же день в него «ломанулось» 8000 компаний. Сейчас чатом ежедневно пользуется более миллиона пользователей. Разработчики позиционируют эту программу как «убийцу Skype».
Я провел опрос внутри команды Uni Consulting, и вот что мы протестировали:
- Возможность создавать тематические чаты.
- Интеграцию с системой управления проектами Trello и аналитикой.
- Бота-модератора, который реагирует на экспрессивную лексику.
- Упоминание одного человека, группы людей или всей команды в общем чате.
- Поиск по чату и в истории переписки.
- Обмен файлами и поиск по файлам.
- Просмотр видео и другого контента без перехода на сайт-источник.
Итак, вот мои 8 советов по настройке и использованию приложения Slack для интернет-бизнеса.

Чтобы лучше контролировать корпоративные процессы, создавайте тематические чаты по клиентам, проектам или направлениям. Так не будет путаницы, ведь чем больше людей и взаимодействий в компании, тем сложнее контролировать этот поток, если не структурировать и не делить его на «подпотоки».
Итак, делаем. Нажимаем на плюсик рядом с CHANNELS.

Если вы хотите, чтобы этот чат был первым в списке, то называйте его на буковку «А». Все просто.

Чат может быть публичным или закрытым. К открытому каналу может подключиться каждый, а вот в приватный нужно приглашать.
Я назвал чат «atest», чтобы он не пугал других ребят из команды. Вы можете пригласить людей сразу, а можете сделать это потом.
Заполните описание чата, чтобы было понятно, о чем идет речь. Это кажется неважным, когда диалогов немного, а вот когда их уже штук 20, начинаешь путаться.

Вуаля! Чат создан.

Основные функции чата открываются при нажатии на шестеренку.
Что мы можем сделать:
- Посмотреть файлы, которыми делились участники чата.
- Посмотреть архив переписки.
- Пригласить участников команды.
- Настроить уведомления.
- По желанию можно заблокировать оповещения из выбранного чата (иногда реально хочется отключить лишние уведомления, не упустив при этом ничего важного).
- Интегрировать приложение или сервис.
- Посмотреть дополнительные опции (архивировать, переименовать, отредактировать описание).
- Покинуть чат.
Давайте попробуем это сделать.


Нас интересует опция «закрепить в чате». На нее и нажимаем.




Вроде как функции совсем простые, но даже они могут существенно сэкономить ваше время и оптимизировать внутренние процессы в компании.
Организуйте левую панель и настройте уведомления
Практика показывает, что каждая мелочь имеет значение, и правильная настройка уведомлений может улучшить продуктивность рабочего процесса. Например, вы можете выключить уведомления из оффтоп-чатов, но оставить в самых важных диалогах.
Например, я часто так поступаю, если мне нужно решить серьезную задачу, которая требует 100% вовлечения в процесс.

Выбираем File — Preferences (настройки также можно вызвать сочетанием клавиш Ctrl + ,)
Как вариант, можем поставить уведомления только при упоминании вашего имени или определенных слов («копирайтер», «дизайнер», да хоть «табурет» или «тушканчик»).

Прокрутите экран ниже и укажите конкретные слова.
Также вы можете настроить режим «не беспокоить». По умолчанию он стоит с десяти вечера до восьми утра.
Теперь давайте оптимизируем наши чаты.

В том же окне, где мы работали с оповещениями, переходим на нижнюю вкладку. Проматываем до списка каналов (Channel List).

Кстати, не забывайте покидать старые каналы, в которых уже не ведется переписка. Зачем засорять левую панель?
Пользуйтесь правой панелью Slack
Я сам долго пренебрегал возможностями правой панели. Это происходило до тех пор, пока в диалоге с проджект-менеджером не оказалось, что один из файлов затерялся. Меня реально спас архив отправленных файлов.

Все просто: нажимаем на три точечки в правом верхнем углу.
Тут мы видим 6 функций:
- Мои файлы.
- Все файлы.
- Информация о команде.
- Помощь.
- Что нового.
- Загрузки.
Потерянный файл можно найти по названию, дате, ключевому слову или имени того, кто его отправлял.

Дополнительные функции правой панели можно увидеть, нажав на эту кнопочку:

В боковой панели мы видим такие меню:

Тут вы можете настроить уведомления, просмотреть закрепленные элементы, участников и информацию о чате.
Освойте горячие клавиши и быстрые команды
Многим кажется, что сочетания клавиш не сильно экономят время, но я уверен в обратном. Приведу простой пример: раньше я выделял текст курсором, прокручивая его от начала к концу. Сейчас эти 10–20 секунд (в зависимости от длины текста) я экономлю, нажимая Ctrl+A.
Только представьте, за 8 часов рабочего времени возле компьютера вы совершаете не менее 100 действий, которые можно заменить быстрыми клавишами. Таким образом, вы можете сохранить порядка 35 минут рабочего времени. Это почти 3 часа в неделю (если у вас пятидневка).
Вот список горячих клавиш:
И да… Еще есть команды!
Они могут сэкономить ваше время на поиск интересующей информации/функций в Slack.
Буду в первый раз их тестировать и покажу результат тут.
/REMIND — напоминалки внутри Слака. Я разобрался сам, но вы можете набрать /remind help и получить подсказку от системы.

/COLLAPSE — команда, которая убирает превью с сайтов. У нас часто бывает много ссылок, картинок и видео в развлекательном чате. Из-за этого, когда я сижу с мобильного интернета, Slack тормозит. Да и картинки «едят» ценные мегабайты.


/FEED — команда для управления RSS-потоками в выбранном чате. Получите подсказочку с помощью команды “/feed help”.

/SHRUG — Недоумевающий смайлик 🙂 Его видно на прошлом скриншоте.
/KICK — можете выкинуть кого-нибудь из чата.
Полный список команд открывается в подсказке, когда вы вводите слэш («/»):


Интегрируйте сервисы, которые оптимизируют вашу работу

Раньше я недооценивал практическую ценность интеграции. Slack позволяет внедрять сервисы в 14 категориях:
Например, у нас есть интеграция аналитики.
Сейчас покажу, как это работает.
В диалоге с ботом я ввожу одну из команд («list reports»):

Бот предлагает мне выбрать отчет, который я хочу посмотреть. Я выбираю «summary»:

И вот результат. Мы видим отчет по количеству посещений, просмотру страниц, конверсии и другим параметрам.
В общем, экономия времени и просто прикольная игрушка.
Ищите по ключевому слову
Облегчите себе поиск информации! Введите в строке поиска ключевое слово, и получите интересующие вас данные.
Также поиск можно сузить:
1) IN:[КАНАЛ] — поиск в канале;
2) IN:[ГРУППА] — поиск в группе;
3) IN:[ИМЯ ПОЛЬЗОВАТЕЛЯ] — поиск упоминаний в диалоге;
5) BEFORE/AFTER/ON/DURING: YESTERDAY/TODAY/WEEK/MONTH/YEAR — поиск по времени.
Цитируйте реплики

Обезопасьте свой аккаунт
Еще одна важная штука: недавно Slack ломали, и поэтому сотрудники компании настоятельно рекомендуют усилить защиту аккаунтов.
Настройка двойной аутентификации позволит спасти вас от «угонщиков». Для того, чтобы войти в систему вам нужно будет сгенерировать код с помощью специального приложения или же выбрать один из заранее заготовленных запасных кодов. Кстати, их неплохо было бы спрятать куда-нибудь на флешку или другой съемный носитель.
Почему Slack подходит для бизнеса
Скажу то, что думаю. Лично я однозначно буду пользоваться быстрыми командами и горячими клавишами. Плюс, планирую настроить синхронизацию с Dropbox и активнее пользоваться возможностью Slack как файлообменника.
Мне кажется, что Slack — хорошее приложение для бизнеса.
К его основным преимуществам я могу отнести:
- Простой интерфейс.
- Качественное приложение для смартфонов и таблетов.
- Настройка уведомлений.
- Чатом можно пользоваться бесплатно.
На закуску
Пока мы готовили этот материал, мы еще больше расширили свои возможности в Slack. Вот несколько новых возможностей, которыми мы начали пользоваться:
Интеграция с GetResponse позволяет отслеживать ключевые действия базы. Мне не нужно специально заходить на ресурс, чтобы следить за ситуацией — все в закрытом потоке в Slack. Это удобно и экономит мое время. Особенно если у вас образовательный проекткак у меня и каждый подписчик для вас, это радость неимоверная 🙂
Также я настроил Wunderlist, благодаря чему все мои текущие задачи транслируются в рабочий канал чата.
3. Мессенджер мессенджеров

Это позволяет мне быстро переключаться между основными каналами коммуникации, не отвлекаясь на посторонние дела.
Сейчас настроено 3 вкладки, почту я отключил (для меня это слишком).
Напоследок хочется дать несколько простых рекомендаций предпринимателям, которые хотят интегрировать Slack в свою рабочую среду:
- Создавайте тематические чаты — не ведите все процессы скопом.
- Настройте уведомления и оставьте в левой панели только то, что Вам нужно.
- Пользуйтесь Slack как файлообменником, чтобы не терять рабочие материалы.
- Освойте горячие клавиши и быстрые команды для экономии времени и оптимизации бизнес-процессов.
- Интегрируйте сервисы, которые сделают вашу работу более эффективной.
- Пользуйтесь поиском внутри чата: ищите материалы, реплики, людей.
- Оптимизируйте коммуникацию с помощью цитат, реакций и форматирования.
- Обеспечьте безопасность своего аккаунта.
Читайте также:


