Как открыть sesx в fl studio
Продолжаем рассмотрение встроенного виртуального сэмплера программы FL Studio. Первую часть описания плагина вы можете прочитать здесь >>> Что такое сэмплер? Сэмплер в FL Studio. Часть 1 .
Область Precomputed effects – инструменты для обработки сэмпла

Remove DC offset (Center vertically) – удаление смещения относительно оси нулевого уровня;

Опция Remove DC offset отключена

Опция Remove DC offset включена
Normalize (Normalize to 100 %) – норамизация уровня сигнала;

Опция Normalize отключена

Опция Normalize включена
Reverse (Flip horizontally) – реверс, воспроизведение сэмпла в обратном порядке;

Reverse polarity (Flip vertically) – инвертирование сигнала, переворот относительно горизонтальной оси;

Fade stereo (Fade from left channel to right channel) – плавное перетекание звучания сэмпла из левого канала в правый;
Swap stereo (Swap left & right channel) – меняет местами левый и правый каналы, при использовании опции Fade stereo;
IN (Quick fade in) – плавное увеличение уровня сигнала, изменение атаки;


OUT (Quick fade out) – плавное уменьшение уровня сигнала, изменение релиза;

POGO (Pogo effect) – сжатие сэмпла. Если повернуть регулятор влево, то начальная часть сигнала будет сжиматься, а остальная часть практически не изменится. Если повернуть регулятор вправо, то сэмпл будет сжиматься полностью.


CRF (Crossfade loop) – расстановка точек зацикливание. Используется для устранения щелчков на границах лупов. Создается более плавный переход.

TRIM (Silence trimming threshold) – регулятор устанавливает уровень обрезания шума в сэмпле.
Область Legacy effects – дополнительные инструменты сэмплера

Эту область можно сделать видимой если активировать опцию Show legacy precomputed effects в настройках программы ( OPTIONS / General settings ).
AMP (Preamp) – усиление сэмпла;
FX1 (First effect) – регулировка уровня сэмпла;
Sine amp modulation (mix) – глубина модуляции сэмпла синусоидальной волной;
Sine amp modulation (speed) – частота синусоидальной волны, которая используется для модуляции сэмпла;
CUT (Filter cutoff) – частота среза низкочастотного фильтра;
RES (Filter resonance) – резонанс низкочастотного фильтра;
REVERB (Reverb amount) – глубина реверберации;
A и B – режимы реверберации;
S.DEL (Stereo delay) – задержка стерео каналов относительно друг друга.
Область Waveform – отображение сэмпла

В этой области сэмплера отображается волновая форма сэмпла. В нижнем правом углу есть два значка, которые показывают битность сэмпла и конфигурацию каналов (моно, стерео).
Если нажать в этой области левую кнопку мыши, то можно прослушать звук сэмпла, если нажать правую кнопку мыши откроется контекстное меню.
Reload – перезагрузка сэмпла (обновление). Эта опция используется в том случае если сэмпл редактировался внешней программой или файл сэмпла был перезаписан.
Save as… – сохранение сэмпла на жесткий диск;
Edit – редактирование сэмпла вEdison;
Detect tempo – определение темпа;
Get properties – открыть свойства сэмпла;
Spectrum view – показывать спектральную характеристику сэмпла;
Multichannel waveform view – отображение формы волны правого и левого каналов.
Если захватить сэмпл левой клавишей мыши, то его можно перетащить в любое необходимое место программы FL Studio.
Вот и все о настройке плагина Sampler.
Сэмплер очень полезный инструмент, особенно для создание бита.
Fruity slicer – это специализированный плагин, предназначенный для удобной и быстрой работы с лупами в программе FL Studio. Этот инструмент способен разбивать лупы и мелодические грувы на куски, в соответствии с ритмическими долями. Таким образом мы можем выделить из лупа необходимые нам звуки (перкуссии, хэты, снейры и т.д.) и воспроизводить их в нужном порядке. Рассмотрим этот процесс более подробнее.
Использование Fruity slicer
1. Выберем в браузере FL Studio необходимый луп. Нажмём на нём правой кнопкой мыши и в контекстном меню выберем пункт Open in new Fruity slicer channel. Таким образом выбранный луп загрузится в плагин Fruity slicer, при этом для последнего будет создан новый канал в step sequencer.

Кроме того, в окне Piano Roll будет прописана последовательность отпечатков клавиш, в которой каждая нота будет отвечать отдельному звуку лупа.

2. Нажмём на клавишу канала в пошаговом секвенсоре и откроем окно с настройками плагина.

3. Сделаем квантизацию отпечатков клавиш (привязка к сетке), для этого нажмем на клавишу Dump beat to piano roll и выберем из контекстного меню пункт Quantize.

Таким образом, мы привязали наши отпечатки клавиш к сетке Piano Roll, чтобы все части лупа звучали ровно.

4. Расставляем последовательность отпечатков клавиш по необходимости. Я сделал это следующим образом.

Кроме того, я советую поработать с параметрами ATT и DEC для того, чтобы добиться плавного естественного звучания.
Если добавить к получившемуся лупу бочку, получим неплохое начало для танцевального трека.
Послушаем результат с бочкой
Давайте рассмотрим параметры инструмента Fruity slicer, которые могут значительно упростить нам работу с лупами.

1. Панель кнопок:
Stretching method – методы растяжения лупа.
Dump beat to piano roll – кнопка открывающая контекстное меню для выбора способа расположения отпечатков клавиш в окне Piano Roll.
2. Дисплей, на котором изображена волновая форма выбранного элемента лупа;
3. Дисплей, на котором изображена волновая форма всего лупа с его маркерами
AUTO-DUMP – автоматическое изменение вида лупа при редактировании его длины или темпа;
AUTO-FIT – автоматическая коррекция лупа в соответствии с темпом проекта;
PS (Pitch shift) – подстройка высоты тона в центах;
TS (Fit length) – изменение длительности частей лупа;
DECLICK – функция удаления щелчков;
ANIMATE – визуальная подсветка частей лупа, которые проигрываются в данный момент времени;
PLAY TO END – воспроизведение каждой части лупа до конца;
AUTO LOW…HIGH – пороги, используемые во время автоматической разбивки лупа (Dull / Medium/ Sharp auto-slicing).
Fruity slicer – это простой, но очень удобный инструмент для работы с лупами. Используйте его в своих проектах. Больше экспериментируйте и возможно вы получите очень неожиданный результат.

Как создавать эффектные вокальные нарезки в FL Studio
Для того что бы нарезать вокал, понадобиться конечно же сам вокал и то орудие чем ты будешь его кромсать и всячески издеваться над исполнителем!
Орудие, лично я использую для этого стандартный плагин в FL Studio Fruity Slicex. Причина этому глубокие возможности редакции обработки аудио в этом плагине. Можно сказать, что внутрь Slicex уже встроен Edison; так как в нижней области повсюду функции и кнопки Edison.
Переносим вокал в Slicex. И избавляемся от ненужных элементов – повторяющиеся элементы, которые по сути то и не нужны, можно удалять затухания в вокале – точно уж вырезать тишину…По большой части можно пользоваться только протяжными гласными в вокале, и часто короткие или быстрые взрывные гласные то же получаются здорово в эффектах Vocal Chops.
Теперь идем во вкладку Regions – Auto-slice – я выберу средний режим определения пиков для нарезки Medium auto-slice. Маркеры поделили вокальную партию на большое кол-во частей, что случиться, если у тебя такая же длинная вокальная партия как у меня в этом случае. И все автоматически назначалось на ноты на клавишах клавиатуры. Здесь я думаю, хватит даже на самую большую MIDI клавиатуру!
Естественно нам не нужны все вырезки. Так как большинство из них или порезано не удачно, либо это само по себе просто шлак… Я достану просто второй Slicex на панели каналов и быстрым способом перенесу туда нужные мне отрезки. Сейчас я быстро пробегусь в поиске оригинальных вещиц, лучше найти по несколько элементов, к каждой ноте исполненной в вокале (желательно несколько видов главных, если вокал позволяет. Вокалные нарезки получатся интереснее. И на счет нот можно не волноваться в некоторых партиях используются не более 5 нот, в отдельных случаях всего три. Бывают моменты что у фрагмента или атака достаточно острая, либо слишком гладкая, или что то в конце отрезка не то, что то мешает,… Конечно же используй для этого все возможности Slicex и передвигай маркеры на нужном фрагменте – как тебе это нужно.
Теперь для большей оригинальности финального продукта советую попробовать фильтр в Slicex и промодулировать огибающей параметр частоты среза Cut-Off. Каждый кусочек будет звучать более аппетитно для многих ситуаций. И сейчас стоит назначить Slicex на дорожку микшера и самое вкусное перед написанием самой партии из наших нарезок – это обработка.
- Обычно эквалайзером я срезаю достаточно много частот из нижнего региона для таких ситуаций, все-таки, нам нужно более пространственное звучание для этих вещей.
- Следом Delay, для примера, даже не настраивая каких то параметров выберем из существующих в плагине Delay Bank подходящий.
- После идет Fruity Reverb 2, щелкнем на второй пресет по счету, и обычно мне от сюда лечге донастаивать: больший размер, убираем фильтр отражений низких и ставим желанный предел для высоких, так же время затухания реверберации чуть больше.
- Дальнейшие или предыдущие действия все по твоему усмотрению, можно поставить еще и фильтр для дополнительной фильтрации или резонации на определенной частоте, за это подойдет Fruity Love Filter. Можно так же даже выбрать из существующего – и нащупать звучание послаще. Фильтрация может проиводиться до или после эффектов типа Delay – это скажется по разному – и это есть дело вкуса и ситуации.
И наконец-то написание самой партии. Соблюдать ноты в получившемся инструменте как ноты на Piano Roll не совсем логично – и я, например, считаю что не к чему: я отношусь часто к этому как к набору сэмплов, потому что ноты по большей части будут уже из моей нужной тональности. И теперь, это все работа слуха и финтазии.

Обычно этот процесс не вызывает ни у кого, даже из начинающих особой сложности, но все же, почему-то, вопросы по данной теме продолжают поступать от новичков FL Studio.
И для вопроса «Как засунуть трек в fl studio» по сути, самый простой ответ – просто ПЕРЕТАЩИТЬ из папки Windows, в любое место в FL Studio. Это может быть плейлист:
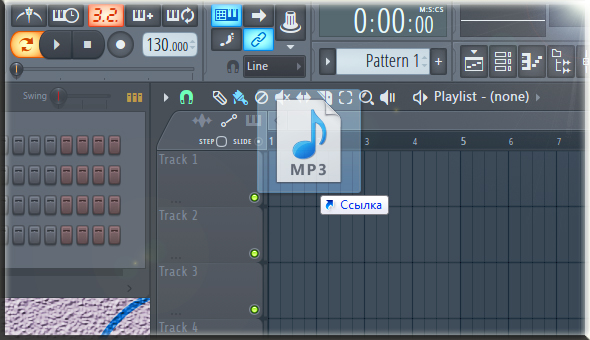
перетаскивание на который, создаст автоматический аудио клип на плейлисте и занесет этот клип, конечно же, в панель каналов FL Studio. Теперь этот трек на плейлисте, как на «операционном столе»: можно растягивать, резать и делать с ним все, что только заблагорассудиться.
Это может быть так же панель каналов, и впоследствии с нее можно направлять трек куда угодно:
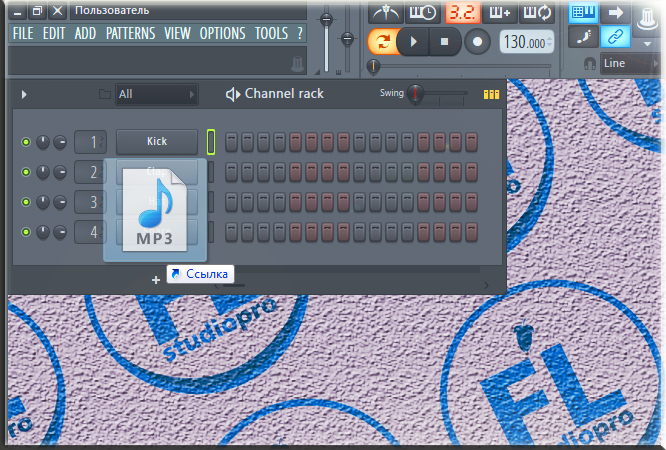
Это может быть браузер FL Studio (то темное поле, что находиться слева в FL):
добавление трека в браузер занесет это в коренной каталог FL Studio\Data, что находиться по умолчанию по адресу: С:\Program Files\Image-Line\FL Studio 12 (11,10)\Data\. И это полезно, если ты будешь обращаться к этому треку еще ни один раз, так как теперь он будет в твоей постоянной досягаемости, для перетаскивания его в любую локацию внутри FL Studio.
И впоследствии измененный, подразумевается улучшенный или требуемый вариант, «сохранить» или, по правильному, «экспортировать» в любой аудио формат – Wav, mp3, ogg. Для того, что бы узнать, КАК сохранять и экспортировать аудио форматы из FL studio, добро пожаловать в самую подробную инструкцию!
Так же можно открыть прекраснейший редактор аудио Edison, встроенные VST плагин в FL Studio, открыть его можно на любом канале микшера в одном из слотов, нажав на стрелку в слоте. И туда свой аудио трек ты помещаешь так же простым перетаскиванием. Как научиться профессионально, работать и редактировать аудио в нем, ты можешь научиться в ЭТОЙ СЕРИИ ВИДЕО. Сохраняем из Edison, измененный аудио файл, через команду File– Save sample as.
Читайте также:


