Как открыть рот в фотошопе
В данном уроке мы разберём тему экшенов или экшен-скриптов в фотошопе. В ходе урока мы создадим экшен с эффектом кинематографичного фото, сохраним его на компьютер и рассмотрим процесс установки готового экшена в библиотеку Photoshop.
1. Для чего нужны экшены
Action script - в переводе с английского означает "последовательность действий". Программа фотошоп имеет уникальную функцию работы с экшен скриптами. Она может запоминать все действия пользователя, записывать их и воспроизводить. Например, вам нужно наложить какой-то определённый эффект на фото и вы для этого совершаете ряд действий. Действий может быть как несколько, допустим цветокоррекция и настройка уровней. Так и очень много, начиная с цветокоррекции, заканчивая наложением слоёв с различными фильтрами, стилями и даже футажами.
Тут можно рассмотреть несколько ситуаций. Допустим, вам нужно обработать большое количество фотографий в каком-то одном стиле и наложить на все эти фото какой-то определенный эффект. Вместо того, чтобы каждое фото долго и монотонно обрабатывать вы можете обработать одно фото, записать все свои действия в экшен, после чего дать команду фотошопу и он автоматически обработает все ваши фото по записанному вами скрипту. Тем самым вы сэкономите кучу времени и нервов.
Другая ситуация необходимости экшена - это просто не желание или не надобность разбираться и изучать создание какого-нибудь сложного эффекта или стиля. Вы можете найти и скачать какой-нибудь бесплатный экшен с необходимым эффектом или купить авторский экшен, установить его в фотошоп и задать любому фото данный эффект или стиль.
2. Создание простого экшена для фотошоп
В данном уроке мы разберём способ создания как простого экшена, так и управляемого. Для примера будем делать экшен с простым эффектом кинематографичного фото. Для работы я взял фото девушки, вы можете взять любое своё или скачать это же. Ссылка на исходник к уроку и готовый экшен будет, как обычно, в описании под видео.
И так, у меня открыто фото и первым делом переходим в пункт меню "Окно" - "Операции" или нажимаем комбинацию клвишь "Alt + F9".

В результате открывается окно операций, где мы видим две вкладки: "История" и "Операции". Во вкладке "Операции", как раз-таки имеется список стандартных операциё, т.е. экшенов фотошоп. Не знаю кто ими пользуется, они все тут так себе, созданы наверное больше для примера, чем для работы.

Чтобы применить какой-нибудь экшен к нашему изображению нужно просто выделить слой с нашим изображением, затем выделить в списке нужную операцию экшена и запустить её, нажав вот на кнопку "play". Ну давайте применим какой-нибудь эффект к нашему фото, например "Деревянная рамка".

В результате на фото получилась вот такая рамка. Теперь, если открыть вкладку "История", то в ней будут отображаться все действия по порядку, которые выполнила программа с нашим фото для получения такого вот эффекта деревянной рамки.

Для того чтобы создать свой экшен, необходимо во вкладке "Операции" кликнуть по значку плюсика и в открывшемся окне задать имя операции, в нашем случае пусть будет "Кинематографичное фото". Остальные настройки операции оставляем по умолчанию и нажимаем "Записать".

Теперь мы видим, что в панели операций активировалась вот такая красная кнопка, которая говорит о том, что фотошоп включил запись и с этого момента все наши действия будут записываться в историю, после чего сохраняться в этой созданной операции.

Приступаем к наложению эффекта. Первым делом наложим корректирующий слой с градиентом на фото. Устанавливаем чёрный цвет, кликаем в панели слоёв по значку корректирующего слоя и выбираем "Градиент".

В появившемся окне настроек градиента устанавливаем необходимые параметры. Градиент тут должен быть на прозрачном фоне, стиль выбираем "Радиальный", угол выставим в ноль, масштаб поставим на 300%, включим инверсию, остальное оставляем по умолчанию и нажимаем "Ок".

Таким образом, у нас получилось небольшое виньетирование. Далее создаём еще один корректирующий слой с микшированием каналов.

Открываем синий цветовой канал и настраиваем тут следующие значения: зелёный прибавляем примерно до 75%, а синему задаём около 25%.

Теперь подключаем еще один корректирующий слой "Выборочная коррекция цвета".

Устанавливаем тут режим коррекции "Абсолютный" и при выбранном красном цвете настраиваем примерно такие значения: голубой прибавляем примерно на 30%, пурпурный на 10% и чёрный на 45%.

Далее выбираем чёрный цвет и делаем настройки: голубой примерно на 9% и чёрный на 15%. В результате получаем эффект кинематографичного фото и теперь останавливаем запись операции, кликнув по кнопке "Стоп".

Фотошоп сохранил все наши действия в эту операцию. Если мы откроем какое-нибудь другое фото, то сможем применить к нему записанный нами экшен. Выделяем слой с фото, выбираем нашу операцию и включаем её.

В результате, фотошоп автоматически повторил все записанные нами действия на данном фото.

Теперь, я думаю, вы понимаете, что экшен в фотошоп - это такой набор операций. Операция, в свою очередь, содержит в себе набор действий. Экшен может быть как простым - состоять из одной операции, как у нас сейчас, так и сложными, состоять не из одной операции, а из нескольких. И для получения результата от сложного экшена пользователю нужно включать определённые операции в нужном порядке. Обычно к таким сложным экшенам авторы прилагают инструкцию, в которой описывают последовательность действий.
3. Создание управляемого эешена для фотошоп
Мы создали простой экшен, состоящий из одной операции, при запуске которого фотошоп автоматически без остановки проделывает все записанные действия. Но что, если вы хотите сделать так, чтобы экшен не просто проигрывался весь на автомате, а останавливался на каком-нибудь действии и давал возможность пользователю внести изменения в это действие? На самом деле сделать такое не сложно и такие экшены называются "управляемыми".
Допустим, мы хотим сделать так, чтобы при первом действии - создании слоя с градиентом, фотошоп дал нам возможность установить настройки этого градиента. Для этого в окне операций открываем вкладку "операции" и ищем нужное нам действие (градиент). И на против него подключаем вот такую пинтограмму, которая называется "Открытие диалогового окна".

Теперь, когда мы включим операцию она на этом действии откроет диалоговое окно с настройками градиента и мы сможем задать нужные параметры, после чего фотошоп продолжит выполнение последующих действий экшена.

Кроме вот такой вот возможности, в экшене можно еще делать паузы. Например, при наложении какого-нибудь эффекта нужно, чтобы экшен остановился на определенном действии и дал возможность пользователю что-нибудь дорисовать вручную. Для такой операции нужно так же выбрать необходимое действие, на котором будет пауза, затем кликнуть по этому значку и выбрать "Вставить остановку".




Теперь, когда экшен у нас готов, его нужно как-то сохранить на компьтер, чтобы можно было кому-нибудь передать или просто сохранить для своей коллекции. Сейчас наш экшен находится в папке "Операции по умолчанию", такие папки называются наборами.

Для того, чтобы его сохранить на компьютер, он должен быть у нас в отдельной папке, т.е. в отдельном наборе. Для этого создаём новый набор, задаём ему имя и просто перетаскиваем нашу операцию мышкой в этот набор (папку).

Теперь у нас имеется отдельный набор, экшен.

Выделяем его, кликаем по этому значку и выбираем "Сохранить операции" и сохраняем экшен в нужную дирректорию.

Вот у нас появился файл с экшеном, который имеет формат ATN.

Теперь давайте попробуем его установить в фотошоп. Удалим этот экшен из панели операций и удалим все слои с эффектом. Кликаем опять по этому значку и выбираем "Загрузить операции", указываем наш экшен и он появляется в списке.
Редактируем изображение инструментом Пластика в Фотошоп
В этом уроке Вы узнаете, как редактировать изображение инструментом Пластика (Liquify Tool) в Фотошопе.Сложность урока: Легкий
В этом уроке я расскажу, как редактировать изображение инструментом Пластика (Liquify Tool) в Фотошопе. С помощью инструмента Пластика (Liquify Tool), Вы сможете редактировать фотографии быстрее, чем когда-либо прежде.
Для того, чтобы перейти к работе с инструментом Пластика (Liquify Tool), перейдите в меню Фильтр – Пластика (Filter > Liquify). Убедитесь, что включен параметр Расширенный режим (Advanced Mode). Он необходим для того, чтобы видеть полный список доступных инструментов.
Ниже я приведу описание каждого из них.
Инструмент Деформация (Forward Warp Tool) (W) – позволяет перемещать пикселы в том направлении, в котором Вы проводите инструментом по изображению.
Инструмент Реконструировать (Reconstruct Tool) (R) – отменяет применение того или иного инструмента фильтра Пластика и возвращает изображению первоначальный вид.
Инструмент Скручивание (Twirl Clockwise Tool) (C) – позволяет вращать пикселы по часовой и против часовой стрелки.
Инструмент Сморщивание (Pucker Tool)(S) – сжимает и перемещает пикселы в центре той области изображения, на которую направлена кисть.
Инструмент Вздутие (Bloat Tool) (B) – перемещает пикселы из центра воздействия кисти на изображение. Отлично подходит для быстрого увеличения или расширения деталей.
Инструмент Смещение пикселов (Push Left Tool)(O) – в зависимости от расположения кисти и движения курсора вверх или вниз, перемещает пикселы вправо или влево.
Инструменты Заморозить/Разморозить маску (Freeze Mask Tool) (F) (Thaw Mask Tool) (D) – благодаря инструменту Заморозить маску (Freeze Mask Tool) (F) Вы можете легко защитить определенные области изображения от воздействия искажения. Просто закрасьте этим инструментом те области, которые не должны быть затронуты при работе с фильтром Пластика.
Для того, чтобы удалить воздействие инструмента Заморозить маску (Freeze Mask Tool) (F), выберите инструмент Разморозить маску (Thaw Mask Tool) (D) и проведите кистью по «замороженному» участку.
Инструменты Рука (Hand) (H) и Масштабирование (Zoom Tools) (Z) – позволяют увеличивать масштаб редактируемого изображения и с легкостью перемещаться в окне предварительного просмотра фильтра Пластика.
Далее, на примере цифрового портрета, я покажу, как работать с фильтром Пластика (Liquify Tool).

К этому портрету я буду применять фильтр Пластика (Liquify Tool), для того, чтобы:

Прежде, чем начать редактирование, убедитесь, что все слои на изображении объединены. Вы не сможете редактировать изображение фильтром Пластика Пластика (Liquify Tool), если слои не слиты. Дублируйте оригинал со всеми слоями (на всякий случай), а на втором варианте слейте слои (Ctrl + E) и редактирование проводите на нем.
Редактируем глаза быстро и просто
Перейдите к фильтру Пластика (Filter > Liquify) и выберите инструмент Вздутие (Bloat Tool) (B). Увеличьте левый глаз. Для этого, просто кликните инструментом Вздутие (Bloat Tool) (B) несколько раз в области глаза. Правый глаз редактировать не нужно – у него идеальный размер.

Редактируем форму лица
Выберите инструмент Деформация (Forward Warp Tool) (W), чтобы скорректировать форму лица. Я подтяну подбородок, выпрямлю нос, сделаю шею немного вытянутой и сделаю лоб выше.

Также, Вы можете использовать инструмент Деформация (Forward Warp Tool) (W) для того, чтобы сделать лицо более выразительным. К примеру, можно изменить форму бровей.

Редактируем волосы
Для редактирования волос я буду комбинировать инструменты Вздутие (Bloat Tool) и Деформация (Forward Warp Tool). Слегка расширю тело и создам эффект развевающихся волос. Эти изменения придадут изображению равновесие.

При помощи нескольких шагов, Вы можете значительно улучшить цифровое изображение. Ниже показан портрет редактирования фильтром Пластика (Liquify) и после.

После корректировки цвета портрет выглядит так:

Небольшая памятка по работе с инструментом Пластика (Liquify):
- перед редактированием не забудьте объединить слои;
- всегда делайте копию рабочего файла на тот случай, если результат редактирования Вам не понравится;
- выключая и включая видимость слоя, Вы можете сравнивать отредактированное изображение с оригиналом;
- для редактирования небольших областей, выделите их инструментом Прямоугольная область выделения (Rectangular Marquee Tool) (M);
- отрегулируйте нажим кисти и ее размер;
- для редактирования больших областей используйте кисти большого размера, а для редактирования небольших областей – маленькие;

Сложность урока: Легкий
В этом уроке, мы научимся ретушировать фотографию, чтобы создать тонкую, реалистичную улыбку применяя новое дополнение к фильтру «Пластика» (Face-Aware Liquify), появившееся в версии программы 2015.5.
Набор инструментов Face Aware Liquify позволяет быстро и легко изменить выражение на лице, превратить хмурого человека в улыбающегося или показать более сложные эмоции. Однако если переусердствовать, можно получить неестественный результат (скорее даже карикатурный), вы должны знать, что добавить улыбку - это не просто поднять уголки губ вверх, конечно если вы не хотите, чтобы ваш объект стал похожим на Джокера Хита Леджера из Бэтмена, улыбающегося маньяка с холодными глазами.
Чтобы избежать этого, необходимо изменить и ряд других черт лица.
В этом уроке, фотограф Tigz Rice показывает, как использовать Face Aware Liquify в Photoshop для получения естественных результатов.
Tigz говорит, что, ключ к получению реалистичных результатов - медленно, небольшими шагами вносить незначительные корректировки, сохранив при этом оригинал, и сравнивая с ним свои изменения, чтобы убедиться, что вы не переусердствовали.

Шаг 1
Во-первых, откройте выбранное изображение и перейдите в Фильтр (Filter) > Пластика (Liquify), чтобы открыть диалоговое окно фильтра Liquify.
Мы постараемся сделать лицо парня, изображенного на этой фотографии, немного более счастливым.
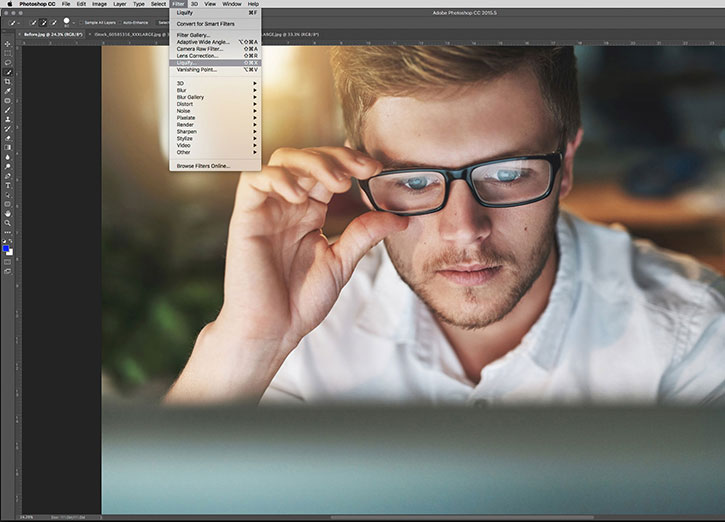
Примечание переводчика: Будет лучше, если вы создадите копию фонового слоя, с которой мы и будем работать, проводя эксперименты по изменению лица, и сравнивая результат с оригиналом: Слой ( Layer)- Создать дубликат слоя (Duplicate Layer)
Вам нужно будет убедиться, что инструмент Лицо (Face Tool) включен, и программа Photoshop автоматически анализирует каждое изображение лица и помечает его маркерами, похожими на скобки.
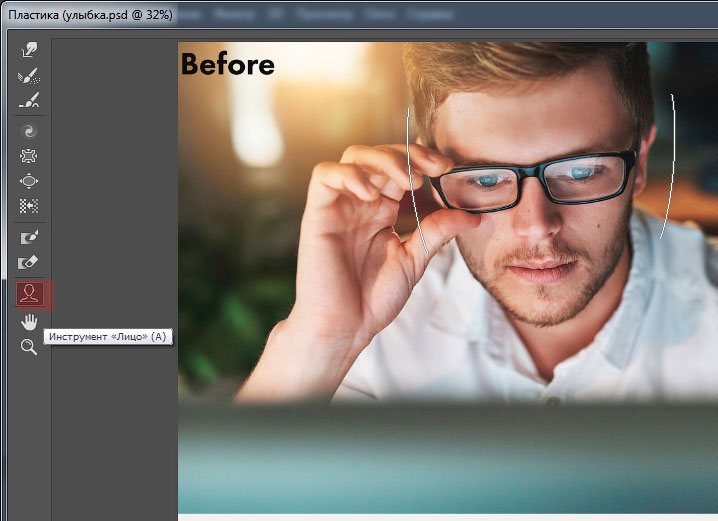
Первое, что вы заметите, что если вы наведете курсор мыши на черты лица
внутри этой области, в зависимости от того, над какой частью лица он находится, будут появляться области редактирования собственно овала лица, глаз, носа и губ. Маркеры трансформации представлены в виде ромбов и точек.
Мы рассмотрим каждый из них по отдельности в следующих шагах.

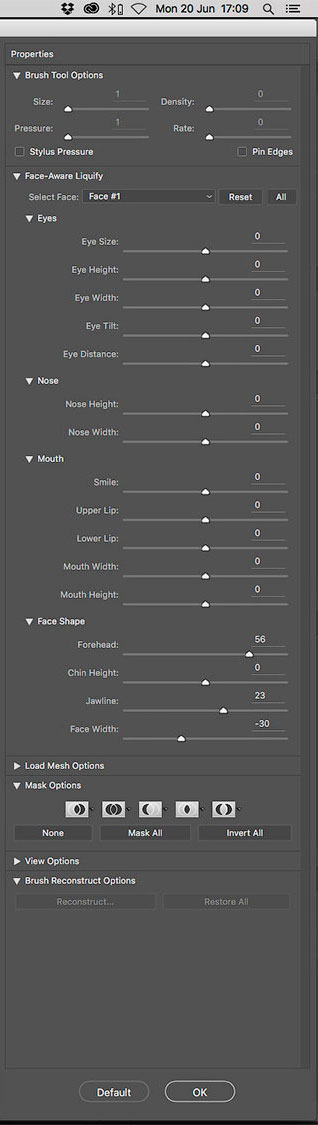
Шаг 2
Давайте начнем с маркеров, которые окружает лицо. Перемещение верхней и нижней точек траектории будет удлинять / сокращать лоб и подбородок. Здесь автор решил перетащить лоб немного вверх, сохраняя при этом подбородок без изменений.

Совет: Если вы будете работать над изображением человека с бородой, расширяя подбородок, будьте внимательны, вы также можете увеличить толщину волос, что будет выглядеть неестественно.
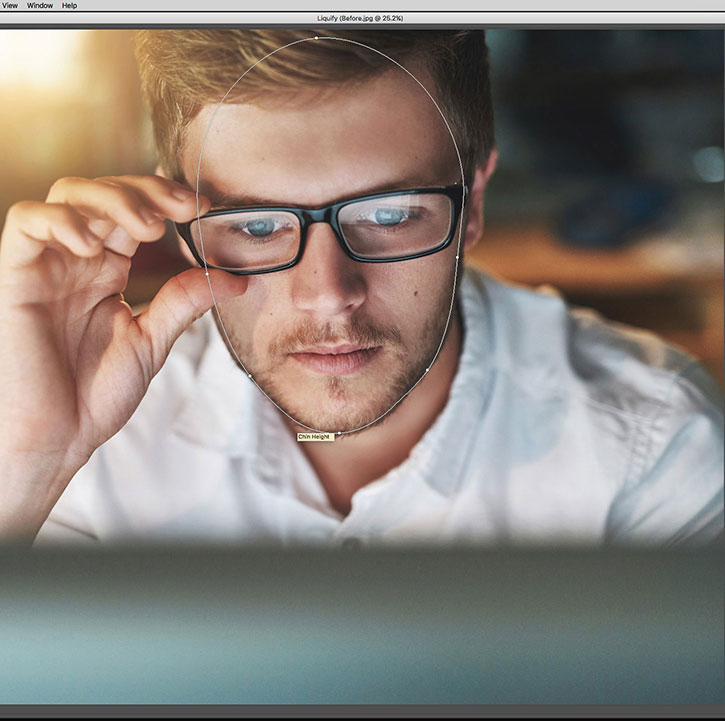

Примечание переводчика: При остановке курсора над маркером, всплывает подсказка о том, что именно изменяет маркер, например, Ширина лица (Face Width). Нижний блок управления справа на панели Фильтра, позволяет изменить Форму лица (Face Shape). Высоту лба (Forehead), Размеры подбородка (Chin Height) , Величину щек (Jawline), Ширину лица (Face Width)

Точки на скулах и челюстях позволяют изменить костное строение лица. Улыбка часто сопровождается расширением лица в области подбородка (подобное расширение можно использовать, чтобы сделать лицо более мужественным).
Корректируя маркерами линию челюсти и ширину лица, можно сделать лицо более худощавым.
Здесь автор сузил лицо при увеличении значений Размеры подбородка (Chin Height) и уменьшении значений Ширины лица (Face Width).
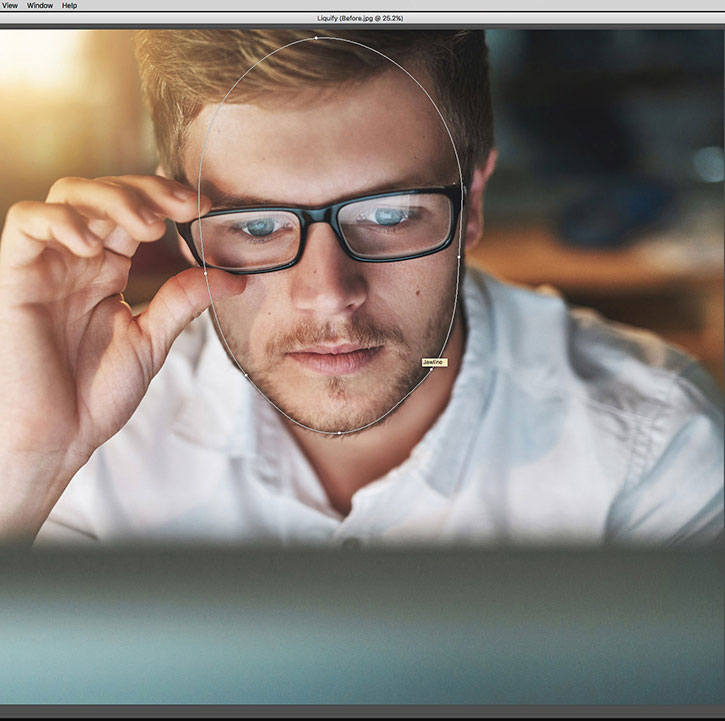
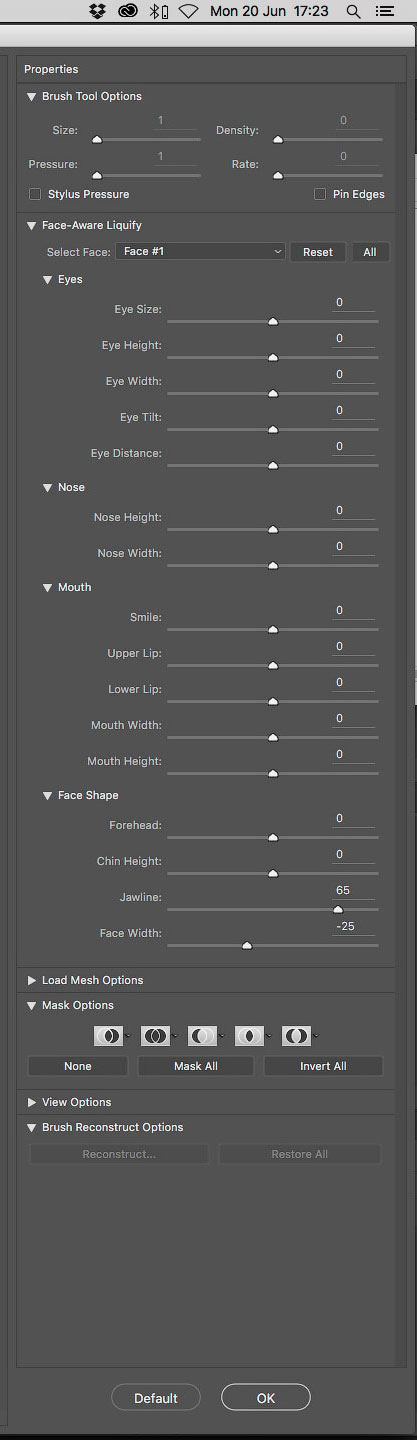
Шаг 3
Теперь давайте взглянем на глаза, которые имеют четыре новые точки и пунктирную линию каждый. Во-первых, попробуйте нажать и перетащить на глаз, чтобы переместить его. Вы заметите, что Photoshop защищает внешний вид глаза, пока он перемещается.
На этом скриншоте автор создал пример того, как далеко глаза могут быть перемещены. Затем, он нажимает Cmd / Ctrl + Z , чтобы отменить шаг и восстановить положение глаз.
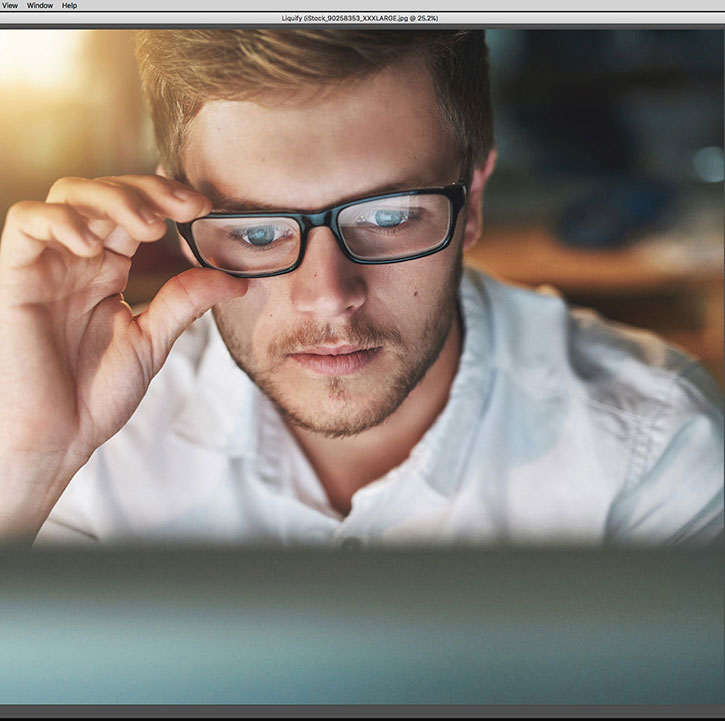
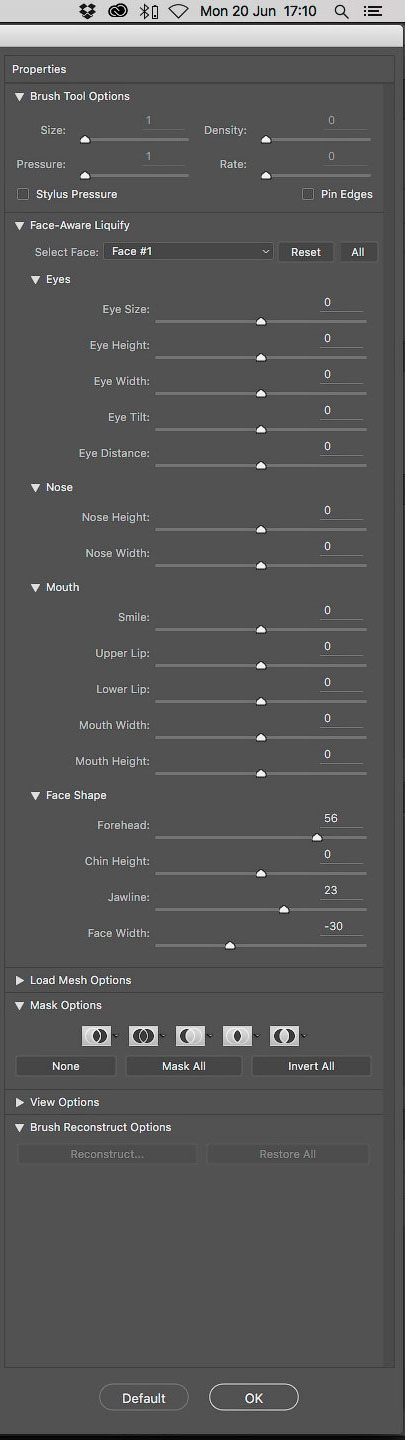
Большой квадратный маркер контролирует общий размер глаз пропорционально, в то время как три меньших точки дают вам полный контроль над глазом по высоте и ширине.

Автор использовал квадратный маркер, чтобы уменьшить размер глаз, которые были увеличены стеклами очков, до более реалистичного их размера.


Перемещение вверх и вниз по пунктирной линии, которая проходит рядом с глазами позволяет также изменить наклон глаз. Однако, в нашей работе, этот шаг не нужен.
Совет: Наряду с дополнительной настройкой для глаз в виде маркеров, вы можете найти ползунки для всех этих элементов управления в меню, в правой части экрана.
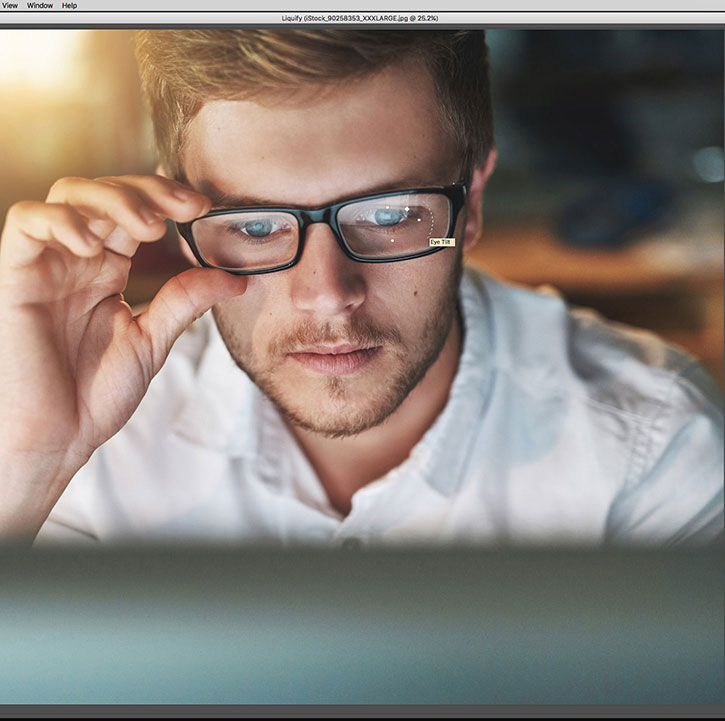

Примечание переводчика: блок управления инструмента Глаз (Eyes) содержит следующие параметры: Размер глаз (Eye Size), Высота глаз(Eye Height), Ширина глаз (Eye Width), Наклон глаз (Eye Tilt), «межглазное пространство» расстояние между глазами (Eye Distance). Двигая ползунки вправо, параметр будет увеличиваться, влево – уменьшаться.
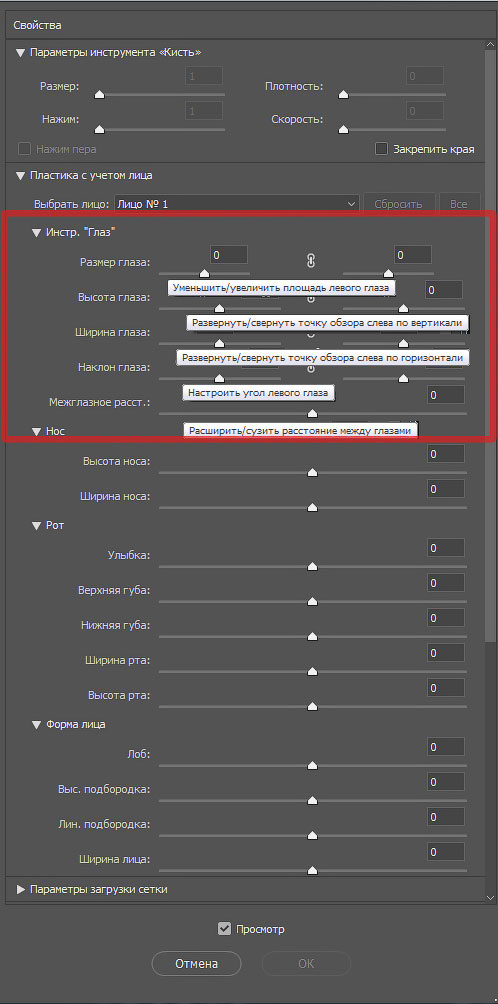
Шаг 4
Далее, давайте посмотрим на нос, который имеет три точки маркера под ним. Передвигая маркеры, вы можете менять форму носа.

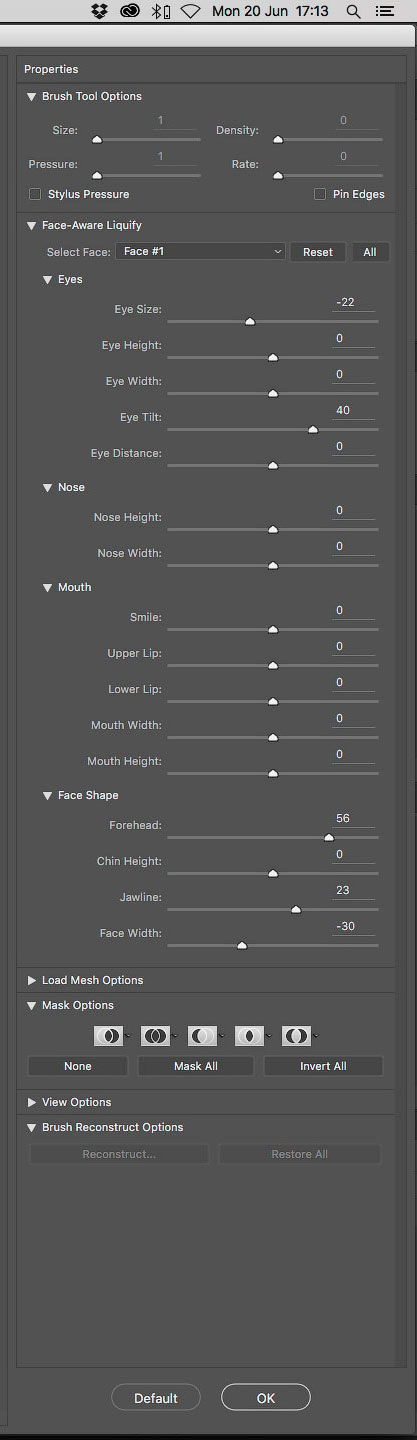
Две наружные контрольные точки, меняют ширину носа, в то время как средний из элементов управления – точка, меняющая высоту носа. Здесь, автор немного уменьшил ширину носа, по чисто эстетическим причинам. Опять же, эти параметры можно регулировать с помощью ползунков в панели свойств.
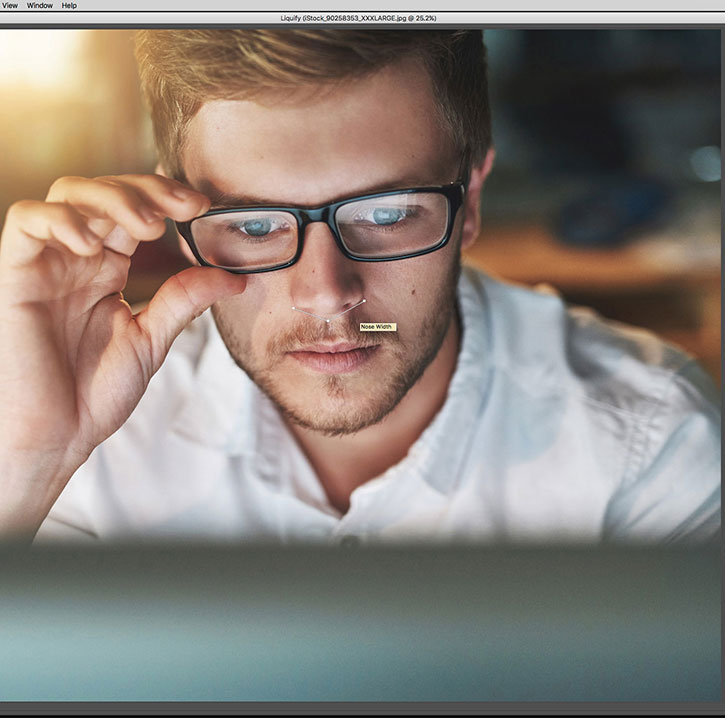
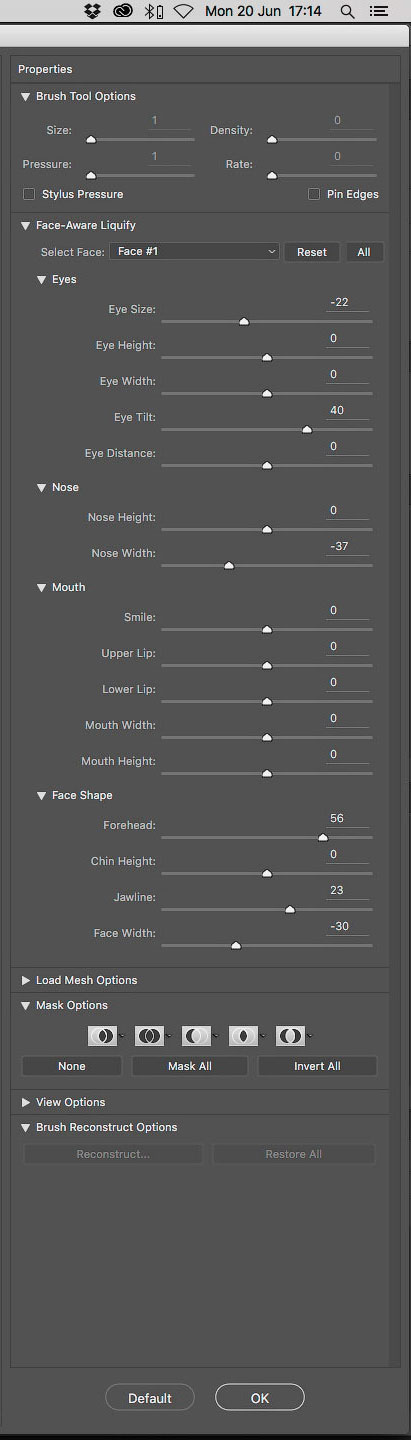
Высоту носа автор редактировать не стал.


Примечание переводчика: блок управления инструмента Нос (Nose) содержит следующие параметры: Высоту (Nose Heigth) и Ширину носа (Nose Width).

Шаг 5
Наконец, давайте посмотрим на рот. Две точки по обе стороны рта позволяют контролировать ширину, что позволяет Вам расширить или сузить ширину рта при необходимости.


Каждая губа также имеет собственный регулятор высоты, что позволяет сбалансировать толщину губ, или увеличить только одну из них. Эти параметры также можно регулировать бегунками, расположенными справа на панели управления.

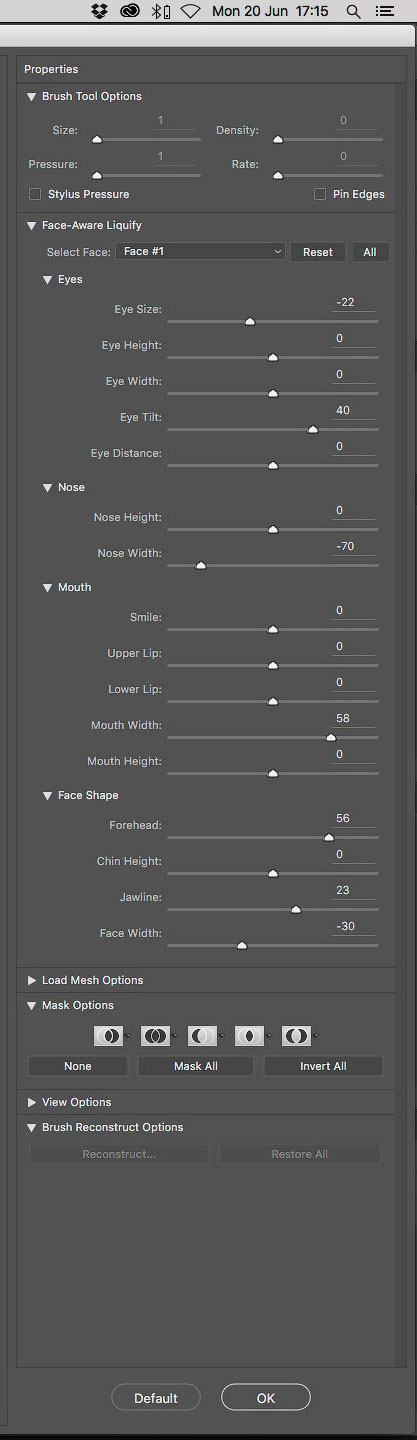
Что же касается кривых пунктирных линий по обе стороны рта, это может быть использовано, чтобы добавить намек на улыбку (или наоборот удрученность) к лицу на фотографии. Просто перетащите вверх и вниз по мере необходимости - но не переусердствуйте.

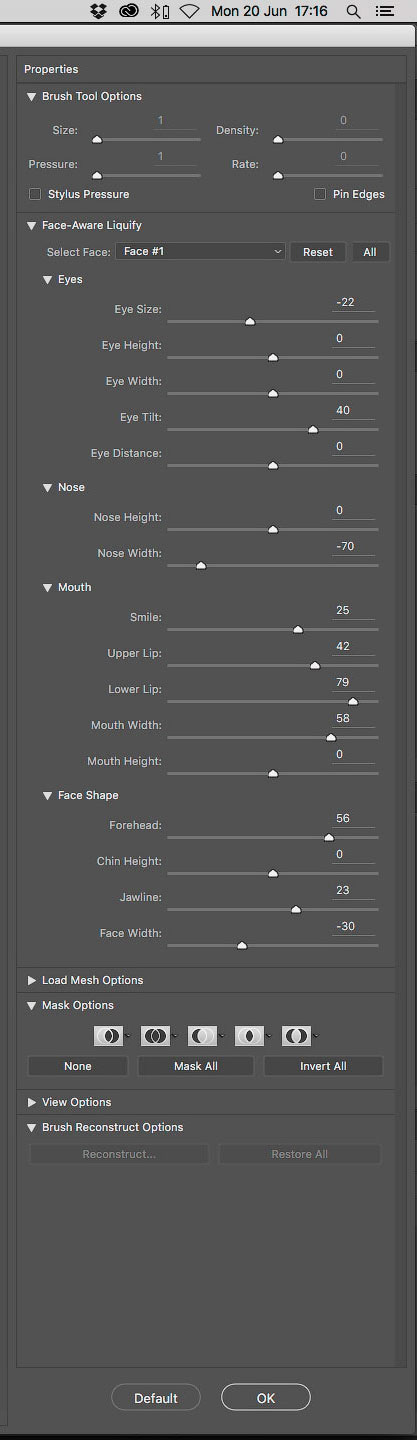
Примечание переводчика: блок управления инструмента Рот (Mouth) - редактирование улыбки, поднятие или опускание уголков рта Улыбка (Smile). Изменение размера Верхней (Upper) Нижней (Lower) губы, Ширина(Width) и Высота рта (Heigth).

На данном этапе, мы попробовали все настройки инструмента Лицо (Face Tool). После того, как вы остались довольны полученными вами результатами, нажмите кнопку ОК в нижнем правом углу, чтобы вернуться в основной интерфейс Photoshop.
В этом уроке я расскажу, как редактировать изображение инструментом Пластика (Liquify Tool) в Фотошопе. С помощью инструмента Пластика (Liquify Tool), Вы сможете редактировать фотографии быстрее, чем когда-либо прежде.
Для того, чтобы перейти к работе с инструментом Пластика (Liquify Tool), перейдите в меню Фильтр – Пластика (Filter > Liquify). Убедитесь, что включен параметр Расширенный режим (Advanced Mode). Он необходим для того, чтобы видеть полный список доступных инструментов.
Ниже я приведу описание каждого из них.
Инструмент Деформация (Forward Warp Tool) (W) – позволяет перемещать пикселы в том направлении, в котором Вы проводите инструментом по изображению.
Инструмент Реконструировать (Reconstruct Tool) (R) – отменяет применение того или иного инструмента фильтра Пластика и возвращает изображению первоначальный вид.
Инструмент Скручивание (Twirl Clockwise Tool) (C)– позволяет вращать пикселы по часовой и против часовой стрелки.
Инструмент Сморщивание (Pucker Tool)(S) – сжимает и перемещает пикселы в центре той области изображения, на которую направлена кисть.
Инструмент Вздутие (Bloat Tool) (B) – перемещает пикселы из центра воздействия кисти на изображение. Отлично подходит для быстрого увеличения или расширения деталей.
Инструмент Смещение пикселов (Push Left Tool)(O) – в зависимости от расположения кисти и движения курсора вверх или вниз, перемещает пикселы вправо или влево.
Инструменты Заморозить/Разморозить маску (Freeze Mask Tool) (F) (Thaw Mask Tool) (D) – благодаря инструменту Заморозить маску (Freeze Mask Tool) (F) Вы можете легко защитить определенные области изображения от воздействия искажения. Просто закрасьте этим инструментом те области, которые не должны быть затронуты при работе с фильтром Пластика.
Для того, чтобы удалить воздействие инструмента Заморозить маску (Freeze Mask Tool) (F), выберите инструмент Разморозить маску (Thaw Mask Tool) (D)и проведите кистью по «замороженному» участку.
Инструменты Рука (Hand) (H) и Масштабирование (Zoom Tools) (Z) – позволяют увеличивать масштаб редактируемого изображения и с легкостью перемещаться в окне предварительного просмотра фильтра Пластика.
Далее, на примере цифрового портрета, я покажу, как работать с фильтром Пластика (Liquify Tool).
В данном уроке мы рассмотрим один из самых интересных инструментов фотошоп, который называется "пластика". Почему он один из самых интересных? Да потому что работа с этим инструментом превращается в игру, и возрастает вероятность просто залипнуть на часок-другой. Инструмент "пластика" представляет из себя ту же деформацию, но в отличии от последней он сам распознаёт лицо и автоматически расставляет точки в нужных местах - глаза, рот, нос, овал лица и т.п. И нам остаётся только играться параметрами, чтобы задать нужные пропорции и положение.
Инструмент "пластика" появился в фотошопе очень давно, но в ранних версиях данный инструмент был достаточно скудным, по-моему там было только раздувание и сжатие, такие эффекты. Пластика лица появилась в фотошопе с версией СС, я точно не помню был ли данный инструмент в фотошопе 2014-й версии, но в 2015 точно присутствовал. Сейчас же в 2019 и 20 версиях "пластика" представляет из себя достаточно мощный инструмент, которым можно очень качественно изменить любое лицо человека. Инструмент постоянно улучшается и программа с каждой версией точнее распознаёт черты лица и качественнее выполняет их деформацию.
1. Пластика лица на примере фото
Для демонстрации работы данного инструмента я взял лицо девушки, которое просто нагуглил, не знаю кто она, может быть известная актриса или фотомодель какая-то, вообщем это не важно, мы будет из неё делать эльфийку.

Для начала необходимо разблокировать слой с фото, с которым мы будем работать. Если у вас стоит значок замочка, то достаточно кликнуть по замочку левой кнопкой мыши, чтобы разблокировать слой.

Теперь давайте откроем инструмент "Пластика", он относится к фильтрам и расположен в верхнем меню "Фильтр" - "Пластика..". Либо можно воспользоваться комбинацией клавиш "Shift + Ctrl +X"

По большому счёту, тут всё интуитивно понятно. Справа находится панель настроек деформации, меняя настройки можно добиваться различных результатов, меняя черты лица, которые распознала программа. Распознаёт программа глаза, нос, рот и форму лица.

С помощью значка "скрепка" у параметров глаз можно делать изменения как каждого глаза в отдельности, так и сразу обоих. При работе с пластикой лица есть один не большой нюанс. Вот я деформировал все части лица девушки под эльфийские формы, но я хочу сделать у глаз более сильный наклон, а параметры инструмента не позволяют больше мне этого сделать, видите настройка установлена на максимум.

Чтобы решить такую задачу, нужно просто выставить данную настройку по максимуму, что я и сделал, после чего применить изменения и снова открыть изображение инструментом "пластика". После этого опять появится возможность произвести более сильную деформацию нужной части лица. И так можно делать столько сколько нужно, пока не добъётесь необходимого результата.

Вот я сделал девушке все черты эльфа, которые хотел, теперь осталось сделать вытянутые эльфийские уши. В пластике, к сожалению такой возможности нет, поэтому я их сделаю с помощью инструмента "деформация" и доработаю инструментом "палец". В новой версии фотошоп 2020 - это сделать достаточно просто и удобно. Выбираем в верхнем меню "Редактирование" - "Трансформирование" - "Деформация".

Теперь выставляем точки деформации в нужных местах, для этого удерживая "Alt" кликаем левой кнопкой мыши. Ну и деформируем по очереди уши под нужные формы.

После этого, кончики ушей я вытяну с помощью инструмента "палец". Если же у вас не фотошоп 2020, а версия более ранняя, то можно всё сделать инструментом "палец", просто конечно времени уйдёт немного больше.

Ну вот я настроил все необходимые мне пропорции лица и его частей и получился вот такой результат (до и после).

Теперь можно немного притонировать кожу, на сколько я помню из различных фильмов эльфы существа лесные и кожа у них бледная, но я сделаю её немного зеленоватого оттенка, просто мне так больше нравится. Для этого я создам над слоем с изображением новый слой, кликнув по соответствующему значку.

Теперь наложу новый слой на слой с изображением. Для этого удерживая "Alt" на клавиатуре наводим курсор мыши между двумя слоями до появления пентаграммы изогнутой стрелки и в момент её появления кликаем левой кнопкой мыши.

Далее устанавливаем наложенному слою параметр "Цветность", берем инструмент "Кисть", устанавливаем светло-зелёный цвет и просто закрашиваем лицо. Можно так же порегулировать настройки непрозрачности слоя. В результате получается вот такой оттенок кожи. С цветом конечно можете сами поэкспериментировать, я оставлю такой, он меня вполне устраивает.

Глаза у эльфов должны быть зелёными, ну я так думаю, поэтому раскрасим их зелёным. Как и в случае с кожей, создаём новый слой, накладываем его на слой с лицом, устанавливаем параметр наложения "Цветность", берем кисть зелёного цвета и красим глаза.

Теперь сделаем небольшие веснушки, для этого возьмем стандартную кисть фотошоп, такими точками и зададим ей нужный размер. Так же создадим новый слой, наложим на все предыдущие и нарисуем веснушки.

Чтобы веснушки выглядели более реалистичными зададим данному слою параметр наложения "Умножение" и отрегулируем непрозрачность на глаз.

В результате быстро и просто мы из лица девушки сделали лицо эльфийки. Инструмент "пластика" достаточно точно и качественно выполнил свою работу.
2. Пластика морды животного
Самое интересное, что "пластика" распознаёт не только лица людей, но и морды животных, но не всех, а только таких, у которых ярко выраженные черты морды и есть какие-то сходства с человеком. Вот, например, я взял китайскую хохлатую собаку и у неё ярко выраженные черты морды, есть даже причёска и цвет шерсти однотонный, мало пятен.

Открываем изображение инструментом "пластика" и видим, что он распознал так же все его части морды: глаза, нос, рот и т.д.. Можно сделать улыбающего пёсика, выставляем на максимум улыбку и сохраняем. Чтобы сделать улыбку еще больше, снова открываем пластику и еще раз деформируем нужные части. В результате вот такой вот улыбающийся пёсик получился.

У некоторых животных данный инструмент распознаёт только нос, у других глаза, вообщем с этим можно поэкспериментировать, но стоит не забывать, что данный инструмент создан именно для деформации лица человека.
Читайте также:


