Как открыть raw в after effects
Расскажу самые базовые вещи о рендере в Adobe After Effects. Будет как небольшая подсказка для новичков.
Рендерить можно двумя способами. Через Render Queue внутри After Effects и через стороннюю программу Adobe Media Encoder.
Для слабых компьютеров или тяжёлых проектов советую Render Queue. А для всего остального — Media Encoder.
Две заметки перед началом
1) Если АЕ 2017 года или ниже — скачайте кодеки Quicktime. На macOS не нужно.
2) Если рендерите через Media Encoder проверьте, чтобы он был того же года, что и After Effects.
К настройкам рендера
Рендерим видео с оптимальным соотношением веса и качества через Media Encoder
Сейчас самый распространённый стандарт сжатия видео — H.264. Мало весит, не убивает качество и везде поддерживается.
— Открываем композицию, которую хотим отрендерить.
— Заходим в Composition → Add to Adobe Media Encoder Queue. Немного ждём, открывается Media Encoder.
— Нажимаем на стрелочку в Format и выбираем H.264.

— В Preset выбираем Match Source High Bitrate.

— Output File выбираем куда сохранить. Нажимаем Enter или на зелёный треугольничек справа. Рендер пошёл.
В итоге, минутное видео больше не будет весит несколько гигабайт, а останется где-то в пределах сотни мегабайт.
Рендерим видео с оптимальным соотношением веса и качества через Render Queue
— Открываем композицию, которую хотим отрендерить.
— Заходим в Composition → Add to Render Queue.
— Нажимаем на синий текст рядом с Output Module.

— В Format выбираем Quicktime.

— Нажимаем Format Options.
— В Video Codec выбираем H.264.

Файл получится тяжеловатый, но легче, чем совсем без сжатия. Поэтому для последних версий АЕ лучше использовать Media Encoder, где есть H.264.
— Кликаем ОК в двух окошках.
— Справа от Output To нажимаем на синий текст и выбираем куда сохранить.

— Нажимаем Enter или кнопку «Render» справа.
Готово! Рендер начался.
Рендерим видео на альфа-канале через Media Encoder
А сейчас рассмотрим как отрендерить анимацию с прозрачным фоном. Это уже чуть-чуть посложнее.
— Открываем нужную композицию.
— Composition → Add To Adobe Media Encoder Queue
— В Format выбираем Quicktime

— В Preset ничего не выбираем, просто нажимаем на синий текст

— Теперь выбираем Video Codec в зависимости от версии AE:
AE 2017 и ниже — PNG.

АЕ 2018 — Animation.

AE 2019 или любая версия на macOS — ProRes 4444.

— Нажимаем кнопку Match Source.
— Проматываем чуть-чуть вниз, в Depth выбираем параметр у которого написано +alpha или 32 bit.

— Нажимаем ОК, в Output выбираем место куда сохранится файл и запускаем рендер.
Всё, теперь ролик отрендерится с прозрачностью, будет потяжелее. Зато на фон можно подставить всё, что угодно.
Рендерим видео на альфа-канале через Render Queue
— Открываем нужную композицию.
— Composition → Add To Adobe Media Encoder Queue
— Кликаем на синий текст рядом с Output Module.

— В Format выбираем Quicktime.

— Нажимаем «Format Options».
— Теперь выбираем Video Codec в зависимости от версии AE:
AE 2017 и ниже — PNG.

АЕ 2018 — Animation.

AE 2019 или любая версия на macOS — ProRes 4444.

— Нажимаем ОК.
— В Channels выбираем RGB+Alpha.

— Нажимаем ОК.
— В Output To выбираем куда сохранить файл.

— Нажимаем Enter или кнопку «Render».
Есть!
Создаём шаблоны для рендера в Media Encoder
Как в Media Encoder, так и в Render Queue можно создавать шаблоны на все случаи жизни: для H.264, альфа-канала, MP3, PNG-секвенций. Один раз настраиваете рендер, сохраняете в темплейт и в нужный момент переключаетесь между ними.
— Чтобы сохранить шаблон достаточно настроить рендер под себя и нажать на эту кнопку

— После этого, созданный темплейт будет доступен в выборе пресетов

Создаём шаблоны для рендера в Render Queue
— Настраиваем рендер, нажимаем справа от Output Module на стрелочку и выбираем Make Template

— Задаём имя шаблону — готово, можно рендерить

— Чтобы сделать шаблон рендером по умолчанию просто выбираем его в Movie Default

Рендерим один кадр из видео
Сохранить текущий кадр можно двумя способами. Одной кнопкой в плагине FX Console.

— Создаём любую композицию
— Нажимаем Composition → Add To Render Queue
— Справа от Output Module нажимаем на маленькую стрелочку и выбираем Make Template

— В появившемся меню нажимаем Edit

— Format ставим PNG Sequence
— Channels — RGB + Alpha
— Нажимаем ОК


— Ставим его во Frame Default. Нажимаем ОК

— Возвращаемся обратно в нашу композицию
— Выбираем Composition → Save Frame As → File и сохраняем кадр куда нужно. Если будет прозрачность, сохранит с прозрачностью.

Теперь в любом проекте можно нажать Save Frame As или Ctrl+Alt+S и кадр сохранится. Настраивать темплейт снова больше не нужно.
Думаю на этом всё.
Надеюсь, что эта заметка поможет кому-нибудь с рендером. Если что-то непонятно — пишите в комментарии, разберёмся.
Любимый многими видеоредактор Adobe Premiere Pro получил полную поддержку формата ProRes RAW для компьютеров Mac и Windows. Ранее, весной 2020 года, компания Adobe выпустила поддержку ProRes RAW, однако она работала только с компьютерами, в которых установлена видеокарта от Nvidia, и пользователи, которые использовали графические процессоры AMD, в том числе все пользователи Mac, не могли работать c этим кодеком. Теперь файлы ProRes RAW можно импортировать в Adobe Premiere Pro на обе платформы со всеми популярными графическими видеоускорителями.
Поддержка кодека ProRes RAW реализована в программах:
- Adobe After Effects
- Adobe Media Encoder
- Adobe Premiere Pro
- Adobe Premiere Rush
Поддержка кодека ProRes RAW интересует, в первую очередь, владельцев мониторов-рекордеров Atomos, так как компания практически каждый месяц объявляет о поддержке всё новых и новых камер, например, недавно такую поддержку получили две новые беззеркальные камеры от Nikon – Z 6II и Z 7II.
Теперь можно открывать и редактировать файлы в Premiere Pro, записанные в кодеке ProRes RAW, однако до сих под недоступен полный контроль над редактированием, например, не получится редактировать ISO и баланс белого, как в это сейчас работает в Final Cut Pro X. Однако возможность редактирования – принципиальный момент для полноценной работы с кодеком, и в Adobe вряд ли оставят этот момент без внимания, вероятно, в скором времени такая возможность появится.
Сейчас в After Effects, Adobe Media Encoder и Premiere Pro доступно преобразование цветового пространства ProRes RAW в LOG, а также элементы управления Exposure.
Для работы кодеков:
- Поддержка ProRes RAW в macOS Mojave 10.14.5 или новее требует установки пользователем Pro Video Formats 2.1.1 (или новее), текущая версия – 2.1.3.
- Поддержка ProRes RAW в Windows требует установки пользователем ProRes RAW Decoder от Apple.
Чтобы узнать версию кодека, установленного в системе Windows, нужно перейти в «Настройки» → «Приложения и функции» и найти ProRes RAW для Windows, там будет указан номер версии. Свежую версию нужно искать на сайте Apple и обновиться при необходимости.
Камеры и разнообразнейшие мобильные гаджеты, умеющие фотографировать, уже стали привычными предметами повседневности. Кому сейчас придёт в голову, например, переписывать какой-то нужный текст, когда можно просто достать смартфон и отщёлкать нужные страницы? Зачем пытаться объяснить на словах, как выглядит что-то, если можно это что-то отснять и потом просто предъявить фото на планшете? Сегодня фотографировать не умеют разве что пылесосы — и то не факт, что скоро производители не научат делать это и их тоже. Вон, камеры, не требующие питания, уже сделали.

Совершенно закономерным этапом совершенствования цифровой техники стал тот факт, что формат RAW вырвался из рамок профессиональных зеркальных фотоаппаратов и стал появляться и в «мыльницах», компактах и даже в смартфонах/планшетах. И если вы являетесь обладателем девайса, поддерживающего функцию съёмки в RAW, но не знаете, что это и с чем это едят — вам под кат. Формат RAW — довольно интересная и дающая массу творческих возможностей штука, хотя и требующая умения с собой обращаться…
Пост расчитан на новичков и тех, кто совершенно не в теме RAW-файлов. Любители фотографии вряд ли найдут здесь для себя что-либо новое, но могут помочь новичкам в комментариях. ;)
Achtung! Под катом тяжеловесные GIF'ки.
Суть и особенности формата RAW
Формат RAW (в переводе с английского значит «сырой») представляет собой набор чистых сигналов, полученных прямо с матрицы фотоаппарата. Это означает, что файл такого формата, строго говоря, и не является фотографией. Это своего рода негатив, который затем нужно «проявить» — выставить его параметры (экспозицию, яркость, контраст, баланс белого, резкость, насыщенность) и преобразовать в итоговый файл формата JPEG (а лучше TIFF), который уже можно будет просмотреть, отредактировать и напечатать.
То есть, в сущности, даже простая любительская камера-«мыльница», производя снимок по нашей команде, первоначально сохраняет в свою внутреннюю память именно эти самые сырые данные (прошедшие лишь автоматическую калибровочную обработку), но затем сразу же обрабатывает их по заданному алгоритму (в соответствии с выставленной программой съёмки), сохраняет и выдаёт на экран предпросмотр уже готового снимка в JPEG или TIFF.

Добиться таких красот без постобработки очень тяжело.
Технически это выглядит следующим образом:
- Фотограф нажимает кнопку спуска, матрица камеры «снимает» световой поток, который преобразуется в аналоговый сигнал.
- Сигнал поступает на обработку в микропроцессор, который интерполирует данные из сенсоров, применяет выставленные пользователем (или в авторежиме) значения баланса белого, экспокоррекции, насыщенности и т.д.
- Полученные результаты конвертируются в цифровой вид и сохраняются в память камеры в JPEG или TIFF-файл.
Для чего это нужно? Ответ очевиден — фотограф сумеет добиться гораздо большего качества итогового изображения и получит существенно более широкое поле для творческих экспериментов, если будет конвертировать RAW вручную на мощном стационарном компьютере или ноутбуке с помощью специального

Сделать из обычного леса и цветочной поляны чуть ли не инопланетный пейзаж? Проще простого!
Плюсы и минусы RAW
В чем же достоинства формата RAW, что он так популярен в профессиональной среде? Помимо самого факта возможности глубокой редактуры снимков, можно отдельной строкой упомянуть следующие преимущества:
- в RAW сохраняются все полученные значения для каждой точки за весь период экспонирования матрицы — то есть в RAW доступен весь цветовой охват камеры, на которую производится съёмка;
- возможность ручной коррекции недостатков фото, связанных со свойствами объектива, а также исправление (до определенных значений) ошибок экспонирования;
- при сохранении снимка искажения преобразования не превышают 1%;
- большие возможности изменения кадра, сделанного в ультрафиолетовом или инфракрасном свете;
- возможность осветлять или затемнять отдельные участки кадра (при том, что, например, в том же JPEG по большей части возможно только осветление);
- возможность выбора конечного формата сохранения изображения.
- большой размер файлов, по причине чего место на карте/в памяти камеры заканчивается быстрее, чем при съёмке в JPEG;
- предыдущий пункт ведёт к тому, что для серийной съёмки требуется большой буфер памяти в камере и высокоскоростная карта памяти;
- недорогие камеры долго «думают», снимая в RAW (из-за медленного буфера, расчитанного на JPEG’и);
- отсутствие унификации кодировки самих файлов — у каждого производителя камер он свой.
Работа с RAW
Как уже было сказано выше, для RAW нет единого формата кодировки, так как каждый производитель реализует его по-своему: у Canon это CR2, у Nikon — NEF, у Sony — ARW и так далее. Поэтому выбор софта для обработки RAW выбирается каждым фотографом исходя из используемой им фототехники. Обычно нужный софт поставляется в комплекте с фотоаппаратом. Его главное преимущество — бесплатность. Но кроме того, рынок ПО предлагает и независимые программы, поддерживающие большинство кодировок RAW, либо умеющие конвертировать их в свой специфический формат. Не имеет смысла подробно останавливаться на всех популярных программах для работы с RAW, мы лишь упомянем две самые подходящие для начинающих. Делать первые шаги проще всего с помощью «родного» софта для вашей камеры, если производитель предоставляет таковой.
Владельцы камер Nikon могут воспользоваться приложением от производителя — Capture NX-D. Данный продукт бесплатен и может быть свободно скачан с официального сайта Nikon. Преимущества NX-D заключаются в легковесности, простоте интерфейса, а также возможности сравнения изображений и наличию пакетной обработки параллельно с комплексный редактированием. Из минусов — отсутствие возможности редактирования отдельных фрагментов фото.
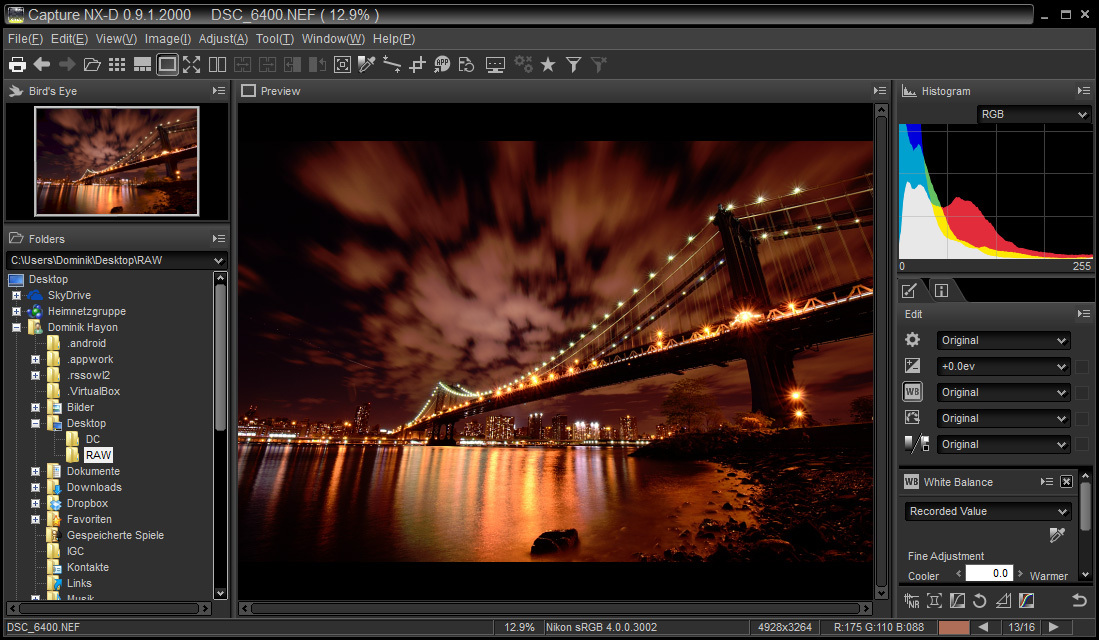
Для обработки снимков, сделанных с помощью фотоаппаратов Canon, существует официальная программа Digital Photo Professional. Это проверенный временем софт, существующий достаточно давно, но регулярно и оперативно обновляющийся. Она бесплатна (требуется только указать серийный номер фотоаппарата при скачивании программы с сайта Canon), при этом имеет достаточно широкий функционал и пользуется популярностью не только у любителей, но и профессионалов. Главный плюс — очень простой интерфейс, благодаря которому программа осваивается очень быстро.
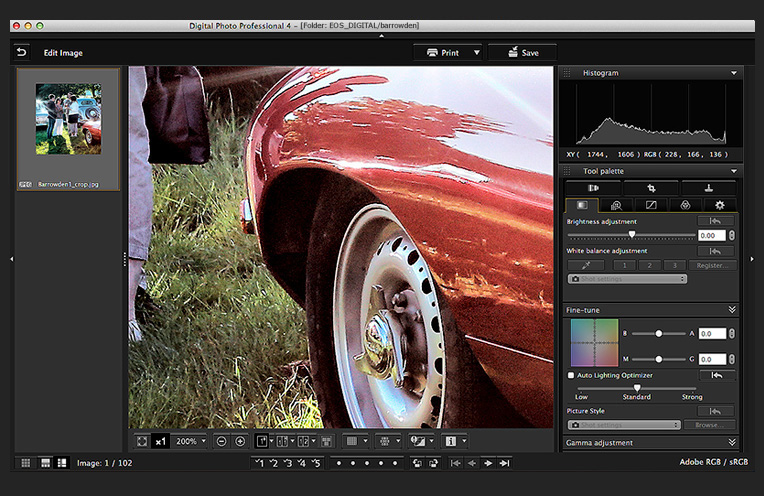
Среди универсальных конвертеров RAW в первую очередь следует выделить опенсорсный Raw Therapee. При том, что распространяется бесплатно, это приложение имеет функционал, практически ничем не уступающий большинству платного софта: интегрированный файловый менеджер, функция предварительного просмотра изменений, система рейтинга снимков, удобный и понятный интерфейс, пакетная обработка. Всё просто, наглядно и понятно.
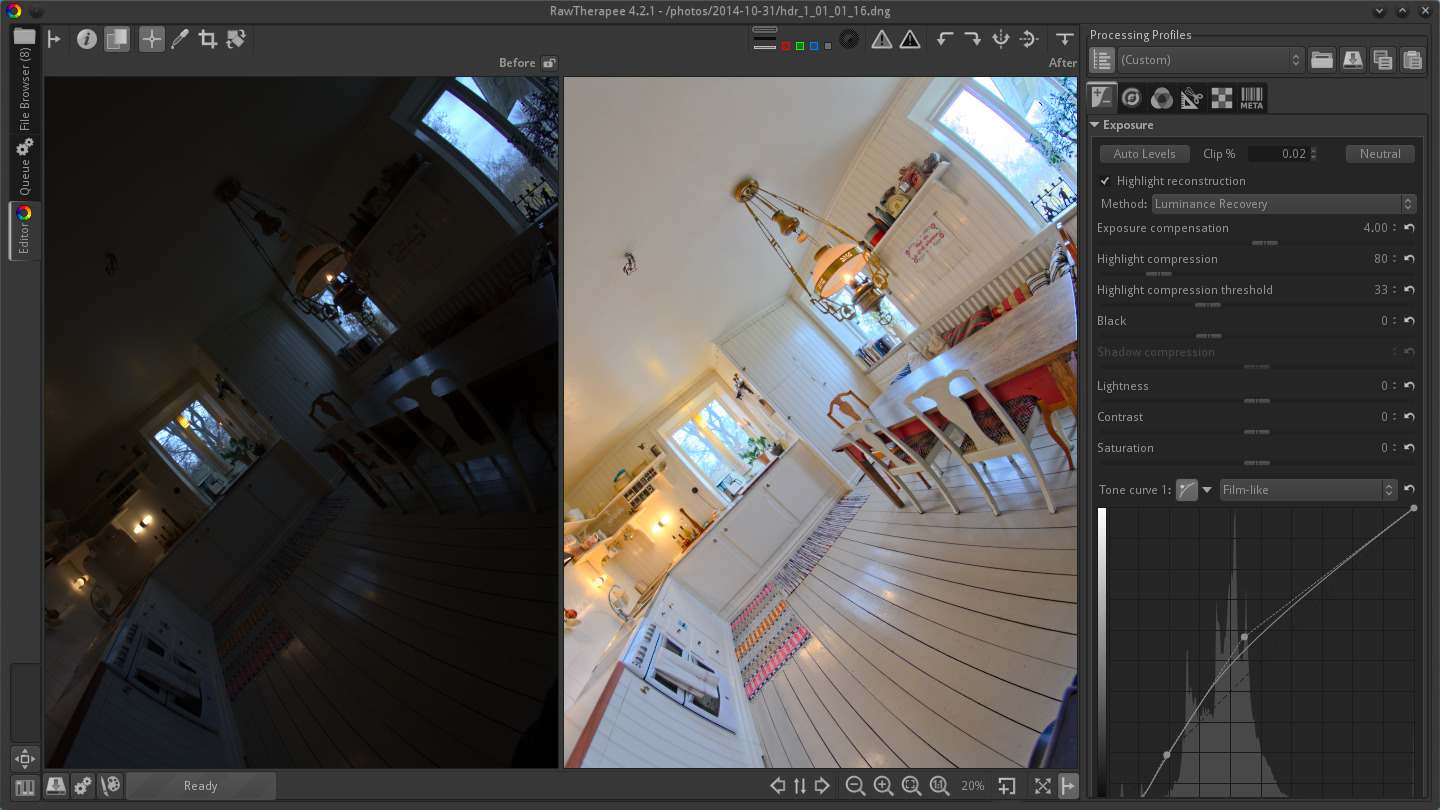
Ну и самые популярные у фотографов всего мира конвертеры — это продукты компании Adobe (платные): Camera Raw и Lightroom. Работать в Camera Raw имеет смысл для тех, кто снимает немного и кому требуется широкая доработка готового снимка уже с помощью традиционных инструментов в Photoshop. Если же обширная ретушь не требуется — можно работать в Lightroom: он проще, не так требователен к ресурсам, заточен именно под «проявку» RAW’ов и имеет встроенные средства каталогизации и создания слайд-шоу.
Следует отдельно отметить, что неоднократно предпринимались попытки унифицировать форматы кодировки RAW, и именно компания Adobe добилась в этом более-менее стабильных результатов, разработав собственную кодировку DNG . Разработка оказалась довольно успешной, и на сегодняшний день её «переваривает» не только сторонний софт, но и многие специализированные программы от производителей самой фототехники.
Редактируем RAW
Редактирование RAW (цифровая «проявка» полученных «негативов») во всех редакторах выглядит примерно одинаково. Основные манипуляции проводятся с помощью гистограммы, нескольких ползунков, отвечающих за настройку определённых параметров фотографии, а также различных дополнительных меню, в которых можно провести небольшую ретушь, не прибегая к помощи фоторедактора. Мы же остановимся только на самом основном: редактировании непосредственно данных, полученных с матрицы.
Многие RAW-конвертеры предлагают не только редактировать общую экспозицию, но и отдельно увеличить / уменьшить полученные значения для каждой точки, в зависимости от того, к какой группе оттенков она относится.
Большинство редакторов делят фотографии на пять частей, у четырёх из которых есть собственные названия: оттенки чёрного, тени, света и оттенки белого.
Всё, что находится между «тенями» и «светами» (или «бликами») — средние тона — редактируется непосредственно общей настройкой экспозиции.
Манипулируя раздельными участками можно расширить или сузить динамический диапазон снимка: получить псевдо-HDR из одного RAW-кадра или, наоборот, очень контрастную картинку из ничем не примечательного пасмурного пейзажа.

Дым вряд ли был бы настолько контрастным и атмосферным при съёмке в JPEG.
Почему недосвет лучше пересвета
Давайте на минутку забудем про то, что свет это волна, и представим его как поток частиц, а светочувствительные элементы матрицы — как своеобразные «накопители» этих частиц.
Для большей наглядности, пусть у нас идёт некий крайне неравномерный дождь, который мы ловим в квадрат 100х100 аккуратно расставленных стаканов. На момент начала экспозиции все стаканы пусты. Мы убираем крышу, которая не даёт попадать каплям в стаканы и начинается магия. Если мы закроем крышу через пять секунд — в каждом из стаканов будет какое-то своё значение накопившихся капель-фотонов. Мы можем удвоить эти значения, и получить примерно ту же «картину», но ярче и контрастнее. Таким образом «недосвеченный» кадр можно улучшить, пересчитав по определённым алгоритмам значение для каждой из точек.
А что будет, если мы уберём «крышу» всего на мгновение, а (из-за неправильных настроек камеры) световой поток, дождь, внезапно заполнит некоторые стаканы сразу до краёв? Уменьшая полученные значения, мы вместо определённых оттенков в большинстве случаев будем получать разные сорта серого: так как при переполнении светочувствительных сенсоров они регистрируют максимальное значение (белый цвет). Даже если камера регистрирует световой поток за всё время и записывает не одно значение для каждой точки, а ряд значений последовательно — из-за скорости заполнения светочувствительных сенсоров достать вменяемые данные с показателями цвета становится практически невозможно.
Пересвет на короткой выдержке практически неустраним и в этом случае RAW ведёт себя не сильно лучше, чем JPEG: данные из JPEG-картинки можно «увеличивать», осветляя полученный результат (пусть и с большими потерями качества), но совершенно бесполезно уменьшать: все светлые оттенки потеряют насыщенность и станут серыми пятнами, так как есть только их результирующий цвет, а не история накопления определённого уровня сигнала.
Съемка RAW на телефонах
Смартфоны научились снимать в формате RAW совсем недавно, да и далеко не все производители внедрили эту опцию в камеры своих телефонов. Сегодня из представленных на рынке смартфонов снимать в RAW умеют Nokia Lumia 930, 1020 и 1520, а также некоторые модели Google Nexus, OnePlus, ZTE, LG и Xiaomi. Продукция Apple в этом плане отстаёт и еще не освоила эту функцию, но некоторые приложения позволяют открывать RAW’ы из внешних источников. Конкретно формат кодировки DNG поддерживает и того меньше устройств и только после установки дополнительного софта (Mi2raw Camera для OnePlus One, ZTE Nubia Z5sn, LG G2, Xiaomi Mi2 и Mi3, а также Camera FV-5 для Google Nexus 5 и 6).
Mi2raw Camera — достаточно громоздкое приложение, которое к тому же предназначено для небольшого количества смартфонов, но имеющее неплохой функционал и в целом делающее хорошие снимки в RAW. Camera FV-5 помимо умения сохранять неплохие RAW’ы, может похвастаться удобным интерфейсом, полностью настраиваемым параметрами съёмки и кучей фич: удобные готовые программы съёмки, длинные значения выдержки, полноценный брекетинг экспозиции, режим бесконечной фокусировки и многое другое, но за неё просят несколько рубликов.
Для гаджетов на Windows есть приложение RAWer. В наличии поддержка очень большого количества форматов кодировки и моделей фотоаппаратов, быстрый импорт фото с камеры, широкий перечень возможностей, в том числе кадрирование фото, и при этом низкие системные требования и легковесность. К сожалению, функции редактирования фотографий — платные.
Заключение
Безусловно, RAW — не однозначная замена другим форматам и не панацея для решения проблем ошибок съёмки. Но это действительно мощный инструмент фотографа, применение которого будет уместно в практических любой сфере — идёт ли речь о серьёзной фотографии или обычных мобильных снимках. В конце концов, снимает фотограф, а не камера, и шедевры можно создавать даже на спичечный коробок с дырочкой и кусочком плёнки внутри. RAW — не замена базовым правилам экспозиции, построения кадра и работы со светом. Но как подспорье для решения творческих задач это действительно полезный и эффективный инструмент.

Яркие и контрастные домики, не пересвеченное небо, широкий динамический диапазон и красивые цвета — без съёмки в RAW точно не обошлось.
Конечно, тут не всё так однозначно — нередко бывает так, что времени на качественную пост-обработку снимков вообще нет (даже по готовым шаблонам), и приходится сразу снимать в JPEG или TIFF. Научить родителей снимать толково в RAW и потом обрабатывать — тоже нетривиальная задача, особенно если они достаточно далеки от фотографии и/или компьютеров. И тем не менее, умение снимать в RAW даёт море творческих возможностей, поэтому осваивать этот навык имеет смысл не только тем, кто собирается монетизировать своё увлечение, но и всем, кто просто хочет радовать себя и близких снимками отменного качества.

При съёмке в JPEG мы бы получили либо чёрные пятна вместо камней, либо слишком яркий закат. RAW позволяет получить нормальную картинку и в тенях, и в ярких участках кадра.
Хотите подробную статью про обработку RAW, со всякими точками белого, точками чёрного, цветовыми кривыми, уровнями, и прочими интересностями? :) Ставьте плюс, если тема интересная — мы обязательно продолжим. Удачных кадров.
Не так давно мне пришлось столкнуть с видео материалом снятым в формате RAW. Думаю что все профессионалы знают о работе с этим форматом, но мне пришлось столкнуться с этим впервые. Представлю две полезные публикации. Источник
Подготовка RAW материала для монтажа.Сегодня я хотел бы поговорить о подготовке к монтажу материала формата RAW. Для начала давайте разберемся что же такое RAW формат.Формат RAW – это «сырой» формат. Что это значит? Во время съёмки свет попадает на матрицу, после чего световой сигнал превращается в оцифрованный электрический. Другими словами под «сырым» форматом имеется ввиду информация с каждого пикселя матрицы записанная в отдельный файл RAW. Эта информация позволяет на этапе обработки материала изменять баланс белого, ISO, исправлять хроматические аберрации и еще большое количество параметров в достаточно широких пределах без появления артефактов сжатия, присущих сжатым форматам. Так же RAW имеет глубину цвета не 8 бит, как большинство сжатых форматов, а 12 бит, в некоторых случаях даже 14 бит, что гарантирует отсутствие бэндинга на градиентах. Еще о RAW формате следует знать то, что RAW- это лишь общее название «сырого» формата. У каждого производителя камер, «RAW формат» свой и программное обеспечение свое, но существуют и универсальные решения, например от такого производителя ПО как Adobe. Все это справедливо для мира фото, поскольку фотоматериал RAW сегодня доступен практически любому желающему. Для этого достаточно приобрести зеркальную камеру начального уровня и начать использовать все преимущества RAW формата.
В мире фото у каждого производителя фотокамер может быть свой RAW формат , о чем говорилось выше. Так в зависимости от производителя фотоаппарата у фотографий может быть расширение .NEF, .CR2, .ARW и другие . Для видео формата RAW действуют все те же принципы и особенности что и для фото RAW, потому что видео формата RAW- это секвенция фотографий формата RAW. Так например если у вас есть файл видео длиной 4 секунды, с частотой кадров 25 кадров в секунду снятый в формате RAW, то в папке с эти файлом вы увидите 100 фотографий в формате RAW пронумерованных последовательно, с расширением .DNG, или каким либо другим.

У видео RAW существует открытый формат .DNG, который используют в своих камерах некоторые производители и который является стандартным для многих приложений. Другие производители создают собственные форматы RAW. например кинокамеры RED One, RED Epic и RED Scarlet имеют свой собственный формат RAW с расширением .R3D и свое собственное программное обеспечение для его обработки REDCODE. Для чего им нужен собственный формат, спросите вы. Формат .R3D дает некоторые возможности, которых нет у формата .DNG.Так файл формата .R3D имеет некоторое сжатие и позволяет перед запись самому выставить коэффициент зжатия в камере, таким образом вы можете сами контролировать качество картинки и объем занимаемого пространства . Так же R3D можно монтировать без перекодирования и создания Proxy файлов для вашего материала. Файлы формата .DNG монтировать без перекодирование или создание proxy файлов просто невозможно, поскольку производительность в случае монтажа .DNG напрямую будет слишком мала. R3D таких проблем не имеет. Даже на домашнем компьютере с хорошей игровой видеокартой можно спокойной монтировать материал снятый на камеры RED. Так же свой собственный формат RAW имеют камеры ARRI. У ARRI он называется ARRIRAW.
До последнего времени формат видео RAW являлся уделом профессионалов. Записывать видео в этом формате позволяла лишь очень дорогая кинотехника. Но сейчас ситуация на рынке очень сильно меняется и формат RAW становится доступен и в бюджетном сегменте. Так на рынке уже есть решения способные вести запись видео в формате RAW.

Blackmagic Production Camera

Blackmagic Pocket Cinema Camera
Решения от Blackmagic являются очень доступными и открывают абсолютно невиданные возможности для широкого круга людей.
Кстати, хочется еще сказать, что в мире большого кино камеры, способные записывать видео в формате RAW очень часто требуют дополнительных модулей, так называемых рекордеров RAW.То есть камеры не могу писать RAW напрямую, камеры отдают сигнал RAW через SDI порт, а внешние рекордеры записывают уже этот сигнал.

На фотографии выше как раз представлен такой внешний рекордер фирмы Sony.
Некоторые камеры все же умеют писать RAW без дополнительных модулей. Так например камеры RED не требуют никаких дополнительных модулей а пишут сигнал на собственные съемные SSD диски. Так же и Blackmagic пишет RAW на SSD диски.

Не так давно появился еще более доступный вариант записи видео формате RAW на DSLR камеры от Canon. Я думаю что тот кто будет читать эту статью прекрасно об этом знает, но все таки пару строк я позволю себе написать. Команда Magic Lantern выпустила свою собственную прошивку для DSLR Canon, добавляющую большое количество функций и возможностей. Среди этих функций появилась возможность записывать RAW видео на DSLR Canon. Есть конечно некоторые ограничения. Так например камеры которые пишут материал на SD карты имеют ограничение скорости контролера. Таким образом для камеры Canon 550D максимальная скорость записи на карты SD составляет 20 мб/c. Этой скорости естественно не хватает для записи RAW видео в высоком разрешении. Ну и соответственно продолжительная запись RAW видео возможна в разрешении 960х540. Если разрешении будет выше, то запись будет автоматически останавливаться из за переполнения буфера. Но на камерах с картами памяти CF, этой проблемы в принципе нет. Поскольку контролер CF позволяет вести запись со скоростью 80 мб/с и даже выше. Но и в этой случае есть ограничения. Так например для камеры 5D Mark 2 максимальное разрешение примерно 1856×1058, потому что разрешение записи RAW ограничивается шириной монитора LiveView на камере. В этом режиме камера может вести запись в течении довольно долгого времени. Но для этого нужны дорогостоящие скоростные карты памяти CF. В принципе разрешения 1856×1058 хватит практически для любых целей, если ролик создается для интернета. Поскольку качество в этом разрешении поразительно отличается от обычного режима записи. На ютюбе есть огромное количество роликов, показывающих сравнение стандартного режима записи и RAW. Результат действительно впечатляет. Но и здесь есть некоторые ограничения и особенности о которые следует знать. Так как в камере 5D Mark 2 нету фильтра антимуара, то проблема муара и алиасинга встает очень остро, поскольку при записи в обычном режимы в камере работают внутренние программные алгоритмы подавления муара и алисанга.В режиме RAW матерал пишется напрямую с матрицы и все проблемы присутствуют и остаются на записи. В некоторых случаях избавиться от этих артефактов не получается вовсе. На скриншотах ниже хорошо видны примеры этих проблем на кирпичной стене и проводах линий электропередач.
Поэтому при съемке необходимо учитывать все эти особенности и подходить к процессу съемки подготовленным.
Есть еще одно достаточно доступное решение из серии DSLR Canon, которое лишено проблем муара. Это, как вы могли догадаться, 5D Mark 3. В этой камере установлен фильтр для подавления муара. Так же эта камера способна писать RAW в разрешении 1920х1280, что является отличным результатом, для камеры предназначенной в первую очередь для фотографирования.

После такого довольно продолжительного вступления перейдем наконец к части, ради которой мы тут собственно и собрались. Я бы хотел рассказать о том как я обрабатываю материал записанный в формате RAW. Мне довелось поработать с RAW видео записанным с помощью DSLR Canon. И я для себя нашел самый удобный способ работы.
Итак после окончания съемок мы получаем материал в формате .RAW. Материал записывается в виде неких контейнеров формата RAW.

После этого нам необходимо распаковать весь материал в секвенцию .DNG. Для этого я использую утилиту, взятую с форума официального сайта Magic Lantern, утилиту под названием raw2dng.exe. Ссылку на обсуждение прилагаю: raw2dng.exe
Но есть одна проблема. Эта утилита распаковывает только один контейнер raw за один раз. Для этого необходимо перенести нужный контейнер .raw на исполняющий файл raw2dng.exe, после чего откроется командная строка и секвенция кадров .DNG распакуется в папку с исполняющим файлом raw2dng.exe в следующем виде:

Такой метод работы является крайне неудобным, если у вас будет большое количество RAW файлов. По этой причине я нашел для себя другой способ работы. Я попросил моего знакомого написать программку которая бы автоматизировала процесс распаковки RAW контейнеров. И он это сделал и назвал эту программу гордым именем RAWKing. Она конечно имеет свои особенности и немного не отлажена, но основную свою функцию она все таки выполнять умеет. Ссылку на программу ищите в конце статьи. Итак нам необходимо скопировать папку RAWKing в корень любого из ваших дисков. После этого переносим все RAW контейнеры в эту же папку и запускаем файл RAWKing.exe. Жмем кнопку «Выбрать путь», указываем путь к папке RAWKing. Жмем кнопку «список файлов».И дальше жмем кнопку «Запуск».Все теперь ждем результата.
Итак в итоге мы получаем распакованные в секвенции кадров контейнеры RAW.Каждый контейнер распаковывается в отдельную папку, названную именем этого контейнера.

Дальше мы сталкиваемся со следующей проблемой. Имена файлов в каждой секвенции одинаковые и являются просто нумерацией кадров. А нам необходимо как то идентифицировать в будущем все файлы что бы не запутаться. Теперь нам необходимо переименовать каждую секвенцию таким образом, что бы в имени каждого файла префиксом записывалось имя папки. Для этого я использую программу для группового переименовывания файлов под названием ReNamer. Открываю программу, выделяю все папочки с секвенциями кадров и переношу в нижнее окно программы, дальше кликаю левой кнопкой мыши в верхнее окно программы и добавляю правило. Добавить префикс перед каждым файлом название папки в которой он лежит » :File_FolderName:» и за ним еще прописываю нижнее подчеркивание и в итоге получается » :File_FolderName:_». Жмем кнопку «Save Rule». И видим в нижнем окне в какой вид придут файлы. Жмем сверку справа Rename и готово.


Теперь каждая секвенция кадров будет иметь свое индивидуальное имя, таким образом мы подготовили RAW материал полученный с DSLR Canon для дальнейшей работы.
В следующей статье я расскажу вам как обрабатывать и делать монтаж .DNG секвенций, о том как создать Proxy файлы для Raw секвенций для дальнейшего монтажа, а так же возвращение к RAW секвенциям после монтажа для финального этапа цветокоррекции.
Читайте также:


