Как открыть rar в фотошопе
Существует множество потенциальных причин повреждения файла:
- Внезапное отключение электроэнергии
- Компьютер аварийно отключается при сохранении файла
- Photoshop зависает или аварийно завершает работу при сохранении файла
- Проблемы с подключением к сети
- Проблемы с оборудованием, включая повреждение кабелей, отказ жестких дисков или модулей оперативной памяти
Тем не менее повреждения случаются редко. Если вы обнаружили, что один или несколько файлов повреждены, определите причину этого, чтобы предотвратить возникновение проблем в будущем при попытке восстановления файлов.
Если изображение выглядит искаженным на экране и повреждение не сохраняется в экспортированном файле или на отпечатке, вероятно, проблема связана с графической платой или драйвером.
Определите причину
Во-первых, следует определить, ограничено ли повреждение одним файлом или распространяется на несколько, чтобы снизить потенциальный ущерб данных.
Если поврежден только один файл, возможно, на компьютере произошел сбой, который вы не заметили или решили, что он не связан с данным файлом.
Если повреждено несколько файлов, ищите определенные закономерности:
- Распространяется ли повреждение только на файлы в одном местоположении (папка, жесткий диск, сеть или съемный носитель)?
- Были ли файлы созданы или изменены примерно в одно и то же время?
- Были ли какие-либо изменения в компьютере во время последнего изменения файлов?
Если вы видите закономерность, которая указывает на то, что файлы связаны с общим оборудованием, проверьте кабели, попробуйте другой разъем или используйте другой жесткий диск, или же попробуйте применить жесткий диск вместо сетевого.
Если файлы были повреждены недавно и не имеют ограничений по времени, возможно, модуль ОЗУ функционирует неправильно.
Если вы добавили на компьютер программное обеспечение примерно в то же время, в которое произошло повреждение изображений, возможно, имеется проблема с приложением или обновлением. Проверьте наличие обновлений для программного обеспечения или наоборот проверьте, не были ли приложения недавно обновлены, или отключите конкретные приложения. Изредка случается так, что антивирусное программное обеспечение, программы для резервного копирования или приложения для управления шрифтами вносят изменения в файлы до их сохранения, что вызывает повреждение.

Для начала стоит разобраться, что же из себя представляет сам файл PSD и как открыть такой формат с помощью различных программ для просмотра и редактирования графических документов.
Компания Adobe не сделала формат файла общедоступным, поэтому не все программы могут спокойно открывать PSD и редактировать его. Рассмотрим несколько программных решений, которые являются очень удобными для просмотра документа, а некоторые из них позволяют еще и редактировать его.
Способ 1: Adobe Photoshop
Логично, что самой первой программой, которая будет упоминаться в способах открытия файла PSD, будет приложение Adobe Photoshop, для которого и создавалось расширение.
Photoshop позволяет производить над файлом самые различные действия, среди которых стандартный просмотр, простое редактирование, редактирование на уровне слоев, конвертирование в другие форматы и многое другое. Среди минусов программы стоит отметить то, что она является платной, поэтому не все пользователи могут себе ее позволить.
Открывается PSD через продукт от Adobe довольно просто и быстро, нужно выполнить всего несколько шагов, которые будут подробнее описаны далее.


У приложения от компании Adobe есть бесплатный аналог, который ничем не хуже оригинальной версии от именитой компании, но им могут пользоваться абсолютно все. Разберем его во втором способе.
Способ 2: GIMP
Среди плюсов можно отметить то, что она поддерживает все те же форматы, что может открывать и редактировать Photoshop, GIMP позволяет не только открывать PSD, но и редактировать его в полном объеме. Из минусов же пользователи замечают долгую загрузку программы из-за большого количества шрифтов и довольно неудобный интерфейс.
Открывается файл PSD через GIMP почти как через Adobe Photoshop, лишь с некоторыми особенностями – все диалоговые окна открываются через программу, что довольно удобно, когда компьютер не самый быстрый.

Делается это в непривычном для пользователя окне, но через некоторое время, оно начинает казаться даже удобнее стандартного проводника.

К сожалению, больше нет достойных программ, которые позволяют не только открывать PSD-файлы, но и редактировать их. Только Photoshop и GIMP позволяют работать с данным расширением «в полную силу», поэтому дальше рассмотрим удобные средства просмотра PSD.
Способ 3: PSD Viewer
Пожалуй, самой удобной и простой программой для просмотра файлов PSD является PSD Viewer, который имеет четкую задачу и работает с наивысшей скоростью. Сравнивать PSD Viewer с Photoshop или GIMP бессмысленно, так как функционал в этих трех приложениях значительно отличается.
Среди плюсов PSD Viewer можно отметить быструю скорость работы, простой интерфейс и отсутствие лишнего. Можно сказать, что минусов у программы нет, так как она точно выполняет свою функцию – дает пользователю возможность просматривать документ PSD.
Открывать файл с расширением от Adobe в PSD Viewer очень просто, даже сам Photoshop не может похвастаться такой простотой, но и этот алгоритм надо осветить, чтобы ни у кого не осталось вопросов.
- Первым делом надо установить программу и запустить ее с помощью ярлыка.
- PSD Viewer сразу откроет диалоговое окно, в котором пользователю необходимо будет выбрать документ для открытия и нажать «Открыть».

PSD Viewer является одним из немногих решений, что позволяет с такой скоростью открывать графические изображения, потому что даже стандартные приложения Microsoft не способны на это.
Способ 4: XnView
XnView чем-то схож с PSD Viewer, но здесь есть возможность производить некоторые манипуляции над файлом. Эти действия никак не связаны с кодированием изображения и с глубоким редактированием, можно лишь менять размер и обрезать картинку.
К плюсам программы можно отнести некоторое количество инструментов для редактирования и стабильность работы. Из минусов обязательно стоит обратить внимание на довольно сложный интерфейс и английский язык, что не всегда удобно. Теперь посмотрим, как открыть PSD через XnView.


XnView работает очень быстро и стабильно, что не всегда можно сказать о PSD Viewer, поэтому можно спокойно пользоваться программой даже на загруженной системе.
Способ 5: IrfanView
Последнее удобное решение, которое позволяет просматривать PSD – IrfanView. Сразу стоит сказать, что отличий от XnViewe почти нет, поэтому плюсы и минусы у программы такие же. Лишь можно отметить, что данный продукт поддерживает русский язык.
Алгоритм открытия файла PSD аналогичен предыдущему способу, делается все быстро и просто.
-
Установив и открыв программу, надо зайти в меню «File» и нажать там пункт «Open…». Здесь можно воспользоваться более удобной горячей клавишей – простым нажатием кнопки «О» на клавиатуре.

Почти все программы из статьи работают одинаково (последние три), они быстро открывают файл PSD, а пользователь может с удовольствием просматривать этот файл. Если вы знаете еще какие-то удобные программные решения, способные открывать PSD, то делитесь в комментариях с нами и другими читателями.

Отблагодарите автора, поделитесь статьей в социальных сетях.

Photoshop не распознает файлы RAW? В данной статье мы разберемся в причинах и расскажем, как решить эту проблему с программой RAW Конвертер Экспресс.
Поддержка Windows 7, 8, 10, XP, Vista. Мгновенная установка!
RAW – особый формат, и для работы с ним требуется достаточно мощный софт. Однако, даже такой всемогущий редактор, как Adobe Photoshop иногда отказывается открывать RAW фотографии. Как такое возможно?
3 причины, почему фотошоп не распознаёт RAW-файлы:
1. Вы не установили плагин Adobe Camera RAW
Camera Raw – внешний модуль для работы с RAW-изображениями в приложениях от Adobe. В новейшей версии фотошопа он уже встроен в программу, тогда как для более ранних выпусков и портативных версий, плагин необходимо скачать и установить с сайта Adobe как отдельный продукт. Если вы этого не делали, то фотошоп ваши RAW-файлы не откроет и выдаст такую ошибку.
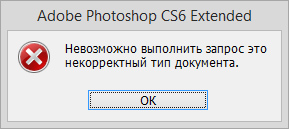
2. Вы работаете со старой версией программы
С каждым обновлением программы, разработчики увеличивают количество поддерживаемых моделей фототехники. Если вы пользуетесь фотошопом версии CS5 и старше, велика вероятность, что более современные модели ему попросту незнакомы. Например, фотошоп CS3 без труда открывает снимки, сделанные на Canon 400D, а вот фото с Canon 500D он уже не распознает.
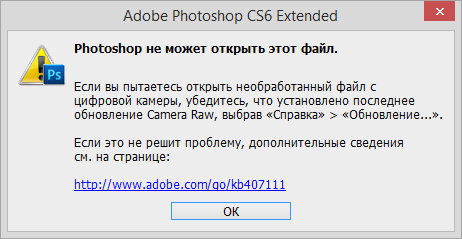
3. Модель вашей камеры не поддерживается
Даже если вы используете самую последнюю версию программы, всё равно существует вероятность, что ваш RAW-файл не откроется. При чём, чем новее модель вашей техники, тем эта вероятность выше. Дело в том, что Adobe попросту не успевает следить за новинками от многочисленных производителей и оперативно включать их в апдейты. Список поддерживаемых моделей можно найти на официальном сайте.
Итак, с причинами разобрались. Какие есть пути решения проблемы? Вместо поиска обновлений и штудирования списка совместимых моделей, в качестве альтернативы предлагаем скачать программу RAW Конвертер Экспресс.

RAW Конвертер vs. Adobe Photoshop
Adobe Photoshop – мощнейший софт, в этом его плюс, и в этом, как ни странно, его главный минус. Высокая загрузка оперативной памяти, медленная работа, множество «лишних» для фотографа функций – всё это делает фотошоп далеко не самым идеальным инструментом для работы с RAW. Рассмотрим, в чём конкурентное преимущество RAW Конвертера?
- Программа запускается мгновенно, не загружает компьютер и работает очень быстро даже на старых версиях Windows
- В RAW Конвертер Экспресс нет «лишних» опций, весь функционал предназначен исключительно для работы с RAW-файлами
- Софт отлично подойдёт для начинающих фотографов, абсолютно все настройки просты и понятны
- Конвертер гораздо дешевле и устанавливается как самостоятельный продукт, в отличие от фотошопа, который входит в состав целого пакета программ от Adobe
Что умеет RAW Конвертер Экспресс?
Как и фотошоп, RAW Конвертер позволяет как обрабатывать RAW-фотографии, так и менять их формат. С программой вы легко сможете конвертировать RAW в JPEG, PNG, TIFF или BMP, предварительно настроив размер и качество будущей картинки.

Доступна вся базовая постобработка фотографий, в том числе и пакетная. Коррекция освещения, баланса белого, яркости и насыщенности – все эти параметры можно применить к фото в один клик или отрегулировать вручную. Тем, кто привык к функционалу фотошопа, понравится возможность управления цветом с помощью уровней.

Теперь вы знаете, почему фотошоп не открывает RAW и какая программа позволит вам забыть об этой проблеме. RAW Конвертер Экспресс поддерживает все популярные модели фотокамер. С ним вы в считанные минуты превратите тусклые RAW-изображения к яркие впечатляющие снимки. Не думайте о совместимости и снимайте в удовольствие!
Файл RAR (сокращение от Roshal Archive Compressed) представляет собой сжатый файл или контейнер данных, в котором содержится один или несколько других файлов и папок. О файле RAR можно думать как об обычной папке на вашем компьютере, где хранятся другие файлы и папки.
Однако, в отличие от обычной папки, RAR-файл требует специального программного обеспечения (подробнее об этом ниже), чтобы открыть и «извлечь» содержимое.
Большинство расширений файлов произносится по буквам, но RAR обычно рассматривается одно слово.
Файлы RAR – для чего используются архивы
Вы, вероятно, столкнетесь с файлом RAR только при загрузке программного обеспечения. Сайты для обмена файлами и распространители программного обеспечения иногда помещают свои файлы в RAR-файл, чтобы уменьшить размер и, тем самым, ускорить загрузку. Некоторые файлы RAR разбиваются на части для упрощения передачи.
Помимо экономии времени загрузки, файлы RAR также могут быть защищены паролем и зашифрованы так, что содержимое внутри них остается скрытым, если вы не знаете пароль. Думайте об этом как о маленьком запертом ящике с данными, ключом которого является пароль.
Большинство файлов RAR не имеют паролей, защищающих их, и используются для хранения изображений, документов, видео или любого другого типа файлов.
Файл RAR может оказаться полезным, когда у друга есть длинный список файлов, которыми он хочет поделиться с вами, например, фотографии. Вместо того, чтобы загружать каждый файл изображения по отдельности, ваш друг может сначала сжать все фотографии в архив RAR, а затем поделиться с вами только этим одним файлом.
Открыв файл RAR, вы можете извлечь данные, а затем использовать файлы, как любой другой файл на вашем компьютере.
Как открыть файл RAR
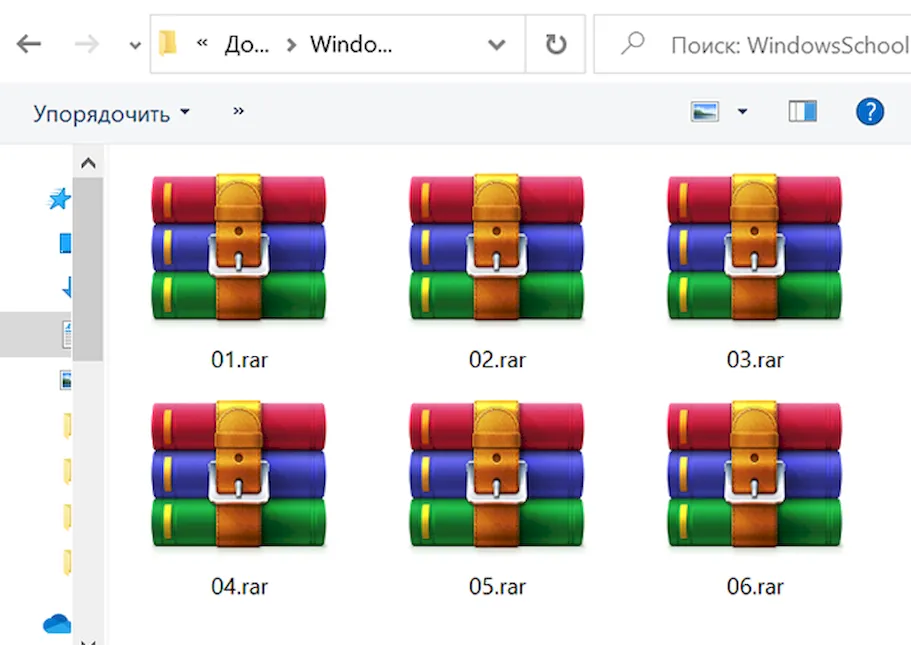
RAR, на самом деле, является родным форматом архивной программы под названием WinRAR. Единственная проблема с использованием WinRAR заключается в том, что это платная программа! Однако, прежде чем задуматься о её покупке, знайте, что есть много бесплатных распаковщиков RAR, которые могут сделать то же самое, но по нулевой стоимости.
Из всех инструментов распаковки RAR 7-Zip, вероятно, самый лучший.
После установки 7-Zip настройте его так, чтобы он автоматически связывался с файлами RAR, чтобы в дальнейшем вы могли открыть файл RAR из любой точки вашего компьютера с помощью 7-Zip.
Для этого откройте 7-Zip File Manager из меню «Пуск» и перейдите в «Сервис» → «Настройки». Выберите rar в списке типов файлов, а затем нажмите кнопку + для текущего пользователя или для всех пользователей (или обоих). Маленький значок диска появится рядом с rar в списке. Сохраните изменения кнопкой ОК .
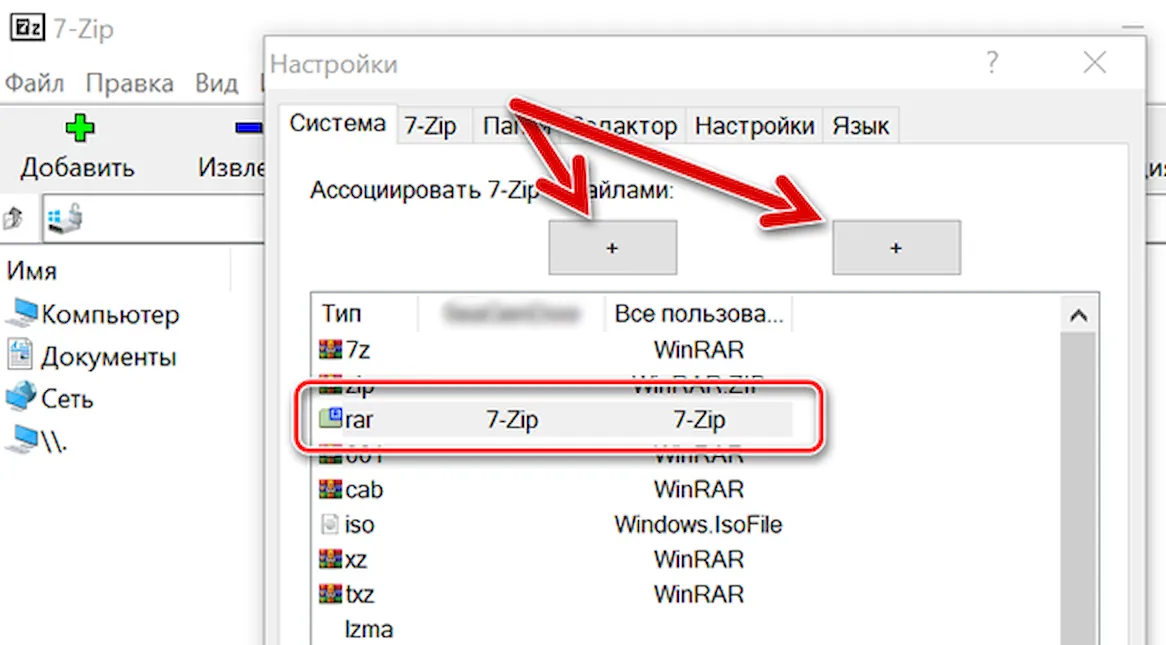
Вы также можете открыть RAR-файлы с помощью 7-Zip, щелкнув по ним правой кнопкой мыши и выбрав 7-Zip → Открыть архив из всплывающего контекстного меню. Если вы имеете дело с составными RAR-файлами (с названиями типа 123.part1.rar, 123.part2.rar и т.д.), Сначала выберите все части RAR-файла, а затем щелкните правой кнопкой мыши один из них; из меню выберите 7-Zip → Извлечь файлы.
7-Zip – не единственная бесплатная программа, которая может открывать файлы RAR. PeaZip и jZip – два альтернативных распаковщика RAR.
Пользователи Mac могут воспользоваться Keka или The Unarchiver для выгрузки файлов RAR.
Другой метод – использовать что-то вроде Unzip-Online, который позволяет открывать файлы RAR без установки какого-либо программного обеспечения, благодаря тому, что он работает через ваш веб-браузер.
WinZip Free часто предлагается как бесплатный инструмент для открытия RAR, но, на самом деле, это всего лишь пробная версия. Нет смысла использовать пробное программное обеспечение или покупать распаковщик RAR, когда есть много совершенно бесплатных аналогов.
Взлом файла RAR, защищенного паролем
Некоторые файлы RAR могут быть защищены паролем. С этими файлами RAR вам нужно будет ввести правильный пароль, прежде чем вы сможете распаковать файлы из архива.
Одна проблема с парольной защитой файла RAR заключается в том, что вы, возможно, создали свой собственный архив RAR и защитили его паролем, но с тех пор забыли, что это за пароль! Вот где пригодится взломщик паролей RAR.
Одна из наиболее эффективных и совершенно бесплатных программ, которая может взломать пароль в файле RAR, – это RAR Password Cracker Expert. Он может использовать грубую силу и/или атаку по словарю, чтобы попытаться всеми возможными способами восстановить пароль. Множество различных опций позволяют вам настроить работу различных атак.
Если вышеуказанная программа не может разблокировать ваш RAR-файл, попробуйте Free RAR Password Recovery. Он использует грубую силу, чтобы попытаться «угадать пароль». Он поддерживает цифры, символы, заглавные буквы, латинские буквы и пробелы.
Как конвертировать файл RAR
Преобразование файла RAR означает изменение его расширение на расширение другого файла, обычно 7Z, ZIP, LGH, TGZ, TAR, CAB или какой-либо другой формат архива
Прежде чем мы зайдем слишком далеко в процессе конвертации RAR, мы должны уточнить кое-что важное: вы не можете конвертировать из RAR-файла в незаархивированный формат. Потратьте немного времени на поиск, и вы увидите такие варианты, как «Конвертер RAR в MP3» или «Конвертер RAR в PDF». ни одного из которых, на самом деле, не существует!
Как вы теперь знаете, RAR-файл похож на папку, содержащую другие файлы. Например, если ваш файл RAR содержит файлы MP3, вы должны открыть файл RAR, а не преобразовать его, чтобы извлечь файлы MP3. Перечитайте раздел, посвященный открытию файлов RAR, чтобы узнать, как на самом деле распаковать файлы MP3 (или PDF-файлы, или что-либо ещё) из файла RAR.
Теперь, если вы действительно хотите конвертировать файл RAR в файл ZIP или 7Z (другие форматы архива), продолжайте читать. есть несколько способов сделать это.
Самый быстрый и эффективный способ преобразования RAR в ZIP или любой другой распространенный формат архива – это бесплатный конвертер файлов, который поддерживает преобразования RAR, такие как Zamzar или FileZigZag. Эти два RAR-конвертера являются онлайн-сервисами. Это означает, что вы просто загружаете RAR-файл на веб-сайт, а затем загружаете конвертированный файл.
Бесплатный онлайн-конвертер RAR идеально подходит, если файл RAR, с которым вы работаете, небольшой, но вы, вероятно, не захотите использовать онлайн-конвертер для большого файла RAR. Сначала нужно дождаться загрузки файла RAR, а затем дождаться загрузки конвертированного файла, что может занять довольно много времени для действительно большого файла.
Как создать RAR-файл
Найти бесплатный инструмент, который может создать файл RAR, не так просто, как найти инструмент, который может открыть файлы RAR. Это связано с тем, что разработчики программного обеспечения должны иметь явное разрешение от Александра Рошаля (владельца авторских прав), чтобы заново создать алгоритм сжатия RAR.
Лучшее решение для создания файла RAR – использовать пробную версию WinRAR. Хотя это временная пробная версия, технически она полнофункциональна в течение 30 дней.
Как правило, мы рекомендуем не сжимать файлы в формат RAR, потому что существует много других, более широко доступных форматов сжатия, таких как ZIP и 7Z.
Дополнительная информация о файлах RAR
Хотя вы, вероятно, никогда не найдете такой большой файл, максимальный размер файла RAR составляет чуть менее 8 эксбибайт. Это более 9 миллионов терабайт!
Chrome OS – это одна операционная система, которая изначально поддерживает извлечение файлов RAR, во многом подобно тому, как Windows изначально поддерживает распаковку ZIP-архивов. Это означает, что Chrome OS может получать файлы из архива RAR без использования стороннего программного обеспечения.
Читайте также:


