Как открыть программы и компоненты в windows 11
Далеко не все пользователи знают, но операционная система Windows позволяет управлять набором компонентов, которые установлены на компьютере. Для этого используется утилита «Компоненты Windows», с помощью которой можно устанавливать и удалять некоторые стандартные программы в Windows. Например, таким образом можно установить Песочницу или WSL (Windows Subsystem for Linux).
В этой статье мы расскажем, как открыть компоненты в Windows 11 или Windows 10 и как использовать эту утилиту для установки или удаления стандартных программ.
Команда «OptionalFeatures»
Самый простой способ открыть « Компоненты Windows » это команда « OptionalFeatures ». Данная команда позволяет быстро открыть нужное окно как в Windows 11, так и в Windows 10.
Для того чтобы выполнить данную команду нужно нажать комбинацию клавиш Win-R , ввести « OptionalFeatures » и нажать на клавишу ввода.

Также команду « OptionalFeatures » можно ввести в поиск в меню « Пуск » и запустить найденную программу.

После выполнения данной команды откроется окно « Компоненты Windows ».

Здесь можно будет установить или удалить компоненты Windows 11 или Windows 10. Для этого достаточно установить или снять отметку и нажать на кнопку « ОК ». Для применения изменений компьютер нужно будет перезагрузить.
Меню «Параметры»
Если вы пользуетесь Windows 10, то вы можете открыть « Компоненты Windows » в окне « Параметры ». Для этого нужно открыть меню « Параметры » (комбинация клавиш Win-i ) и перейти в раздел « Приложения ».

Дальше нужно открыть раздел « Приложения и возможности » и перейти по ссылке « Дополнительные компоненты ».

После этого появится окно « Дополнительные компоненты ». В данном окне можно устанавливать и удалять компоненты Windows 10. Для удаления нужно выбрать программу из списка и нажать на кнопку « Удалить ».

Для того чтобы установить новый компонент нужно нажать на кнопку « Добавить », отметить нужную программу и нажать на кнопку « Установить ».

Дальше нужно дождаться завершения удаления или установки и перезагрузить компьютер. Более подробно в статье:

Для чего это нужно?
- Инвентаризация программного обеспечения - очень часто в организациях любят давать пользователям права на рабочую станцию, что в последствии ведет к тому. что пользователь может наставить кучу разного ПО, и не всегда лицензионного.
- Перед переустановкой системы - Это то же может вас с подвигнуть к получению списку установленных программ в Windows 11 и предыдущих версий, чтобы пользователь получая свежую систему смог там обнаружить свое привычное окружение. Очень подойдет для формирования скрипта Winget.
- Создание списка стандартных приложений для компании - такое то же часто бывает, что компания хочет ввести стандарты, что можно использовать, а что нет. Для этого логично, что необходимо иметь список.
Как вывести список установленных программ через Winget
Winget - это новая утилита командной строки, которая появилась в Windows 10 и позволяет производить установку программ через интернет из репозитория Microsoft. Но она так же умеет показывать список всех установленных пакетов и приложений. Для этого вызовите командную строку или оболочку PowerShell и введите команду:
На выходе вы получите общий список программ, которые есть в вашей Windows 11, обратите внимание, что тут будут и GUID приложений, они идут в столбце "ИД", а так же версия программы.

Если хотите сохранить весь список в текстовый файл, то воспользуйтесь такой конструкцией, не забываем только указать свой путь, где сохранять файл:

Вывод списка программ с помощью утилиты WMIC
WMIC.exe - это служебная программа командной строки и оболочки PowerShell, которая используется для доступа к инструментарию управления Windows. Через WMIC можно легко получить список установленных в системе программ, она сделает это через пространство имен WMI, так сказать опросит его. Запускать описанную ниже команду вы можете как через командную строку, так и через PowerShell, я воспользуюсь последним, он выглядит позитивнее:
Вот так будет выглядеть полученный список в виде двух столбцов (Name и Version). Хочу отметить, что обращение к WMI может занимать секунд 30 и более, так что не пугайтесь, что информация не отобразилась сразу.

Для того, чтобы экспортировать полученный список программ, вам нужно использовать вот такую конструкцию:
В результате у меня будет сформирован текстовый файл содержащий весь список программ из моей системы Windows 11.

Пре желании вы можете произвести выгрузку и в CSV формате, для это введите:
wmic product get name,version /format:csv > C:\Temp\install-app.csvТут еще будет добавлено поле Node, содержащее имя компьютера откуда была произведена выгрузка списка.

Как получить список установленных программ Windows через PowerShell
Я вам не перестаю напоминать, что все, что вы видите в графическом виде операционной системы Windows 10 или Windows 11 имеет свой аналог в виде ключа реестра или ветки. Список установленных приложений в этом не исключение, все данные есть в реестре Windows. Приведу пример, когда вы открываете окно "Программы и компоненты" (Которое можно открыть через оснастку appwiz.cpl)
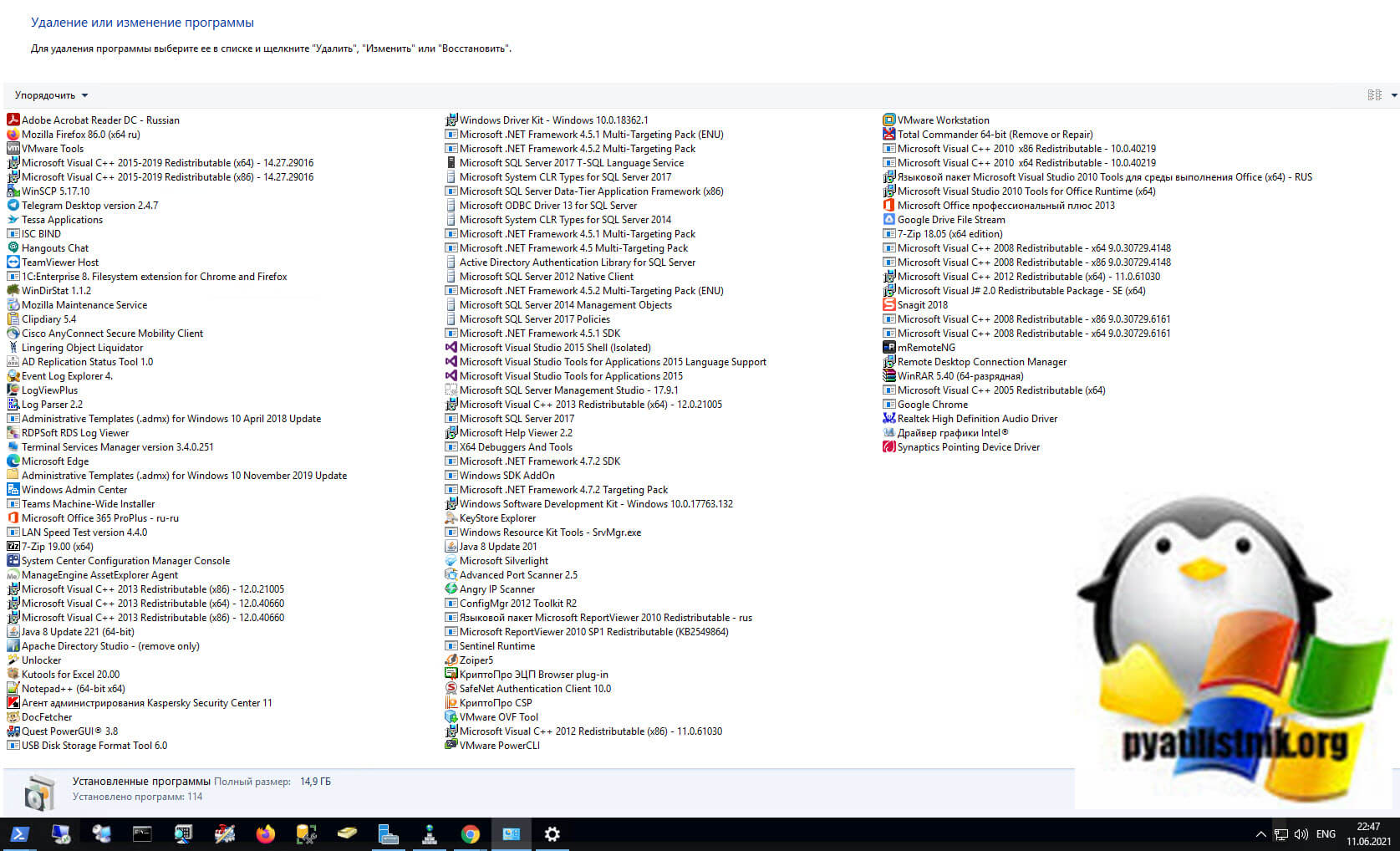
Или параметрах Windows "Приложения и возможности" , то весь этот список есть в разделе реестра, к которому легко можно обратиться и получить его, в этом и заключается суть метода.
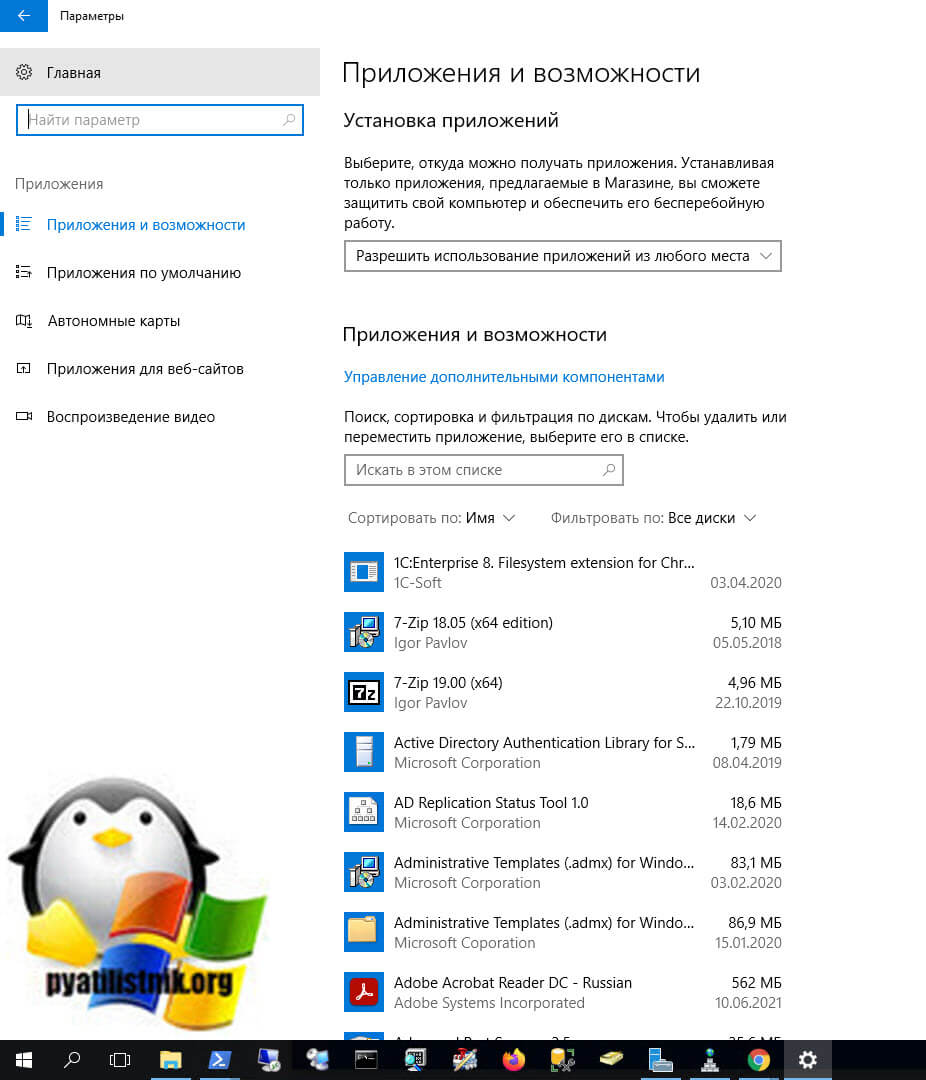
Сам раздел реестра содержащий список программ установленных в Windows 10 или Windows 11 располагается по пути:
HKEY_LOCAL_MACHINE\SOFTWARE\Microsoft\Windows \CurrentVersion\UninstallЯ вам для примера покажу данный раздел, но вы тут мало, что сможете понять, так как тут за место названия приложения идет его GUID, для Windows 11 так проще, машина так понимает лучше, но PowerShell легко это конвертирует в читаемый вид.
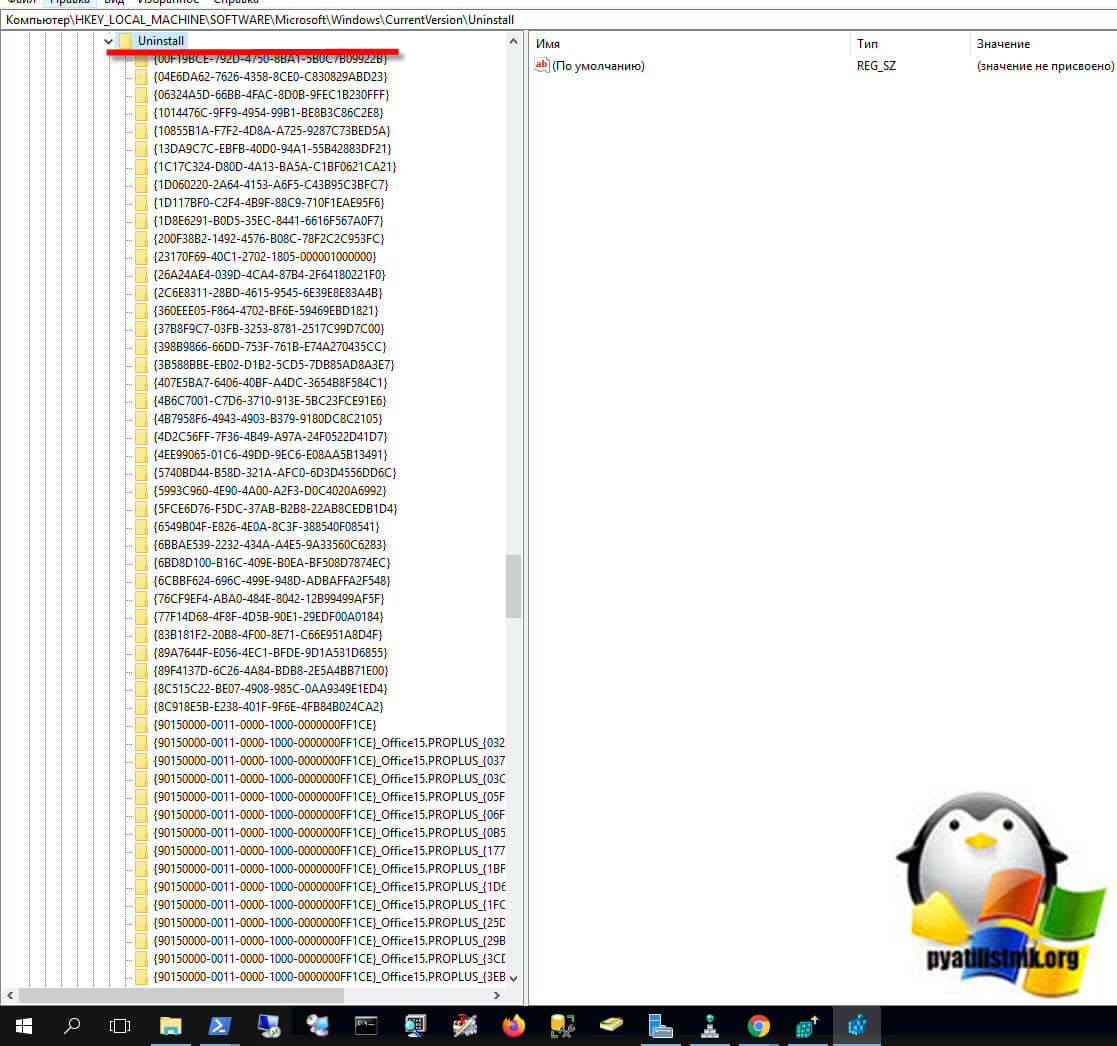
В оболочке PowrShell введите команду, которая вам сделает запрос к реестру и вытянет от туда список всех программ, что есть в системе. Нам поможет командлет Get-ItemProperty.
Get-ItemProperty HKLM:\Software\Wow6432Node\Microsoft \Windows\CurrentVersion\Uninstall\* | Select-Object DisplayName, DisplayVersion, Publisher, InstallDate | Format-Table -AutoSize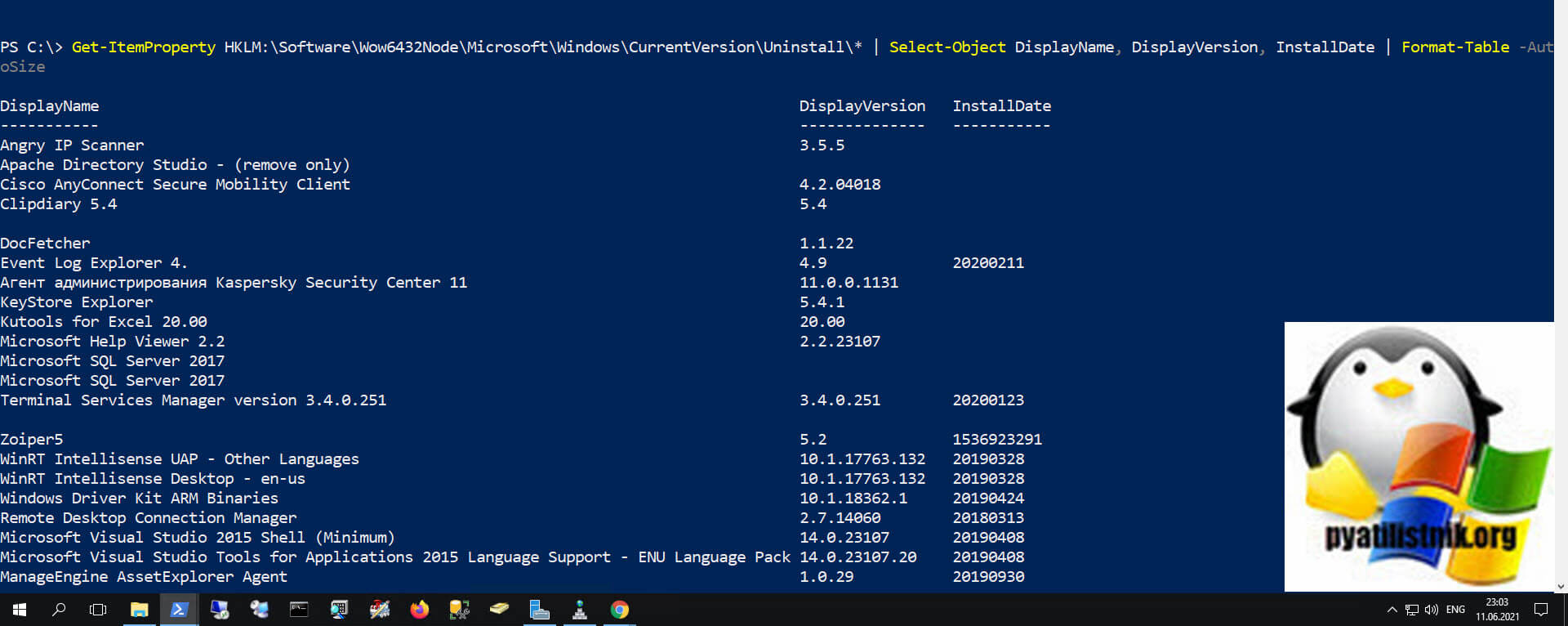
Чтобы сохранить данный список в текстовый файл, то нужно добавить командлет Out-File.
Get-ItemProperty HKLM:\Software\Wow6432Node\Microsoft \Windows\CurrentVersion\Uninstall\* | Select-Object DisplayName, DisplayVersion, Publisher, InstallDate | Format-Table -AutoSize | Out-File -FilePath C:\Temp\install-app.txt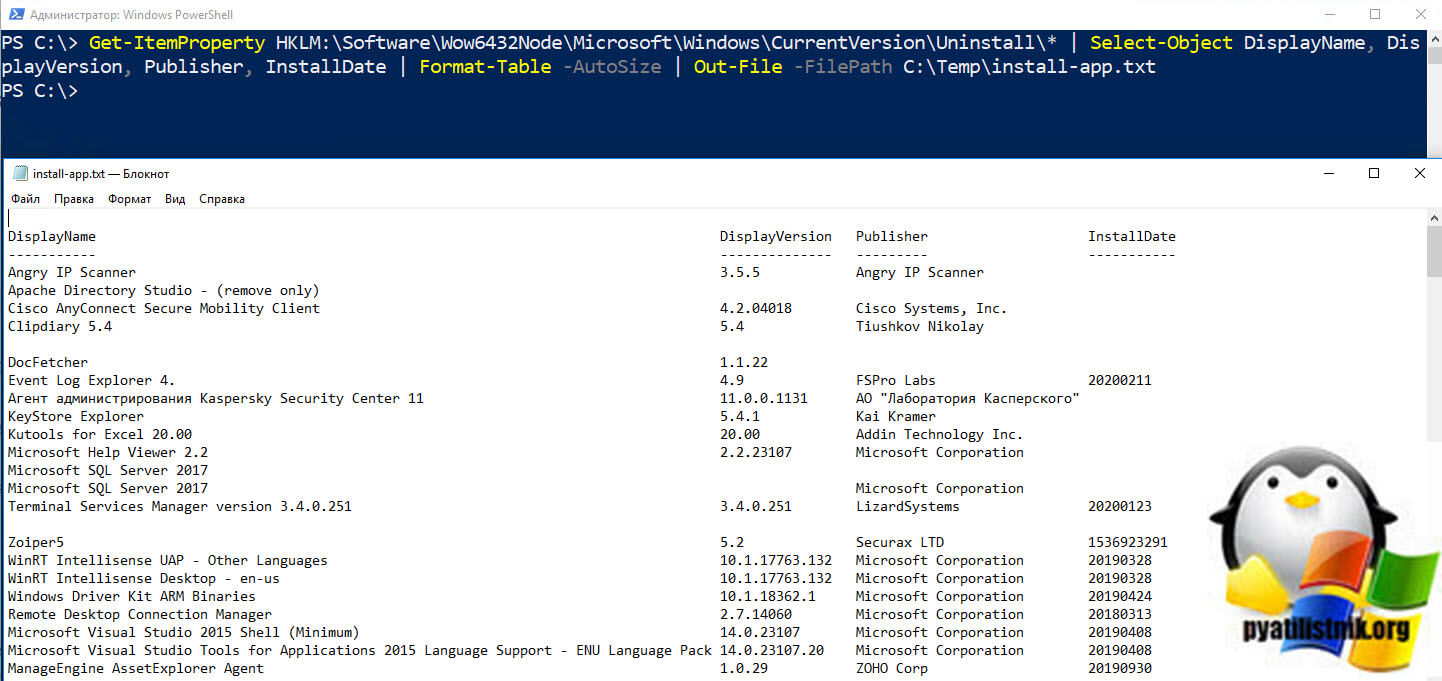
Чтобы сохранить данный список в CSV файл, то нужно добавить командлет Out-File или Export-Csv.
Get-ItemProperty HKLM:\Software\Wow6432Node\Microsoft \Windows\CurrentVersion\Uninstall\* | Select-Object DisplayName, DisplayVersion, Publisher, InstallDate | Format-Table -AutoSize | Export-CSV -Path C:\Temp\install-app.csv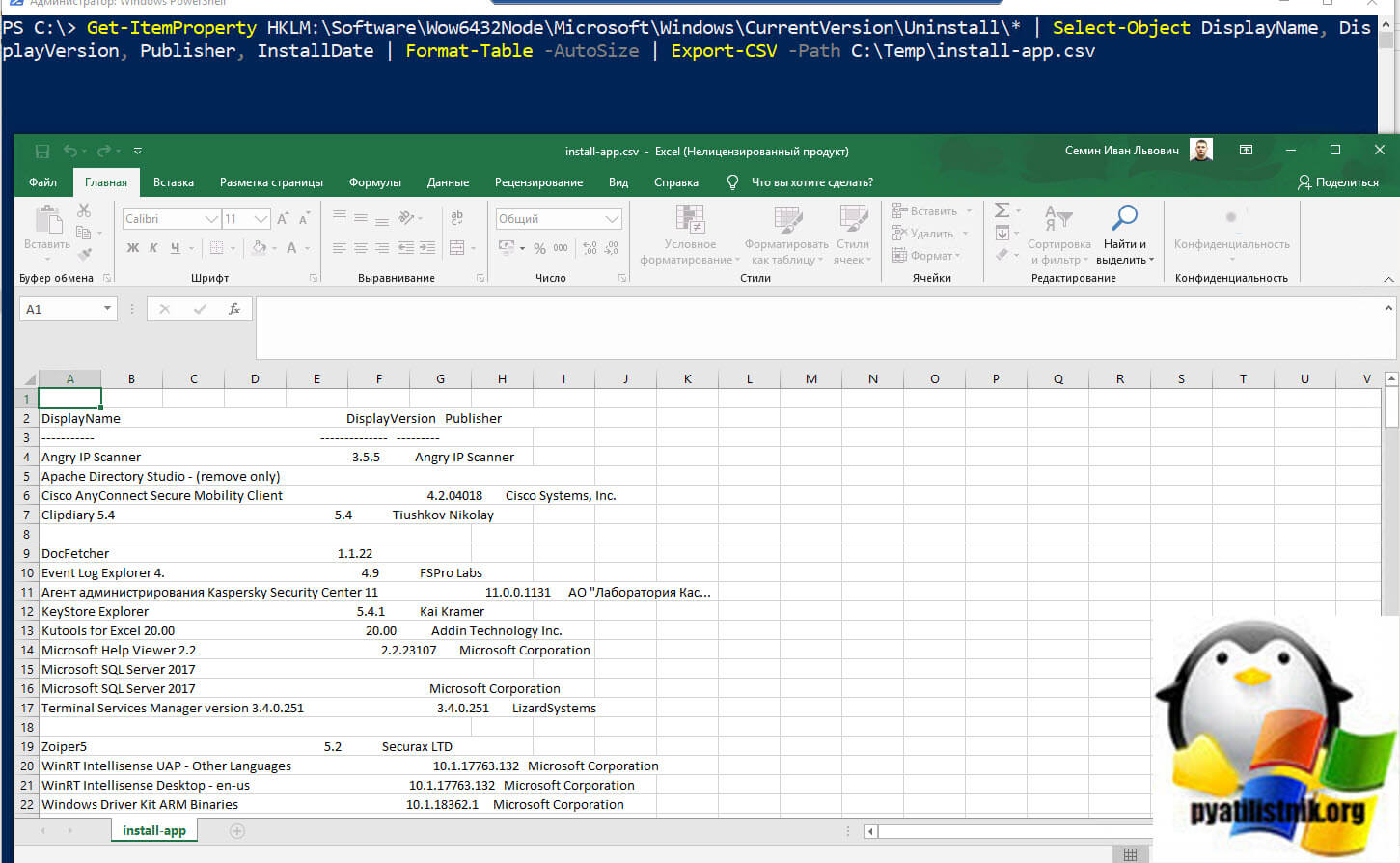
У PowerShell есть небольшое ограничение по командам указанным выше, так как приложения установленные из магазина Windows не попадают в данную ветку реестра, и чтобы получить их список вам нужно уже запросить список установленных пакетов Windows 11, сказано, сделано:
Get-AppxPackage | Select Name, PackageFullName | Format-Table -AutoSize | Out-File -FilePath C:\Temp\install-app.txt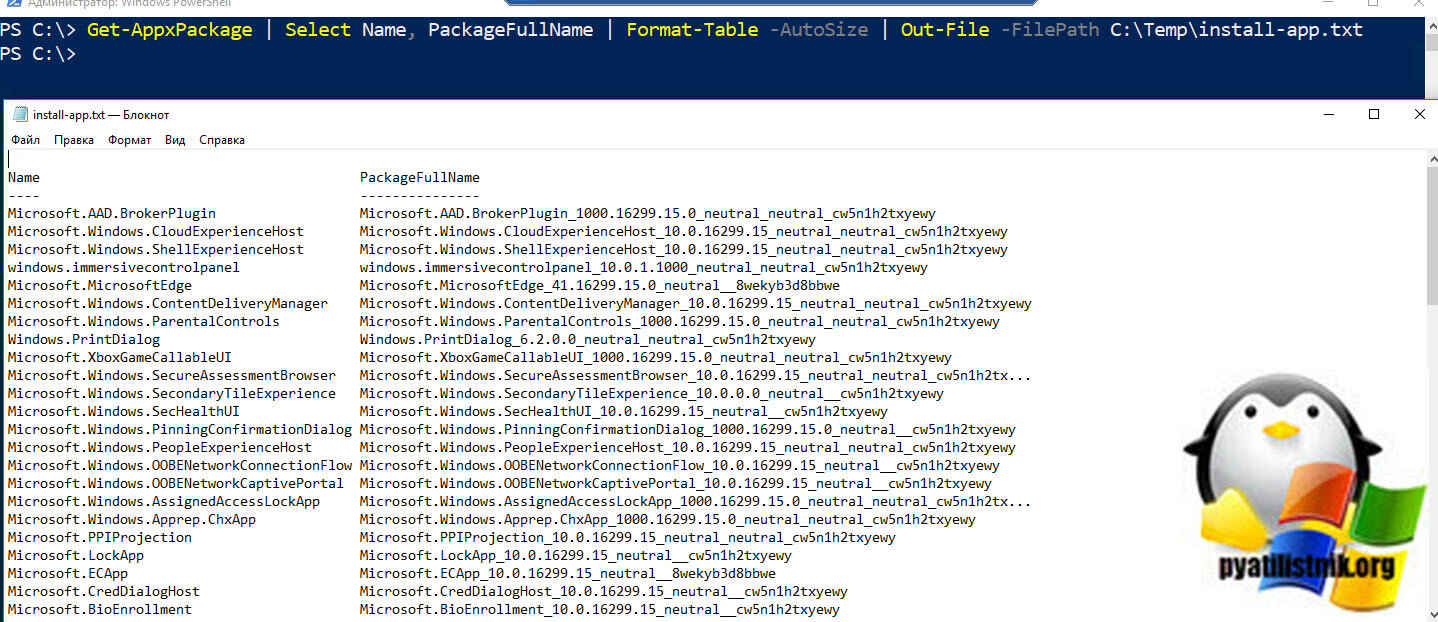
Ну и напомню использование командлета Get-WmiObject.
Get-WmiObject -Class Win32_Product | Select-Object -Property Name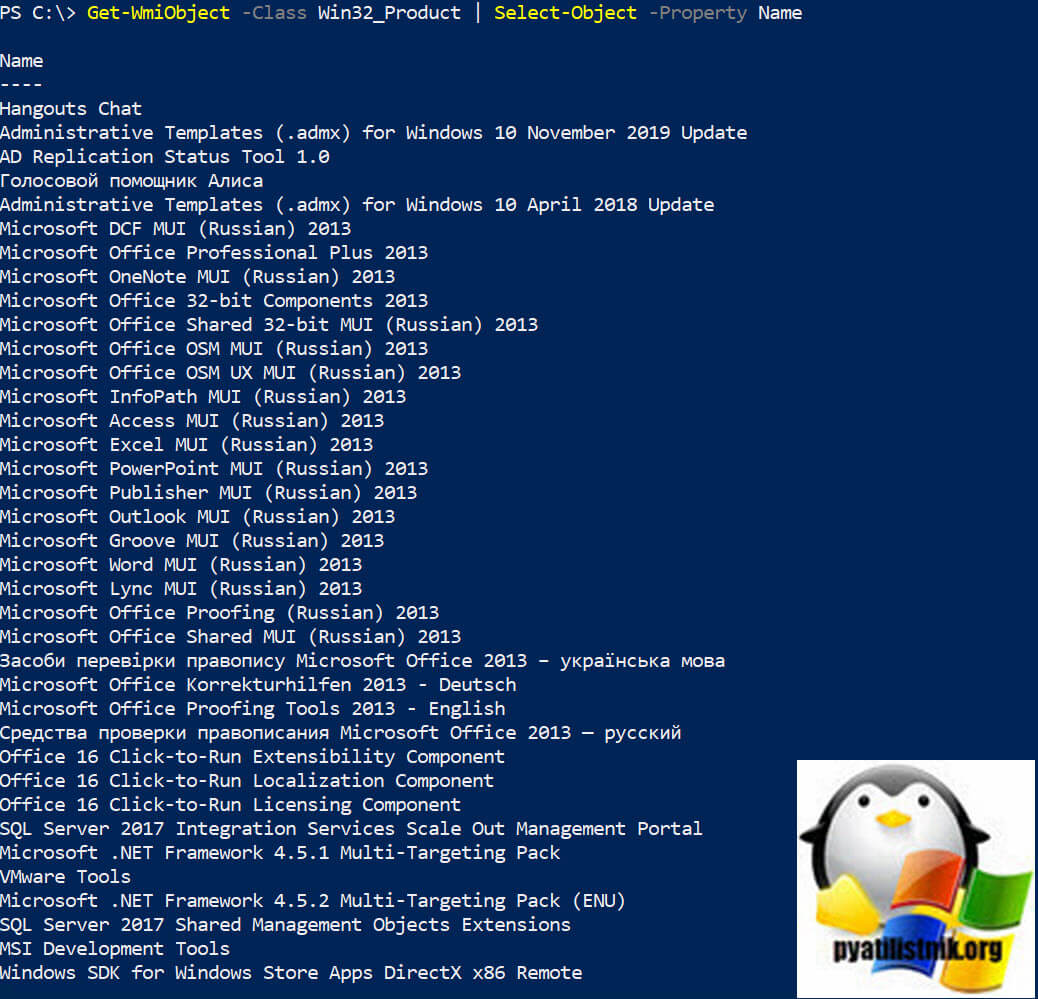
Как получить список установленного ПО на удаленном компьютере
PowerShell мощная вещь и позволяет легко извлекать информацию с удаленных компьютеров особенно это актуально в средах Active Directory. Предположим у меня есть удаленный компьютер с именем STV2019S01 и я хочу вывести список установленного на него ПО. Для этого выполним команду:
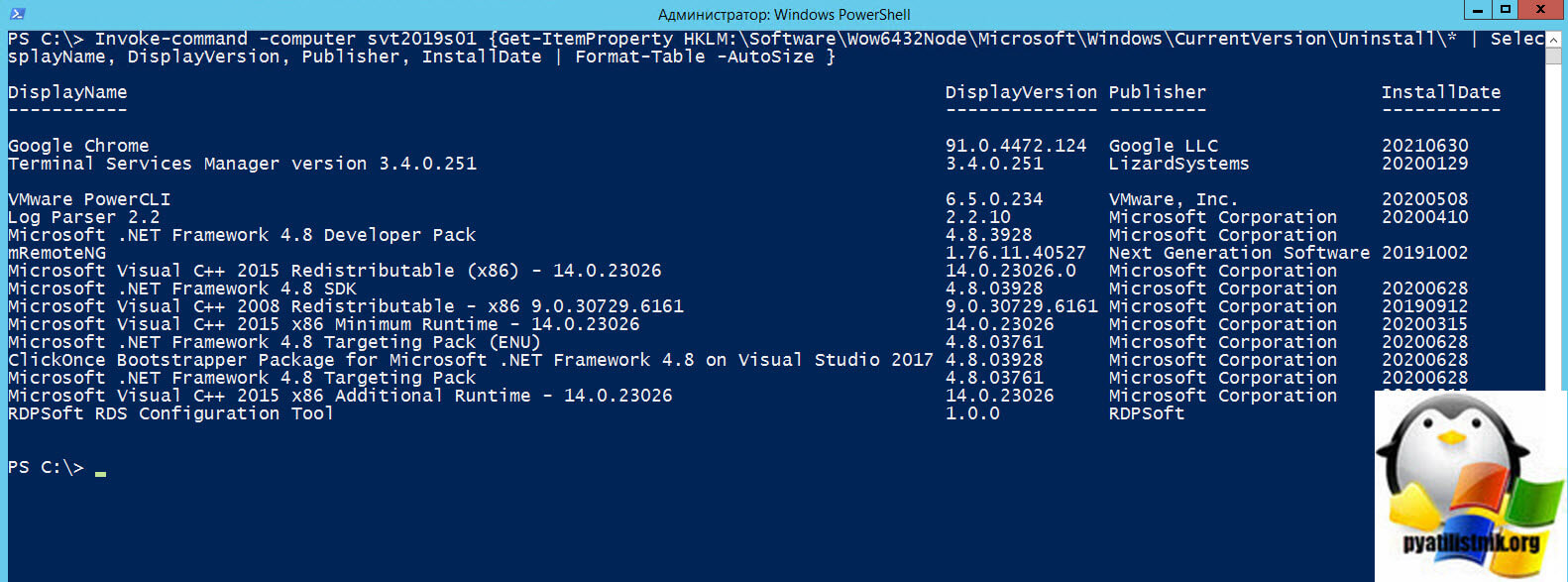
PowerShell легко может сравнить два списка и показать вам, где есть различия. Я сравню список установленного ПО с компьютера dc01 и svt2019s01. Выполните команду:
Compare-Object –ReferenceObject (Get-Content C:\temp\installed_Applications_dc01.txt) –DifferenceObject (Get-Content C:\temp\installed_Applications_svt2019s01.txt)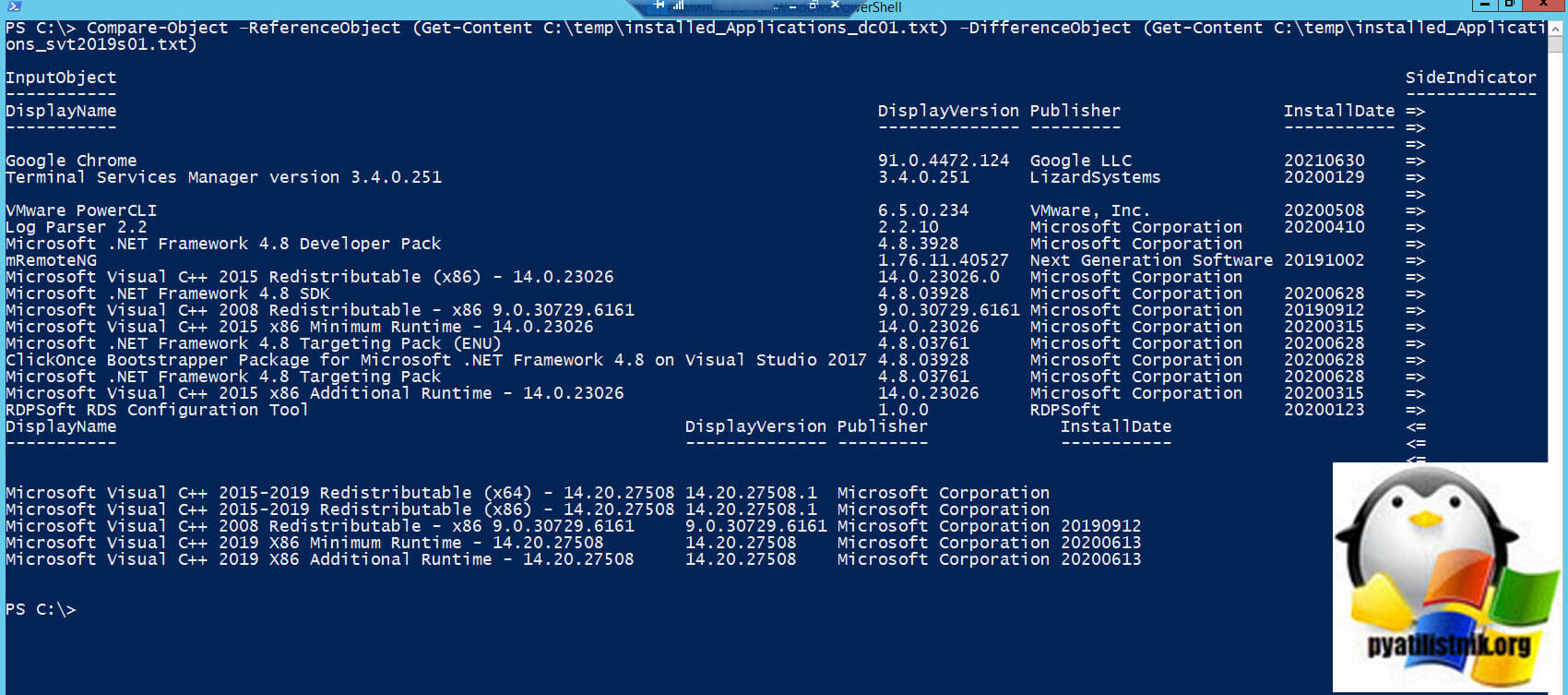
Как получить список установленного ПО через функцию PowerShell
Ранее я вам рассказывал, как создать и сохранить функцию PowerShell, вот пример функции для локального и удаленного получения списка установленного ПО в Windows 11.
)
process foreach($computer in $computers)
write-verbose -verbose -message "`nStarting scan on $computer"
Invoke-Command -Computername $computer -ErrorAction SilentlyContinue -ErrorVariable InvokeError -Scriptblock
Get-ChildItem -Path $installPaths | Get-ItemProperty | Sort-Object -Property DisplayName | Select-Object -Property DisplayName, DisplayVersion, Publisher, UninstallString, Version
Write-Warning "Could not communicate with $computer"
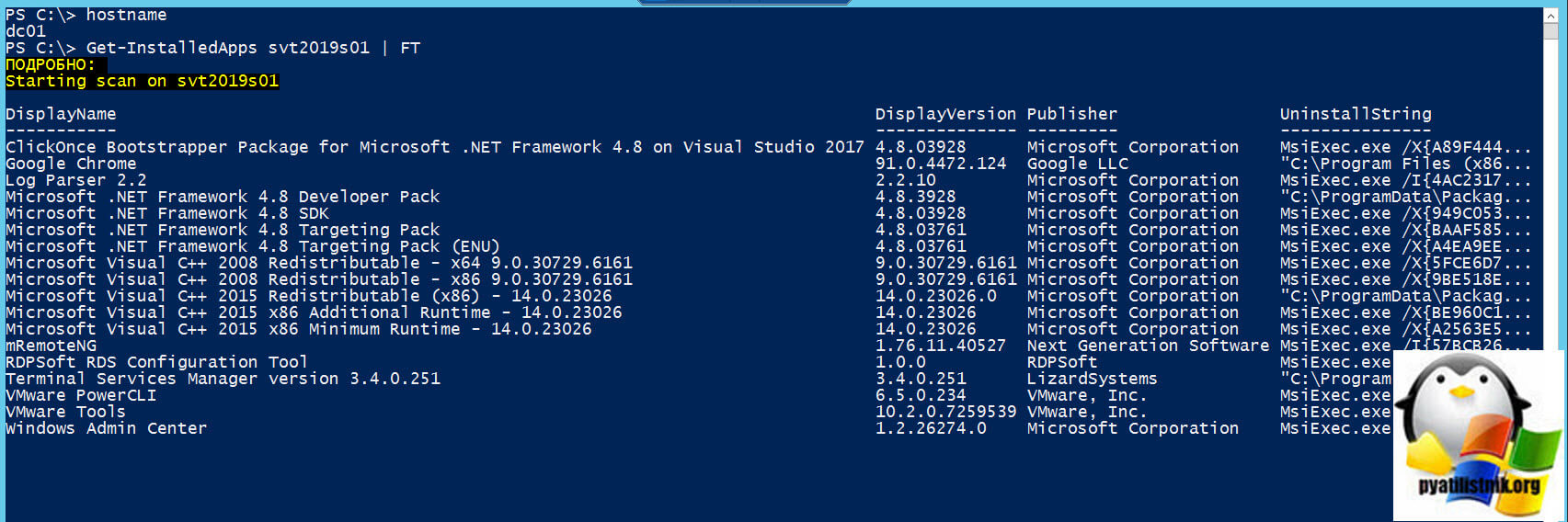
Получение списка установленных программ через стороннее ПО
Сейчас многие программы по оптимизации и удалению ПО способны формировать и показывать список установленных программ. Приведу несколько примеров, первым будет утилита CCleaner которую мы использовали для удаления мусора с компьютера.
- Для получения списка программ Windows в CCleaner переходим в раздел "Инструменты".
- Теперь в правом нижнем углу нажмите кнопку "Сохранить в текстовый файл"

Указываем место куда мы сохраним данный файл

Открываем файл и проверяем, что в нем присутствует весь список установленных программ.

Второй утилитой с помощью которой вы легко получите список установленного ПО будет бесплатная UninstallView, которая входит в состав пакета утилит NirLauncher.
Когда вы запустите UninstallView вы сразу увидите все программы, что установлены в вашей операционной системе Windows.

Чтобы получить данный список в виде файла, нам необходимо его выгрузить. Для этого выберите в меню "View - HTML Report - All items"

В результате вы получите вот такой удобный список с большим количеством последних столбцов.
Согласно требованиям безопасности Microsoft, каждый программный продукт должен иметь идентификатор, содержащий информацию о его разработчике и номере версии. Лишенное такой метки ПО нельзя установить – при попытке это сделать появится оповещение об ошибке INF-файла. Но существует возможность отключить проверку цифровой подписи драйверов в Windows 10 и обойти это системное ограничение.
Отключение проверки подписи драйвера при загрузке Windows 10
Вариант считается самым удобным, так как, используя его, получится отключить мешающую установке ПО проверку на один раз (до повторной перезагрузки) или, при желании пользователя, навсегда.
- Кликнув на «Пуск», перейти в «Параметры» – «Обновление и безопасность».
- Находясь в ней, в расположенном в левой части экрана меню кликнуть «Восстановление» и выбрать этот пункт.
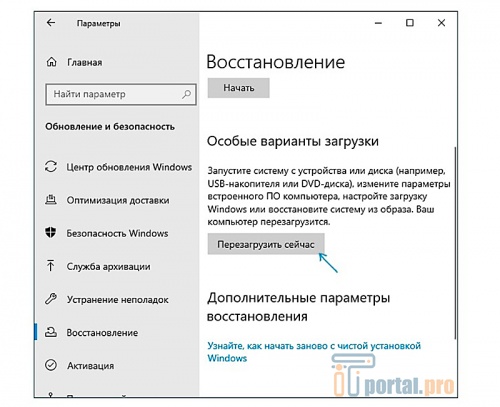
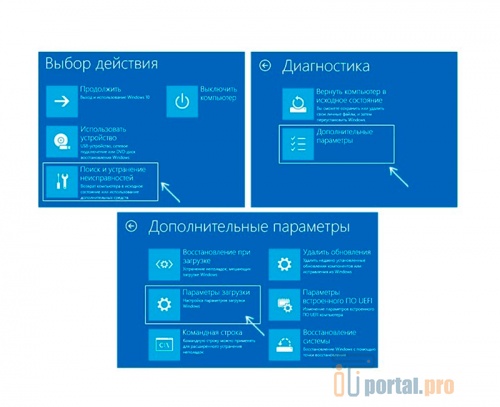
- Загрузить систему в безопасном режиме.
- Открыть командную строку (этот шаг следует делать в качестве администратора, например с помощью «Пуск»).
- Набрать комбинацию «bcdedit.exe /set NOINTEGRITYCHECKS ON», подтвердить ее клавишей Enter.
Чтобы перейти в безопасный режим, требуется проделать те же шаги при перезагрузке устройства, что описаны в начале раздела. Единственное отличие – вместо F7 нажать F6.
Отключение проверки подписи драйвера через групповые политики
Это способ актуален для профессиональной модификации ОС. Для версии, которая обычно используется для личных нужд, он не сработает.
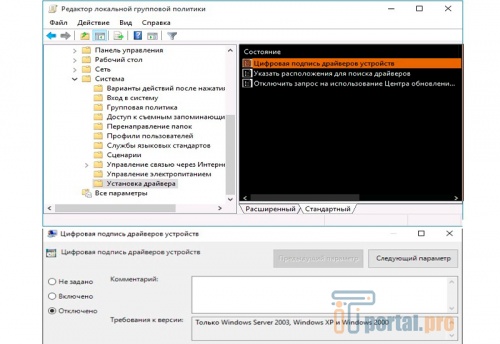
Альтернатива – выбрать «Включено» и задать действие, которое программа должна будет выполнить, если столкнется с драйвером без цифровой подписи. Это должна быть команда «Пропустить».
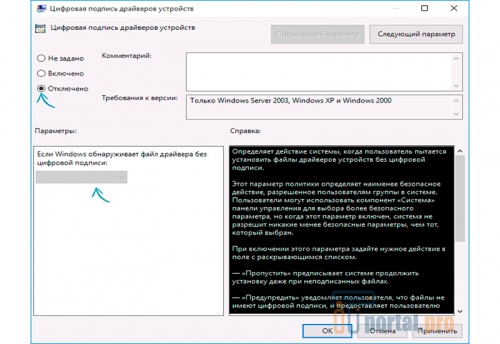
Чтобы изменения вступили в силу, необходимо нажать «OK», а затем перезагрузить компьютер. Если пользователь захочет снова устанавливать только драйверы, имеющие корректный идентификатор разработчика, ему потребуется задать команду «Блокировать» вместо «Пропустить».
Отключение проверки подписи драйвера через командную строку
Рассматриваемый вариант решения проблемы предназначен для ноутбуков и ПК, работающих с BIOS. При использовании устройства, которое оснащено прошивкой UEFI, первым действием требуется деактивировать протокол Secure Boot.
Если пользователь хочет избавиться от этого уведомления, ему потребуется повторно перейти в командную строку и напечатать в ней словосочетание «bcdedit.exe -set TESTSIGNING OFF». Делать это нужно, используя доступ администратора.
Контроль наличия корректной подписи обычно отключают, когда требуется установить устаревший драйвер. Но это не гарантирует работу добавляемого устройства. Компания Microsoft рекомендует пользоваться только встроенными возможностями Windows или последними версиями драйверов, скачанными с сайта производителя. В остальных случаях пользователь рискует безопасностью своей системы.
Как включить компоненты Windows 11 и Windows 10: видео.
Расскажите в комментариях, доводилось ли вам отключать проверку цифровой подписи драйверов в Windows 10? Поделитесь полезной инструкцией в социальных сетях и добавьте ее в закладки, чтобы не искать в будущем.
Довольно часто у пользователей появляется желание узнать, а какое же ПО установлено на их компьютерах.
Способ 1. Через приложения и возможности
Этот способ самый простой в Windows 11. Для просмотра приложений необходимо щелкнуть по меню «Пуск» правой кнопкой мыши. В открывшемся меню выбираем первый пункт «Приложения и возможности».
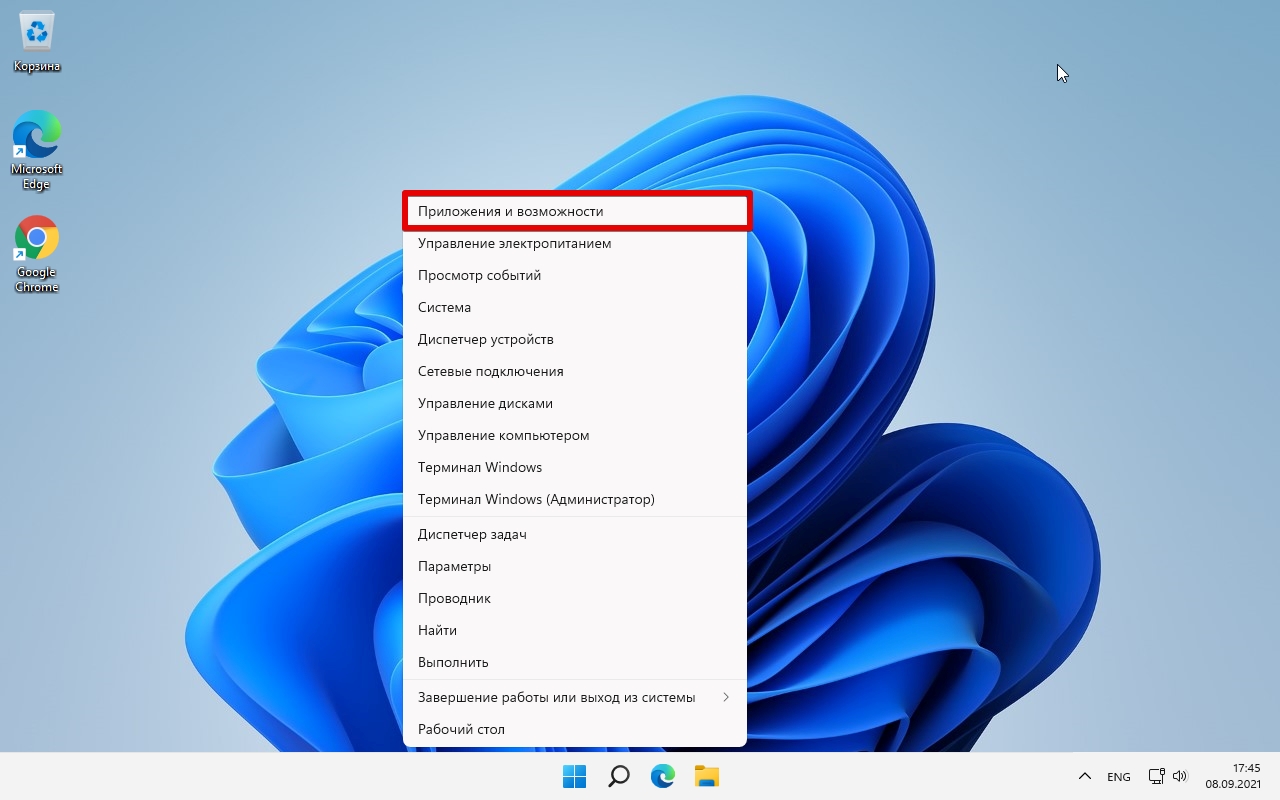
Щелкнув по этому пункту нас переносит в окно со списком установленных приложений.
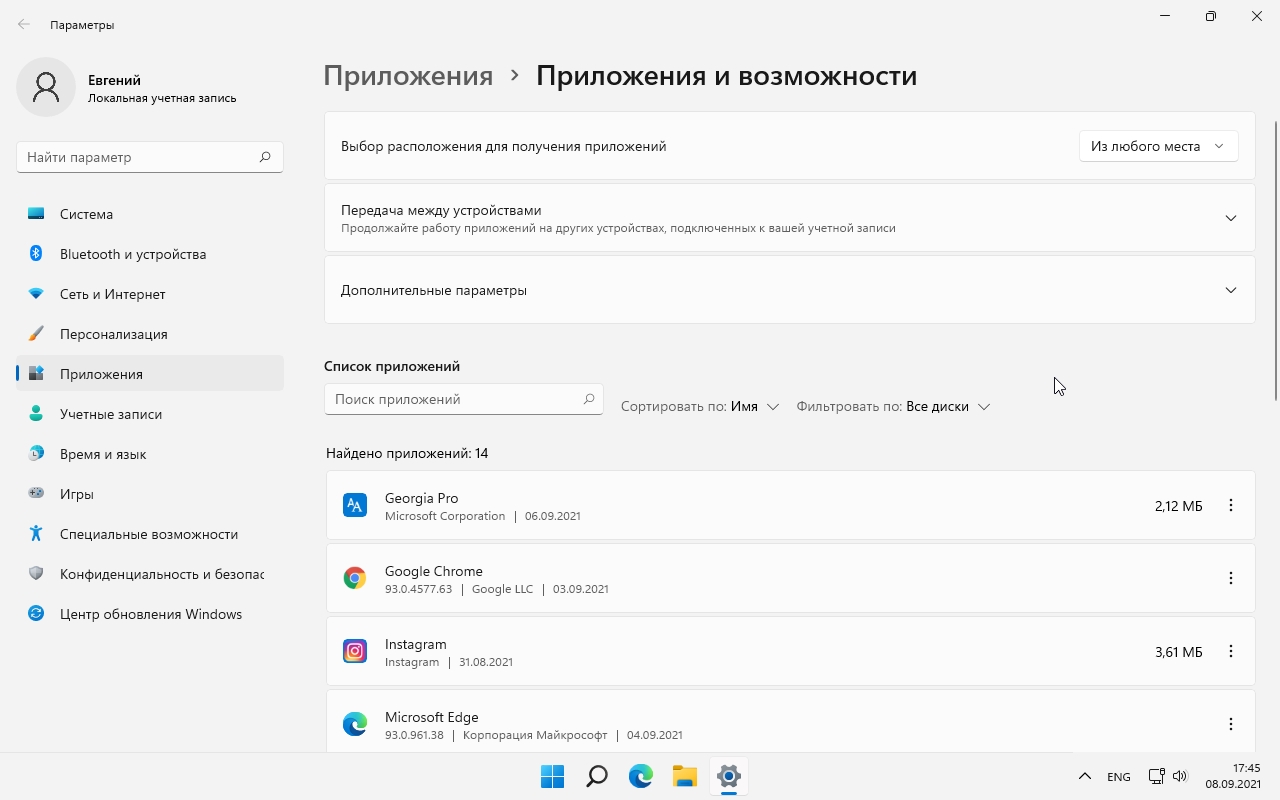
Для того, чтобы удалить ненужное приложение из ОС Windows 11, кликаем на три точки, которые находятся справа от названия приложения, далее в появившемся меню выбираем «Удалить» и подтверждаем действие.
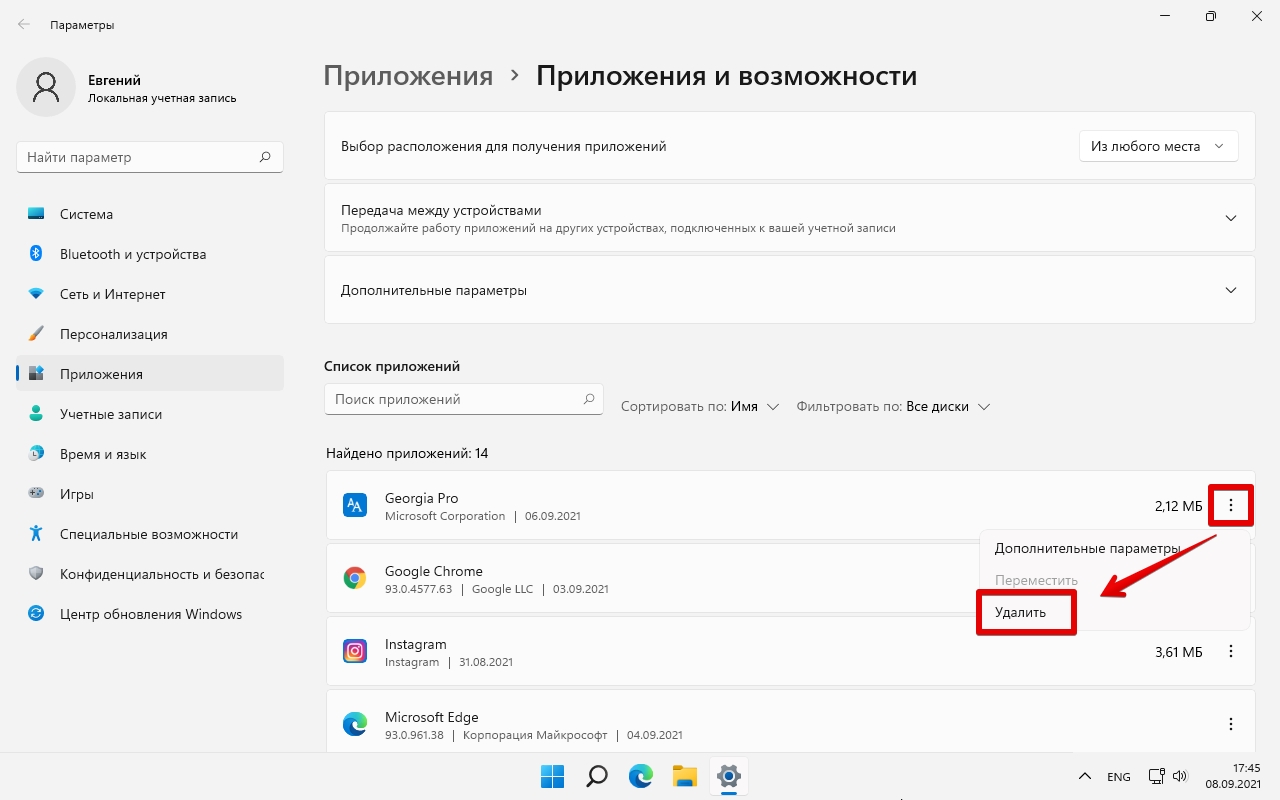
Способ 2. Через панель управления
Через поиск Windows 11 находим «Панель управления».
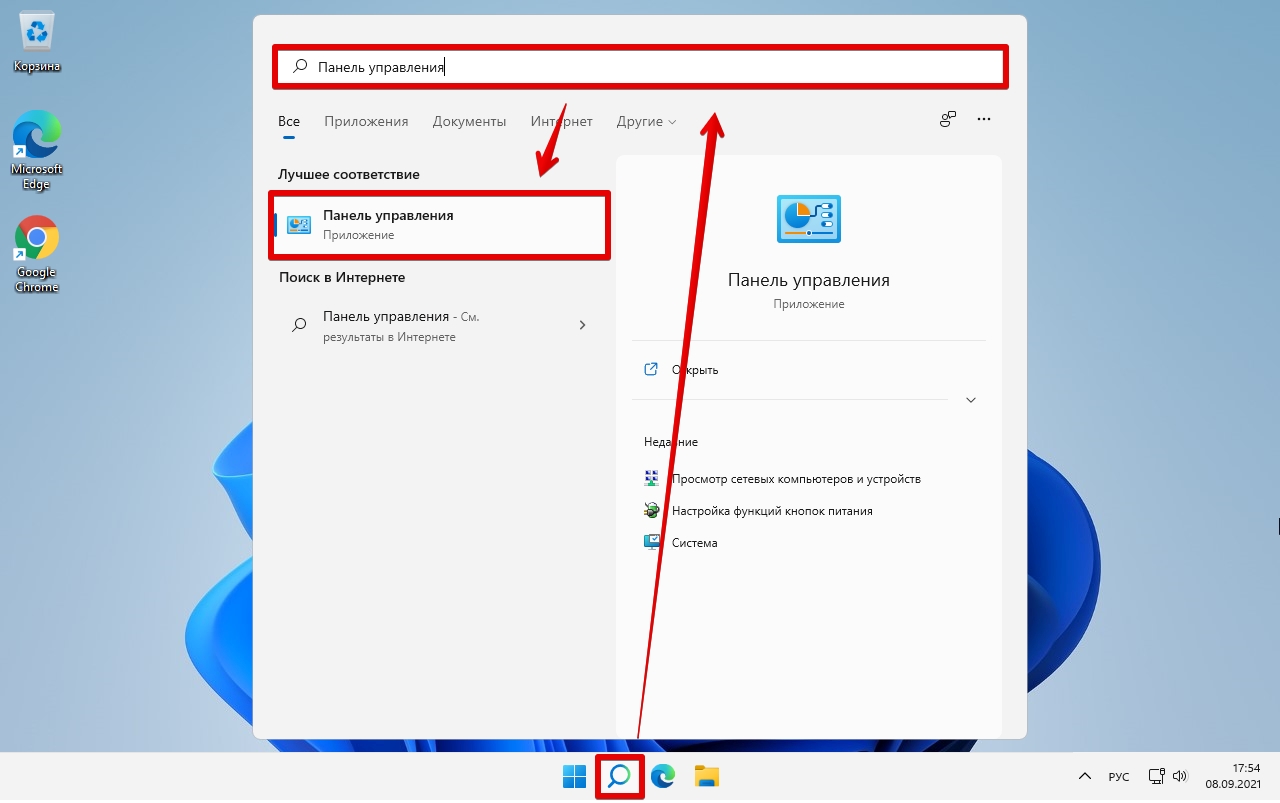
Находим «Программы» — «Удаление программ».
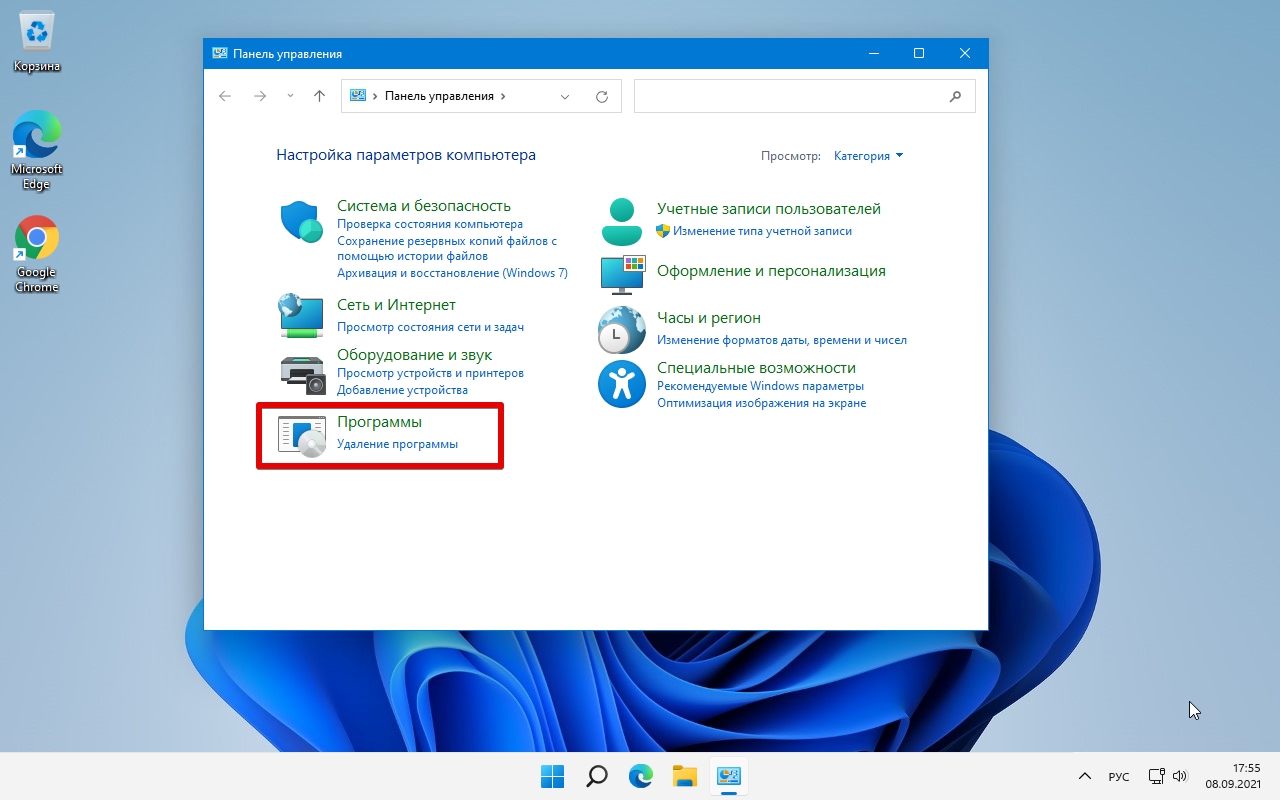
В окне «Программы и компоненты» найдем список последнего установленного ПО в Windows 11.
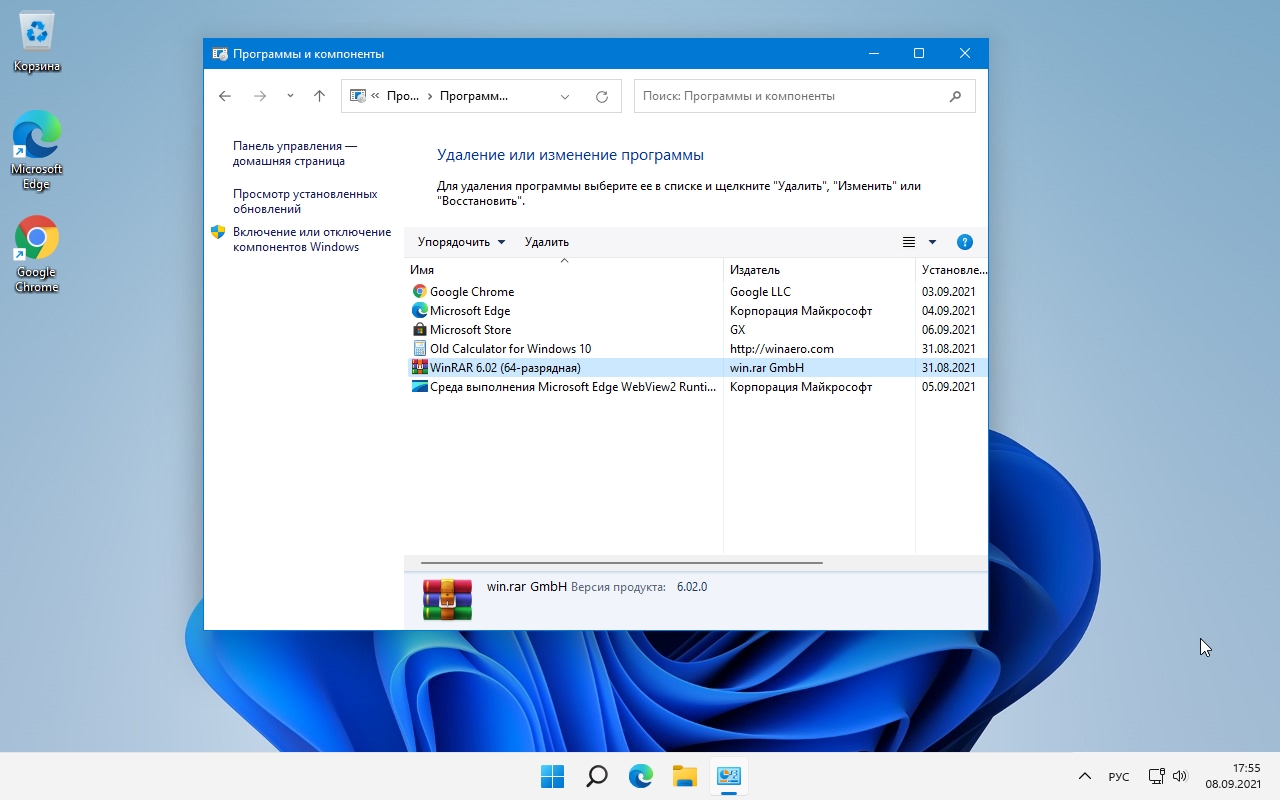
Для удаления ненужного ПО в окне «Программы и компоненты», выбираем ПО и нажимаем на кнопку «Удалить».
Способ 3. Через CCleaner
Третий способ для просмотра установленного ПО на компьютере подразумевает установку стороннего ПО в Windows 11 — «CCleaner». За многие годы это приложение обрело огромную популярность среди пользователей ПК. CCleaner позволяет не только просматривать и удалять установленные приложение, но и производить чистку дискового пространства и реестра.
Открыв приложение, необходимо перейти в «Инструменты» — «Удаление программ». В проявившемся списке, можно выбрать ненужно приложение и при помощи кнопки «Деинсталляция» выполнить его удаление.
Читайте также:


