Как открыть play market в браузере
Как и любое другое приложение, Google Play не защищён от сбоев в работе. Он может не открываться, не загружать контент, зависать или вылетать с ошибкой. Случается всё это нечасто, но если уж произошло, то нужно знать, как быстро устранить проблему. В зависимости от ситуации, решения могут быть различными. Начнём с самого простого.
1. Убедитесь, что проблема на стороне пользователя
Первое, что нужно сделать при проблемах с Google Play, — проверить работу сервиса на других устройствах. Можно запустить магазин в браузере на ПК или же попросить, чтобы кто-то из близких открыл приложение на своём смартфоне.
Если проблема наблюдается не только на вашем гаджете, то ничего предпринимать не стоит. Скорее всего, произошёл какой-то сбой на стороне Google Play, и вскоре он будет устранён.
Если же магазин не открывается или работает некорректно только у вас, необходимо выполнить одно или несколько действий из списка ниже.
2. Закройте Google Play принудительно
Во многих случаях помогает обычный перезапуск приложения. Закрыть его можно в списке активных процессов или через раздел настроек «Приложения». Там в поиске нужно найти «Google Play Маркет» и нажать «Остановить» или «Закрыть».
Далее запустите сервис заново и проверьте, устранена ли проблема.
3. Перезапустите Wi-Fi
Не исключено, что проблема кроется в сетевом соединении. Чтобы исключить этот вариант, стоит попробовать перезапустить на смартфоне Wi-Fi, а также проверить наличие проблемы при подключении к сети мобильного оператора.
Если смартфон вообще не выходит в Сеть, но при этом показывает стабильное соединение по Wi-Fi, стоит перезагрузить домашний роутер.
4. Включите режим полёта
Запустить режим полёта или «В самолёте» можно из системной шторки или настроек в разделе «Беспроводные сети».
5. Перезагрузите смартфон
В случае возникновения проблем в работе Android-приложений простая перезагрузка смартфона никогда лишней не будет. Сложности с Google Play не исключение.
6. Удалите кеш и данные Google Play
Довольно часто проблема кроется в накоплении неактуального кеша и временных данных приложения Google Play. Чтобы избавиться от них. нужно открыть «Приложения» в настройках смартфона, перейти к Google Play и там в разделе «Память» выбрать сброс и очистку.
Стоит учесть, что при удалении данных приложения вам при последующем открытии Google Play нужно будет заново авторизоваться. Если это не помогло, выполните идентичную очистку приложения «Сервисы Google Play».
7. Проверьте настройки даты и времени
Причиной сбоев в работе магазина приложений могут стать проблемы с синхронизацией даты и времени. Проверить влияние этого фактора можно, просто включив или же отключив использование времени сети. Сделать это можно через настройки системы в разделе «Дата и время».
8. Удалите обновления Google Play
Удалить само приложение Google Play стандартным способом нельзя, а вот избавиться от загруженных для него обновлений вполне можно. Это позволит откатиться к старой версии программы, которая может оказаться более работоспособной.
Удалить обновления можно через раздел настроек «Приложения», где нужно выбрать «Google Play Маркет» и нажать «Удалить обновления». В зависимости от оболочки системы, эта кнопка может как находиться на виду, так и скрываться в дополнительном меню в правом верхнем углу.
9. Обновите Google Play вручную
Если все перечисленные выше способы не позволили реанимировать магазин приложений, то стоит попробовать установить более свежую или даже такую же версию Google Play вручную. И в том, и другом случае приложение просто обновит актуальную версию.
Для ручного обновления потребуется скачать APK-файл Google Playи установить его из памяти смартфона. В настройках нужно будет разрешить установку неизвестных приложений, о чём система вас спросит автоматически.
10. Удалите Google-аккаунт и повторно авторизуйтесь
Иногда восстановить работу приложений Google позволяет повторная авторизация на смартфоне. Чтобы её осуществить, нужно открыть в настройках смартфона раздел «Пользователи и Аккаунты», выбрать учётную запись Google и удалить её с устройства.
Далее при входе в Google Play сервис сам предложит авторизоваться, набрав свой электронный адрес и пароль.
Если вы пользуетесь операционной системой Android, то должны знать, что самым простым способом установить приложение или игру на ваше устройство является использование официального магазина Google Play. Достаточно зайти в программу, найти необходимое приложение и нажать кнопку «Установить».

Но существует еще один способ установки приложений на Андроид, который будет более удобен для пользователей настольных компьютеров. На самом деле будет использоваться все тот же Play Market, но немного другим путем, а точнее через браузер, как уже было написано в заголовке статьи. Давайте посмотрим, как это можно сделать.
Для того чтобы у вас была возможность установить приложение или игру, нужно войти в учетную запись Google, которую вы использовали при регистрации на вашем андроид-устройстве. Для этого нажмите на кнопку «Войти» в правом верхнем углу.

Затем введите адрес электронной почты и нажмите кнопку «Далее». В следующем окно введите пароль и нажмите кнопку «Войти».

После входа в правом верхнем углу должны отображаться данные вашего пользователя. Еще раз убедитесь, что это именно те данные, которые вы использовали при входе в android-устройство. Иначе у вас просто не получиться установить приложение с помощью этого способа.

Установка приложения
После выполнения входа можно приступать к установке. Для этого в строке поиска введите название приложения или игры. Для примера найдем программу LINK Messenger.

Нажав на иконку найденного приложения, вы попадете на страницу с описанием программы. Если вы не в первый раз устанавливаете приложения из Google Play, то наверняка знаете, что здесь можно почитать описание, отзывы, а нажав кнопку «Подробнее», узнать дату последнего обновления, количество установок и т.д.
Если вы используете учетную запись Google на нескольких устройствах, то на странице программы также можно узнать с каким из ваших устройств совместимо приложение. Для этого под названием программы есть специальная ссылка, нажав на которую вы получите необходимую информацию.

Чтобы установить приложение вернитесь к началу страницы и нажмите кнопку «Установить». Выберите устройство, на которое будет производиться установка, прочитайте необходимые разрешения и опять нажмите кнопку «Установить».


Через некоторое время на вашем смартфоне или планшете будет автоматически установлено нужное приложение при наличии активного Интернет-соединения.
Теперь вы знаете еще один способ установки приложений на Андроид. Этот метод подойдет для людей, которым комфортнее работать с большим монитором компьютера и классическими клавиатурой и «мышью» нежели с сенсорным экраном смартфона или планшета.
Для чего нужен аккаунт в Плей Маркет Google
Для скачивания контента из Play Market необходимо зарегистрироваться, иначе приложение не позволит ничего установить. Аккаунт удобен тем, что помогает пользоваться Gmail, YouTube и другими приложениями Google без дополнительной регистрации в каждом из них. Кроме того, при резервном копировании там можно сохранить информацию, чтобы в случае проблемы с телефоном можно было её восстановить. Например, доступ к списку контактов станет возможен с любого устройства, с которого осуществлен вход на нужный аккаунт. При покупке нового гаджета отпадет необходимость перепечатывать номера вручную.
Синхронизация позволит пользоваться всеми данными с любых устройств, авторизированных через один аккаунт. Но при настройке синхронизации галочки напротив неиспользуемых сервисов стоит убрать, чтобы не получать горы бесполезных уведомлений.
Как открыть Плей Маркет на телефоне
На Андроиде по умолчанию стоит это приложение, надо только его найти. Возможно, его ярлык окажется в папке «Google» вместе с другими сервисами Плей, просто на рабочем экране или в меню. Если вдруг маркет был удалён с телефона, его можно скачать с официального сайта Google. У файла должно быть расширение apk.
Как включить Плей Маркет – регистрация
Для регистрации нужно:
- Создать аккаунт в Гугл, он же будет использоваться при работе с маркетом. Для этого нужно набрать в поисковике «страница регистрации Гугл» и перейти по ссылке.
- Откроется анкета с полями для ввода фамилии, имени, даты рождения и имени пользователя. Последнее должно быть уникальным и состоять из цифр и букв английского алфавита. Гугл поможет его сгенерировать в случае необходимости, основываясь на имени и фамилии. Теперь это будет адресом электронной гугл-почты.
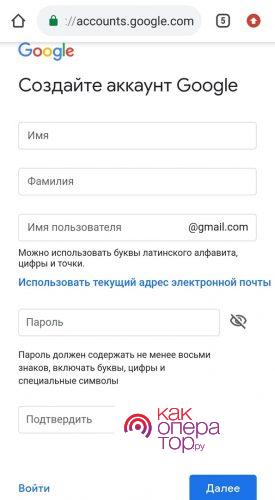
- Следующим появится окно для ввода мобильного номера. Если потеряется пароль от ящика, его можно будет восстановить с помощью телефона. Но это необязательно. Далее нужно согласиться с политикой конфиденциальности, а ещё на этой странице можно увидеть все приложения, которые будут пользоваться гугл-аккаунтом.
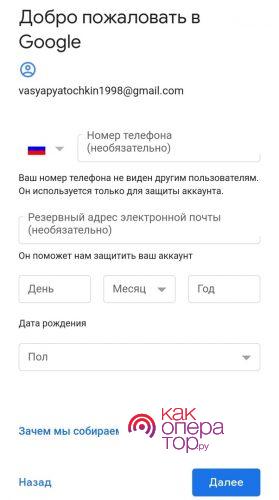
- Далее можно ввести номер кредитной карты, чтобы оплачивать покупку игр, музыки и книг. Это удобно, но стоит проявить осторожность, если к телефону имеют доступ дети, которые с лёгкостью скачают огромное количество бесполезных платных приложений.
Готово. Теперь вход в Плей Маркет будет автоматически осуществляться с этой учётной записи.
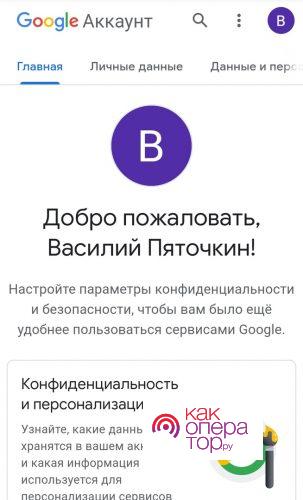
Те, у кого уже есть адрес gmail, могут сразу войти в Плей Маркет, добавив существующий аккаунт. Новый тоже можно завести через само приложение, процедура регистрации точно такая же, как и через Интернет.
Если провести слева направо по экрану, можно войти в меню и слева наверху посмотреть, с какого аккаунта сейчас осуществлён вход. Чтобы сменить его, нужно нажать на «Аккаунт» и ввести адрес другой гугл-почты.
В том же меню настраивается способ оплаты платных приложений и сервисов, если карта не была прикреплена изначально. А в настройках можно подключить аутентификацию при покупке, чтобы избежать случайных трат. При попытке что-то купить каждый раз будет запрашиваться пароль. Также там есть функция родительского контроля, позволяющая установить ограничения по возрастному рейтингу.
В любом случае, даже если деньги уже ушли с карты, есть возможность потребовать возврата средств. Если проблема в неполадках в работе приложения или в нем не прошла оплата покупки, имеет смысл писать разработчикам. Если с момента покупки прошло менее 48 часов и она попросту оказалась не нужна, лучше писать на официальный сайт Google Play. В зависимости от способов оплаты возвращение средств может занять от одного дня до нескольких месяцев.
Как скачивать с Плей Маркета
На стартовой странице уже показано очень много разных приложений. В разделе «Популярные» можно найти приложения соцсетей, мессенджеров, такси, сайтов, служб доставок еды. Позже на основе уже установленного контента появится список персональных рекомендаций.
Чтобы скачать что-то конкретное, нужно ввести в поисковой строке название, нажать на значок в появившемся списке, на открывшейся странице выбрать зелёную кнопку «Установить» и дать запрашиваемые разрешения. Если это приложение бесплатно, сразу начнётся скачивание. В противном случае нужно будет выбрать способ оплаты.
На этой же странице размещён рейтинг приложения, отзывы, скрины. Прежде чем скачать, лучше убедиться, что это именно то, что нужно, потому что установка некоторых объёмных программ займёт много времени и потратит трафик. По этой же причине при скачивании слишком больших файлов Плей Маркет иногда предлагает подождать Wi-Fi.
Особенно понравившиеся приложения можно самостоятельно оценить пятью звездами и оставить комментарий, нажав «Напишите отзыв». В случае чего даже после публикации его можно будет отредактировать. С компьютера это сделать тоже возможно.
Скачанное установится на Андроид с тем же аккаунтом, только если в данный момент смартфон подключён к Интернету.
Для тех, кто ещё не знает, какие приложения могут пригодиться, есть меню «Категории», где можно подобрать контент в соответствии со своими интересами, и «Выбор редакторов», где есть целые тематические подборки.
Видео, книги и журналы установить можно как из Маркета, выбрав нужную категорию внизу экрана, так и через отдельные программы: «Play книги», «Play фильмы» и другие. Их значки можно найти рядом с макетом. Чтобы удобнее было искать, весь ассортимент разделен по категориям. Музыку можно найти через соответствующую кнопку внизу серого меню.
Для установки обновлений надо войти в меню, то есть провести вправо, и выбрать «Мои приложения и игры». Высветится список доступных обновлений.
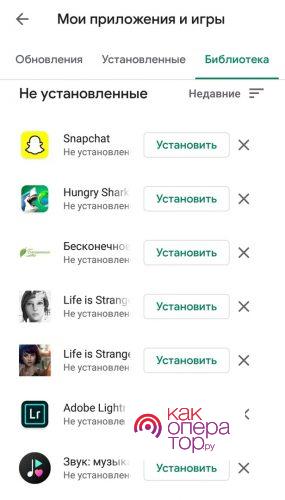
Во вкладке «Настройки» в меню в разделе «Автообновление приложений» лучше указать «Только через Wi-Fi», чтобы случайно не потратился мобильный трафик. Иначе обновления будут скачиваться сразу же, как появится интернет. Чтобы сделать исключение для отдельной программы и позволить ей обновляться в любое время, нужно нажать на её иконку, выбрать значок с троеточием и установить функцию «Автообновление».
Если какие-то из приложений нет возможности установить немедленно, но терять не хочется, стоит добавить их в «Список желаний». Нажав на значок троеточия на странице установки, нужно выбрать в открывшемся окошке «Добавить в список желаний». Тогда, зайдя в этот список через меню, всегда можно будет вспомнить, что нужно было установить. При добавлении чего-либо платного в список деньги ниоткуда не списываются до момента скачивания.
При возникновении вопросов можно поискать решение проблемы в самом низу меню, по ссылке «Справка/отзыв». Отзывы оттуда отправляются не на конкретную игру или приложение, а на работу Маркета в целом.


Google Play – магазин, который предлагает для приобретения и установки на Android миллионы приложений. Сегодня мы постараемся разобрать, как бесплатно загрузить Плей Маркет для компьютера, и отметим отличия между эмуляторами ОС Андроид.
Какие возможности предоставляет Плей Маркет?
Что нужно для установки?
Чтобы загрузить Play Market на компьютер, придётся выбрать и установить эмулятор, завести Google-аккаунт. Рекомендуем ознакомиться с инструкцией, где описана последовательность действий, которые вам предстоит выполнить.
Какой эмулятор выбрать?
Google Play уже встроен в саму систему Android, и чтобы его получить достаточно установить эмулятор платформы на свой комп. Какой же из доступных эмуляторов ОС применять? Мы отобрали наиболее популярные:
-
. Подходит для использования офисных приложений, обеспечивает высокую производительность. Приятен в визуальном плане, предлагает удобный интерфейс, но при работе могут возникать сбои.
. Подойдёт тем, кто не хочет перегружать компьютер функциональными особенностями. Этот эмулятор не предъявляет особых требований к ПК, использует минимальное количество системных ресурсов и обеспечивает приемлемую работоспособность. К сожалению, он не обладает всеми функциями мобильной платформы и предлагает только те инструменты, которые нацелены на приложения.
. Если вам интересны игры, то стоит обратить внимание на этот эмулятор. Программа нацелена на качество и графику, из-за чего повышены технические требования. Производительность при этом находится на высоком уровне
. Программа занимает мало места, устанавливает приложения, но лишена ряда функций, которые есть у аналогов: отсутствуют дополнительные настройки и установки.
. Рекомендуем именно этот эмулятор. Он имеет широкий инструментарий, обеспечивает высокий уровень работоспособности и позволяет пользоваться функциями, которые доступны на мобильных устройствах. Является лидером, отличается высоким спросом и продолжает активно развиваться в лучшую сторону.
Теперь вы знаете, какой именно эмулятор выбирать. Не стоит волноваться, данные программы не содержат вирусов, их можно скачать с официальных сайтов. Могут работать как на компьютере, так и на ноутбуке или нетбуке. Теперь осталось ознакомиться с инструкцией, которая позволит скачать Google Play (Плей Маркет) на PC.
Скачивание и установка с использованием BlueStacks
Итак, если вы решили скачать Google Play, выполните следующие действия:
Теперь вы знаете, как реализовать процесс и начать использовать контент. Правда, не стоит торопиться, так как после установки можете столкнуться с неприятной проблемой – регистрация.
Как создать Google-аккаунт
Чтобы пользоваться эмулятором, необходимо завести аккаунт в системе Гугл. Выполните следующие шаги:
Как видите, процесс прост. Смело устанавливайте эмулятор, скачивайте Google Play игры и постигайте другие возможности приложения. Приятного пользования!
Читайте также:


