Как открыть панель браузера опера
Мало кто знает, но начальный экран (экспресс-панель) любого браузера можно настроить под себя – изменить оформление и вид «плиток», редактировать список отображаемых сайтов и многое другое. Из этой статьи вы узнаете, что представляет из себя экспресс-панель Опера и как её можно настраивать.
Подробности
Начальный экран с самыми популярными сайтами должен быть включён по умолчанию. Однако, если вместо него вас встречает страница поисковика, есть смысл зайти в настройки браузера, чтобы активировать его там:
Теперь можно приступить к изменению внешнего вида.
Наладка
Перейти к наладке начального экрана можно либо со страницы параметров браузера, либо прямо с экспресс-панели. Второй вариант намного проще – пользователь сможет наблюдать все производимые изменения в режиме реального времени.
Меняем поисковую систему
По умолчанию в Опере стоит поисковая строка от Яндекса. Если вам больше по вкусу Google или другой сервис, вы можете изменить службу поиска:
Изменяем тему и фон
Также пользователь может отредактировать внешний вид экспресс-панели. Нам доступно две темы оформления, черная и белая, несколько живых обоев и большое количество статичных фоновых изображений:
Также можно добавить обои с компьютера. Для этого в разделе «Фоновый рисунок» нажимаем на кнопку «Добавить свой фоновой рисунок» и выбираем нужный файл в памяти ПК.Редактируем плитки ссылок
Увеличить в экспресс-панели Оперы размер существующих закладок-плиток можно в разделе «Оформление». Просто активируйте первый пункт из него.А чтобы отредактировать конкретную плитку (заменить ее содержимое, название или просто удалить), наведите на нее курсор мыши, а потом кликните на иконку с точками в углу.

Для того чтобы добавить закладку на экспресс-панель в Опере, нажимаем на пустую плитку с заголовком «Добавить сайт», вставляем ссылку на нужный интернет ресурс и нажимаем «Добавление в Опера».
Заключение
Экспресс-панель в интернет-обозревателе – очень полезная и нужная функция, упрощающая пользователям пребывание в сети и заметно сокращающее драгоценное время на поиск нужных веб-страниц.
Экспресс-панель Опера – это техническая страница браузера, которую можно динамически настроить под себя. Добавить сюда огромное количество визуальных закладок, настроить отображение города, погоды, новостей, поисковой системы в адресной строке, фона и многое другое.
Настройка запуска экспресс-панели при старте браузера
С настройками по умолчанию после установки Оперы, каждый раз при включении обозревателя, вас встречают те вкладки, которые были запущены на момент выключения браузера. Это не совсем удобно, если требуется периодически работать с визуальными закладками, которые сохранены на экспресс-панели.
Чтобы настроить главную страницу изначально её нужно включить:
-
Откройте «Меню», кликнув на кнопку с изображением логотипа Оперы и в открывшемся окне выберите пункт «Настройки». Или нажмите комбинацию клавиш Alt + P .


Теперь, если мы закроем Оперу и запустим её снова, по умолчанию откроется стартовая страница браузера с возможностью добавлять сюда визуальные закладки. Останется её настроить для удобной работы.
Синхронизация экспресс-панели
Львиная доля пользователей работает в одном браузере долгие годы, и неплохо было бы иметь доступ к одним и тем же сайтам, закладкам и паролям как с компьютера, так и мобильного устройства.
Данная функция в браузере Opera, естественно, имеется:
- Откройте «Меню» и перейдите в раздел опций «Синхронизация».
- Справа отобразится небольшой окошко с предложением включить синхронизацию – нажмите на синюю кнопку.



Если у вас еще нет учетной записи, для включения опции:
- Установите мобильную версию браузера Опера на телефон.
- Запустите его и выберите вариант синхронизации по QR-коду. Кнопка для включения QR-кода в браузере Опера в мобильной версии находится справа в адресной строке.

Настройки визуальных закладок
Мы подобрались к самому интересному — к настройке экспресс-панели в Опере.
По умолчанию мы здесь видим виджет погоды в левом верхнем углу, адресную строку, а также 8 плиток визуальных закладок.Быстрые настройки

Что здесь можно сделать:
- настроить тему — включить светлую или темную;
- включить или отключить панель закладок, а также боковую панель;
- настроить фоновое изображение: здесь доступные варианты отображения рабочего стола, классическая темная тема, светлая, а также большой выбор разнообразных фирменных тем Оперы, которые открываются кликом на стрелочки вправо/влево в слайдере;
- вы также можете добавить свой рисунок с компьютера или пройти по ссылке «Подобрать больше фоновых рисунков». В каталоге Opera представлено огромное количество самых разнообразных тем;
- дальше вы можете увеличить экспресс-панель в Опере, а именно — сделать размер плиток больше;
- также вы можете отметить пункты показа новостей и погоды;
- следующий блок «Конфиденциальность и безопасность» — здесь вы можете включить блокировку рекламы и трекеров, а также настроить VPN для доступа к заблокированным, в определенном регионе, сайтам;
- ниже вы можете сделать Оперу браузером по умолчанию, а если вам мало настроек — перейти в раздел расширенных опций и более детально кастомизировать браузер для комфортной работы.
Но не будем углубляться в настройки Оперы, нам достаточно будет простых опции, которые представлены в шторке на экспресс-панели.
Настройка визуальных закладок
После того как мы выставили нужные параметры, можно поработать с плитками визуальных закладок.
При наведении курсора мыши на какую-то плитку в правом верхнем и углу появляется кнопка с изображением 3 точек. При клике на неё мы можем:
- открыть вкладку в новом окне;
- открыть её в приватном окне;
- поработать с различными пространствами;
- изменить;
- убрать в корзину.

Как добавить закладки на экспресс-панель Оперы
- Чтобы добавить новый сайт на экспресс-панель сначала откроем нужную страницу сайта и скопируем ссылку в адресной строке.
- Возвращаемся на экспресс-панель и нажимаем на пустую плитку с плюсиком и надписью «Добавить сайт».
- В поле «Введите адрес» выполняем правый клик мыши и выбираем пункт в контекстном меню «Вставить».

Плитка автоматически добавится на панель. Если нас не устраивает название или ссылка, нажимаем на кнопку «Меню» и переходим в раздел «Изменить».

Здесь вы можете отредактировать название. Сами плитки можно перемещать между собой. Достаточно захватить одну плитку и перетащить её в нужное место.
Ещё один способ добавить страницу на экспресс-панель:
- Находясь на интересующем сайте нажмите на кнопку с изображением сердечка.
- И в открывшемся небольшом окошке из выпадающего списка выберите «Экспресс-панель».

В зависимости от разрешения экрана плитки визуальных закладок будут автоматически отсортированы в колонки. При небольшом разрешении от 3 колонок, на больших экранах до 7.
Кроме того вы можете создавать папки с ссылками на страницы. Для этого достаточно захватить одну из закладок и перетянуть на другую ссылку. Плитка при этом задрожит и подсветится. Отпустите зажатую плитку, чтобы создать папку.Как и в случае с эскизами страниц вы можете работать с папками: открыть одновременно несколько ссылок, хранящихся в ней, изменить, удалить. Таким образом количество ссылок на экспресс-панели может исчисляться сотнями.
Настройка поисковой строки
Над плитками визуальных закладок, как вы успели заметить, располагается адресная строка. По умолчанию здесь настроена поисковая система Яндекс. Изменить поиск на экспресс-панели можно в два клика.
Нажмите на кнопку « Я » слева от строки и из выпадающего списка выберите Google. Данная настройка будет применима исключительно к экспресс-панели.

Если вы в настройках поисковой системы по умолчанию установите, например, DuckDuckgGo, то запросы из умной строки будут обрабатываться в одной поисковой системе, а из экспресс-панели в другой.
Настройка местоположения
При работе с включенным VPN возникают затруднения с корректным отображение погоды в вашем городе. Зачем нам знать какая погода в Осло? Логично что незачем, поэтому город и регион можно настроить здесь же, буквально в два клика:
- Откройте меню, кликнув на кнопку в виде трех точек в правом верхнем углу плитки погоды на экспресс-панели.
- Нажмите «Изменить местоположение» и введите свой город. Из списка с подсказками выберите нужный город и регион.

Заключение
Экспресс-панель в браузере очень удобная и полезная штука. Здесь можно хранить огромное количество ссылок на страницы, настроить стартовую, чтобы как минимум она радовала глаз, и всегда можно было получить важную информацию на расстоянии одного клика.
После того, как браузер Opera установлен на компьютере нужно разобраться с его настройками. Для этого потребуется главное меню. В этой статье рассмотрим, как отрыть Главное меню браузера Opera двумя способами (с помощью мышки и с помощью клавиатуры), а также то, как оно выглядит и из каких пунктов состоит. Каким из способов открыто меню не имеет значения, главное — это понять, где оно находится, после этого можно уже разобраться, как им пользоваться.
Как открыть Главное меню браузера Opera с помощью мышки
Ссылка на Главное меню браузера Opera находится в левом верхнем углу в виде закладки с логотипом в виде красной буквы O и надписью Меню . Для того, чтобы его открыть, нужно кликнуть по нему левой кнопкой мышки. Чтобы было понятно, где оно находится, ниже картинка, где всё описанное показано:
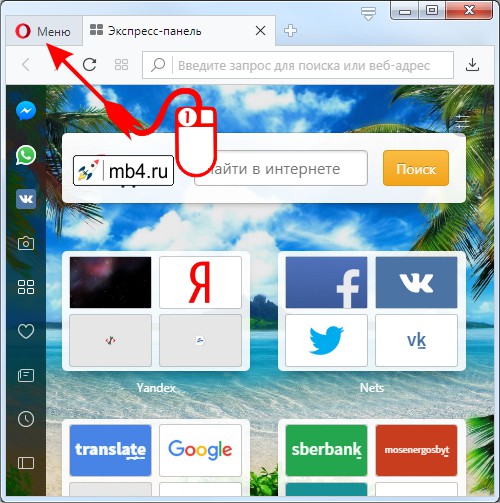
Как открыть Главное меню браузера Opera с помощью клавиатуры
С тем же успехом можно открыть Главное меню браузера Opera с помощью клавиатуры, нажав на клавишу Alt (она расположена в нижнем ряду рядом к длинной кнопкой пробела слева). Нужно нажать и отпустить клавишу Alt , окно с браузером должно быть активно, то есть располагаться поверх всех других окон, — решил уточнить на всякий случай. =)
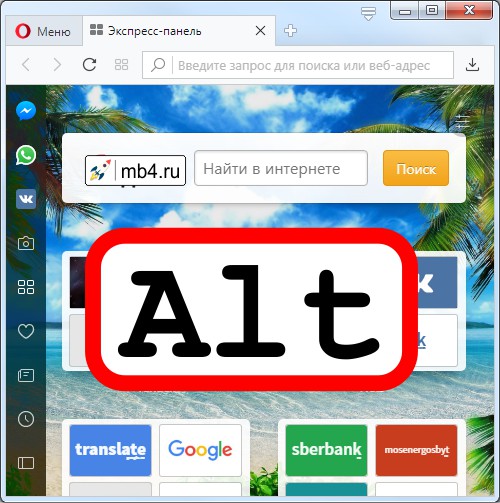
Главное меню браузера Opera. Внешний вид.
Выполнив любое из описанных выше действий, увидим Главное меню браузера Opera:
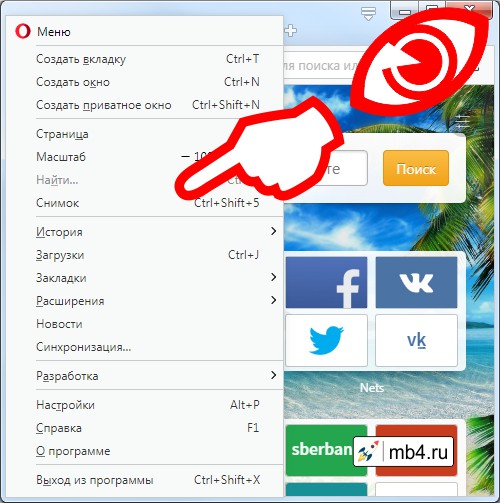
Главное меню браузера Opera. Пункты Главного меню браузера Opera.
Пункты Главного меню браузера Opera:
Каждый из пунктов Главного меню браузера Opera имеет смысл рассмотреть отдельно.
В браузере опера инструменты предназначены для выполнения различных функций. Доступ к ним можно получить через панель инструментов. Причем в браузере предусмотрена возможность отображать ее в основном окне. Рассмотрим, что же предлагают разработчики.

Как отобразить панель инструментов
Для того чтобы панель инструментов отображалась в браузере, необходимо выполнить следующее:
- Открываем интернет-обозреватель.
- Нажимаем кнопку Опера.
- Выбираем пункт Панели инструментов.
- Ставим галочку рядом с теми, которые нам необходимы.
Если нажать кнопку Настроить, то откроется новое окно, в котором можно устанавливать параметры по своему усмотрению. Так, панель инструментов в опере может быть нескольких видов, в зависимости от функционала, который на нее возложен. Здесь есть панели вкладок, навигации, стартовая, просмотра и т. д.
Можно изменить и место положения панели, а также ее стиль. Для этого выбираем необходимую, щелкнув на ней левой мышью. После этого вы увидите, что параметры стали активными и из них можно выбрать те, которые нужны. Так, располагаться панель может не только в верхней части окна, но и снизу, слева или справа. Изменяется также и стиль, отображение может быть с помощью знаков, текста или их сочетания.
Кроме того, здесь можно выбрать кнопки, которые будут располагаться в окне интернет-обозревателя, тему. Если вы хотите выбрать нестандартное оформление, то нажмите кнопку Найти тему. В этом разделе также меняется размер значков и цветовая схема.
Панель вкладок
В opera инструменты содержат панель вкладок. На ней располагаются кнопки, с помощью которых можно управлять вкладками. Если нажать здесь на кнопку Закрытые, то выпадет список страниц, которые вы недавно посещали. Кроме того, можно найти информацию о всплывающих окнах. При желании все это можно восстановить.
Для перемещений по открытым вкладкам достаточно просто щелкать на необходимую. Также можно воспользоваться кнопками Ctrl, Tab. Если нужно, их можно перемещать, кликнув левой мышью и удерживая курсор на них.
Совет. Любую вкладку можно перенести на Закладки в боковой панели. Таким образом, вы сохраните адрес необходимой веб-страницы в памяти браузера.
Адресная панель
В панели адреса располагаются кнопки, с помощью которых происходит управление непосредственно полем веб-адреса. Основные кнопки, расположенные здесь:
При открытии веб-страницы в правой части адресной строки можно проследить скорость загрузки. Для того, чтобы перейти на нужный сайт, необходимо ввести его в адресную строку. Веб-адрес можно скопировать и вставить в пустое поле.
Другие инструменты
В opera панель инструментов содержит и другие функции. К примеру, стартовая панель по умолчанию не отображается. Изменить это можно в настройках. Другой способ попасть на данную панель – переместить курсор в нижнюю часть адресного поля. Здесь есть функции Домой, Закладки и 10 популярных (доступ к десятки сайтов, которые наиболее часто открываются в браузере).
В панели Вид несколько кнопок. Она также не отображается в браузере, если не изменить первоначальные настройки. Среди основных функций можно отметить:
- Найти на странице (позволяет искать в текущем документе фразу или фрагмент текста);
- Голос (активация голосовых команд);
- Режим страниц (изменение параметров просмотра страниц); ;
- Подогнать по ширине (позволяет сделать вид страницы так, что необходимость в горизонтальной прокрутке отпадет).
Устанавливаем настройки
Панель инструментов в Опера предназначена для того, чтобы пользователь мог настраивать его на свой вкус. Рассмотрим, как можно это делать. Для начала открываем браузер. После этого жмем на кнопку Опера и выбираем Показывать меню.
Совет. Для того чтобы меню не отображалась, необходимо будет нажать на Файл и снять выделение с соответствующего пункта.
В меню Файл располагаются основные инструменты. Если вы нажмете на него, то увидите, что здесь можно создать новую страницу, открыть закладки и др. Следует отметить пункт Создать приватное окно, с помощью которого вы можете перейти в режим Инкогнито. Также обратите внимание на команду Сохранить как. Нажав на нее вы сможете сохранить веб-страницу непосредственно на свое устройство, указав адрес, где она будет расположена.
В разделе Файл есть пункт Импорт и экспорт. Через него можно загрузить настройки в браузер из других интернет-обозревателей. Вид панели инструментов может быть изменен. Так, удобно для использования боковая панель, через которую имеется доступ к закладкам и другим настройкам. В нижней части браузера располагается три кнопки. Первая из них как раз и отвечает за то, чтобы скрывать или отображать боковую панель. Вторая кнопка предназначена для синхронизации данных интернет-обозревателя, а последняя – за включение режима Турбо.
Как видим, разработчики постарались сделать программу максимально удобной для использования. Поэтому достаточно установить настройки на свой вкус и наслаждаться комфортной работой в сети. Панели инструментов помогают всегда иметь под рукой важные инструменты, которые могут пригодиться. Выбирайте те значки функций, которыми вы наиболее часто пользуетесь, и делайте их доступными на основной панели. Как это выглядит, мы подробно рассмотрели выше, также как и основные настройки интернет-обозревателя.
Читайте также:


