Как открыть обработку фото в фотошопе
(Дополнительно) Выберите размер документа в меню Тип документа .
Чтобы создать изображение с заданными размерами в пикселях для конкретного устройства, нажмите кнопку «Главное устройство».
Установите значения ширины и высоты, выбрав стиль в меню «Размер» либо введя значения в текстовые поля «Ширина» и «Высота».Чтобы ширина, высота, разрешение, цветовой режим и битовая глубина нового изображения совпадали с соответствующими параметрами любого открытого изображения, выберите имя файла из нижнего раздела меню Тип документа .
Установите разрешение, цветовой режим и битовую глубину.Если в буфер обмена скопирована выделенная область, то размеры изображения и разрешение будут автоматически базироваться на этих данных изображения.
Выберите значение параметра Содержимое фона :
Фон заполняется белым цветом, цвет фона по умолчанию.
Фон заполняется текущим цветом фона.
Первый слой прозрачен и не содержит никаких цветовых значений. Итоговый документ содержит один прозрачный слой.
Другое: открывает палитру цветов для выбора фонового цвета. Дополнительные сведения см. в разделе Обзор палитры цветов Adobe.
Можно создать дубликат всего изображения (включая слои, слои-маски и каналы) в доступной памяти без сохранения на диск.
Откройте изображение, дубликат которого необходимо создать. Если нужно создать дубликат изображения и свести слои, выберите параметр «Создать дубликат только сведенного изображения». Чтобы сохранить слои, убедитесь, что этот параметр не выбран.Файлы можно открыть при помощи команд «Открыть» и «Последние документы». Вы также можете открывать в Photoshop файлы из других приложений Adobe, таких как Illustrator, Fresco, Lightroom или Bridge.
При открытии некоторых форматов файлов, таких как Camera Raw и PDF, предварительно отображается диалоговое окно для указания параметров и функций.
Помимо фотоснимков, пользователи Photoshop могут открывать и редактировать 3D-файлы, видеофайлы и последовательности изображений. Дополнительные сведения см. в разделе Импорт видеофайлов и последовательностей изображений.
Photoshop использует внешние модули для открытия и импорта большого числа форматов файлов. Если формат файла не отображается в диалоговом окне «Открыть» или в меню «Файл» > «Импортировать», то, возможно, необходимо установить специальный внешний модуль для этого формата.
Иногда программа Photoshop не может самостоятельно определить формат файла. Например, такое может произойти при переносе файла между двумя операционными системами. Иногда перенос файла между Mac OS и Windows может привести к неправильному указанию формата файла. В подобных случаях необходимо самостоятельно выбрать правильный формат для открытия такого файла.
При переносе изображений Illustrator в Photoshop в некоторых случаях можно сохранить слои, маски, прозрачность, составные фигуры, фрагменты, карты ссылок и редактируемые типы. В программе Illustrator нужно экспортировать изображение в файл формата Photoshop (PSD). Если изображение Illustrator содержит элементы, которые Photoshop не поддерживает, внешний вид документа останется прежним, но слои будут объединены, а изображение растрировано.
Открытие файлов при помощи команды «Открыть»
Выберите имя файла, который нужно открыть. Если такой файл не появляется, выберите параметр для отображения всех файлов из всплывающего меню «Тип файла» (Windows) или Enable («Разрешить») (Mac OS).При появлении предупреждения о цветовом профиле укажите, следует ли использовать в качестве рабочего пространства встроенный профиль, преобразовать в рабочее пространство цвет документа или обратить встроенный профиль.
Открытие последнего использованного файла
Выберите меню «Файл» > «Последние документы», а затем выберите файл из подменю.Чтобы указать число файлов в меню «Последние документы», измените параметр «Длина списка последних файлов» в диалоговом окне «Обработка файлов». Выберите меню «Редактирование» > «Установки» > Обработка файлов» (Windows) или «Photoshop» > «Установки» > Обработка файлов» (Mac OS).
Указание формата открываемого файла
Если файл был сохранен с разрешением, которое не соответствует его истинному формату (например, PSD-файл сохранен с разрешением .jpg), или у файла отсутствует разрешение, то программе Photoshop, возможно, не удастся открыть данный файл. Выбор правильного формата позволит Photoshop определить тип файла и открыть его.
(Windows) Выберите «Файл» > «Открыть как», а затем выберите файл, который надо открыть. Затем выберите требуемый формат из всплывающего меню «Открыть как» и нажмите кнопку «Открыть».
(Mac OS) Выберите «Файл» > «Открыть», а затем выберите «Все документы» из всплывающего меню «Показать». Затем выберите файл, который нужно открыть, выберите требуемый формат файла из всплывающего меню «Формат» и нажмите кнопку «Открыть».
Если файл не открывается, то либо выбранный формат не соответствует истинному формату файла, либо файл поврежден.
Формат переносимых документов Adobe (PDF) является универсальным форматом файлов, который может содержать одновременно векторную и растровую графику. Он поддерживает средства поиска в электронных документах и навигации по ним. PDF является основным форматом программ Adobe Illustrator и Adobe Acrobat.
Некоторые PDF-файлы содержат одно изображение, а другие содержат множество страниц и изображений. При открытии PDF-файлов в программе Photoshop можно определить, какие страницы или изображения нужно открыть, а также указать параметры растрирования.
Следующая процедура используется только для открытия обычных PDF-файлов в Photoshop. При открытии файлов Photoshop PDF указывать параметры в диалоговом окне «Импорт PDF» не нужно.
Выберите «Файл» > «Открыть» (в Photoshop).
Выделите PDF-файл, а затем выберите команду «Файл» > Открыть с помощью > «Adobe Photoshop» (в Bridge). Перейдите к шагу 3.
В диалоговом окне «Открыть» выберите имя файла и нажмите кнопку «Открыть». Щелкните миниатюры для выбора страниц или изображений, которые нужно открыть. Удерживайте клавишу «SHIFT» для выбора более одной страницы или изображения. Число выбранных изображений отображается под окном контрольного просмотра. При импорте изображений перейдите к шагу 8.Воспользуйтесь меню «Размер миниатюры» для настройки размера миниатюр в окне контрольного просмотра. Параметр «По размеру страницы» подгоняет одну миниатюру под размер окна контрольного просмотра. Если отображается несколько элементов, появляется полоса прокрутки.
Чтобы дать новому документу имя, введите его в текстовом поле «Имя». При импорте более одной страницы или изображения документы откроются с базовым именем, за которым следует число. В меню «Кадрировать по» диалога «Параметры страницы» выберите включаемую часть документа DPF:Кадрирование по наименьшей прямоугольной области, которая содержит весь текст и графику страницы. Этот параметр отсекает лишнее пустое пространство и любые элементы документа за пределами обрезного формата.
Ограничительная рамка не обрезает пустое пространство, являющееся частью фона, созданного исходным приложением.
Кадрирование до исходного размера страницы.
Кадрирование PDF-файла по области (полям обреза).
Область выпуска за обрез
Кадрирование до определенной в PDF-файле области, удовлетворяющей ограничениям, которые свойственны таким процессам, как обрезание, свертывание и отсечение.
Кадрирование до области, ограничивающей предполагаемый конечный размер страницы.
Кадрирование до определенной в PDF-файле области для помещения данных PDF в другое приложение.
В окне «Размер изображения» при необходимости укажите значения в полях «Ширина» и «Высота»:Чтобы сохранить соотношение сторон страниц при масштабировании до размеров прямоугольника, заданного значениями ширины и высоты, выберите пункт «Сохранить пропорции».
Чтобы точно задать размер страниц значениями ширины и высоты, отмените выделение пункта «Сохранить пропорции». В этом случае при масштабировании могут возникнуть определенные искажения.
Если выбрано более одной страницы, то в полях «Ширина» и «Высота» указываются максимальные значения ширины и высоты для указанных страниц. Все страницы визуализируются в их исходном размере, если выбран пункт «Сохранить пропорции» и значения ширины и высоты не изменялись. Изменение значений приведет к пропорциональному масштабированию всех страниц при их растрировании.
Чтобы начать обрабатывать фотографию, ее сначала нужно открыть, то есть загрузить картинку в область рабочего пространства, после чего она будет готова к редактированию. Существует много способов как это можно сделать. Рассмотрим их все.

2 Способ

Если нет, то кликните на стрелочку (1) Другие программы и поищите в этом списке.
Если и там нет, тогда придется указать путь к фотошопу вручную. Для этого нажмите Обзор (2) и найдите ярлычок запуска фотошопа в системных папках, где установлена программа. По умолчанию системные папки лежат по этому адресу: C:\Program Files\Adobe\Adobe Photoshop CS5.

3 Способ
Любую картинку можно открыть путем обыкновенного перетаскивания файла в рабочее пространство. То есть, вам нужно, чтобы фотошоп был запущен, затем откройте на компьютере папку с файлом, поместите окно папки поверх программы (предворительно уменьшив его размеры), после чего легким движением мышки перетащите файл.

4 Способ
Рекомендую потратить время на знакомство с этим обозревателем, поскольку он заслуживает такого внимания.
5 Способ

6 Способ
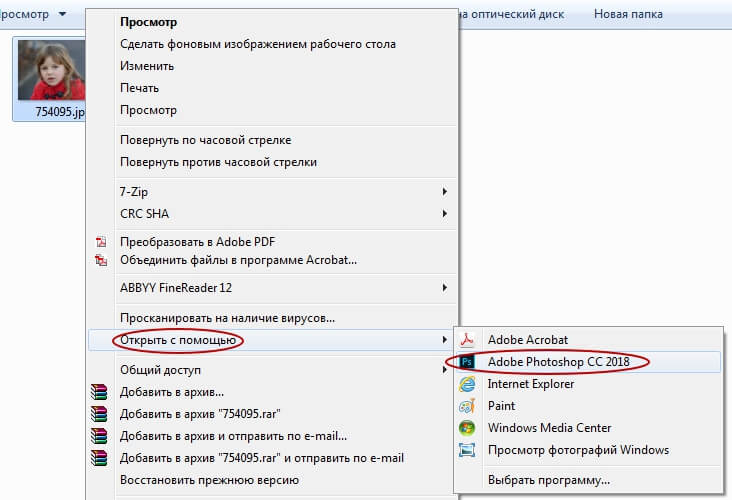
Сложность урока: Легкий
Возможно, кому-то знакома такая ситуация: есть фотография и есть программа Photoshop. Но как соединить их вместе? Как запихнуть эту фотографию в Photoshop и сделать с ней что-нибудь прекрасное? А все очень просто.
1 вариант «Как открыть фото в Photoshop»
Правой кнопкой мыши кликаете по файлу с фото, выбираете команду «открыть с помощью», затем ищите Photoshop в списке программ.
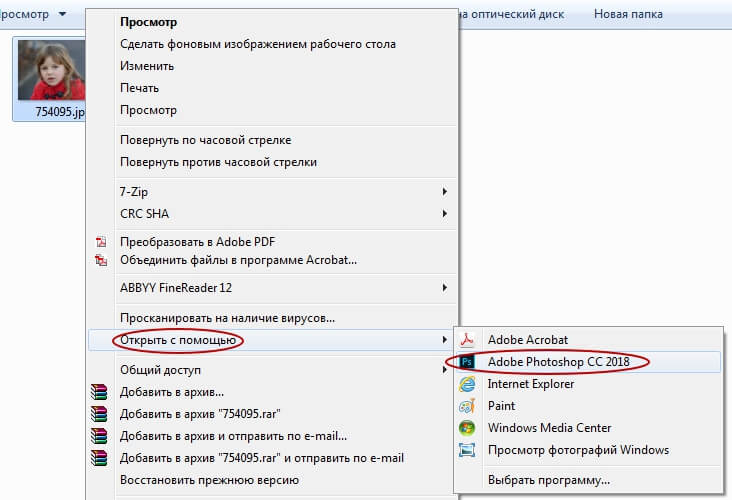
Если его у вас нет, то кликните по команде «Выбрать программу. »

Фото открывается в программе.
2 вариант «Как открыть фото в Photoshop»
Загружаете Photoshop, заходите в главное меню и выбираете Файл – Открыть… (File – Open…) или нажимаете Ctrl+O

Отрывается окно, где вы можете указать программе, где лежит фотография и открыть ее.
Это два основных и самых распространенных способа.
Пользуйтесь и применяйте!
До встречи на следующем уроке!
221 тыс. 130 Печать Жалоба
Эти уроки могут вас заинтересовать
По заданным фильтрам ничего не найдено
Попробуйте изменить критерий поиска, или сбросить фильтры.
Комментарии 130
мне знакомы 2 этих способа, но ближе 2 способ
Спасибо за урок)
про 2 способ я знала, но про 1. Да и всё равно у мея не получается открыть фото первым способом
Открывала фото обоими способами. И получается вот что:
Может, кому и пригодится.
Можно же просто перетащить ? ))
Помогите с такой проблемой: не могу открыть картинку С ПОМОЩЬЮ фотошопа. Его просто нет в выпадающем меню и в проводнике. Раньше открывалось, а тут что0то сбилось и никак не восстановлю. нигде не найду таких настроек.
а перетащить не пытались в ФШ это фото?
Подскажите, пожалуйста! У меня при открытии фото появляется такая менюшка (см скрин)
Что это значит? И что и когда я должна выбирать?
Администратор
Для вопросов по работе в Фотошоп есть форум, задавайте вопросы на нём.
Прочитал около 15 - ти комментариев с просьбой дать ответ на вопрос: при загрузке второй фотографии
первая фотография пропадает. При повторной загрузке первой фотографии, пропадает вторая. Мне 68
лет. И я такой же "чайник", как и многие другие. Так неужели нет действительно умного человека, который
бы в ответе разложил все по полочкам? Ведь по-моему этот сайт и создан для этого!
Администратор
Вы можете задать свой вопрос на форуме.
Спасибо. Из всех способов выбираю удобный.
Спасибо очень полезная информация, но согласна с остальными, это должен быть первый урок.
А у меня после переустановки системы, и соотв. Фотошоп, открыть 2-ым способом (С помощью. ) возможно только фалы формата PSD, PDF и прочие файлы ФШ, а файлы форматов JPEG, PNG, GIF и прочие графич. изображение - невозможно. Мало того, что Фотошоп просто нет в списке программ (Открыть с помощью. ), но и через Выбрать программу (с указанием полного пути файла) тоже не удается, она просто не выбирается и все. Может кто подскажет что можно сделать? Открыть из программы или перетащить мышкой можно, все работает нормально, а вот так из проводника не получается.

Доброго всем дня, мои дорогие друзья. Ну что? Все умеют создавать новый документ в фотошопе? Наверное все. Но что делать, если вы хотите поработать с каким-то уже готовым изображением? Правильно. Надо его открыть, а дальше делать то, что вы задумали. И я уверен, что многие знают как открыть изображение в фотошопе, но я вам хочу показать заодно и несколько способов, которые сделают этот процесс еще проще.
Открытие из меню «Файл»
Самый распространенный способ — это открыть нужное изображение в самой программе. Это очень легко, и скорее всего вы знаете как это делается, но давайте закрепим.
Обычное открытие
- Откройте графический редактор фотошоп и в самом верхнем главном меню выберете «Файл» , а затем пункт «Открыть» . Того же самого эффекта можно добиться, если нажать комбинацию клавиш CTRL+O.
- Теперь вам откроется окно, где вы должны будете выбрать тот файл, который хотите открыть. Вам просто нужно найти его там, где он лежит. Фотошоп работает как и с основными форматами изображений, так со многими не очень известными для обычного пользователя.
- Кстати вы можете открыть и сразу несколько изображения, для этого просто во время открытия вы должны будете выделить несколько файлов, например зажав левую кнопку мыши в одном месте и не отпуская ее тянуть область, пока не захватите все файлы. Либо же выбирайте файлы левой кнопкой мышки с зажатым CTRL. Ну я думаю, что вы знаете как выделять несколько файлов.
Открыть как
Если вы открывали меню «Файл» , то могли видеть там пункт «Открыть как» . По хорошему это то же самое, что и обычный пункт, но его очень круто использовать в некоторых моментах, например, если вы хотите открыть какую-то фотографию в режиме камера RAW для последующей обработки. Пока не думайте об этом, так как об этом я подробно расскажу с другой статье, когда придет время.
Открыть в Bridge
Если вы выберете этот вариант, то вам откроется специальный проводник для отображения и упорядочивания изображения, который называется Bridge (англ. — мост). В принципе вещь довольно удобная, так как здесь вы можете выделить любой файл и увидеть его в увеличенном размере, что замечательно для просмотра и выбора.

Открытие с помощью.
Вторым способом вы можете убить двух зайцев сразу — открыть фотошоп и изображение одновременно.

- Для этого надо найти фотографию или картинку, нажать на ней правой кнопкой мыши. Теперь выберете в открывшемся меню пункт «Открыть с помощью» , а затем "Photoshop [ваша версия]" . Вот такой отличный способ сделать два дела одновременно.
- Если среди приложений Adobe Photoshop не фигурирует, то выберете пункт «Выбрать другое приложение» и уже там найти фотошопик.
Перетаскивание
Третьим способом я пользуюсь чаще всего, он мой любимый.

- Откройте фотошоп, теперь сверните программу.
- Найдите изображение, которое хотите открыть и выделите его и зажмите на нем левую кнопку мыши. Не отпуская кнопку перетаскивайте изображение вниз, где у вас в панели задач свёрнут фотошоп.
- Не отпуская палец ждете секунду, пока откроется окно нашей любимой программы, а затем уже переносите всё это действие на рабочую область. Вот теперь можно выдохнуть и отпустить кнопку мышки. Наш документ открылся!
Как я и сказал выше, именно этот способ является моим любимым. Мне как-то удобнее всего открывать с помощью него. А как нравится открывать изображения ва? Какой ваш любимый способ? Напишите пожалуйста в комментариях.
А вообще я бы рекомендовал вам посмотреть отличный видеокурс по фотошопу для новичков . Я считаю, что этот курс самый лучший для освоения и подойдет абсолютно любому. Всё рассказано от А до Я, без лишней воды, показано на примерах, которые вы сможете повторить и закрепить. Ничего не упущено. В общем посмотрите, не пожалеете.
А на сегодня я свою статью завершаю и очень надеюсь, что она вам была по нраву. Подписывайтесь на обновления блога и не забудьте рассказать друзьям в социальных сетях. Ну а вам удачи в освоении этого замечательного редактора и погружении в мир графики. Пока-пока!
Читайте также:


