Как открыть несколько страниц в браузере
Приветствую!
Порой имеется энное количество ссылок, которые необходимо открыть в браузере сразу (одномоментно). Естественно, каждая ссылка должна открываться в своей вкладке. И данную задачу можно с лёгкостью решить, причём для этого не требуется прибегать к каким-то особым решениям, браузерам, расширениям для них и т.п.
Озвученную задачу можно реализовать в любом имеющемся браузере, включая даже мобильные из версии, что функционируют на смартфонах. Приступим к рассмотрению лёгкого способа открытия списка их ссылок, дабы посмотреть имеющийся там контент.
Инструкция по открытию в браузере сразу списка ссылок, каждая из которых в своей вкладке
Поможет нам осуществить задуманное максимально простой интернет-сервис, в задачу которого и входит задача открытия имеющегося списка из ссылок. Данный способ универсален, им можно воспользоваться совершенно без «привязки» к браузеру, платформе и так далее. Задача одинаково эффективно выполняется как на компьютере, так и любой мобильной платформе, для которой существует Интернет-браузер, в котором осуществляется открытие и просмотр интернет страниц.
Использование интернет-сервиса массового открытия ссылок не представляет сложности, однако описать процедуру необходимо:
Количество ссылок, что можно ввести в форму – неограниченно. Однако стоит помнить, что при отображении контента браузером, затрачиваются ресурсы (загружается процессор, оперативная память). И если открываемых вкладок будет слишком много, то браузер начнёт подтормаживать, а может и вовсе закрыться с ошибкой. Так что здесь необходимо соблюдать баланс – открывать одномоментно ссылки порциями, можно начать с 30 штук. Если браузер спокойно «переваривает» такое количество одновременно открытых вкладок, то цифру можно поступательно увеличивать, найдя оптимальный баланс конкретно для используемого вами браузера.
Видеоинструкция
Вот мы и рассмотрели, как можно оперативно открыть сразу множество ссылок в браузере, причём не прибегая к использованию каких-либо программ, плагинов, расширений.
Мы рады, что смогли помочь Вам в решении поставленной задачи или проблемы.В свою очередь, Вы тоже можете нам очень помочь.
Просто поделитесь статьей в социальных сетях и мессенджерах с друзьями.
Поделившись результатами труда автора, вы окажете неоценимую помощь как ему самому, так и сайту в целом. Спасибо!

Раньше в статье "Как открыть несколько копий какой-либо программы в Windows?" мы рассматривали вариант для программ, теперь рассмотрим случай когда нужно с помощью одного браузера открыть несколько вкладок с несколькими аккаунтами и это могут быть не только соц сети, а любая страничка в интернете.
В любом современном браузере есть 2 основных режима работы: Стандартный и приватный режим - этим способом можно войти в 2 различных аккаунта любой соцсети. Но предположим, что вам требуется войти в более чем 2 аккаунта, и делать это через один браузер, имея аккаунты в различных вкладках. В этом случае поможет браузер Mozilla Firefox, точнее его так называемые "ночные" сборки.
Используем mozilla firefox nightly чтобы войти в несколько аккаунтов одновременно
Данный браузер практически нечем не отличается от стандартной Mozilla Firefox, кроме той особенности, что он является экспериментальной сборкой и включает многие интересные функции и особенности, одной из которых мы сегодня и воспользуемся.
Для начало его необходимо установить, установка такая же как и у браузера Mozilla Firefox, скачать можно с официального сайта разработчика:
На сайте выбираем это:
Скачиваем, устанавливаем, запускаем. Описывать процесс подробно смысла я не вижу, все достаточно стандартно. После запуска попадаем в главное окно программы, затем нажимаем Alt на клавиатуре, сверху появиться дополнительное меню (файл, правка, вид . ):
Затем нажимаем "Файл" - "Новая вкладка в контейнере" - "Управление контейнерами", на фото ниже показано подробнее:
Откроется окно настроек контейнеров, в нем удаляем все существующие контейнеры, нажатием кнопки удалить справа от каждого аккаунта.
Затем заранее считаем сколько нам нужно аккаунтов и по их количеству создаем новые контейнеры. При создании контейнера желательно указывайте разный цвет чтобы потом в них не запутаться.
В случае необходимости их можно будет потом добавить еще. Теперь самая важная часть, как этим всем пользоваться.
Нажимаем Alt на клавиатуре, затем "Файл" - "Новая вкладка в контейнере" и выбираем один из наших контейнеров. Откроется новая кладка в нашем контейнере, обратите внимание на синюю подсветку вкладки. Это значит что она принадлежит контейнеру "Вася Пупкин".
Теперь в этой вкладке входим в свой ВК, или любую другую соц сеть, или сайт. Для браузера не важно куда вы войдете, но все данные которые вы вводите будет сохраняться только в этом контейнере, т.е. вкладка будет с синей полосочкой.
Затем, оставляем эту вкладку открытой, и опять нажимаем Alt на клавиатуре, затем "Файл" - "Новая вкладка в контейнере" и выбираем другой контейнер, например зеленого цвета, и также открываем ВК и входим в другой аккаунт. и так далее. Так можно войти в сколько угодно аккаунтов, то есть в вашем браузере вкладки будут выглядеть примерно так.
На этом можно закончить основную часть, теперь расскажем для тех, кому интересно как это работает.
Как работают контейнеры в Firefox
У каждого контейнера внутри такой версии Firefox — свой собственный набор куков, собственный indexedDB, localStorage и кэш, собственная история сёрфинга и т.д. Получается, что если сайт открыт на вкладке из одного контейнера, то он не сможет получить доступ к кукам из другого контейнера. С другой стороны, различные вкладки из персонального контейнера будут использовать одни и те же куки, кэш и локальные базы данных.
По умолчанию, новые вкладки в в Firefox Nightly открываются как обычно, то есть как «общие» контейнеры. Чтобы получить изолированное окружение, пользователь должен вручную открыть вкладку внутри дополнительного контейнера.
Контейнеры — это, в своём роде, нечто среднее между обычным и приватным режимами сёрфинга в Firefox. Как известно, в режиме Private Mode при выходе из браузера или закрытии вкладки полностью стираются все куки, история и кэш, так что каждый раз начинается работа «с чистого листа».

Есть четыре способа, которые мне известны, чтобы при запуске браузера открывались дополнительно нужные сайты. Но в этой статье, я расскажу только о трех из них, т. к., четвертый способ слишком мудреный, и вряд ли им кто-то будет пользоваться.
Кстати, эти же фишки используюсь некоторые вирусы на ПК. Вирусом это вряд ли можно назвать, но когда в браузере открываются ненужные нам сайты, то это не очень приятно. Из этой статьи, Вы также узнаете, как в большинстве случаев избавиться от этой напасти. Все примеры будут показывать в браузере Google Chrome.
Как создать ярлык, который бы открывал и другие сайты?
Итак, первый способ, который можно применить, - это изменение свойств ярлыка:
2. На вкладке «Ярлык», в поле «объект», в конце строки надо подставить пробел и прописать в кавычках ссылку на нужный сайт. Если хотите, чтобы при клике по ярлыку браузера открывалось несколько сайтов, тогда повторяем описанное выше действие: пробел, и в кавычках добавляем ссылку на любой сайт. Жмем ОК. Теперь при открытии браузера будут открываться и эти сайты.
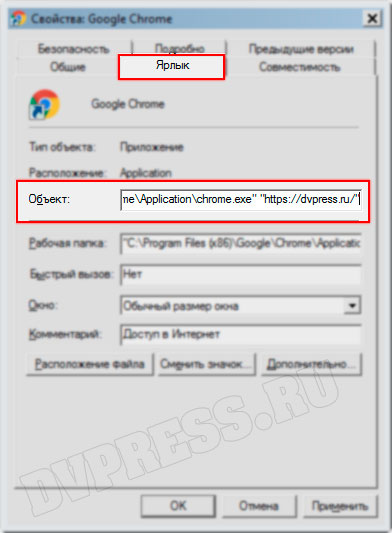
Добавляем сайты в настройках браузера?
В настройках браузера Chrome, находим блок настроек «Запуск Chrome». Ставим галочку «Заданные страницы», и жмем ссылку «Добавить страницу».
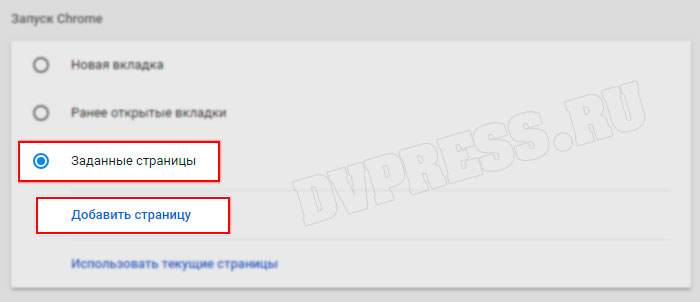
Вставляем любую ссылку и жмем «Добавить».
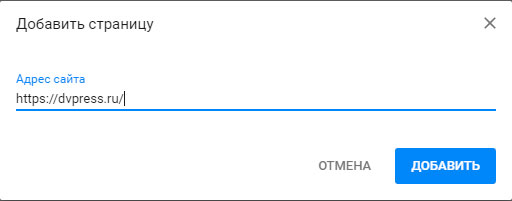
Таким образом, можно добавить сколько угодно ссылок.
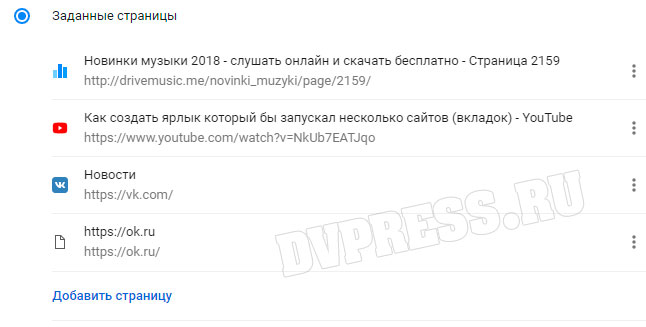
Как открыть несколько сайтов одним щелчком мыши
В браузере Chrome добавьте в панель закладок пустую папку. Если у Вас не видна панель закладок, нажмите тогда одновременно три клавиши «Strl» + «Shift» + «b». Под строкой поиска, появится панель закладок.
Кликните по этой панели правой клавишей мыши, а затем в контекстном меню выберите «Добавить папку».
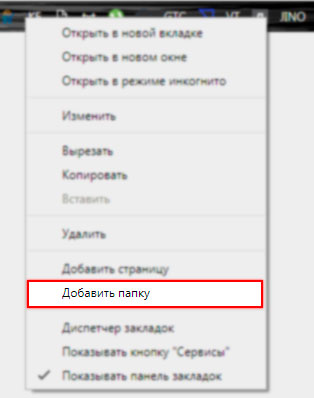
Теперь в эту папку нужные добавить закладки на любые сайты, которые должны открываться одним щелчком мышки. Это можно сделать тремя способами, но я расскажу об одном из них.
Щелкните правой клавишей мыши по созданной папке, а затем, в контекстном меню выберите «Добавить страницу».
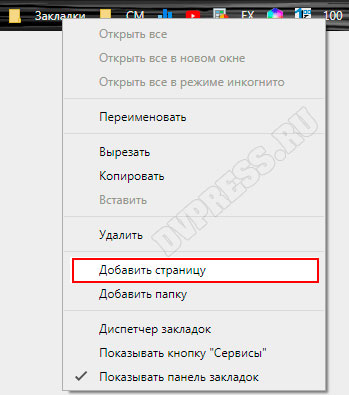
В окне напишите название страницы /закладки, и вставьте ссылку на сайт. Нажимаем «Сохранить». Таким же образом добавляем и другие закладки.
Чтобы открыть все эти закладки одновременно, надо кликнуть правой клавишей мыши по этой папке, а затем выбрать один из трех вариантов:

В наши дни немногие пользователи используют веб-страницы на одной вкладке. Просмотр с помощью вкладок позволяет пользователям открывать несколько веб-страниц в браузере. Однако открытие большого количества вкладок страницы потребляет больше системных ресурсов и может замедлить просмотр. Вот почему хорошо оптимизированный браузер вступает в игру.
Лучший браузер для открытия нескольких страниц должен включать множество встроенных опций управления вкладками и иметь множество расширений для управления вкладками, чтобы пользователи могли организовывать страницы более эффективно.
Это лучшие браузеры для Windows, позволяющие открывать множество вкладок, не перегружая вашу систему.
Лучшие браузеры для мультитаб управления

UR — это новый браузер Chromium, похожий на Chrome с точки зрения дизайна пользовательского интерфейса и управления вкладками. Контекстное меню вкладок браузера включает в себя те же параметры, что и Chrome для закрепления, дублирования и закладки закладок, которые являются удобными опциями страницы.
Однако одна из лучших особенностей браузера UR заключается в том, что его пользователи могут подключаться к обширному репозиторию расширений для управления вкладками в Chrome. Таким образом, пользователи UR могут использовать все лучшие расширения Chrome для управления вкладками.
Узнайте, что же такого особенного в UR Browser, в нашем подробном обзоре
Кроме того, мы не можем не упомянуть основной фокус UR Browser — конфиденциальность. Вы можете открыть десятки вкладок и быть уверенным, что все будет работать практически в любом браузере.
Но разница с UR Browser в том, что трекеры и надоедливые куки не будут вас беспокоить ни в одном из них.
Встроенный VPN будет держать вас анонимно, хотя вы будете жертвовать частотой использования полосы пропускания. Благодаря функциям конфиденциальности загрузка страниц превосходит конкуренцию. В фоновом режиме на веб-страницах отсутствует загрузка рекламы и других скриптов, что существенно сокращает время загрузки.

- Быстрая загрузка страницы
- Конфиденциальность на уровне VPN
- Усиленная безопасность
- Встроенный антивирусный сканер
Гугл Хром

Google Chrome является предпочтительным браузером для многих, но в нем отсутствуют некоторые встроенные функции и параметры управления вкладками, которые есть в нескольких альтернативных браузерах .
Тем не менее, отличные расширения для управления вкладками Chrome восполняют это и гарантируют, что они остаются одними из лучших браузеров для открытия большого количества страниц.
Такие расширения, как OneTab, TabsOutliner, Group Your Tabs, Outliner Tabs и The Great Suspender, позволяют пользователям организовывать и временно приостанавливать неактивные вкладки Chrome, чтобы уменьшить использование системных ресурсов. Таким образом, эти расширения дают вклад в управление вкладками Chrome.
Fire Fox

Mozilla Firefox — более эффективный браузер, чем Chrome, с несколькими открытыми вкладками. Mozilla утверждает, что Fox использует на 30% меньше оперативной памяти, чем Chrome в Windows 10. Таким образом, Firefox является одним из лучших браузеров для ПК с более низкими характеристиками системы.
Хотя Fox утратила несколько заметных функций управления вкладками, таких как группы вкладок (Panorama), она все еще включает некоторые удобные встроенные опции управления вкладками. Пользователи Fox могут закреплять вкладки и отправлять вкладки на синхронизированные устройства.
В браузере есть переключатель Ctrl + Tab, который позволяет пользователям переключаться между вкладками, как показано ниже. Кроме того, пользователи могут настроить браузер так, чтобы он отображал эскизы для всех открытых вкладок Fox на панели задач Windows.
Существует также множество достойных дополнений для управления вкладками для Firefox. Пользователи Fox могут группировать и организовывать страницы с помощью простых групп вкладок, OneTab и групп панорамы вкладок.
Кроме того, пользователи также могут добавлять боковые панели вкладок в Fox с помощью дополнений Vertical Tabs Reloaded и Sidebar Tabs.
Vivaldi

Vivaldi включает в себя некоторые из лучших опций управления вкладками и функциями любого браузера. Для начала, его Стеки вкладок позволяют пользователям группировать вкладки, перетаскивая их друг на друга, что является функцией, которую действительно должны включать в себя браузеры.
Пользователи могут просматривать несколько страниц в одном окне с Tiling Tab Вивальди. Браузер отображает эскизы вкладок, когда пользователи наводят на них курсоры.
Выбор в браузере Hibernate Background Tabs приостанавливает страницы для сохранения оперативной памяти. Кроме того, пользователи Vivaldi могут искать открытые вкладки через меню быстрых команд.
Таким образом, пользователям Vivaldi действительно не нужны никакие расширения для управления вкладками. Тем не менее, Vivaldi также является браузером Chromium. Поэтому пользователи могут по-прежнему добавлять в браузер множество дополнительных надстроек для управления вкладками из репозитория расширений Chrome.
опера

Opera включает в себя некоторые расширенные опции и функции управления вкладками, которые пользователи не найдут в большинстве альтернативных браузеров. Пользователи могут сохранить группу открытых вкладок в папки быстрого набора для быстрого доступа, выбрав в Opera сохранить все вкладки в качестве настройки папки быстрого набора .
Этот браузер содержит меню вкладок, в котором отображаются недавно закрытые страницы, все открытые вкладки и расширенные предварительные просмотры миниатюр каждой выбранной страницы. Пользователи могут переключаться между вкладками с помощью горячей клавиши браузера Ctrl + Tab.
Opera также включает в себя диспетчер задач, который показывает пользователям использование системных ресурсов каждой вкладки и надстройки, что является хорошей функцией управления вкладками.
Это пять браузеров с некоторыми замечательными расширениями и встроенными опциями для управления вкладками. Таким образом, они являются идеальным выбором для просмотра вкладок в Windows.
Читайте также:










