Как открыть несколько аккаунтов в одном браузере
Чтобы зайти в два разных аккаунта на одном и том же сайте одновременно – скажем, открыть два ящика Gmail рядом друг с другом – не получится задействовать новую вкладку или окно в браузере.
Сайты хранят состояние входа в привязанных к браузеру куках. Имеется ряд приемов, позволяющих создать другое браузерное окно с собственными куками и оставаться залогиненным в несколько аккаунтов одновременно.
Использовать другой браузер
Каждый браузер хранит свои куки отдельно, поэтому наиболее очевидный способ войти в множество учетных записей единовременно – воспользоваться несколькими различными браузерами. Если вы работаете в Google Chrome, вызовите окно Firefox. Если используете Firefox, откройте окно Internet Explorer. Вы сможете зайти на сайт под другим логином и паролем и быть авторизованным в обоих аккаунтах единовременно.
Включить режим приватного просмотра или инкогнито
Если не хочется прибегать к помощи другого браузера, можете воспользоваться встроенным в браузер режимом инкогнито или приватного просмотра. В таком режиме работы браузер не использует имеющиеся у него куки. Он использует новый набор куки, которые удаляются при выходе из режима приватного просмотра или закрытии окна приватного просмотра.
Чтобы активировать режим приватного просмотра в Chrome, нажмите кнопку меню и выберите Новое окно инкогнито.
В Firefox нажмите кнопку Firefox и выберите пункт Начать приватный просмотр.
В Internet Explorer нажмите иконку меню в форме шестеренки, наведите курсор мыши на Безопасность и выберите Приватный просмотр.
Chrome и Internet Explorer создадут новое окно приватного просмотра, позволяя одновременно держать открытыми оба окна. Firefox заменит текущую сессию на окно приватного просмотра и восстановит сессию при выходе из режима приватного просмотра. Куки и состояние входа удаляются при закрытии окна приватного просмотра.
Создать дополнительные браузерные профили
Можно использовать разные браузрные профили в рамках одного и того же браузера. Каждый профиль будет включать в себя свои собственные куки, позволяя авторизоваться в разных аккаунтах в каждом браузерном профиле.
Для добавления еще одного профиля в Google Chrome, кликните по вашему имени в правом верхнем участке страницы новой вкладки и выберите Новый пользователь. Впоследствии при помощи данного меню вы сможете открыть окно браузера с разными профилями.
В Firefox придется использовать спрятанный изначально диспетчер профилей.
Сперва понадобится сформировать новый профиль. Выполните следующее из диалогового окна Выполнить или командной строки, изменив путь к исполняемому файлу браузера при необходимости.
C:Program FilesMozilla Firefoxfirefox.exe -profilemanager
Создайте дополнительный профиль при помощи мастера создания профиля, дав ему другое имя. Оставьте отмеченным флажок “Не спрашивать при запуске”.
Теперь сделайте другой ярлык для Firefox. Можно скопировать текущий ярлык, далее открыть страницу свойств и перейти на вкладку Ярлык.
Добавьте следующее в конец поля Цель.
-P имя_профиля -no-remote
Для второго ярлыка проделайте то же самое, только укажите имя второго профиля. Непременно задайте опцию -no-remote.
Теперь при помощи каждого из ярлыков можно будет открыть новое окно Firefox с соответствующим профилем.
В Internet Explorer нажмите клавишу Alt, кликните по появившемуся меню Файл и выберите Новая сессия. При этом запустится добавочное окно Internet Explorer с другой сессией и отдельным набором кук.
Авторизация в нескольких аккаунтах Google
Немногие сайты предоставляют собственный метод авторизации сразу в нескольких аккаунтах. В их число входит Google. Можно одновременно залогиниться в несколько учетных записей Google и переключаться между ними, кликая по имени аккаунта в верхнем правом углу любой страницы Google.
Кликните по имени аккаунта, авторизовавшись в Google, и выберите пункт Добавить аккаунт для добавления аккаунта. Сделав так, вы сможет переключаться между аккаунтами без ввода пароля.
Вот несколько методов и способов, которые могут быть использованы для доступа к нескольким (более одного) различным аккаунтам одного и того же сайта или веб-страницы одновременно.
Установка нескольких веб-браузеров
Самый лёгкий,эффективный и быстрый способ заключается в установке более одного веб-браузера, хотя установка более одного веб-браузера также означает большее потребление системной памяти и дискового пространства, пользователь может войти в одном аккаунте в одном браузере, а другой аккаунт открыть в другом веб-браузере. Популярные веб-браузеры Internet Explorer, Firefox, Google Chrome, Opera, Safari и т.д.
Включить многопользовательский вход в систему для учетных записей Google (Gmail, Google Calendar, Google Voice, Google Reader и более)
Google обеспечил поддержку нескольких сессий с несколькими входами в функцию и включил несколько входов в систему с нескольких учётных записей Google .
Кроме того, Gmail имеет функцию делегирования,которая позволяет получить доступ к другому Gmail аккаунту.
Internet Explorer (IE8 или IE9 или новее)
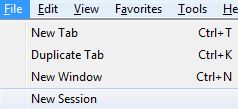
Чтобы открыть новое окно браузера IE с новой сессией, нажмите «Alt», чтобы раскрыть меню и выберите «Файл» -> «New Session».
Пользователи, которые предпочитают работать с IE браузером из меню Пуск, Панели задач или с рабочего стола, в качестве новой автоматической сессии могут добавить переключатель NoMerge для ярлыка IE.
IE InPrivate Browsing
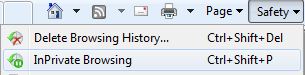
Mozilla Firefox
Установить расширение Multifox для Firefox
Установить расширение для Firefox CookiePie
Установите дополнение IE Tab для Firefox (при условии,что IE не используется для аккаунта)
Google Chrome
В Google Chrome, нажмите на инструменты значок -ключ, и выберите «Новое окно Incognito» (или нажмите Ctrl + Shift + N), и подпишите второй аккаунт того же сайта.
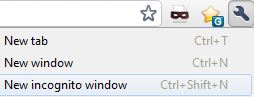
Профили веб-браузера
Firefox и Google Chrome поддерживают создание нескольких профилей, которые позволяют начать работать с различными профилями в веб-браузере и имеют другие места хранения информации, в том числе cookie в которых хранятся учетные данные.
Веб-браузер Stainless
Пользователи операционной системы Mac OS X могут использовать веб-браузер Stainless вместо встроенного. Stainless имеет встроенную поддержку для параллельных сессий, которые позволяют вам войти на сайт, используя различные учетные данные в отдельных вкладках одновременно. Это новая технология в браузере Stainless, для частной системы хранения cookie , сессии закладок -Aware, которые помнят сессии и в которых они были сохранены.
Вы можете войти во все свои аккаунты Google (если у вас их несколько), а затем просто переключаться между ними. При этом не нужно выходить из одного, чтобы войти в другой.
Обычно у аккаунтов разные настройки, но в некоторых случаях могут применяться настройки из аккаунта по умолчанию.
Как добавить аккаунт
- Войдите в аккаунт Google на компьютере.
- В правом верхнем углу экрана нажмите на изображение профиля или значок с первой буквой вашего имени.
- Выберите в меню пункт Добавьте ещё один аккаунт.
- Чтобы войти в нужный аккаунт, следуйте инструкциям.
Как переключаться между аккаунтами
- Войдите в аккаунт Google на компьютере.
- В правом верхнем углу нажмите на значок или изображение профиля.
- Выберите нужный аккаунт.
Как выйти из аккаунта
Важно! Прежде чем выйти из аккаунта, добавьте резервные способы подтверждения личности на случай, если в дальнейшем у вас возникнут сложности со входом.
Как удалить аккаунт со страницы входа
- На устройстве откройте браузер, в котором выполнен вход в аккаунт, например Chrome.
- Перейдите на страницу myaccount.google.com.
- В правом верхнем углу экрана нажмите на изображение профиля или значок с первой буквой вашего имени.
- Выберите Выйти или Выйти из всех аккаунтов.
- Нажмите Удалить аккаунт.
- Рядом с нужным аккаунтом нажмите на значок "Удалить" .
- Необязательно: если вы вошли в аккаунт в других браузерах (например, Firefox или Safari), повторите эти действия для каждого из них.
Настройки аккаунтов задаются отдельно
Вы можете управлять настройками каждого из аккаунтов. Большинство настроек одного аккаунта не распространяется на другие аккаунты, в которые вы входите на устройстве. Например, для каждого аккаунта можно выбрать свой язык и свой способ входа.
Настройки могут сбиваться
Если вы вошли в несколько аккаунтов одновременно, система не всегда может определить, какой аккаунт вы используете. Например, это возможно, если вы выполнили вход в два аккаунта и открыли новое окно браузера. В этом случае для работы истории приложений и веб-поиска и персонализации рекламы, Google может использовать настройки, заданные в аккаунте по умолчанию.
Что такое аккаунт по умолчанию
Чаще всего аккаунт по умолчанию – это первый аккаунт, в который вы выполнили вход. На мобильных устройствах определение аккаунта по умолчанию может зависеть от операционной системы и используемых приложений.
Первая и самая очевидная причина для создания второго профиля в Chrome — совместное использование компьютера с кем-то ещё. Это может быть ваша жена, ребёнок или мама. Раздельные аккаунты в этом случае позволят изолировать личные данные и избавят от поисковой рекламы, ориентированной на другого пользователя.
Однако важно помнить: каждый пользователь Chrome легко может перейти в профиль другого. Никакие пароли при переходе не запрашиваются.
Использовать браузер на одном устройстве стоит только с тем, кому вы доверяете.
Также два аккаунта в Chrome вполне могут понадобиться и одному человеку, который желает разделять данные рабочего и личного профилей.
Если другой человек использует ваш браузер нечасто, то подойдёт простой гостевой режим, в котором не сохраняется история посещений. Он активируется в выпадающем меню профилей.
Как работать с профилями на десктопе
Добавление второго профиля
- В браузере Chrome в правом верхнем углу окна нажмите кнопку с вашим именем.
- Выберите «Управлять пользователями» и далее нажмите «Добавить пользователя».
- Наберите имя, выберите изображение и нажмите «Добавить».
В открывшемся окне вы можете войти в новый профиль Chrome при помощи аккаунта Google. Впрочем, делать это необязательно: использовать браузер можно и без авторизации.
При создании второго профиля на рабочем столе автоматически появляется ярлык для Chrome, позволяющий сразу же переходить к своему аккаунту. Для каждого пользователя можно завести свой ярлык, что очень удобно.
Так как для каждого профиля создаются ярлыки, которые отличаются иконками, войти именно в свой аккаунт Chrome можно с их помощью.
Если браузер уже открыт и вы хотите попасть в другой профиль, в верхнем правом углу окна нажмите на кнопку с именем и выберите нужный. Будет открыто новое окно Chrome специально для вас.
Удаление профиля
- В браузере Chrome в правом верхнем углу окна нажмите кнопку с вашим именем.
- Выберите «Управлять пользователями».
- В открывшемся окне наведите курсор мыши на аккаунт, который хотите удалить, и нажмите на многоточие в углу.
- Выберите «Удалить пользователя» и подтвердите действие.
При удалении профиля из Chrome все связанные с ним данные также будут удалены с компьютера.
Как использовать несколько профилей на смартфонах и планшетах
На iPhone и iPad браузер Chrome можно использовать лишь с одного аккаунта. На Android-гаджетах добавить второй профиль в браузере тоже нельзя, но при острой необходимости можно добавить пользователя в настройках самого устройства.
Для этого перейдите в «Настройки» → «Пользователи и аккаунты». Затем выберите пункт «Пользователи» → «Добавить аккаунт». Новый пользователь сможет работать с браузером и настраивать его по своему усмотрению.
Читайте также:


