Как открыть mxf в after effects
Files with the .MXF extension contain audio and video multimedia data as well as metadata describing these media. This is a container format developed by the Society of Motion Picture and Television Engineers – SMPTE for short. MXF files are used by audio and video applications and can be converted to other standardized formats such as AVI or MOV. In order to play them, as in the case of other media files, appropriate codecs are required.
The MXF format is designed to improve the efficiency of data flow between different platforms, such as digital cameras, digital editing equipment, and servers. The format is based on a subset of the Advanced Authoring Format (AAF) designed to support the standardisation of video exchange between different platforms and hardware suppliers.
Файлы с расширением .MXF содержат аудио и видео мультимедийные данные, а также метаданные, описывающие эти медиа. Это контейнерный формат, разработанный Обществом инженеров кино и телевидения - для краткости SMPTE. Файлы MXF используются аудио и видео приложениями и могут быть преобразованы в другие стандартизированные форматы, такие как AVI или MOV. Для их воспроизведения, как и в случае других медиа-файлов, требуются соответствующие кодеки.
Формат MXF предназначен для повышения эффективности обмена данными между различными платформами, такими как цифровые камеры, оборудование для цифрового редактирования и серверы. Формат основан на подмножестве расширенного авторского формата (AAF), предназначенного для поддержки стандартизации обмена видео между различными платформами и поставщиками оборудования.
Программа(ы), умеющие открыть файл .MXF
Windows
Mac OS
Linux
Как открыть MXF файлы
Если появилась ситуация, в которой Вы не можете открыть файл MXF на своем компьютере - причин может быть несколько. Первой и одновременно самой важной (встречается чаще всего) является отсутствие соответствующей аппликации обслуживающей MXF среди установленных на Вашем компьютере.
Самым простым способом решения этой проблемы является нахождение и скачивание соответствующей аппликации. Первая часть задания, уже выполнена, - программы для обслуживания файла MXF Вы найдете ниже. Теперь достаточно скачать и установить соответствующую аппликацию.
В дальнейшей части этой страницы Вы найдете другие возможные причины, вызывающие проблемы с файлами MXF.
Возможные проблемы с файлами в формате MXF
Отсутствие возможности открытия и работы с файлом MXF, совсем не должен значить, что мы не имеем установленного на своем компьютере соответствующего программного обеспечения. Могут выступать другие проблемы, которые также блокируют нам возможность работы с файлом Material Exchange Format. Ниже находится список возможных проблем.
- Повреждение открываемого файла MXF.
- Ошибочные связи файла MXF в записях реестра.
- Случайное удаление описания расширения MXF из реестра Windows
- Некомплектная установка аппликации, обслуживающей формат MXF
- Открываемый файл MXF инфицирован нежелательным, вредным программным обеспечением.
- На компьютере слишком мало места, чтобы открыть файл MXF.
- Драйверы оборудования, используемого компьютером для открытия файла MXF неактуальные.
Если Вы уверены, что все перечисленные поводы отсутствуют в Вашем случае (или были уже исключены), файл MXF должен сотрудничать с Вашими программами без каких либо проблем. Если проблема с файлом MXF все-таки не решена, это может значить, что в этом случае появилась другая, редкая проблема с файлом MXF. В таком случае остается только помощь специалиста.
Расскажу самые базовые вещи о рендере в Adobe After Effects. Будет как небольшая подсказка для новичков.
Рендерить можно двумя способами. Через Render Queue внутри After Effects и через стороннюю программу Adobe Media Encoder.
Для слабых компьютеров или тяжёлых проектов советую Render Queue. А для всего остального — Media Encoder.
Две заметки перед началом
1) Если АЕ 2017 года или ниже — скачайте кодеки Quicktime. На macOS не нужно.
2) Если рендерите через Media Encoder проверьте, чтобы он был того же года, что и After Effects.
К настройкам рендера
Рендерим видео с оптимальным соотношением веса и качества через Media Encoder
Сейчас самый распространённый стандарт сжатия видео — H.264. Мало весит, не убивает качество и везде поддерживается.
— Открываем композицию, которую хотим отрендерить.
— Заходим в Composition → Add to Adobe Media Encoder Queue. Немного ждём, открывается Media Encoder.
— Нажимаем на стрелочку в Format и выбираем H.264.

— В Preset выбираем Match Source High Bitrate.

— Output File выбираем куда сохранить. Нажимаем Enter или на зелёный треугольничек справа. Рендер пошёл.
В итоге, минутное видео больше не будет весит несколько гигабайт, а останется где-то в пределах сотни мегабайт.
Рендерим видео с оптимальным соотношением веса и качества через Render Queue
— Открываем композицию, которую хотим отрендерить.
— Заходим в Composition → Add to Render Queue.
— Нажимаем на синий текст рядом с Output Module.

— В Format выбираем Quicktime.

— Нажимаем Format Options.
— В Video Codec выбираем H.264.

Файл получится тяжеловатый, но легче, чем совсем без сжатия. Поэтому для последних версий АЕ лучше использовать Media Encoder, где есть H.264.
— Кликаем ОК в двух окошках.
— Справа от Output To нажимаем на синий текст и выбираем куда сохранить.

— Нажимаем Enter или кнопку «Render» справа.
Готово! Рендер начался.
Рендерим видео на альфа-канале через Media Encoder
А сейчас рассмотрим как отрендерить анимацию с прозрачным фоном. Это уже чуть-чуть посложнее.
— Открываем нужную композицию.
— Composition → Add To Adobe Media Encoder Queue
— В Format выбираем Quicktime

— В Preset ничего не выбираем, просто нажимаем на синий текст

— Теперь выбираем Video Codec в зависимости от версии AE:
AE 2017 и ниже — PNG.

АЕ 2018 — Animation.

AE 2019 или любая версия на macOS — ProRes 4444.

— Нажимаем кнопку Match Source.
— Проматываем чуть-чуть вниз, в Depth выбираем параметр у которого написано +alpha или 32 bit.

— Нажимаем ОК, в Output выбираем место куда сохранится файл и запускаем рендер.
Всё, теперь ролик отрендерится с прозрачностью, будет потяжелее. Зато на фон можно подставить всё, что угодно.
Рендерим видео на альфа-канале через Render Queue
— Открываем нужную композицию.
— Composition → Add To Adobe Media Encoder Queue
— Кликаем на синий текст рядом с Output Module.

— В Format выбираем Quicktime.

— Нажимаем «Format Options».
— Теперь выбираем Video Codec в зависимости от версии AE:
AE 2017 и ниже — PNG.

АЕ 2018 — Animation.

AE 2019 или любая версия на macOS — ProRes 4444.

— Нажимаем ОК.
— В Channels выбираем RGB+Alpha.

— Нажимаем ОК.
— В Output To выбираем куда сохранить файл.

— Нажимаем Enter или кнопку «Render».
Есть!
Создаём шаблоны для рендера в Media Encoder
Как в Media Encoder, так и в Render Queue можно создавать шаблоны на все случаи жизни: для H.264, альфа-канала, MP3, PNG-секвенций. Один раз настраиваете рендер, сохраняете в темплейт и в нужный момент переключаетесь между ними.
— Чтобы сохранить шаблон достаточно настроить рендер под себя и нажать на эту кнопку

— После этого, созданный темплейт будет доступен в выборе пресетов

Создаём шаблоны для рендера в Render Queue
— Настраиваем рендер, нажимаем справа от Output Module на стрелочку и выбираем Make Template

— Задаём имя шаблону — готово, можно рендерить

— Чтобы сделать шаблон рендером по умолчанию просто выбираем его в Movie Default

Рендерим один кадр из видео
Сохранить текущий кадр можно двумя способами. Одной кнопкой в плагине FX Console.

— Создаём любую композицию
— Нажимаем Composition → Add To Render Queue
— Справа от Output Module нажимаем на маленькую стрелочку и выбираем Make Template

— В появившемся меню нажимаем Edit

— Format ставим PNG Sequence
— Channels — RGB + Alpha
— Нажимаем ОК


— Ставим его во Frame Default. Нажимаем ОК

— Возвращаемся обратно в нашу композицию
— Выбираем Composition → Save Frame As → File и сохраняем кадр куда нужно. Если будет прозрачность, сохранит с прозрачностью.

Теперь в любом проекте можно нажать Save Frame As или Ctrl+Alt+S и кадр сохранится. Настраивать темплейт снова больше не нужно.
Думаю на этом всё.
Надеюсь, что эта заметка поможет кому-нибудь с рендером. Если что-то непонятно — пишите в комментарии, разберёмся.

У многих людей,которые начинают работать с After Effects возникают вопросы по поводу разнообразия форматов, в которые можно вывести созданное видео. Зачем их столько много?Зачем они нужны?Чем отличаются? Если такие слова как avi,mpeg,quicktime и др. вам наверняка знакомы, то вот такие AIFF, Cineon,Radiance,Targa вы наверное встретите впервые (именно это и произошло со мной когда я впервые открыл After Effects)))). Вполне возможно, что половиной из того, что предлагает After Effects вы и не будете пользоваться, но для общего развития я думаю будет интересно. Форматов действительно много, и я попытаюсь вкратце рассказать по каждому из них.
Adobe Clip Notes – Довольно оригинальная «фишка» от Adobe, позволяющая обмениваться видеофайлами с другими людьми, если мы не знаем какие кодеки установлены на их компьютерах. Экспорт в Clip Notes позволяет создавать видео в стандартных фоматах QuickTime и WindowsMedia и сохранять их внутри PDF документа. Получившиеся видео могут содержать комментария. Это может пригодиться для отправки видео – заказчику по email, с пометками, на что стоит обратить внимание. В версияя CS5 и выше данная возможность вывода отсутствует.
AIFF (Audio Interchange File Format) — формат аудио файлов применяемый для хранения звуковых данных на компьютерах и на других электронных аудиоустройствах. AIFF был разработан компанией Apple Computer в 1988 году, на основе формата IFF компании Electronic Arts, и чаще всего используется в компьютерах Apple Macintosh. AIFF, наряду с SDII и WAV, является одним из форматов используемых в профессиональных аудио и видео приложениях, так как в отличие от более популярного формата mp3 в нём звук не имеет потерь в качестве. Как и любые несжатые файлы, файлы AIFF занимают намного больше дискового пространства чем их сжатые аналоги: одна минута стерео звука примерно занимает около 10МБ.

DPX (Digital Picture Exchange Format)/Cineon – растровый формат, предназначенный для хранения одного кинокадра или потока видеоданных. Был разработан фирмой Kodak Cineon и поддерживается программами фирмы Kodak. DPX может использоваться с групповым сжатием или без него; поддерживает цвета разных разрядов, включая 64-битовые; содержит одно изображение в файле. В группах DPX-файлов хранятся последовательности цифровых кадров фильмов, поддерживаемых различными электронными и вычислительными системами. Формат используется в Cineon Digital Film System, передающей изображения с пленки в формат Cineon и обратно на пленку.
.F4V является одним из расширений FLV. Звук в FLV, как правило, закодирован в MP3. Формат FLV предназначен для потокового видео, однако существует возможность использовать его для локального хранения и воспроизведения видео. FLV используется в Adobe Flash Player, который распространяется в качестве плагина для различных браузеров и различных операционных систем.
FLV (Flash Video) — формат файлов, медиаконтейнер, используемый для передачи видео через Интернет. Используется такими сервисами видеохостинга как YouTube, Google Video, Вконтакте, RuTube и другими. Хотя описание формата контейнера было открыто, кодеки защищены патентами и остаются собственническими. FLV-файл — это битовый поток, который является вариантом видеостандарта H.263. Начиная с Flash Player 9 Update 3 поддерживается новый формат мультимедиафайла ISO Base MPEG-4 Part 12, с новым видеокодеком — H.264. Этот стандарт видеосжатия при том же низком битрейте выдаёт значительно более детализированное и «ясное» изображение, особенно в динамических сценах.
[box type=”info”]Так как FLV — это медиаконтейнер, а не формат, некоторые проигрыватели могут некорректно воспроизводить видео или звуковой поток при отсутствии кодеков, использованных при создании файла.[/box]
H.264 — лицензируемый стандарт сжатия видео, предназначенный для достижения высокой степени сжатия видеопотока при сохранении высокого качества. Используется в цифровом телевидении высокого разрешения (HDTV) и во многих других областях цифрового видео. Позволяет крайне точно выделять области движения.
IFF (Interchange File Format) — стандарт для файлов обмена данными, разработанный в 1985 фирмой Electronic Arts совместно с Commodore для новой платформы Amiga с целью упростить обмен данными между ПО различных производителей. Может содержать любые данные (звук, графику, текст и прочее). Позволяет совершать обмен данными между Maya и After Effects.
TIFF (Tagged Image File Format) — формат хранения растровых графических изображений, использующий алгоритм сжатия без потери качества. Изначально был разработан Aldus Corporation в сотрудничестве с Microsoft для использования с PostScript. TIFF стал популярным форматом для хранения изображений с большой глубиной цвета. Он используется при сканировании, отправке факсов, распознавании текста, в полиграфии, широко поддерживается графическими приложениями. TIFF был выбран в качестве основного графического формата операционной системы NeXTSTEP и из неё поддержка этого формата перешла в Mac OS X.
JPEG (Joint Photographic Experts Group) — один из популярных графических форматов, применяемый для хранения фотоизображений и подобных им изображений. Файлы, содержащие данные JPEG, обычно имеют расширения .jpg, .jfif, .jpg, .JPG, или .JPE. Однако из них .jpg является самым популярным на всех платформах. Алгоритм JPEG позволяет сжимать изображение как с потерями, так и без потерь (режим сжатия lossless JPEG). Алгоритм JPEG в наибольшей степени пригоден для сжатия фотографий и картин, содержащих реалистичные сцены с плавными переходами яркости и цвета. Наибольшее распространение JPEG получил в цифровой фотографии и для хранения и передачи изображений с использованием сети Интернет. С другой стороны, JPEG малопригоден для сжатия чертежей, текстовой и знаковой графики, где резкий контраст между соседними пикселами приводит к появлению заметных артефактов. Такие изображения целесообразно сохранять в форматах без потерь, таких как TIFF, GIF, PNG или RAW.
MP3 — третий слой формата кодирования звуковой дорожки MPEG, лицензируемый формат файла для хранения аудиоинформации. MP3 является одним из самых распространённых и популярных форматов цифрового кодирования звуковой информации с потерями. Он широко используется в файлообменных сетях для оценочной передачи музыкальных произведений. Формат может проигрываться практически во всех популярных операционных системах, на большинстве портативных аудиоплееров, а также поддерживается всеми современными моделями музыкальных центров и DVD-плееров.
MPEG-2 (Motion Picture Experts Group) — получил распространение в цифровых видеодисках DVD, системах компрессии видеоизображений, цифровом телевидении. В случае использования в цифровом телевидении. MPEG-2 используется для «общего сжатия движущихся изображений и звука. Обычно используются потоки в 30 или 29,97 кадров в секунду.
MPEG-4 — это международный стандарт, используемый преимущественно для сжатия цифрового аудио и видео. Он появился в 1998 году и включает в себя группу стандартов сжатия аудио и видео и смежные технологии. Стандарт MPEG-4 в основном используется для вещания (потоковое видео), записи фильмов на компакт-диск и в видеотелефонии (видеотелефон) и широковещании, в которых активно используется сжатие цифровых видео и звука. MPEG-4 включает в себя многие функции MPEG-1, MPEG-2 и других подобных стандартов, добавляя такие функции, как поддержка языка виртуальной разметки VRML для показа 3D объектов, объектно-ориентированные файлы, поддержка управления правами и разные типы интерактивного медиа.
MXF OP1a. MXF предназначен для перемещения контента между различными серверами для загрузки, воспроизведения, чернового монтажа и ввода-вывода при постпроизводстве. Используется для обмена конечными материалами, такими как программы, рекламные и новостные сюжеты. OP1a – тип ограничения, касающийся замены ленты, SMPTE 378M. Данная функция появилась в версии CS5.5.
OpenEXR — формат графических файлов для хранения изображений с широким динамическим диапазоном яркости (HDRI). Создан Industrial Light and Magic, описание формата является открытым стандартом, а основное ПО для работы с ним распространяется под открытой лицензией, сходной с BSD license. Позволяет хранить произвольное количество каналов в одном файле, в том числе: альфа-канал (общий или раздельный для R,G,B каналов), канал глубины, определяемые пользователем данные. Формат был создан в 1999-2000 годах. В 2003 году была опубликована его спецификация и набор ПО для работы с ним. OpenEXR использовался при создании фильмов: Гарри Поттер и философский камень, Люди в чёрном 2, Банды Нью-Йорка, Знаки и других работах студии ILM.
PNG (Portable network graphics) — растровый формат хранения графической информации, использующий сжатие без потерь по алгоритму Deflate. PNG был создан как свободный формат для замены GIF, поэтому в Интернете существует рекурсивный акроним«PNG’s Not GIF» («PNG — не GIF»).
[box type=”info”] «PNG’s Not GIF» («PNG — не GIF»)[/box]
Днём рождения PNG можно считать 4 января 1995 года, когда Т. Боутелл предложил в ряде конференций Usenet создать свободный формат, который был бы не хуже GIF. И уже через три недели после публикации идеи были разработаны четыре версии нового формата. Вначале он имел название PBF (Portable Bitmap Format), а нынешнее имя получил 23 января 1995 года. Уже в декабре того же года спецификация PNG версии 0.92 была рассмотрена консорциумом W3C, а с выходом 1 октября 1996 года версии 1.0 PNG был рекомендован в качестве полноправного сетевого формата. Формат PNG спроектирован для замены устаревшего и более простого формата GIF, а также, в некоторой степени, для замены значительно более сложного формата TIFF. Формат PNG позиционируется прежде всего для использования в Интернете и редактирования графики.
Photoshop Sequence — представляет собой последовательность файлов psd для передачи в Photoshop и дальнейшей обработки.
QuickTime – технология компании Apple, разработанная в 1991 году для воспроизведения цифрового видео, звука, текста, анимации, музыки и панорамных изображений в различных форматах. QuickTime также является мультимедийным фрэймворком, который могут использовать другие программы. Некоторые программы используют QuickTime для выполнения своих мультимедийных задач — например, iTunes, iMovie и Final Cut Pro производства самой Apple.
SGI(Silicon Graphics, Inc) – американская компьютерная компания. Основана в 1982 году как компания по производству графических терминалов. SGI разработала собственную операционную систему SGI IRIX, базирующаяся на UNIX. Благодаря рабочим станциям, созданным SGI, на киноэкранах ожили динозавры в фильме «Парк Юрского перриода», был снят «Форрест Гамп», началась новая эра использования компьютерной графики в производстве киносъемки, компьютерная графика стала объемной. «Родным» форматом для рабочих станций стал SGI формат,использующийся для передачи объемных изображений.
WMA(Windows Media Audio) — лицензируемый формат файла, разработанный компанией Microsoft для хранения и трансляции аудиоинформации. Изначально формат WMA рекламировался как альтернатива MP3, но на сегодняшний день Microsoft противопоставляет ему формат AAC (используется в популярном онлайновом музыкальном магазине iTunes). Номинально формат WMA характеризуется хорошей способностью сжатия, что позволяет ему «обходить» формат MP3 и конкурировать по параметрам с форматoм AAC.
Хотя After Effects - это потрясающий проект для редактирования видео, многие люди считают, что он слишком профессиональный, чтобы им пользоваться Существует множество руководств, связанных с лучшим видеоредактором, и эта статья посвящена тому, как экспортировать видео из After Effects.
Когда вы закончите редактирование видео и перейдете в меню «Экспорт», вы столкнетесь с рядом опций, таких как Media Encoder, Render Queue и другие. Трудно выбрать правильный способ сохранения видео.
Фактически, Media Encoder и Render Queue способны выводить видео. Мы расскажем вам, как выбрать лучший экспортировать видео из After Effects.
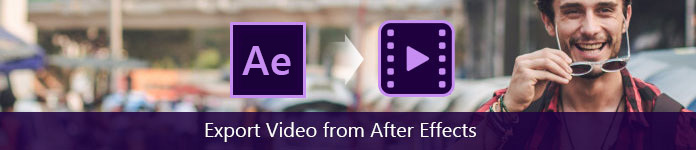
Экспорт видео из After Effects
Часть 1: Как экспортировать видео из эффектов с помощью Media Encoder
Adobe Media Encoder используется для создания высококачественного видеофайла для Интернета, DVD или других оптических дисков. Это обеспечивает гибкость для продолжения работы в After Effects во время обработки видеофайла. Что еще более важно, с Media Encoder вы можете настроить дополнительные пресеты и опции, которые недоступны в очереди рендеринга.
Шаг 1 Найдите окно проекта и выберите видео или видео проект, который вы хотите экспортировать.
Шаг 2 Перейдите в Файл -> Экспорт -> Добавить в очередь кодировщика Adobe Media, чтобы добавить видео в очередь.
Шаг 3 Когда появится диалоговое окно Media Encoder, вы можете изменить предустановку. Например, для обычного видео используйте 1920 Screening ProRes 422 LT. Если вам нужно экспортировать видео из After Effects с прозрачным слоем, выберите CCAM ProRes 4444 Playback, чтобы создать альфа-канал.
Шаг 4 Нажмите текст в области «Выходной файл» и укажите место для сохранения видео. Затем нажмите кнопку Сохранить, чтобы подтвердить настройку.
Шаг 5 Как только вы нажмете зеленую кнопку воспроизведения в правом верхнем углу, ваше видео будет экспортировано на ваш компьютер, и вы сможете воспроизвести его прямо с Adobe Flash Player.
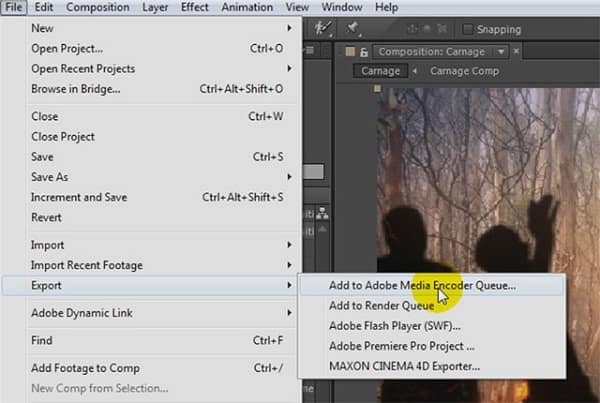
Часть 2. Как экспортировать из эффектов после использования очереди рендеринга
В отличие от Adobe Media Encoder, Render Queue может создавать высококачественные видео или последовательности изображений, которые используются в другом приложении для редактирования видео. Это основной способ экспорта видео из After Effects, и вы можете рендерить несколько видео в пакетном режиме.
Недостатком является то, что Render Queue предлагает только основные опции.
Шаг 1 После редактирования фильма перейдите в «Композиция» -> «Добавить в очередь рендеринга» или выберите «Файл» -> «Экспорт» -> «Добавить в очередь рендеринга», чтобы открыть диалоговое окно «Очередь рендеринга».
Шаг 2 Затем измените опцию «Модуль снаряжения» на «Без потерь». Это предотвратит потерю качества при рендеринге. Затем выберите ваш любимый видеоформат из меню «Формат».
Шаг 3 Для обычного видео выберите RGB из опции «Видеовыход». Если ваше видео содержит альфа-канал, выберите RGB + Альфа. Убедитесь, что для параметра Audio Output по умолчанию установлено значение Auto.
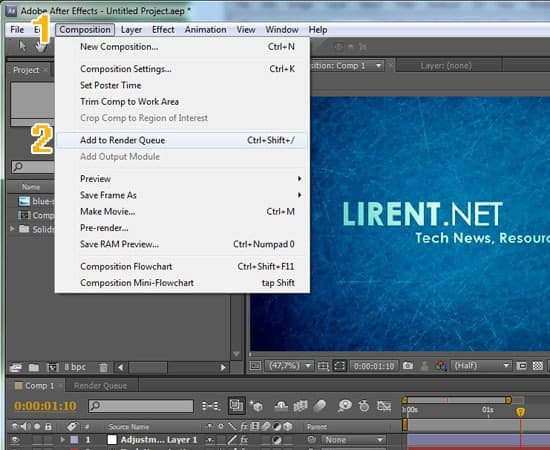
Часть 3. Преобразование экспортированного видео в другой редактор / проигрыватель
Если вы хотите посмотреть или отредактировать видео, экспортированное из After Effects, рекомендуем вам попробовать Aiseesoft Видео конвертер Ultimate.
- Конвертируйте видео в другие мультимедийные форматы (более 1000) одним кликом.
- Создавайте видео высочайшего качества автоматически.
- Предлагаем широкий спектр пользовательских опций.
- Интегрируйте видеоредактор и усилитель видео.
- Совместим с Windows 10/8 / 8.1 / 7 и Mac OS X.
По всей видимости, это лучший вариант для конвертации видео после экспорта из After Effects.
Как конвертировать экспортированное видео с помощью Video Converter Ultimate
Шаг 1 Получите лучшее приложение для конвертации видео
Скачайте и установите Video Converter Ultimate на свой компьютер и запустите его. Щелкните меню «Добавить файл», чтобы импортировать видео, которые вы хотите конвертировать, или вы можете перетащить видеофайлы непосредственно в интерфейс.

Шаг 2 Конвертируйте видео в нужный вам формат
Затем выберите правильный формат видео в раскрывающемся меню «Профиль», нажмите кнопку «Обзор» и выберите нужную папку для сохранения вывода. Вы можете найти другие пользовательские параметры, нажав кнопку «Настройки». Нажмите на кнопку Convert, чтобы начать процесс.
Если вы хотите, просто попробуйте его функцию редактирования редактировать видео или аудиофайл в этой программе.
Примечание: Video Converter Ultimate может работать с несколькими видео одновременно, используя технологию аппаратного ускорения.
Заключение
В этом уроке мы рассказали, как экспортировать видео из After Effects. Как видите, есть несколько способов выполнить задачу. Adobe Media Encoder позволяет дополнительно редактировать видео во время экспорта, а в Render Queue есть возможность экспортировать несколько видео одновременно. Кроме того, мы также предоставляем лучший способ конвертировать ваши видео, Aiseesoft Video Converter Ultimate. Он способен упростить процесс и генерировать высококачественное видео для воспроизведения на смартфоне или компьютере. Мы надеемся, что наш гид будет вам полезен.
Что вы думаете об этом посте.
Рейтинг: 4.5 / 5 (на основе голосов 48)
Хотите использовать медленное движение в Adobe After Effects? Узнайте больше о замедленной съемке в After Effects и о том, как использовать ее в этом посте.
В этом уроке After Effects мы покажем вам мой любимый способ развернуть видеоклип с помощью After Effects в деталях. Следуйте ему, чтобы получить то, что вы хотите.
Как экспортировать видео или проект из iMovie? Этот пост покажет вам четыре способа экспортировать iMovie в MP4, MOV, AVI, FLV и т. Д. И поделиться ими, iTunes и т. Д.
Читайте также:


