Как открыть mov в adobe premiere pro
Adobe Premiere - это лучший и профессиональный видеоредактор для Windows и Mac, который поддерживает большинство форматов видео для редактирования, включая MOV. Тем не менее, вы можете столкнуться с теми же проблемами при его использовании, которые перечислены выше. Если вы в настоящее время используете более старую версию Adobe (например, до версии Adobe CS5) то, возможно, вам поможет обновление версии Adobe. Все еще возникают трудности? Возможно, отсутствует какой-либо необходимый кодек или проблема в несовместимом формате видеофайла. В таком случае вы можете попробовать конвертировать файлы MOV в другие совместимые форматы, такие как MP4. Прочитайте приведенную ниже информацию, чтобы узнать, как импортировать MOV в Adobe Premiere и легко редактировать файлы MOV в Adobe Premiere.
Часть 1. [Решение] Не удалось импортировать MOV в Adobe Premiere (включая CC/CS6/CS5/CS4)
Если вы читали статьи, форумы или сайты с часто задаваемыми вопросами по этой теме, то вы можете прийти к тому же выводу, что и я. Ответ или решение заключается в том, чтобы конвертировать видеофайлы QuickTime MOV с соответствующим кодеком перед воспроизведением в Adobe Premiere. Вы также можете попытаться сохранить файлы QuickTime MOV с помощью любого альтернативного конвертера видео и посмотреть, сможет ли он импортировать файл MOV в Adobe Premiere.
Некоторые программы могут работать с конверсией, и вы сможете просматривать эти файлы MOV в Adobe Premiere. Однако в некоторых случаях после импорта файлов MOV могут возникнуть проблемы с воспроизведением видео. Вот почему я рекомендую вам попробовать Wondershare UniConverter (изначально Wondershare Video Converter Ultimate), если он вам пригодится. Если вам не нужно редактировать свои видео, тогда нужно выполнить три практических шага.
Wondershare UniConverter - лучший видео конвертер для Windows / Mac (в комплекте с Catalina)

- Конвертируйте MOV в Adobe Premiere в поддерживаемые форматы легко и быстро.
- Конвертируйте MOV в MP4 и другие 1000 форматов без потери качества.
- Редактируйте файлы MOV с помощью обрезки, поворота, добавления водяных знаков, редактирования субтитров, применения эффектов и т. д.
- Записывайте видео MOV на DVD и настраивайте с помощью бесплатных шаблонов меню DVD.
- Оптимизированные пресеты конвертации для iDVD, iMovie, Final Cut Pro.
- Передавайте отконвертированные файлы на устройства iPhone / iPad / Android через USB-кабель.
- Скачивайте видео с YouTube и других 1000+ сайтов обмена видео.
- Многофункциональный инструментарий включает в себя исправление метаданных мультимедиа, создание GIF, компрессор видео, запись CD, запись экрана и т. д.
- Поддерживаемые ОС: Windows 10/8/7/2003/Vista/XP, Mac OS 10.15 (Catalina), 10.14, 10.13, 10.12, 10.11, 10.10, 10.9, 10.8, 10.7, 10.6.
Посмотрите видеоинструкцию по конвертации MOV в поддерживаемые форматы Adobe Premiere
Шаг 1 Добавьте файлы MOV (QuickTime) в Adobe Premiere для конвертации.
Выберите Конвертировать в UniConverter. Нажмите на Добавить Файлы , чтобы добавить файлы MOV для конвертации в совместимые с Adobe Premiere форматы.

Шаг 2 Выберите формат вывода, совместимый с Adobe Premiere.
После импорта видео MOV в UniConverter вы можете выбрать выходной формат из Конвертировать все файлы в . Нажмите на вкладку Видео и выберите MP4 или другие нужные вам форматы. Вы можете изменить видеокодек и другие параметры, нажав Создать Пользовательский.
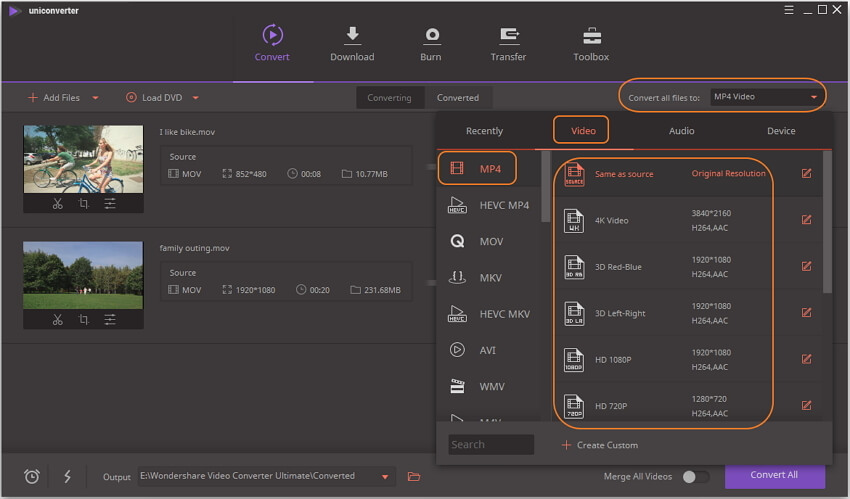

Помимо преобразования файлов MOV в Adobe Premiere, вы можете редактировать видео с предварительным просмотром в реальном времени с помощью Wondershare UniConverter. Перейдите к разделу Как Обрезать, Вырезать Видео >> чтобы ознакомиться с пошаговым руководством по редактированию. Вы также можете узнать, как экспортировать MOV из Premiere Pro >>
Шаг 3 Конвертируйте MOV в Adobe Premiere.
Чтобы изменения были сохранены и процесс начался, нажмите кнопку Конвертировать Все . Найти отконвертированные файлы вы сможете во вкладке Отконвертированные , и после этого вы сможете импортировать файлы MOV в Adobe Premiere CC / CS6 / CS5 / CS4 без каких-либо проблем.
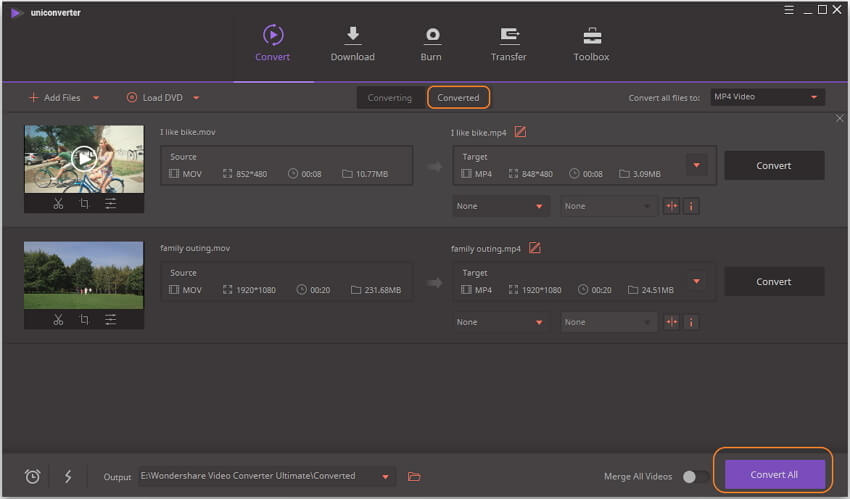
Часть 2. Устранение неполадок при добавлении файлов QuickTime MOV в Adobe Premiere
Если у вас не получается добавить свои файлы MOV в Adobe Premiere для редактирования, вы можете самостоятельно проверить, в чем проблема и найти решение. Вот несколько советов для вас.
1. Попробуйте другой файл MOV. Если вы можете добавлять другие файлы MOV в Adobe Premiere, это означает, что файл MOV поврежден или отсутствует некоторые файлы. В этом случае вам необходимо конвертировать его в другие форматы видео, поддерживаемые Adobe Premiere, или изменить кодек. В этом может помочь видео конвертер Wondershare UniConverter.
2. Измените разрешение видео. Adobe Premiere может не поддерживать разрешение видео 4K или выше, поэтому вы можете попробовать уменьшить разрешение видео с 4K до 1080p и затем импортировать его снова.
3. Переименуйте расширение файла с MOV на MP4 вручную. Это может повредить ваши исходные файлы, поэтому вы должны сначала сделать резервную копию. Но видеокодек внутри ваших файлов MOV не может быть изменен, поэтому он может не работать, если Adobe Premiere его не поддерживает. Так что это достаточно рискованный способ.
И последнее, но не менее важное: если вас заинтересовал Wondershare UniConverter, то вы можете бесплатно его скачать и выполнить действия, описанные выше, для преобразования и импорта MOV в Adobe Premiere.
Узнайте больше о форматах видео, аудио и неподвижных изображений, поддерживаемых Adobe Premiere Pro.
Некоторые расширения файлов, такие как MOV, AVI, и MXF, обозначают контейнер-форматы, а не отдельные форматы аудио, видео или изображений. Контейнер-файлы могут содержать данные, закодированные при помощи различных схем сжатия и кодирования. Premiere Pro может импортировать такие файлы-контейнеры, но возможность импорта данных, которые в них содержатся, зависит от установленных кодеков (в особенности декодеров).
Размер эпизода
Размер видеофайлов и файлов неподвижных изображений, которые требуется импортировать, не должен превышать максимально разрешенного. Максимальный размер кадра эпизода в пикселах: 10 240 × 8 192 (ширина x высота). При попытке задать для размера кадра значения, которые превышают эти ограничения, в диалоговом окне «Настройки эпизода» приложение Premiere Pro выполнит сброс значения до максимально допустимого.
Неподвижное изображение и размер фильма
Максимальный размер кадра для импорта неподвижных изображений и фильмов составляет 256 мегапикселов с максимальным размеров 32 768 пикселов в любом из направлений. Например, подходит изображение размером 16 000×16 000 пикселов, как и изображение размером 32 000×8 000 пикселов, но изображение размером 35 000×10 000 нельзя использовать.
Adobe Premiere Pro поддерживает множество аудио- и видеоформатов, что обеспечивает совместимость рабочих процессов с новейшими форматами вещания.
Формат сжатия видео Apple.
Apple ProRes — это высококачественный кодек, который широко используется в качестве формата получения, производства и доставки. Компания Adobe в сотрудничестве с Apple предоставила редакторам, художникам и специалистам по окончательному монтажу всесторонние рабочие процессы ProRes для Premiere Pro и After Effects. Поддержка ProRes в macOS и Windows оптимизирует производство видеоматериалов и упрощает окончательный вывод, включая серверный удаленный рендеринг с помощью Adobe Media Encoder.
Файлы Canon Cinema RAW Light (.crm), созданные такими камерами, как Canon EOS C200
- ARRIRAW
- Видеофильм в формате P2: вариант формата OP1b компании Panasonic для видео MXF в форматах AVC-Intra LT и AVC-LongG, вариант формата Op-Atom компании Panasonic для видео MXF в форматах DV, DVCPRO, DVCPRO 50, DVCPRO HD, AVC-Intra
- Видеоряд X-OCN, созданный такими камерами, как Sony F5, F55 или Sony Venice с дополнительным модулем AXS-R7
- Sony XDCAM HD 18/25/35 (4:2:0)
- Sony XDCAM HD 50 (4:2:2)
- AVC-LongGOP
- XAVC Intra
- XAVC LongGOP
- XAVC QFHD Long GOP 4:2:2
- JPEG2000
- IMX30/40/50
- XDCAM EX
Не все кодеки QuickTime поддерживаются по умолчанию. Для некоторых кодеков требуются компоненты сторонних разработчиков.
Premiere Pro позволяет работать с широким диапазоном внутренних медиаформатов новейших зеркальных камер без перекодирования или преобразования файлов.
Перечисленные здесь медиаформаты можно напрямую импортировать и редактировать с помощью Premiere Pro. Необходимые кодеки встроены в Premiere Pro и поддерживаются на системах Mac OS и Windows, если не указано иное.
Premiere Pro имеет встроенную поддержку камеры ARRI AMIRA с применением соответствующих цветовых LUT в качестве основных клипов при импорте.
Premiere Pro позволяет импортировать файлы в формате ALEXA LF (Large Footage).
Есть возможность работать с форматами Canon XF и Canon RAW, включая видеоряд, снятый на камеры Canon Cinema EOS C300, C500, EOS R5 и EOS-1D X Mark III.
Premiere Pro позволяет импортировать и редактировать собственные файлы в формате QuickTime, включая файлы Apple ProRes и MOV, которые используются камерами Canon 5D и 7D. Можно использовать метаданные без необходимости перекодирования, преобразования, записи и переноса.
Premiere Pro позволяет импортировать и редактировать несжатые материалы CinemaDNG со следующих камер:
- камера Blackmagic Cinema;
- камера Blackmagic Pocket Cinema;
- Convergent Design Odyssey7Q
При работе с форматом CinemaDNG можно обращаться к настройкам исходного материала и изменять параметры метаданных. При наличии поддерживаемого графического процессора можно выполнить дебайеризацию файлов CinemaDNG, чтобы значительно повысить скорость воспроизведения.
Есть возможность прямого импорта и редактирования материалов со следующих камер/форматов кодеков камер:
- Panasonic AVC Ultra;
- Panasonic AVCi200;
- Panasonic AVC Ultra Long GOP (Group of Pictures).
- камеры Panasonic P2, с нескольких карт P2;
Вы также можете просматривать на панели метаданных Premiere Pro метаданные камер Panasonic. Это облегчает начальный этап цветокоррекции.
Для поддерживаемых камер Panasonic теперь доступны следующие поля метаданных:
- Производитель камеры
- Модель камеры
- Видеокодек
- Скорость передачи видео
- Чувствительность ISO
- Цветовая температура баланса белого
- Гамма захвата
- Цветовой охват захвата
Есть возможность прямого импорта и редактирования материала Phantom Cine, снятого камерами Vision Research Phantom.
Premiere Pro поддерживает прямую работу с материалом RED Digital Cinema (R3D) со следующих камер и со следующими форматами кодеков:
- Color Science: REDcolor2, REDgamma2, REDlogFilm.
- RED ONE;
- RED EPIC;
- камеры RED Scarlet-X с поддержкой RED Rocket;
- Red Dragon, в том числе RED Dragon 6K;
- RED Komodo
Для дебайеризации клипов формата RED применяется графический процессор (OpenCL и CUDA), что улучшает и ускоряет производительность при воспроизведении.
Есть возможность прямого импорта и редактирования материалов со следующих камер, при этом не требуется перекодирование или преобразование:
- Sony XDCAM;
- Sony XDCAM 50;
- Sony XAVC;
- Sony XAVC LongGOP (Group of Pictures);
- Sony XAVC-S;
- Sony A7S Mark III
- Sony SStP
- Sony RAW (камеры F65, F55, F5, FS700)
- Sony Venice V3
- Sony Venice V4
Импортированные клипы можно просматривать в браузере медиаданных и упорядочивать по метаданным камеры.

Чтобы узнать больше о прямой работе с внутренними форматами камер, см это видеоруководство.
Premiere Pro поддерживает файлы неподвижных изображений с разрешением 8 бит на канал (4 байта на пиксель) и 16 бит на канал (8 байт на пиксель).

Редактирование видео является одним из наиболее распространенных видов деятельности в настоящее время в способах и оформлении их так, как мы хотим, чтобы они были показаны зрителям. Adobe Premiere Pro — один из видеоредакторов, который в умелых руках может быть использован для получения потрясающих результатов. После редактирования конвертация и экспорт видео — это важный навык, который поначалу может показаться сложным. В этой статье мы расскажем вам, как Adobe Premiere экспортирует MOV в несколько шагов. Формат файлов MOV в основном используется в индустрии телевещания, а значит, это золотой навык, который не должен быть забыт в вашей копилке навыков сегодня.
Часть 1. Как экспортировать MOV из Premiere Pro
Всего за несколько кликов вы узнаете, как экспортировать и сохранять premiere pro в формате MOV, и даже выполните эту задачу как эксперт и за минимально возможное время. Не теряя ни секунды, давайте сделаем это и выполним работу.
Шаг 1: Откройте и запустите Adobe Premiere Pro на своем устройстве. Нажмите на Файл в главном меню программы, затем перейдите на вкладку Экспорт . Пройдитесь по различным альтернативам и выберите опцию Фильм .
Шаг 2: Нажмите на кнопку Вывод в появившемся окне настроек экспорта и укажите настройки Premiere MOV экспорт. В открытом окне отобразятся все настройки экспорта, с помощью которых можно максимально улучшить качество и размер файла формата MOV. Для достижения наилучших результатов следует придерживаться следующих предустановок.
Шаг 3: Опция Настройка последовательности совпадений должна быть отменена. В разделе Формат выберите QuickTime в качестве своего варианта и нажмите на опцию Пользовательский в разделе Предустановка под вкладкой Формат .

Шаг 4: Вы должны убедиться, что установлены флажки Экспортировать видео и Экспортировать аудио . Введите имя медиафайла, который вы собираетесь экспортировать, и укажите точное местоположение premiere pro MOV для экспорта на вашем устройстве Mac или Window.
Шаг 5: Нажмите на вкладку Видео и укажите предустановку медиафайла, который нужно экспортировать. Выберите опцию Нет из различных альтернатив, представленных в разделе Видеокодек и укажите Основные настройки видео .

Шаг 6: Качество (100%), ширина (1280), высота (720), частота кадров (23.976), порядок полей (прогрессивный) и соотношение сторон (квадратный пиксель 1.0) устанавливаются в разделе Основные настройки видео. Нажмите на вкладку Аудио рядом с вкладкой Видео и выберите вариант Без сжатия в качестве альтернативного Аудиокодека .
Шаг 7: Нажмите на опцию Экспорт в нижней части окна, чтобы применить сделанные настройки и экспортировать файл MOV из premiere pro.
Часть 2. Как экспортировать MOV из Альтернативы Premiere Pro
Кроме использования Adobe Premiere для экспорта MOV есть еще несколько программ, которые вы можете использовать для экспорта MOV в premiere. Wondershare UniConverter (первоначально Wondershare Video Converter Ultimate) является одной из лучших альтернатив. Помимо экспорта и конвертирования медиафайлов в различные форматы, это также мощный инструмент для редактирования видео и дизайна для создания удивительного результата. В этом разделе мы расскажем вам о простой процедуре, как экспортировать MOV из альтернативы premiere pro.

Вы можете захотеть загрузить видео на Vimeo, YouTube или любую другую платформу после его редактирования. Вы также можете захотеть воспроизвести его на планшете, компьютере или смартфоне, но формат не поддерживается. Ваши проблемы решены! В этой статье мы расскажем вам, как с помощью Adobe Premiere Pro экспортировать MP4, формат, совместимый с указанными платформами. При выполнении задания необходимо обратить внимание на то, чтобы сохранить файл проекта до начала работы. Действия, которые вы предпримите для сохранения файла, помогут вам быстро найти его. Чтобы сохранить premiere pro в формате mp4, ознакомьтесь с приведенными ниже шагами.
Часть 1. Как Adobe Premiere Pro экспортирует видео в MP4
Шаг 1: Выбор последовательности.
После первого важного шага сохранения файла проекта в premiere pro необходимо выбрать нужную последовательность для экспорта. Для этого нужно щелкнуть на панели Время и выбрать спецификацию диапазона, если это не весь проект в adobe premiere pro, который вы экспортируете.
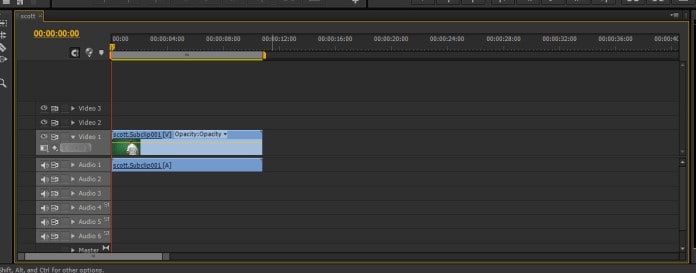
Для инициализации окна настроек экспорта необходимо нажать кнопку “ Файл ” и выбрать “ Экспорт ”, а затем перейти в “ Медиа ”. Чтобы сэкономить ваше время, для экспорта premiere pro в mp4 используйте сочетание клавиш: если вы используете Windows, это CTRL+M. Если вы используете Mac, то сочетание клавиш для функции экспорта — CMD+M.
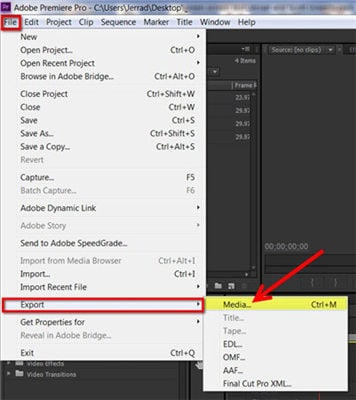
Шаг 3: Выбор формата.
Чтобы выбрать формат и экспортировать mp4 в premiere, вы выберете значение H.264 в окне настроек экспорта. Это значение дает вам возможность сохранить premiere pro как медиафайл mp4, который будет совместим с вашими устройствами и воспроизводиться на различных платформах, на которые вы его загрузите.
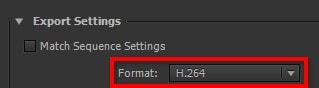
Шаг 4: Выбор предустановок.
Программа adobe premiere может выбрать пресет за вас, но вы можете сделать это самостоятельно. Некоторые входные файлы имеют различные атрибуты, и вам, возможно, придется выбирать предустановки для них вместо программы. Вам также может понадобиться ограничить конечное разрешение видео. Нажав на кнопку Предустановка , вы откроете длинный список с опциями, перейдя в самом низу к опциям Vimeo и YouTube. Вы можете выбрать между стандартным или premiere pro export mp4 1080p высокой четкости.
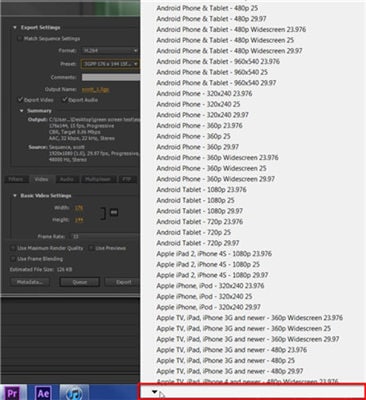

Шаг 5: Назовите свой файл.
Вашему файлу проекта в adobe premiere pro необходимо имя, чтобы облегчить его поиск. Вы можете дать файлу собственное название, нажав кнопку Имя выхода, и указать место на жестком диске.

Шаг 6: Экспорт или постановка видео в очередь.
Экспорт видео в premiere mp4 хорошо работает, когда вы завершили все задачи на компьютере. Перед началом процесса экспорта видео необходимо закрыть все запущенные программы, так как ему требуется большая часть памяти компьютера. Чтобы начать экспорт, нажмите внизу на кнопку “ Экспорт ”. Возможно, вы захотите продолжить работу над заданиями в процессе экспорта файла позже. Нажмите на Очередь и отправьте файл в программу Adobe Media Encoder в premiere pro. Эта программа может позволить вам экспортировать несколько видео позже.

Шаг 7: Проверка перед загрузкой.
Чтобы убедиться, что видео, которое вы хотите загрузить после экспорта в mp4 в premiere pro, является наилучшей версией, вам нужно сначала воспроизвести его. Последний шаг поможет вам внести все изменения, которые вы могли пропустить, и убедиться в том, что вы загружаете. Итоговое видео из экспорта adobe premiere в mp4 должно быть привлекательным для вашей целевой аудитории, а значит, его качество имеет значение.
Часть 2. Как экспортировать видео в MP4 альтернативе Adobe Premiere Pro
Wondershare UniConverter (первоначально Wondershare Video Converter Ultimate) — это мощная альтернатива adobe premiere pro. Программа обладает функциями, позволяющими конвертировать видео в MP4 без особых проблем. Ниже приведены простые шаги, которые необходимо знать, чтобы начать процесс.
Читайте также:


