Как открыть много вкладок в браузере с разными ip
Как использовать несколько прокси в одном браузере без дополнительного софта, мы расскажем в этой статье.
Прокси уже давно стали неотъемлемой частью жизни людей. Обойти блокировки на сайтах для личных дел или по работе они помогают без проблем. Однако во втором случае одним сервером не обойтись.Для того чтобы работа была быстрой и приносила доход, необходимо хотя бы несколько IP-адресов.
Для того чтобы использовать с одного браузера несколько прокси, необходимо для начала создать дополнительные профили. Они друг от друга не зависят и имеют каждый свои собственные настройки. Далее пойдёт речь о том, как их создать в Mozilla Firefox и Google Chrome.Что касается непосредственно IP-адресов, то лучше пользоваться платными. Они более стабильны и оправдывают свою стоимость. Чтобы приобрести прокси, зайдите на нашу главную. Выгодные условия и большое разнообразие услуг не оставят вас равнодушными.
Настраиваем Mozilla Firefox
В первую очередь, вам понадобится сам промежуточный сервер. Можно использовать бесплатные IP или платные аналоги. Каждый из вариантов имеет свои преимущества и недостатки. Однако для активной деятельности в интернете (особенно, если это является вашим заработком) лучше воспользоваться платными услугами. Они стабильнее и отличаются хорошим качеством.
Кликните на иконку браузера правой кнопкой мышки. Выберите пункт меню «Свойства». В строке «Объект» допишите без кавычек через пробел команду «-p-no-remote». Нажмите «Применить», затем «ОК». Откройте браузер через эту иконку. При запуске Mozilla Firefox предложит вам выбрать существующий профиль, через который вы сможете зайти. Или же вы можете добавить новые (столько, сколько понадобится) при помощи кнопки «Создать».
В следующем окне нажмите «Далее». Придумайте название и впишите в строку, нажмите «Готово». Таким образом вы можете создать столько профилей, сколько посчитаете нужным. После этого зайдите в каждый и настройте по своему усмотрению, пропишите необходимые адреса. Для привязки IP-адреса к определённому профилю Mozilla Firefox зайдите в настройки браузера. Кнопка находится в правом углу под крестиком.


Точно так же можно привязать и остальные IP-адреса в Mozilla. Хочется добавить, что Mozilla Firefox из категории тех браузеров, которые хорошо сохраняют анонимность пользователя даже без установки дополнительного программного обеспечения. Если же при настройках Mozilla Firefox у вас что-либо не получилось или получилось, но не так, как вы это себе представляли, обращайтесь в службу поддержки. Сотрудникинашей компании, предоставляющиепромежуточные серверы, с радостью вам всё расскажут и покажут.
Google Chrome
Настроить профили в Google Chrome легко:
- Зайдите в браузер и нажмите на значок «Настройки и управление Google Chrome» (в правом верхнем углу под крестиком).
- Выберите пункт меню «Настройки».
- В открывшемся окне нажмите «Войти в Chrome», где нужно будет указать email и пароль от гугл почты.

- Либо же кликнуть по «Управление другими пользователями» и «добавить пользователя», где можно ввести имя профиля и выбрать картинку. Дополнительно для него можно создать ярлык на рабочем столе, поставив галочку в соответствующем поле. Нажмите «Создать». Профиль сразу же автоматически откроется.

Для того чтобы в Google Chrome привязать IP-адреса к определённому профилю, придётся установить приложение. Проблема в том, что данный браузер имеет собственные системные настройки промежуточного сервера. По этой причине так просто своими силами тут не обойтись.
Рассмотрим на примере программы Proxy Switchy Sharp.

Для того чтобы активировать настроенный профиль, нажмите на значок на панели инструментов и выберете его. Строка станет синей. Это значит, что профиль активен. Если хотите привязать и другие IP-адреса, то действуйте по той же схеме.
Internet Explorer

При работе над проектами в социальных сетях или блогах бывает необходимо вести в ручную сразу несколько аккаунтов на одной площадке. У сммщиков почти всегда несколько проектов и было бы здорово работать с ними одновременно, без перелогинов.
Самый простой выход = открыть разные браузеры. Но удобнее вести всю работу в одном интерфейсе, тем более если привыкли к хрому и нет особого желания вникать в устройство другого браузера.
Для этого потребуется создать несколько профилей хрома, что займёт минут пять:
🔹 Создаём почту gmail под каждый профиль. Можно указывать одинаковую запасную почту для всех и крепить один номер телефона на 5 профилей
� � Открываем хром (или качаем). Идём: кнопка слева от “свернуть” (выделена зелёным) — “Управление пользователями“ (фиолетовая) — “Добавить пользователя”

Для удобства создаём ярлыки профилей:
🔹 В настройках (оранжевый) нажимаем “изменить” напротив авторизованного аккаунта и “добавить ярлык на рабочий стол” (надеюсь разглядите)
Что бы профили имели уникальные IP потребуется в каждом установить расширение Hide My IP. При запуске оно потребует зарегистрировать аккаунт, одного хватит на все профили хрома.
Расширение бесплатно даёт несколько прокси-серверов (пометка free), остальные за 11,52$ в месяц. На скриншоте я активировал американский бесплатный прокси, что дало возможность зайти на заблокированный в России “Рутрекер”. Ещё можно использовать свои прокси, открыв шестеренку настроек (зеленый круг) — “редактировать свой списком прокси”

Протестировав аналогичные расширения, только Hide My IP стал работать с прокси через авторизацию по логин:паролю.
Запрос в гугле “списки бесплатных прокси серверов” поможет найти прокси для разовых задач без лишних трат. Для более основательных задач, с потребностью обеспечить безопасность аккаунтов, лучше купить индивидуальные прокси (с чем могу помочь по цене 300 рублей за 1 качественный прокси, контакты в конце записи).
Не только IP адрес выдаёт работу аккаунтов с одного компьютера, большую уникальность браузерам даст расширение User-Agent Switcher for Chrome. Установив выберите из списка устройство, которым будет прикидываться ваш хром и готово (результат на скриншоте в начале записи)
Обязательно подписывайтесь на Telegram канал smm_ru, он поможет всегда оставаться в курсе профессиональной повестки.
Рытов Константин
Большие тексты для Telegram канала про маркетинг Digital room и фоточки. Может что ещё, недавно тут, пока не придумал 😉
Чтобы настроить несколько прокси в браузере, нужно создать новые профили и в каждом таком профиле настроить IP-адрес. То есть всё сводится к тому, чтобы просто понять, как создавать новые учётные записи в браузере. Сейчас объясним, как это делать, и дадим инструкцию по подключению айпи.
К шагам мануалов приведены скриншоты для наглядности. Их нет только только там, где нужно выполнить простое действие, например нажать “ОК”.
Google Chrome
Подключение IP-адреса в “Хроме” состоит из 2 шагов. Рассмотрим каждый из них.
Создаём профиль
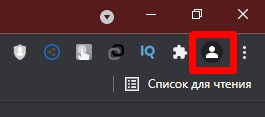
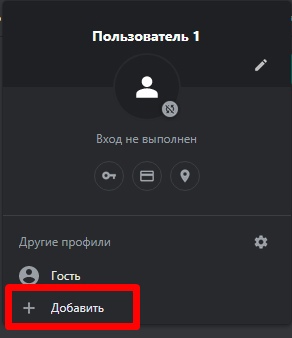
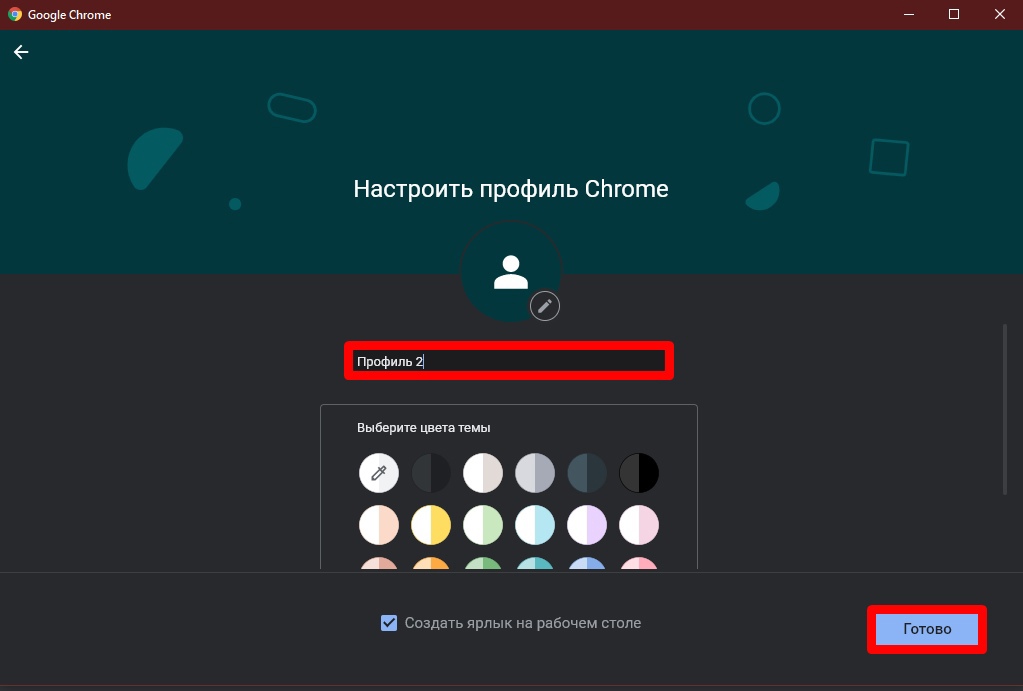
Всё, осталось только подключить айпи.
Настраиваем прокси
Если у нас несколько профилей, то в каждом из них настраиваем прокси через расширение.
Почему так. Если добавить IP-адрес в одной учётной записи, то он будет работать абсолютно во всех. Поэтому в “Хроме” – только плагин. Для примера мы взяли собственное расширение ProxyControl.
- Устанавливаем ProxyControl. Скачиваем здесь.
- Нажимаем на паззл.


- Кликаем по значку плагина и выбираем “Перейти к настройкам”.

- Добавляем IP-адрес. Это делается 3 способами (см.скриншот). По API-ключу загружается сразу несколько айпи. С помощью первых двух методов промежуточные серверы настраиваются поштучно. Мы уже писали о способах настройки прокси в ProxyControl.

Вверху экрана появится список текущих IP. Всё, теперь переходим к другому профилю и делаем то же самое.
Mozilla Firefox
Настройка нескольких прокси в браузере “Фаерфокс” состоит из 2 шагов. Разберём отдельно каждый из них.
Почему так. Если добавить IP-адрес в одной учётной записи, то он будет работать абсолютно во всех. Поэтому в “Хроме” – только плагин. Для примера мы взяли собственное расширение ProxyControl.
Нужно ли в каждом профиле отдельно устанавливать плагин? Да. Создали новую учётную запись – инсталлировали расширение. Создали вторую – сделали то же самое.
Создаём профиль
- Открываем адресную строку и вводим about:profile.
- Нажимаем “Создать новый профиль”.


- Даём название новому профилю и нажимаем “Готово”.

- Откроется страница с текущими учётными записями.

- Нажимаем “Запустить ещё один браузер с этим профилем”.

Теперь всё сводится к настройке промежуточного сервера.
Настраиваем прокси
Подключить айпи в Mozilla Firefox можно двумя способами: стандартным и с помощью расширения. Мы покажем второй способ, потому что он работает у 100% пользователей. В случае со стандартным методом не у всех появляется окно для ввода логина и пароля IP, из-за этого не получается работать в браузере через прокси.
Для примера приводим плагин FoxyProxy Standard.



- Если будете переключаться между прокси, то дайте название каждому из них, чтобы не запутаться, где какой.


- Вводим айпи-адрес, порт, логин и пароль промежуточного сервера.

- Откроется главная страница. Выбираем из списка добавленных прокси тот, который будем использовать сейчас. Если добавили один, выбираем его.

- Если расширение не захочет подключать айпи и будет выдавать «Отключить (Использовать настройки Firefox)», обновляем страницу и указываем нужный прокси ещё раз.
Теперь нажимаем “Какой у меня IP-адрес?”

Если плагин покажет айпи другой страны, значит, прокси работает

Safari
Создать несколько профилей в Safari нельзя. Всё, что можно сделать, – это открыть вкладку в режиме частного просмотра. Получится так: одна вкладка у вас будет с вашим личным профилем в Facebook, другая – с рабочим.
Купить приватные прокси для браузера вы можете у нас на сайте. Наши айпи-адреса подходят для Google Chrome, Mozilla Firefox, Safari, Яндекс.Браузера, Internet Explorer и других. Если не знаете, какой тип IP выбрать, мы поможем. Техподдержка работает 24/7 и отвечает максимум за 5 минут.
Болею привычкой открыть оооочень много вкладок в браузере (иногда даже не видно фавиконок), среди которых вкладка радио или музыка с youtube. Когда нужно открыть какую нибудь другую страницу со звуком, найти и выключить радио становится огромной проблемой. Мне это все надоело и я решила закрывать ненужные вкладки написать расширение для браузера =)
-Добавляет иконку в панель Хрома и при нажатии на нее выводит список всех окон с которых исходит звук.
-При нажатии на один или несколько пунктов из списка включает/выключает звук на вкладке.

Расширение, если 25 строк кода можно назвать расширением, никак изменяться не будет (программы монетизации и т.д.). Единственное, если пользователи предложат поменять иконки, UI, т.к. с интерфейсом я совсем не заморачивалась.
Upd: Полезность расширения можно прочувствовать, если браузер выглядит вот так


Какой хороший способ разрешить стороннему приложению доступ к микрофону

Разделение звука в браузере
Возможно кому-то будет интересно.
Столкнулся с тем, что сын смотрит на ютубе мультики с hdmi,а я в это время хочу посмотреть какой нибудь видос в наушниках.
Нашёл решение для хрома.
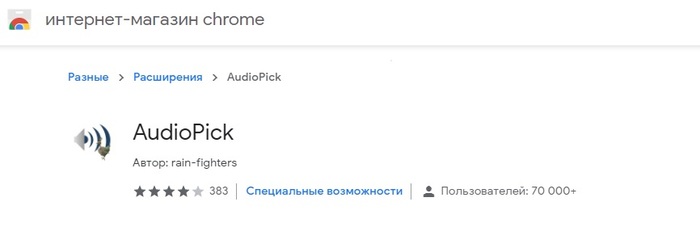
Качаем, ставим, звук делится на каналы, у меня выглядит так:
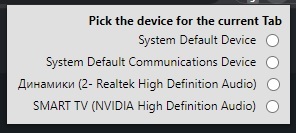
Для тех, у кого звук не разделяется, просто разрешите ютубу доступ к микрофону в настройках сайта.

Ctrl+Z для YouTube в Chrome - отмена случайной перемотки
Добрый вечер, пикабушный люд!
Мне тут надоело случайно нажимать лишние кнопки во время просмотра видео на YouTube и долго искать момент, с которого я перескочил. Я решил набросать расширение для Google Chrome, которое бы позволяло отменять это вот всё.
Как это работает: вы перематываете видео более, чем на 10 секунд - момент времени до перемотки сохраняется в историю. В плеере появляется кнопка отмены. Отменили перемотку случайно? У меня для вас есть отмена отмены (redo)! История перемоток не ограничена. Также, есть клавиатурные сокращения:
Ctrl+Z - отменить перемотку.
Ctrl+Y - отменить отмену (вперёд по истории).
Расширение можно найти в Chrome Web Store.
А кривенький исходный ход есть у меня на GitHub.
Надеюсь, это сохранит нервы при просмотре длинных видео кому-то кроме меня.
Буду рад услышать пожелания и критику.

Несколько полезный расширений для Chrome
Mercury reader
Это расширение очень полезно для чтения объемных статей: оно отрезает всю рекламу и компонует страницу в удобный для чтения формат.

DuckDuckGo Privacy Essentials
Набирающий популярность альтернативный поисковик DuckDuckGo старается быть максимально безопасным. А его расширение защищает личные данные, блокирует различные метрики, принудительно устанавливает безопасное соединение, а также показывает рейтинг безопасности сайтов, на которых вы находитесь.
В случае с Пикабу, расширение подняло рейтинг безопасности с двойки до четырех с плюсом. У нас есть защищенное соединение, а так же заблокировано 5 различных метрик.

Midnight lizard
Это расширение позволяет создавать и управлять цветовыми темами. В нем уже есть несколько предустановленых тем, а также необходимые инструменты для создания полностью персонализированной цветовой схемы. Все изменения сразу отображаются в меню расширения, на большом превью.
В настройках можно отдельно выбрать цвет для каждого элемента страницы: фон, кнопки, текст, ссылки. Кроме того, можно настроить яркость и контрастность изображений на странице.

Full Page Screen Capture
В Mozilla Firefox есть предустановленная функция скриншота всей страницы, в Хроме такого решения пока нет. Зато есть расширение Full Page Screen Capture, которое исправляет этот недостаток.
Достаточно нажать на пиктограмму, и черный пакман начнет есть точки, автоматически прокручивая страницу. По завершении, можно сохранить в pdf или png.

uBlock Origin
Это один из лучших блокировщиков рекламы. И вот почему: у него открытый исходный код, он не потребляет много ресурсов, отлично блокирует рекламу, метрики и вредоносные сайты. В отличие от Adblock Plus, uBlock не поддерживает манифест о допустимой рекламе.

The great suspender
Про любовь хрома к поглощению оперативной памяти не шутил только ленивый. The Great Suspender решил разрушить этот стереотип. Расширение приостанавливает работу вкладок, которые вы не используете. Чтобы в пару кликов остановить все лишние вкладки - нажмите на пиктограмму расширения - приостановить все другие вкладки. Чтобы разбудить спящую страницу - просто нажмите на картинку в нужной вкладке.
По умолчанию, вкладки автоматически останавливаются через час неактивности. Чтобы уменьшить это время - можно перейти в настройки и выбрать нужное значение. Кроме того можно поставить галочку для автоматического пробуждения страницы при ее открытии.

Чем больше расширений установлено, тем медленнее работает браузер. Extensity позволяет управлять всеми установленными расширениями в пару кликов. При нажатии на значок, вы увидите все, что у вас уже установлено. Одной кнопкой вы можете отключить все установленные расширения, либо отключить временные, оставив только те, что нужно постоянно.

Если после последнего обновления Chrome у вас начали глючить сайты.
. например не грузится видео YouTube, странные шрифты на Пикабу и тому подобное - это вызвано какими то изменениями безопасности Chrome 76 и проблемами в работе плагина FriGate.
Пока не вышло обновление для плагина, можно поступить так:
2) Ставите "Out of blink CORS" значение DISABLED
3) Кликаете "Relaunch now" и перезапускаете хром.
Вдруг кому будет полезно.
Мое расширение для Google Chrome - ClockTab (Обновление)
Привет Пикабу, выкладывал пост о расширении разрабатываемым мной: предыдущий пост. Прошло уже более 200 дней, и я выпустил много обновлений. Хочу поделиться, может теперь еще кому то понравиться)

И так, самое главное, что добавил, это закладки. Решил не делать как у всех, а сделал как мне кажется удобно. Все закладки не отображаются на главном экране, не люблю засраный пере груженый интерфейс. На главном экране отображаются только 9 избранных сайтов, что бы посмотреть остальные, нужно прокрутить страницу вниз и тогда мы увидим это.

Это самое главное изменение, остальные думаю не стоит описывать так детально. Ну и для новеньких напоследок, на вопрос, зачем я начал делать очередную новую вкладку. Самая главная причина корректное отображение без размытия "пиксельартных" гифок, ну и чисты интерфейс.

Если заинтересовало, вот ссылка на магазин. Буду рад если попробуете, и скажете в комментариях как вам.
Жду критики и предложении. Спасибо за внимание)
Мое расширение для Google Chrome - ClockTab
Мне никогда не нравилась новая вкладка в хроме. Решил поискать в магазине расширения позволяющие ее заменить, но они мне не понравились, поэтому решил сделать свое решение. Вот что у меня получилось.
Привет Пикабу, выкладываю свое решение на ваше обозрение, может кому и пригодиться.
Особой функциональностью не обладает, просто заменяет на кастомизируемую новую вкладку. Если расширение оценят, то сделаю и под другие браузеры.
Сразу говорю, что это не реклама, я никакого профита с него не получаю, только если опыт полученный во время разработки)

Вообще все закрутилось после вот этого поста. Решил сделать себе так же в визуальных закладках от яндекса, но разочаровало, что качество гифок довольно таки плохое, да и размер большой получается, что сильно тормозит работу браузера. Стал искать другие расширения заменяющие новую вкладку. Нашел несколько вариантов где можно поставить видео на фон, но все они были сильно перегружены (никому не нужные to do листы, которые никак нельзя убрать и все в таком духе). После этого решил сделать свой вариант с блэкджеком и плюхами возможностью установки как видео на фон, так и гифок(их можно установить без сглаживания, чтобы остались пиксельными).


Так же решил добавить несколько часов.


Если заинтересовало, вот ссылка на магазин.
Жду критики и предложении. Спасибо за внимание)
P.S. Извините за грамматику, по русскому в школе была тройка(
Майнинг в браузерах набирает обороты: в популярное расширение SafeBrowse добавили скрытый майнер
Начиная с прошлых выходных весь интернет активно обсуждает такое явление, как майнинг через браузеры. Хотя сам принцип вовсе не нов, до недавнего времени никто не пытался массово внедрять скрытые скрипты для майнинга прямо в код сайтов, а теперь исследователи ESET сообщили, что такую технику взяли на вооружение сразу несколько преступных групп. Но куда больше внимания к этой проблеме привлек торрент-трекер The Pirate Bay, который провел испытания и тоже встроил криптовалютный майнер на некоторые страницы сайта. Операторы трекера объяснили, что майнер может помочь ресурсу в будущем полностью избавиться от рекламы.
Многих ИБ-специалистов и пользователей уже обеспокоило происходящее, так как, похоже, мы наблюдаем зарождение нового тренда. К примеру, операторы The Pirate Bay воспользовались услугами сервиса Coinhive, который предлагает владельцам сайтов конвертировать мощности CPU посетителей в криптовалюту Monero. Дело в том, что Coinhive не первый и определенно не последний сервис такого рода, и теперь, когда о данном явлении заговорили массово, клиенты у таких ресурсов найдутся.



В итоге страницу расширения в Web Store наводнили негативные отзывы.
Как оказалось, разработчики SafeBrowse вообще не внедряли майнер в код своего продукта. Представители команды разработки сообщили журналистам Bleeping Computer, что уже занимаются расследованием происшедшего и их, по всей видимости, взломали. Дело в том, что официально расширение не обновлялось несколько месяцев, поэтому откуда взялось вредоносное обновление, содержащее майнер, авторы SafeBrowse сейчас выясняют вместе со специалистами Google.
В целом блокировать браузерные майнеры не так трудно, для этого достаточно озаботиться отключением Javascript, установкой соответственных расширений для браузера (к примеру, NoScript и ScriptBlock), или воспользоваться блокировщиком рекламы, добавив URL майнера в черный список (не самый надежный вариант, ведь адрес может меняться).
Невзирая на существование вышеперечисленных методов, шотландский разработчик Рафаэль Керамидас (Rafael Keramidas) решил, что отдельное и простое расширение для браузера тоже не помешает и создал No Coin – блокировщик, который блокирует не рекламу, а именно майнинг через браузеры. Пока поддерживается только блокировка Coinhive, но Керамидас обещает следить за развитием событий и обновлять свой инструмент.
Читайте также:


