Как открыть конфигурацию базы данных 1с

Как его открыть? Щелкнув по ярлыку 1С, ищем нужную базу и справа жмем кнопку «Конфигуратор».
Интерфейс конфигуратора состоит из панели инструментов, дерева объектов конфигурации и области разработки.
На панели находится главное меню (Файл, Правка, Конфигурация, Сервис для настройки конфигурации и т.д.), стандартные кнопки (Создать, Открыть, Сохранить, кнопки редактирования и т.д.) и кнопка работы с конфигурацией, открывающая отдельное меню.
Дерево объектов представляет собой список предопределенных объектов метаданных, которые нельзя удалить. Разрешено только добавление новых видов объектов, например, можно добавить новый справочник «Адреса доставки», но нельзя удалить весь объект «Справочники».
По дереву объектов можно вести поиск, который находится вверху дерева объектов, также работает стандартное сочетание клавиш Ctrl+F. Также можно произвести глобальный поиск по всей базе для поиска, например, упоминаний объекта в модулях всех объектов.
Здесь отображены все механизмы работы с конфигурацией: можно сохранить ее в отдельный файл с расширением .cf или, наоборот, загрузить ее из файла (при этом она полностью затрет конфигурацию в базе). Чтобы сделать обновление и не потерять данные, используют функцию сравнения и объединения с версией из файла.
В базе находится три конфигурации:
- Типовая от поставщика. По умолчанию закрыта от изменений, если находится на поддержке;
- Основная, с которой работают программисты через конфигуратор. После внесения в нее изменений требуется обновление пользовательской базы;
- Базы данных, с которой работают непосредственно пользователи.
Если наша версия закрыта для редактирования ее нельзя скорректировать.
Как произвести изменения
В меню «Конфигурация-Поддержка-Настройки поддержки» можно найти два способа:
- С сохранением поддержки;
- Без сохранения.
Далее надо нажать кнопку в верхнем правом углу.
По умолчанию редактировать всю конфигурацию нельзя. Однако можно включить редактирование объектов конфигурации поставщика с сохранением поддержки. Это даст возможность вносить изменения в объекты и создавать новые, при этом возможность обновить конфигурацию, если выйдут новые официальные релизы, останется.
Если же выбрать настройку «Объект поставщика снят с поддержки», то конфигурация поставщика удаляется и обновление становится невозможным. Данным способом часто пользуются, когда не планируют обновлять конфигурации, а будут дорабатывать собственными силами. В этом случае существенно уменьшается вес базы, и файлы конфигурации при сохранении на диске занимают намного меньше места.
После разрешения вносить изменения, разработчик редактирует или создает новые объекты, а в конце разработки, после внесения и сохранения изменений в основной конфигурации, программа попросит обновить конфигурацию базы данных. Об этом будет свидетельствовать синяя кнопка в панели инструментов.
Также конфигурацию базы данных можно обновить через меню «Конфигурация-Обновить конфигурацию базы данных». Для отмены внесенных изменений и возврата к конфигурации базы данных необходимо зайти в меню «Конфигурация-Конфигурация базы данных-Вернуться к конфигурации БД».
Также можно нажать кнопку «Запустить в режиме отладки»: программа откроется в новом окне в пользовательском режиме и обновит конфигурацию базы данных.
Аналогичное действие будет иметь выбор меню «Отладка-Начать отладку».
Способы разработки
Для просмотра и редактирования данных в объекте предусмотрена форма, которую можно открыть, дважды щелкнув на объект.
Здесь можно увидеть, как называется объект и какой у него синоним в базе данных, в каких подсистемах он используется, какие формы и макеты содержит.
Редактировать объекты можно как в модуле объекта (Рис.13), так и в модуле формы объекта (Рис.14).
В данных модулях и происходит основной процесс разработки, написание кода.
Расширения
«Расширение» – интересный и перспективный инструмент, позволяющий сохранить типовые объекты в первозданном виде и избежать за счет этого трудностей при установке новых релизов. С помощью расширений правки делают в «копии» конфигурации.
Открываются расширения из «Конфигурация-Расширения конфигурации», а затем как пользователь подключаются к типовой конфигурации.
То есть, все правки в расширении, а типовые объекты не затронуты.
Создание архивов
Самое популярное использование конфигуратора – это создание архивов информационных баз из меню «Администрирование-Выгрузить информационную базу». Сохранение происходит в файл dt.
Важно не забывать учитывать, что при загрузке базы из файла произойдет ее полное замещение.
Исправление ошибок базы
Этот инструмент помогает проверить и восстановить логическую и ссылочную целостность информационной базы, проводить реиндексацию и реструктуризацию таблиц, а также пересчитывать итоги.
ВАЖНО! Всегда создавайте архив базы перед внесением каких-либо изменений в конфигураторе.
Среда 1С является современным и удобным инструментом для быстрой разработки различных конфигураций, предназначенных для автоматизации работы различных сфер бизнеса, и конфигурирования уже готовых прикладных программ под нужды заказчика.

- Первое – при выполнении обновления. Обновление не прошло до конца по каким-либо причинам: вышли из программы, не приняв их, или же просто произошел сбой при выполнении, и процесс не был завершен (если программа наша открывается при этом – это уже хорошо).
- Второй вариант – кто-то случайно (или в процессе разработки) внес правки, и соответственно они также остались незавершенными, не принятыми программой. Проанализировав ситуацию, необходимо сделать вывод, нужно ли просто принять сделанные правки или придется возвращать базу в исходное состояние.
В обоих случаях просто не выполнена реструктуризация, поэтому ее нужно обновить и, если нужно, привести в соответствие с основной конфигурацией.
Рассмотрим, как решить эти вопросы, не забывая, что перед любыми действиями с информационной базой, рекомендуется сделать ее резервную копию.
Для решения проблемы заходим в базу через Конфигуратор.
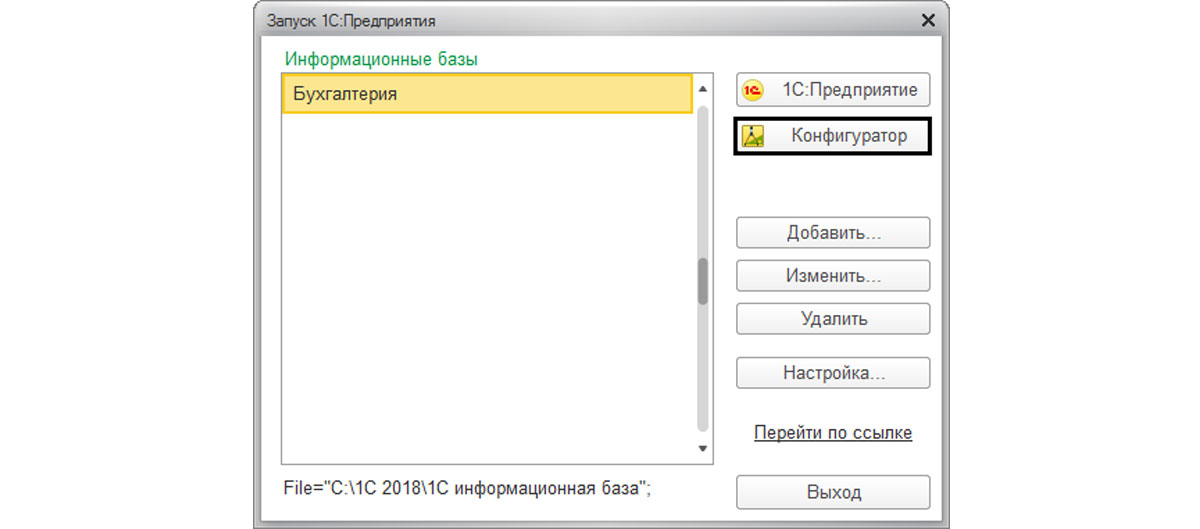
Когда действительно имело место обновление, не завершившее процесс, или разработчиками все-таки вносились нужные, но не завершившиеся изменения, нам надо дать команду программе – завершить процессы. Обратите внимание на заголовок окна конфигурации. Там стоит восклицательный знак . Это говорит о том, что наша конфигурация изменена и отличается от конфигурации БД. Завершаем нашу операцию через одноименный пункт меню.
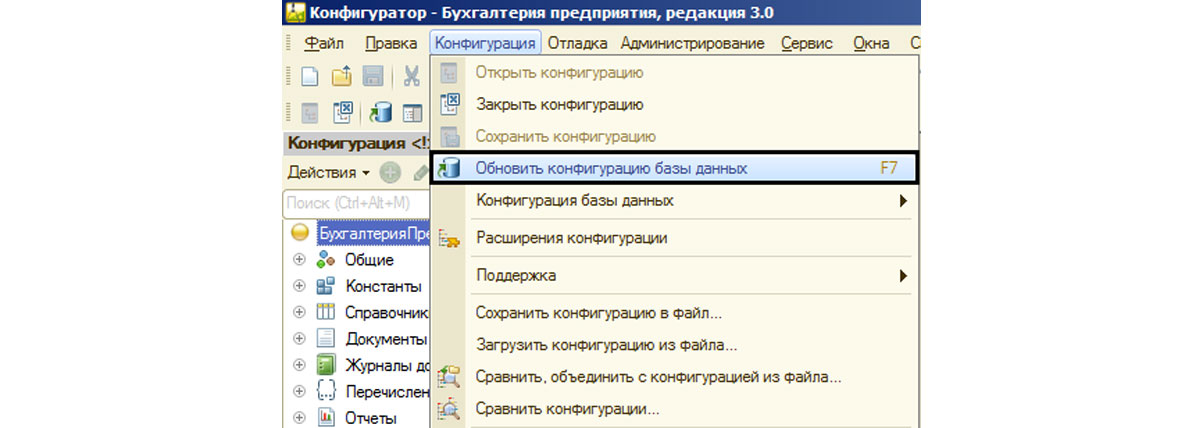
Или для выполнения этого же действия можно использовать кнопку на панели инструментов в виде синего цилиндра со стрелочкой.
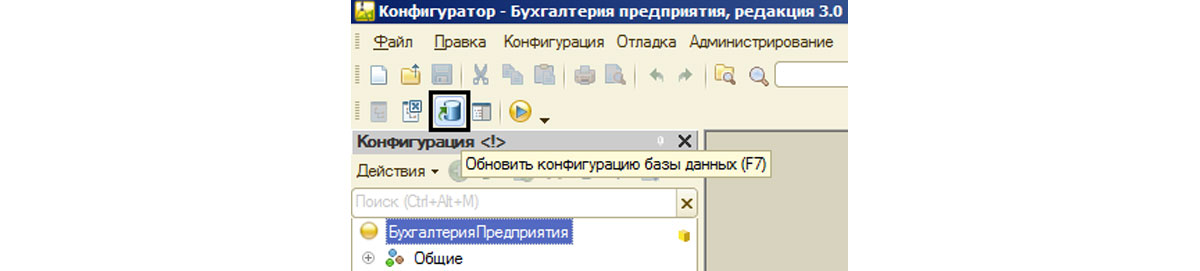
Обратите внимание на горячие клавиши в подсказке. С клавиатуры это действие может быть выполнено нажатием функциональной клавиши F7.
Восстановление исходного состояния информационной базы
Программа предупредит, о потере изменений, сделанных в программе, но мы соглашаемся на продолжение выполнения действия.

После окончания процесса метаданные нашей конфигурации будут соответствовать основной.

Файловая база данных, в которой хранится информация обо всех вносимых изменениях в конфигурацию, называется ее хранилищем.
Как работать с хранилищем конфигурации 1С 8.3
Через хранилище может вестись коллективная работа разработчиков с конфигурацией. При этом можно посмотреть, кем и когда были внесены те или иные изменения. При подключении к хранилищу, все метаданные из него загружаются в базу.
Разработчики, создавая собственные объекты метаданных, чтобы не возникло ситуации одновременного изменения объекта в хранилище, могут воспользоваться возможностью его захвата. После окончания работы над объектом, он перемещается обратно в хранилище, и метка захвата снимается. В любой момент можно восстановить предыдущую версию конфигурации из ее хранилища. Благодаря этому осуществляется контроль доступа к объектам конфигурации при ее разработке или модификации, и тем самым обеспечивается синхронная работа разработчиков.
Рассмотрим, как происходит такая работа на примере «1С:Бухгалтерия 8.3».
Установка сервера хранилища конфигурации 1С
Если в хранилище будут работать несколько человек, удобнее располагать удаленное хранилище на сервере с доступом через интернет. При этом следует отследить, чтобы платформа была одинакова на всех компьютерах, с которых будет осуществляться работа. При установке платформы необходимо выбрать установку компоненты – «Сервер хранилища конфигураций 1С:Предприятия».
Если платформа уже была установлена, то добавить компоненту надо в разделе «Программы и компоненты», нажав кнопку «Изменить» и выделив нужную платформу.
Следуя по шагам помощника установки, идем далее.
После окончания установки нам нужно зарегистрировать сервер. Файл службы находится в каталоге «bin» установленной платформы - crserver.exe.
Для регистрации службы воспользуемся командной строкой. Вызываем ее, введя в строке поиска кнопки «cmd».
Для регистрации службы сервера хранилища конфигурации, в командной строке пишем: "C:\Program Files (x86)\1cv8\8.3.13.1513\bin\crserver.exe" -instsrvc -d "C:\1С Хранилище".
- 8.3.13.1213 – каталог с нашей платформой и далее путь к файлу crserver.exe.
- С:\1С Хранилище – это путь к папке, которую мы создали для хранилища конфигурации (для примера).
Если все правильно написано, то в окне «Службы (локальные)» у нас появится наша служба (найти этот раздел можно поиском в Панели управления).
Нажимаем гиперссылку «Запустить службу», чтобы она заработала. Тип запуска – «Установлено автоматически».
Далее мы создадим хранилище.
Создание хранилища конфигурации 1С
Откроем нашу базу в режиме Конфигуратора и в пункте меню Хранилища выберем команду создания.
Указываем путь, где будет располагаться хранилище. Это может быть локальный компьютер, компьютер в сети, сервере или веб-сервере. Пример локального пути – С:\1С Хранилище.

Или можно указать его сетевое имя (при этом не забудьте открыть доступ к папке).
Если хранилище располагается на сервере, путь указывается в формате: tcp://192.168.0.100/Хранилище конфигурации 1.

Где 192.168.0.100 – IP компьютера (в нашем примере).
Далее мы пишем имя каталога нашего хранилища (например, «Хранилище конфигурации 1»). При создании на сервере хранилища база будет находиться: С:\1С Хранилище\Хранилище конфигурации 1.
Выбрав удобный вариант размещения хранилища, нажимаем кнопку «Далее», указываем имя пользователя и устанавливаем пароль.
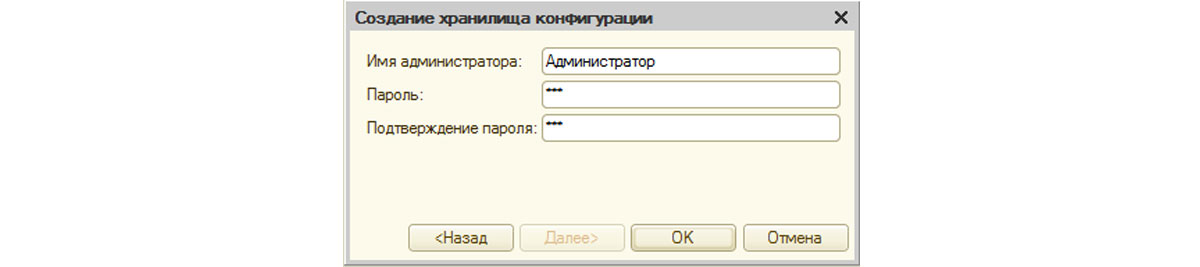
После нажатия кнопки «Ок» начнется процесс создания хранилища конфигурации.

По окончании процесса, программа предложит подключиться к хранилищу (подтверждаем действие).
Как подключиться к хранилищу конфигурации 1С 8.3
В нашем пункте меню выбираем команду подключения.
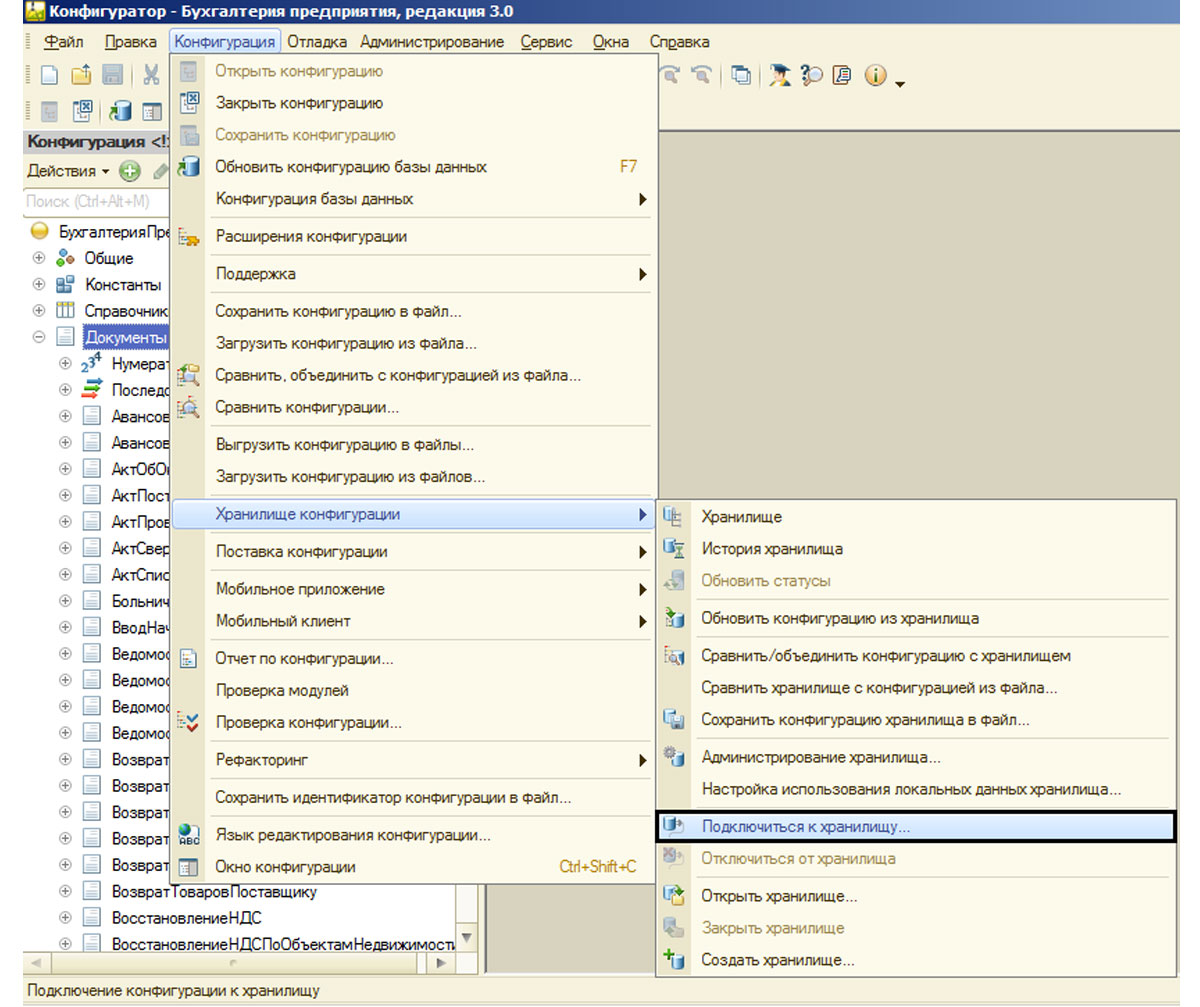
При этом текущая конфигурация заменяется конфигурацией из хранилища. На вопрос программы о подключении отвечаем – «Да».

При подключении к хранилищу указываем файловый каталог или адрес удаленного хранилища, вводим данные пользователя.
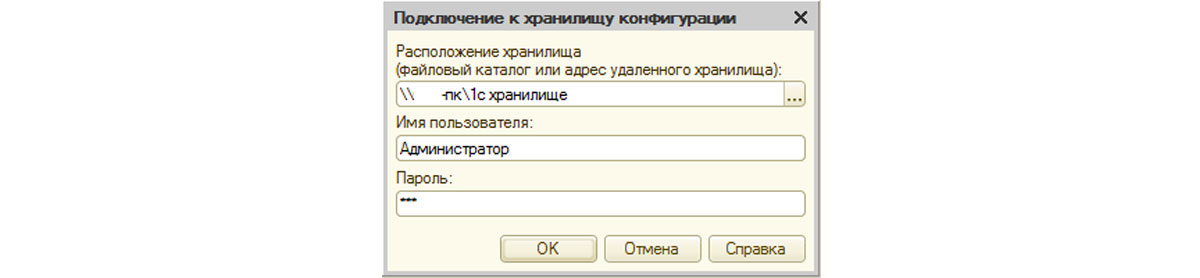

Отключиться от хранилища можно в том же разделе через команду «Отключиться от хранилища».


Как запустить 1с конфигуратор:
Обзор возможностей меню 1с конфигуратора:


Если нужно найти какое-то слово или словосочетание в тестах конфигурации используем команду Глобальный поиск.
Появится окно результаты поиска, где можно увидеть все найденные позиции с указанием их месторасположения. По двойному щелчку мыши можно провалиться в искомый модуль прямо к найденному значению.
Вот пример кода до форматирования:


Вот результат форматирования:

Что такое Конфигурация
Основные команды меню Конфигурация:
Если вы работаете с обычными формами, то при их разработке доступно меню Форма.

Команды этого меню позволяют управлять различными элементами управления(Кнопка, Надпись,Поле ввода,Флажок, Поле списка, Табличное поле и другими) на обычной форме.
Меню Отладка содержит команды для работы со встроенным отладчиком 1с.

Отладчик 1с нужен для тестирования программного кода 1с. Для его работы необходимо запустить 1с в режиме отладки. После этого можно останавливаться в произвольном месте программного кода (установить точку останова) и проверять значения которые принимают различные переменные или объекты.
Как посмотреть значения объектов в режиме отладки
Установить точку останова можно:
Как узнать откуда вызвана процедура или функция ?
Чтобы узнать откуда была вызвана та или иная процедура или функция в 1С предусмотрена специальная функция — «Стек вызовов». Для запуска Стека вызовов необходимо нажать горячие клавиши — Ctrl + Alt + C или через меню (Отладка — Стек вызовов).
С помощью него Вы можете узнать, откуда была вызвана процедура или функция и с какими параметрами:

В процессе отладки можно двигаться и отслеживать изменения по строкам (по шагам) после активации точки останова.Для того чтобы сделать шаг к следующей строке, необходимо нажать кнопку «F11″(Шагнуть в). Когда Вы находитесь в режиме пошаговой отладки слева от кода появляется стрелка:

Рассмотрим основные команды меню Администрирование

Читайте также:


