Как открыть гугл таблицу в яндекс браузере
Документы Google, входящие в состав популярного Google Office Suite (G suite), быстро завоевали популярность благодаря простоте использования, возможностям совместной работы в Интернете и гибкости.
Но, как и другое программное обеспечение, иногда возникают неприятные проблемы, которые мешают вам работать.
Могут быть и другие, но сейчас мы хотим посмотреть, как вы можете решить эту проблему:
Что мешает открытию Документов Google
Если документ не открывается, пара вещей может быть неправильным. Вот основные из наиболее распространенных причин:
- Владелец файла, возможно, не назначил вам разрешения на просмотр документа.
- Вы получаете доступ к файлу из другой учетной записи Google, но не из обычной учетной записи.
- Кто-то удалил ваше право на открытие файла.
- Нестабильное подключение к Интернету будет мешать загрузке и открытию файлов в зависимости от размера документа.
- Проблемы с браузером, такие как переполнение кэша, устаревший браузер и многое другое, могут затруднить загрузку и открытие файлов g диска.
- Ваше антивирусное программное обеспечение может принять документ за вредоносный файл.
- Ошибка, возникшая в результате недавнего обновления до службы резервного копирования и синхронизации Google Диска.
ТАКЖЕ ЧИТАЙТЕ: полное исправление: Google Drive не может подключиться
Что я могу сделать, если Google Docs не открывается?
Для успешного открытия документа Google вы можете попробовать несколько способов.
Исправление 1: запрос разрешения на открытие документа
Если проблема возникла из-за отсутствия разрешения, попросите владельца файла предоставить вам права на открытие.
Шаги:

- Войдите на Google диск.
- Откройте соответствующий документ.
- На странице Вам нужно разрешение «нажмите Запросить доступ .
- Первоначальный владелец документа получит автоматическое электронное письмо с запросом на утверждение.
- Вы получите ответное письмо по электронной почте, как только ваш запрос будет одобрен, и вы сможете открыть файл.
Повторите попытку. Файл должен теперь открыться без заминок.
Исправление 2: Связаться с владельцем напрямую и попросить немедленного доступа
Вы также можете написать владельцу, напрямую попросив его изменить параметры общего доступа к файлам и разрешить вам просматривать файл.
Исправление 3: переключите свой аккаунт Google
Также возможно, что документ был открыт для открытия из учетной записи Google, отличной от той, которую вы используете.
Это особенно часто встречается, когда у вас более одной учетной записи, поэтому вам нужно переключиться на исходную учетную запись, чтобы открыть соответствующий документ.
Шаги:

- Нажмите, чтобы открыть соответствующий документ.
- На странице « Вам нужно разрешение » нажмите Сменить аккаунт .
- Теперь войдите в свою учетную запись Gmail.
- Попробуйте открыть документ и убедитесь, что он доступен.
Исправление 4: используйте сторонний текстовый процессор
Сначала вы можете сохранить документ на своем компьютере, а затем открыть его с помощью другого текстового процессора, такого как Microsoft Word или Zoho Writer.
Шаги:
Исправление 5: подождите и попробуйте открыть его позже
В некоторых случаях документы временно недоступны, возможно, из-за проблем с подключением к Интернету, перебоев в работе Google Диска, серверов Google или даже из-за проблем с синхронизацией.
Вы можете усомниться в том, что ваш диск Google пользуется сомнением, и предположить, что документ временно недоступен.
И поэтому вы немного подождите, а затем попробуйте снова открыть документ. Иногда это работает!
Исправление 6: Попробуйте другой браузер .
В некоторых случаях документы Google, которые все время не открывались в одном браузере, открываются при доступе из других браузеров.
Можете ли вы перейти на Edge, Google Chrome или Mozilla Firefox в зависимости от вашего текущего программного обеспечения для просмотра и посмотреть, как оно работает?
Это также помогает, если какой-либо браузер, который вы используете, обновлен и что вы используете последнюю версию.
Исправление 7: очистить кэш/файлы cookie вашего браузера
Кэш, с другой стороны, запоминает части различных страниц, например загруженные изображения, чтобы помочь им быстрее открываться при следующем посещении.
Однако некоторые инструменты, включая G Suite, загружаются медленнее из-за этого содержимого. Поэтому вам необходимо очистить эти данные перед открытием файлов на диске.
Шаги:
Google Chrome

- Откройте Chrome .
- Нажмите Еще (вверху справа).
- Нажмите Дополнительные инструменты .
- Теперь выберите Очистить данные браузера .
- Выберите соответствующий диапазон времени или выберите Все время (вверху), чтобы очистить все.
- Установите флажки Кэшированные изображения и файлы и Файлы cookie и другие данные сайта .
- Наконец, нажмите Очистить данные о просмотре (как указано выше).
Край

- Нажмите на три точки, кнопка находится в верхнем правом углу экрана.
- Выберите Настройки в раскрывающемся меню.
- Перейдите на страницу Очистить данные браузера .
- Выберите Выберите, что очистить .
- Установите флажки Кэшированные данные и файлы и Файлы cookieи сохраненные данные веб-сайта .
- Нажмите на вкладку Очистить .
Mozilla Firefox
Исправление 8: проверьте подключение к Интернету
Слабое интернет-соединение часто приводит к проблемам с открытием документов.
Испытайте свою удачу, подключившись к другой сети, и посмотрите, будут ли ваши документы doc загружаться и открываться правильно.
Исправление 9: проверьте антивирусное программное обеспечение
Антиблокировщики и антивирусные программы на вашем компьютере иногда мешают работе с файлами дисков, включая Google Docs.
Вы можете отключить его на короткое время или убедиться, что ваше антивирусное программное обеспечение не ограничивает G Suite.
Исправление 10: Попробуйте другое устройство .
Сбой может иметь какое-то отношение к используемому вами оборудованию, поэтому иногда файл, который отказывался открывать на вашем ноутбуке, успешно открывается со смартфона или настольного компьютера.
Войдите в G диск с других устройств и попробуйте открыть документ.
Если вам еще не удалось его вырезать, поделитесь документом с другим человеком и посмотрите, сможет ли он открыть его.
Там, где это возможно, попросите их повторно поделиться с вами файлом заново.
Затем вы должны сделать еще одну попытку открыть его из своей учетной записи Google.

Google Документы – пакет офисных приложений, которые, ввиду своей бесплатности и кроссплатформенности, составляют более чем достойную конкуренцию лидеру рынка – Microsoft Office. Присутствует в их составе и инструмент для создания и редактирования электронных таблиц, во многом не уступающий более популярному Excel. В нашей сегодняшней статье расскажем, как открыть свои Таблицы, что наверняка будет интересно узнать тем, кто только начинает осваивать данный продукт.
Открываем Гугл Таблицы
Начнем с определения того, что именно рядовой пользователь имеет в виду, задавая вопрос: «Как открыть мои Google Таблицы?». Наверняка, здесь подразумевается не только банальное открытие файла с таблицей, но и открытие его для просмотра другими пользователями, то есть предоставление общего доступа, часто необходимое при организации совместной работы с документами. Далее речь пойдет о решении двух этих задач на компьютере и мобильных устройствах, так как Таблицы представлены и в виде веб-сайта, и в качестве приложений.
Примечание: Все файлы таблиц, созданные вами в одноименном приложении или открытые через его интерфейс, по умолчанию сохраняются на Google Диске – облачном хранилище компании, в состав которого и интегрирован пакет приложений Документы. То есть, войдя в свой аккаунт на Диске, вы тоже сможете увидеть собственные проекты и открыть их для просмотра и редактирования.

Компьютер
Вся работа с Таблицами на компьютере выполняется в веб-обозревателе, отдельной программы не существует и вряд ли она когда-либо появится. Рассмотрим в порядке очереди, как открыть сайт сервиса, свои файлы в нем и как предоставить к ним доступ. В качестве примера для демонстрации выполняемых действий воспользуемся браузером Google Chrome, вы же можете сделать это с помощью любой другой, аналогичной ему программы.
- Представленная выше ссылка приведет вас на главную страницу веб-сервиса. Если вы ранее уже осуществляли вход в свою учетную запись Google, перед вами появится список последних электронных таблиц, в противном случае сначала потребуется авторизоваться.

Примечание: Для открытия таблицы в новой вкладке, нажмите по ней колесиком мышки или выберите соответствующий пункт из меню, вызываемом нажатием по вертикальному троеточию в конце строки с названием.



Теперь вы знаете не только о том, как открыть свои Гугл Таблицы, но и как предоставить к ним доступ для других пользователей. Главное, не забыть при этом правильно обозначить права.


Смартфоны и планшеты
Как и большинство продуктов поискового Гиганта, в мобильном сегменте Таблицы представлены в виде отдельного приложения. Установить его и использовать можно как на Android, так и на iOS.
Android
На некоторых смартфонах и планшетах, работающих под управлением «Зеленого робота», Таблицы уже предустановлены, но в большинстве случаев за ними потребуется обратиться к Гугл Плей Маркету.
-
Воспользовавшись представленной выше ссылкой, установите, а затем откройте приложение.





Примечание: Описанные выше действия, необходимые для открытия доступа к своей таблице, можно выполнить и через меню приложения. Для этого в открытой таблице тапните по трем вертикальным точкам на верхней панели, выберите пункт «Доступ и экспорт», а затем – один из двух первых вариантов.

-
Установите приложение, воспользовавшись представленной выше ссылкой на его страницу в Магазине Эппл, а затем осуществите запуск.



Заключение
Мы постарались дать максимально развернутый ответ на вопрос о том, как открыть свои Google Таблицы, рассмотрев его со всех сторон, начиная с запуска сайта или приложения и заканчивая не банальным открытием файла, а предоставлением к нему доступа. Надеемся, эта статья была полезной для вас, а если по данной теме остались вопросы, смело задавайте их в комментариях.

Отблагодарите автора, поделитесь статьей в социальных сетях.

Google Docs - это набор офисных приложений, которые из-за их бесплатности и кроссплатформенности более чем достойны конкуренции с лидером рынка: Microsoft Office. Они также включают в себя инструмент для создания и редактирования электронных таблиц, который во многих отношениях не уступает более популярному Excel. В нашей сегодняшней статье мы расскажем, как открыть свои электронные таблицы, что, вероятно, будет интересно узнать тем, кто только начинает осваивать этот продукт.
Открываем Гугл Таблицы
Давайте начнем с того, что определим, что именно имеет в виду средний пользователь, задавая вопрос «Как мне открыть свои Google Таблицы?». Разумеется, это означает не только банальное открытие файла с таблицей, но и открытие его для просмотра другими пользователями, то есть предоставление общего доступа, который часто бывает необходим при организации совместной работы с документами. Далее мы сосредоточимся на решении этих двух проблем на компьютере и мобильных устройствах, поскольку таблицы представлены как в виде веб-сайта, так и в виде приложений.
Примечание. Все файлы таблиц, созданные вами в одноименном приложении или открытые через его интерфейс, по умолчанию сохраняются в Google Диске, облачном хранилище компании, в которое входит пакет приложения Docs. То есть, войдя в свою учетную запись Яндекс.Диск, вы также можете просматривать собственные проекты и открывать их для просмотра и редактирования.
Компьютер
Вся работа с Таблицами на компьютере осуществляется в веб-браузере; отдельной программы нет и вряд ли когда-нибудь появится. Рассмотрим, в свою очередь, как открыть сайт сервиса, какие файлы он содержит и как предоставить к ним доступ. В качестве примера, чтобы продемонстрировать выполняемые действия, мы будем использовать браузер Google Chrome, но вы можете сделать это с помощью любой другой программы, похожей на эту.
-
Откроется таблица, после чего вы сможете приступить к ее редактированию или, если вы выберете новый файл, создать его с нуля. Мы не будем рассматривать работу напрямую с электронными документами; это уже тема для отдельной статьи.
Также: если электронная таблица, созданная с помощью службы Google, хранится на вашем компьютере или на подключенном к нему внешнем запоминающем устройстве, вы можете открыть этот документ, как и любой другой файл, двойным щелчком. Он откроется в новой вкладке в вашем браузере по умолчанию. В этом случае вам также может потребоваться авторизация в вашем аккаунте
В появившемся окне вы можете предоставить доступ к своей таблице конкретному пользователю (1), определить права (2) или сделать файл доступным по ссылке (3).
Общий список прав доступа следующий:
Теперь вы знаете не только, как открывать Google Таблицы, но и как делиться ими с другими пользователями. Главное не забыть правильно обозначить права.
Мы рекомендуем вам добавить в закладки сайт Google Таблиц в своем браузере, чтобы всегда иметь быстрый доступ к вашим документам.
Подробнее: Как добавить сайт в закладки в браузере Google Chrome
- Затем откройте меню этого веб-приложения, щелкнув три горизонтальные полосы в верхнем левом углу.
-
Выберите там «Таблицы», после чего они сразу откроются.
Рассмотрев все аспекты открытия Google Таблиц на компьютере, перейдем к решению аналогичной задачи на мобильных устройствах.
Смартфоны и планшеты
Как и большинство продуктов Search Giant, в мобильном сегменте Таблицы представлены как отдельное приложение. Вы можете установить и использовать его как на Android, так и на iOS.
Android
На некоторых смартфонах и планшетах под управлением Green Robot столы уже предустановлены, но в большинстве случаев вам нужно будет связаться с Google Play Store, чтобы получить их.
Загрузите Google Таблицы из Google Play Store
- Изучите возможности Таблиц для мобильных устройств, пропуская или пропуская четыре заставки.
- Фактически, с этого момента вы можете открывать свои электронные таблицы или приступить к созданию нового файла (с нуля или на основе шаблона).
-
Если вам нужно не только открыть документ, но и предоставить к нему доступ другому пользователю или пользователям, сделайте следующее:
-
Как и в случае с ПК-версией Таблиц, помимо личного приглашения вы можете открыть доступ к файлу по ссылке. Для этого после нажатия кнопки «Добавить пользователей» (человечек на верхней панели) прикоснитесь пальцем к надписи в нижней части экрана - «Не делиться». Если у кого-то ранее был доступ к файлу, вместо этой надписи будет отображаться его аватар.
Коснитесь надписи «Доступ по ссылке отключен», после чего она изменится на «Доступ по ссылке включен», а сама ссылка на документ будет скопирована в буфер обмена и готова для дальнейшего использования.
Нажав на изображение глаза перед этой надписью, вы можете определить права доступа, а затем подтвердить их предоставление.
Коснувшись изображения карандаша справа от адресной строки, определите права, которыми будет обладать гость.
Примечание: описанные выше действия, необходимые для открытия доступа к вашей таблице, также можно выполнить через меню приложения. Для этого в открытой таблице коснитесь трех вертикальных точек на верхней панели, выберите «Доступ и экспорт», а затем - один из первых двух вариантов.
Как видите, открывать Таблицы в среде мобильной операционной системы Android нет ничего сложного. Главное, установить приложение, если раньше оно не было доступно на устройстве. Функционально она ничем не отличается от веб-версии, которую мы рассматривали в первой части статьи.
Загрузите Google Таблицы из App Store
- Разрешите приложению использовать вашу регистрационную информацию, нажав «Далее», затем введите имя пользователя и пароль своей учетной записи Google и снова перейдите к «Далее».
-
Последующие действия, такие как создание и / или открытие электронной таблицы и предоставление к ней доступа другим пользователям, выполняются так же, как и в среде ОС Android (пункты 3-4 предыдущей части статьи).
Единственное отличие заключается в ориентации кнопки меню: в iOS три точки расположены горизонтально, а не вертикально.
Несмотря на то, что работать с Google Таблицами в сети намного удобнее, многие пользователи, в том числе новички, которым в основном посвящена данная статья, все же предпочитают взаимодействовать с ними на мобильных устройствах.
Excel таблица онлайн – это отличная возможность создавать таблицы и работать в таблицах без программ. В статье узнаете, что это такое и как работать с таблицами в Интернете. Такие таблицы будут необходимы для работы с документами и их редактирования.
Что такое Excel таблица онлайн
В качестве работы с онлайн таблицами используются различные сервисы и предоставляют к ним доступ Яндекс и Google. Далее мы разберем, как работают таблицы в Яндекс и Гугл, что для этого предпринять, чтобы начать работу с онлайн таблицами.
Эта информация пригодится тем людям, которые работают через Интернет и не желают нагружать компьютер программами.
Excel таблица онлайн в Яндексе, как начать работать
Итак, чтобы пользоваться таблицей в Яндексе, необходимо войти в почтовый ящик Яндекс и открыть сервис «Яндекс документы». Если нет почтового ящика, то создайте его с помощью этого видео.
Далее нажмите кнопку «Создать» (скрин 1).
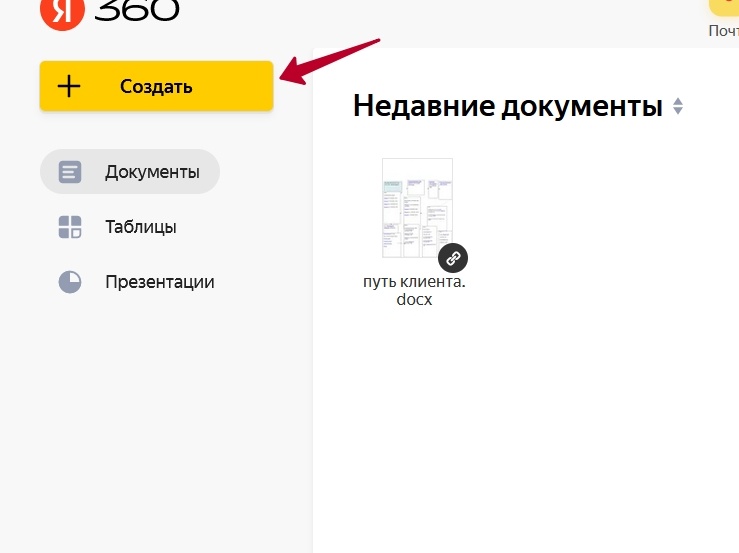
Затем из списка онлайн-программ выбираете «Таблицу» (скрин 2).

Пишете название таблицы, например, «Новая таблица» и нажимаете «Создать» (скрин 3).
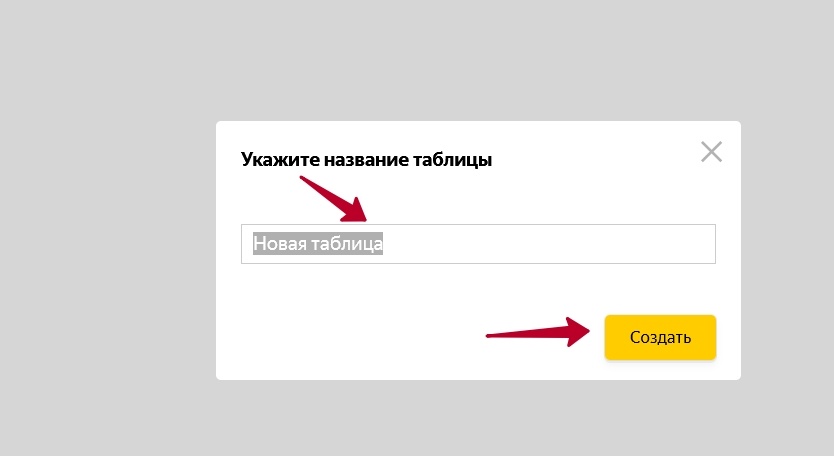
После этого можно увидеть таблицу, которая откроется в браузере (скрин 4).
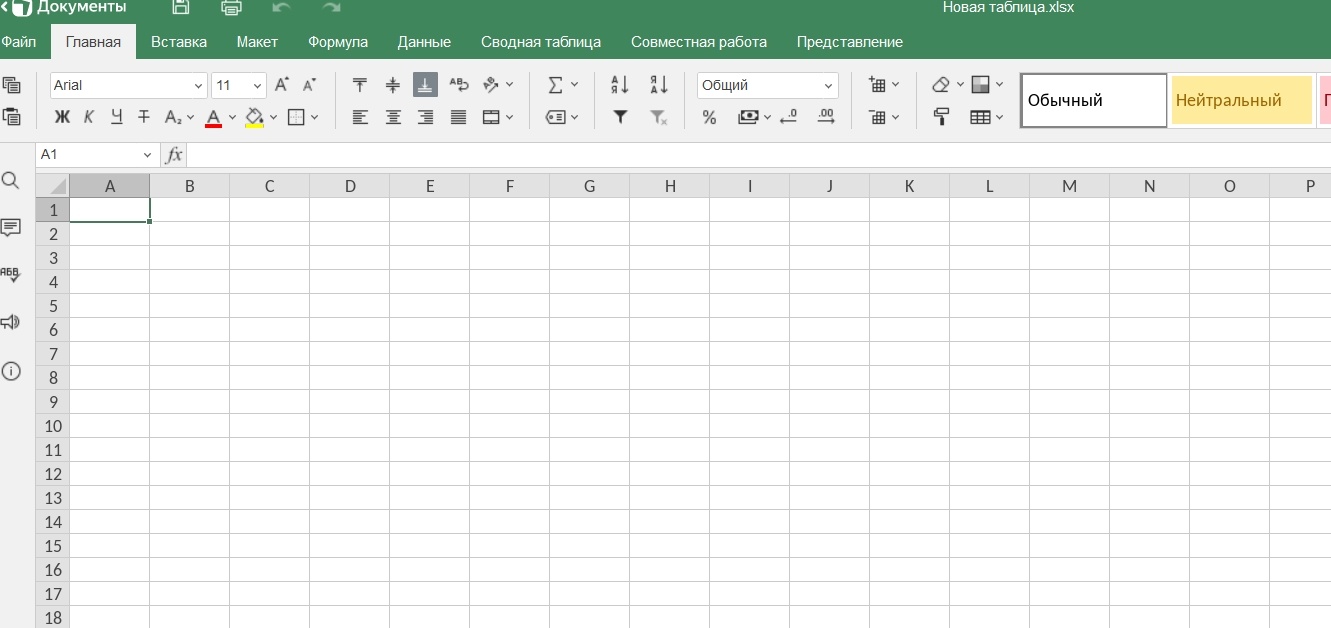
В ней будут доступны следующие инструменты для работы:
- столбцы и строки для заполнения текстом, символами;
- вставка ссылок, различных диаграмм, надписей, фигур, изображений и так далее;
- данные в таблице можно настраивать и редактировать;
- есть возможность сохранения таблицы на компьютер;
- доступна настройка таблицы.
Это еще не все инструменты, которая имеет Excel таблица в Яндексе.
Excel таблица онлайн в Google
Для того, чтобы открыть онлайн таблицу в Гугл, необходимо так же войти в почтовый ящик Gmail и зайти на сервис «Гугл таблицы».
Нажимаете кнопку «Открыть Google таблицы» (скрин 5).

В качестве создания таблицы используйте кнопку «Пустой файл» (скрин 6).
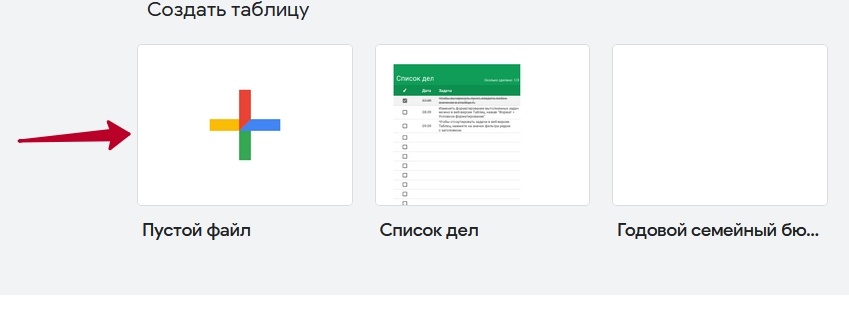
Появится онлайн таблица со всеми инструментами (скрин 7).
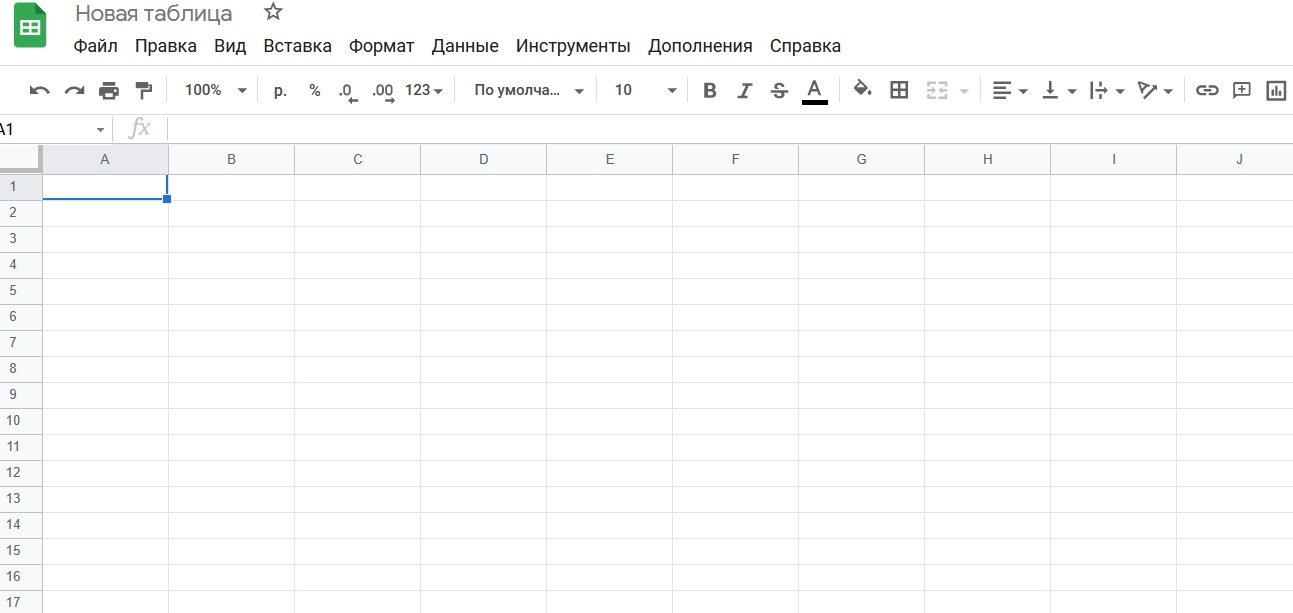
У таблицы больше возможностей, практически так же, как в программе.
Как пользоваться таблицей онлайн
Давайте рассмотрим в качестве использования Яндекс таблицу. Когда мы вошли на сервис, то можем что-нибудь заполнить, чтобы проверить работоспособность ресурса. К примеру, напишем в первом столбце название месяцев, затем справа в категории «B» пропишем даты (скрин 8).
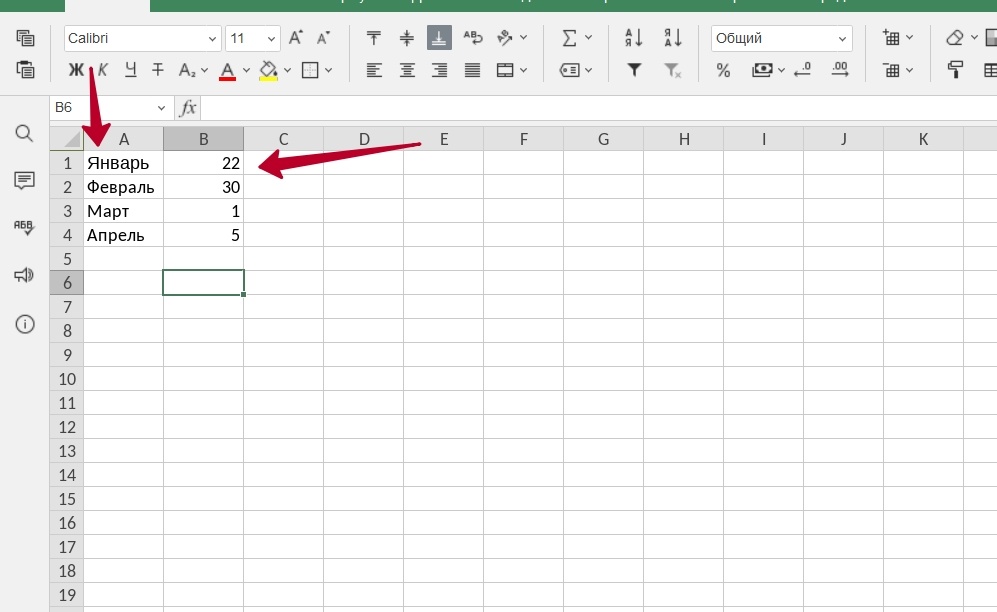
Если нужно растянуть столбец таблицы, нажмите левой кнопкой мыши на линию между разделами «A» и «B», например, мы расширим первый столбик, а значит, эту линию протягиваем вправо, до нужного размера. Чтобы не затягивать статью, я вам рассказал об основных настройках.
Если хотите сохранить таблицу на компьютер, нажмите по кнопке «Файл», «Сохранить как» (скрин 9).

Далее выберите представленные форматы – XLSX, ODS, PDF, CSV и другие варианты форматов. Я выбрал первый вариант для таблиц и сохраняю файл через браузер на компьютер. Иногда некоторые браузеры не пропускают файлы и пишут – «Этот файл загружается редко». В таком случае просто нажмите на файл и кликните «Разрешить загрузку». После чего документ сохранится на компьютер и им можно пользоваться.
Заключение
Итак, сегодня рассмотрели, что такое Excel таблица онлайн, как начать с ней работать и пользоваться. С помощью таблиц в Интернете вы сможете записывать данные, сохранять их на компьютер или прямо на сервисе. Что хорошо, вы не будете нагружать оперативную память компьютера, и ваши файлы будут всегда под рукой.

Долгое время лидерские позиции уверенно удерживал пакет офисных программ от Microsoft во главе с Excel. Однако время идет, и на передний план вышло детище Google под незамысловатым названием «Таблицы». А причин у этого достаточно. Я даже в отдельный список их собрал:
- сервис полностью бесплатный;
- доступ к гугл таблицам возможен отовсюду, где есть интернет, вне зависимости от того, мобильное это устройство или десктопное;
- все сохраняется на 100% автоматически – о нервном нажатии сочетания клавиш «CTRL+S» можно забыть;
- очень просто и удобно реализованный совместный доступ – подключить к работе над таблицей своих коллег можно одним кликом;
- предусмотрена возможность возврата к ранней версии таблицы – вдруг, что напутали, все мы – люди;
- приятный бонус – вполне несложно настраивается импорт данных из внешних источников.
И это я еще не все преимущества Google Sheets перечислил. Функционал этого сервиса очень многогранен, а главное сделан для простых людей, для нашего с вами удобства. Но человек – существо достаточно примитивное, поэтому из тысячи представителей людского рода лишь сотня умеет достойно пользоваться онлайн-таблицами от компании Google, а их десятая часть, если не меньше, – задействует все функции сервиса так активно, что пыль из под колес летит.
В нашей новой статье, как вы могли заметить из названия, не будет мудреных формул или же тех сценариев по работе с google-таблицами, о которых даже их создатели уже забыли. Здесь мы расскажем вам все самое основное — что такое гугл-таблицы и как ими пользоваться с максимальным комфортом. Достойное получилось введение. Приятного чтения, друзья!
Как начать работу с Google-таблицами ?
Начать работать с гугл-таблицей очень просто, но и здесь есть несколько вариантов. Первый, он самый простой и распространенный, – через облачное хранилище Google Drive. Думаю, нет смысла вдаваться в подробности и освещать всю историю этого сервиса, ведь вы и так всё знаете об этом диске и его функционале. Вернемся к таблицам. Как сделать новую гугл таблицу в облаке? Для этого вам нужно выполнить всего два действия:
- нажать большой и яркий «+» в левом верхнем углу вашего экрана;
- курсором выбрать «Таблицы» из перечня возможных действий.
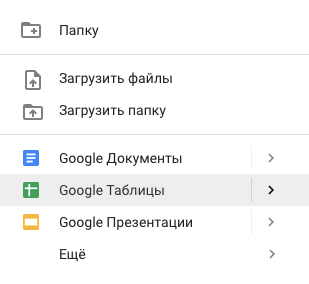
И вообще, взаимная файловая поддержка Microsoft Excel и Google Sheets делает работу с обоими сервисами очень удобной и комфортной. Респект создателям!
Ежедневные советы от диджитал-наставника Checkroi прямо в твоем телеграме!Файл создан, а что дальше?
Сперва окинем взглядом панель инструментов Google Таблицы. Ничего сверхъестественного мы там при всем желании не найдем. Но именно это и позволяет новым пользователям в кратчайшие сроки адаптироваться к онлайн-таблицам от Google. Интерфейс выглядит даже проще, чем в Microsoft Office. Хотя у некоторых пользователей, привыкание может отнять немного времени.

Сравнивать иконки и сопоставлять наименования мы с вами не будем, не в детском садике все-таки. Но основные инструменты Google Таблицы перечислить необходимо. Слева-направо, как они расположены в панели, так я их и оставил:
- отменить/повторить последнее действие;
- отправка в печать;
- копировать форматирование;
- масштаб;
- денежный и процентный форматы;
- изменение количества знаков после запятой;
- другие форматы;
- шрифт и его размер;
- стандартные текстовые инструменты;
- заливка ячеек, их границы, объединение;
- различные вариации выравнивания текста;
- вставка ссылки, комментария, диаграммы и пр.;
- фильтрация и функции.
Ничего сложного, все понятно интуитивно. Поехали дальше!
Рабочее пространство в Google Таблицы

Про горизонтальную и вертикальную нумерацию говорить много не буду. Главное помните о том, что в Google Таблице можно нажимать на все, а у каждой клавиши есть своя специальная функция. Например, выбрав один из столбцов (достаточно нажать на его заглавную ячейку), вы откроете следующий ассортимент действий:
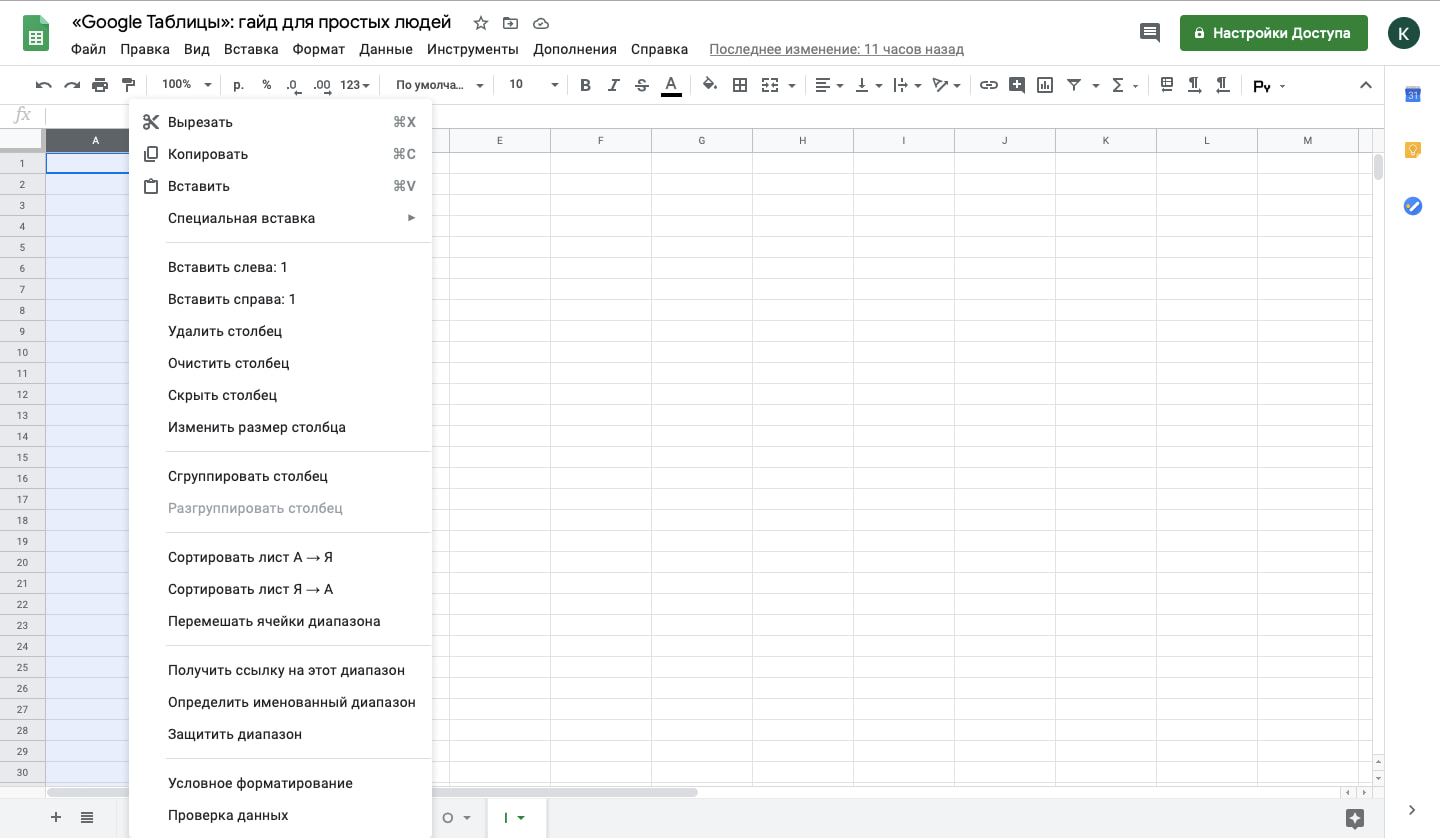
Аналогичный пул действий будет доступен, если вы нажмете на одну из пронумерованных ячеек в левой части экрана. Они отвечаю за строки, что вполне логично. Без внимания у нас осталась еще одна зона рабочего поля Google Таблицы, она располагается в самом низу.
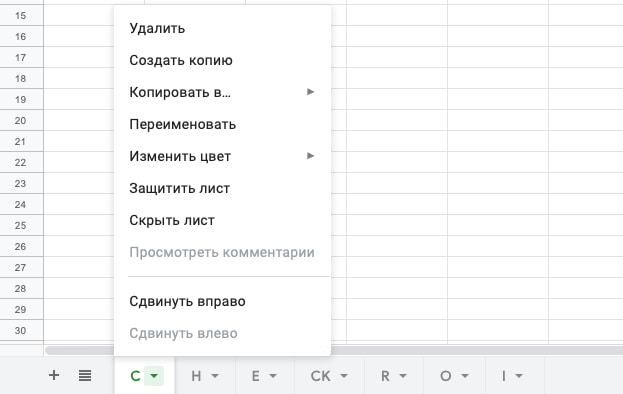
Это листы – все просто и во многом похоже на Excel или Numbers. Аналогичным образом, как со столбцами и строками, вы можете открыть дополнительную панель инструментов простым нажатием на заглавную ячейку.
Что можно делать с ячейками , строками , столбцами и прочим наполнением вашей онлайн-таблицы
Любой элемент Google Таблицы можно добавлять, удалять, скрывать, перемещать и изменять. Это несложно, делается обычным нажатием мышки (где-то левой кнопкой, где-то правой, а где-то и вовсе без разницы). Говоря о строках, например, разработчики Google Sheets предусмотрели отличную функцию. Работая с большими объемами информации, вы можете закрепить одну или несколько строчек так, чтобы они всегда оставались на виду.

Как я и говорил ранее, большим преимуществом онлайн-таблиц от Google принято считать не только их удобство, но и возможность совместного доступа. Эта функция реализована до боли просто, но невероятно удобно. Достаточно лишь нажать в правой верхней части экрана «Настройки Доступа».

А во всплывающем окне вам нужно будет выбрать уровень разрешенного доступа человеку, у которого будет эта ссылка.
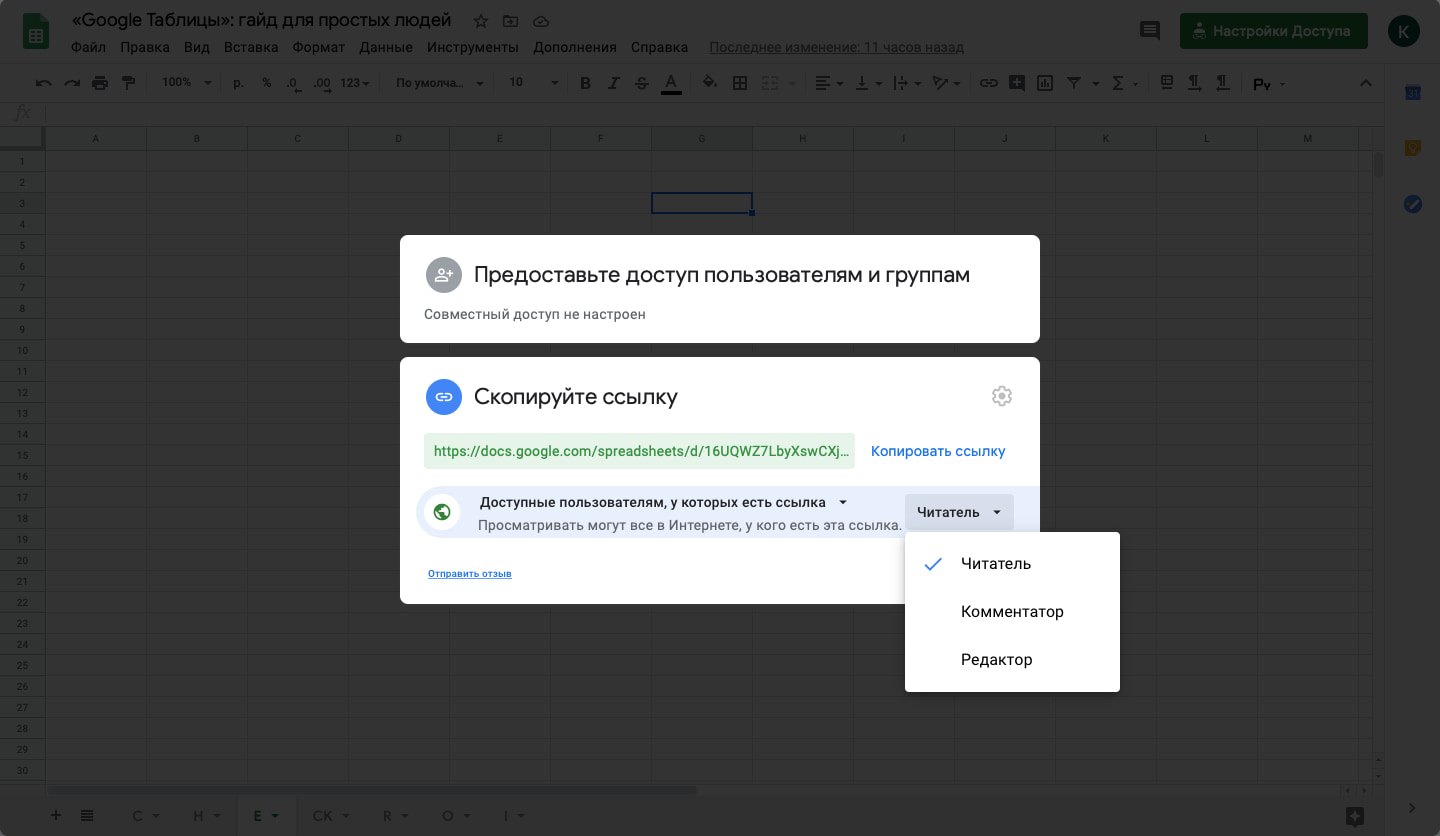
Но не волнуйтесь, вы, вряд ли помешаете друг другу, работая в таблице параллельно.
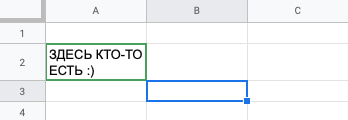
Ведь вы гарантированно будете отмечены в таблице у вашего коллеги, либо именем аккаунта Google, под которым зашли, либо «Неопознанным койотом» – у ребят-разработчиков определенного есть чувство юмора. Поработав в совместном доступе пару дней, вы откроете ни один десяток новых животных для себя.
Если же обеспокоены за те данные, что уже внесли в таблицу , и переживаете, что кто-то из коллег может вам помешать – создатели предусмотрели и это. Вы можете просто ограничить доступ к редактированию конкретного диапазона ячеек.
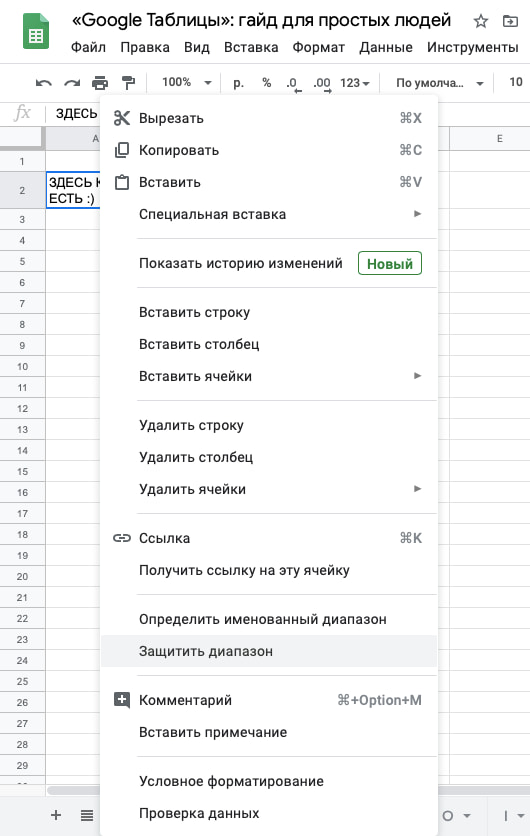
Кроме того, вы можете оставить комментарии, либо примечания для отдельных ячеек со словами, например: «Не трогать – очень важная информация!». Он тут же отобразится у каждого пользователя, у кого есть доступ к таблице.
Форматы и форматирования в Google Таблицах
Буду краток, форматы данных доступны самые разные:
- текст или числа;
- дата и время;
- проценты;
- финансы и валюты.
Есть и другие форматы, но все они образованы от тех, что я перечислил выше.
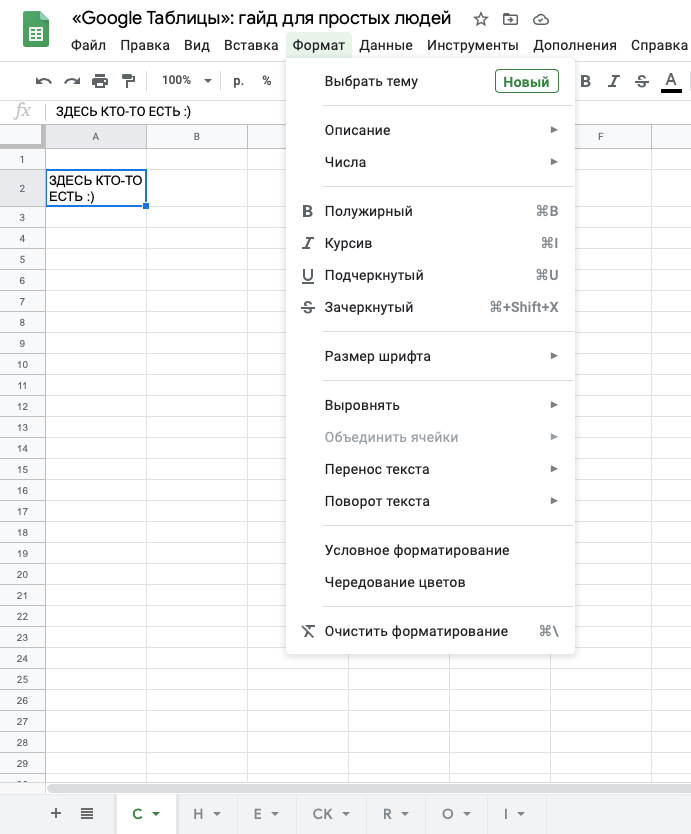
За подобные изменения отвечает специальный раздел, который расположен в «шапке» вашей Google Таблицы.
Перейдем к условному форматированию. Буквально пары кликов будет достаточно для того, чтобы изменить внешний вид вашей онлайн-таблицы. Изменить шрифт, его размер, задать курсив, цвет или выравнивание текста, ячеек, столбцов и строк можно на панели инструментов.
![]()
Автоматическое форматирование ячеек также можно задать в Google Таблицах. Вы можете, например, выделить столбец, в котором расположены даты и установить правило, что все четные дни – красные, а нечетные – синие. Система автоматически будет окрашивать каждую вновь добавленную ячейку.
Фильтруем и сортируем данные в Google Таблице
Все необходимые для фильтрации или сортировки инструменты располагаются в шапке под названием вашей таблицы в разделе «Данные».

Вот, что после нажатия мгновенно перед вами откроется:
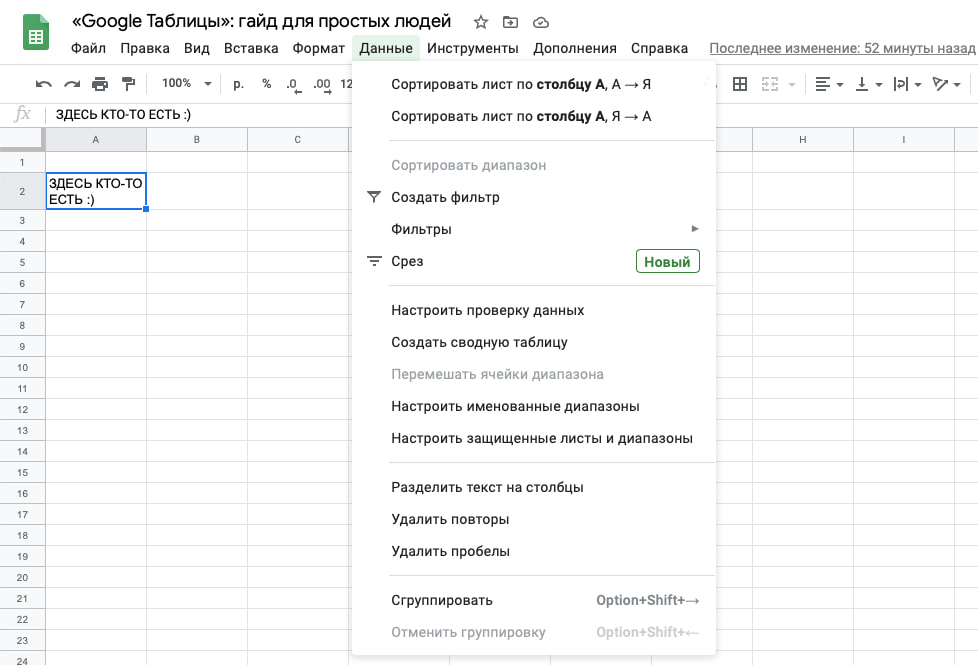
Для чего нужны фильтры? Они прячут те данные, которые сейчас не так важны. Например, вы загрузили в Google Таблицу квартальные отчеты всех отделов вашей компании, но проанализировать нужно лишь те, которые пришли за последний год. Выставляете соответствующий фильтр – готово, на экране осталась лишь необходимая информация.
Есть еще функция проверки и среза данных, но поиск информации об этом будет для вас факультативом, дабы не увеличивать и без того большую статью, которую вы уже наверняка устали читать.
Топовую подборку профессиональных курсов по Google-таблицам с нуля
Сводные таблицы в Google Sheets
Эта часть нашей статьи будет актуальна тем, кому близка тема аналитики. Вообще, основная задумка сводных таблиц – это структурирование информации, чтобы можно было впоследствии сделать корректный вывод. Хотите сделать из 2000 строк отчет на 20 позиций – это именно то, что вам нужно.
Как это делается? Опять-таки все просто до безумия. Раздел «Данные» и дальше выбирайте сводные таблицы. Остается только обозначить диапазон и все практически готово.
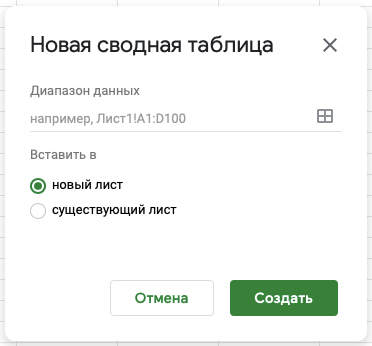
Визуализация данных в Google Таблицах
Конечно, есть множество самых разных сервисов для визуализации аналитических данных, например, Power BI и его аналоги. Однако, это можно сделать и в самих Google Таблицах. Мало кто пользуется этой функцией, но разработчики предусмотрели и ее. В Google Sheets вам не составит большого труда представить имеющиеся в таблице данные в формате графика или диаграммы. Это и просто, и наглядно, и очень удобно. Нужно всего лишь выделить необходимый диапазон данных и проделать то, что я заскринил ниже для вас.
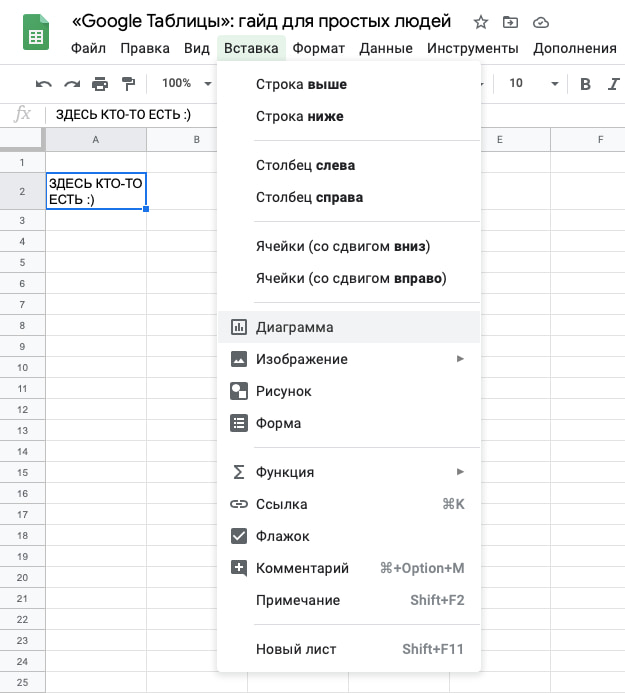
Уже создав диаграмму, в редакторе вы можете изменить цвета, формат данных, да и все, что вам будет угодно!
Функции, функции и еще раз функции в Google Таблицах
Чем онлайн-таблицы от Google хуже Excel? Верно, ничем. Поэтому функции есть и там, и тут. Одноименную кнопочку ищите в правой части панели инструментов вашей Google Таблицы.
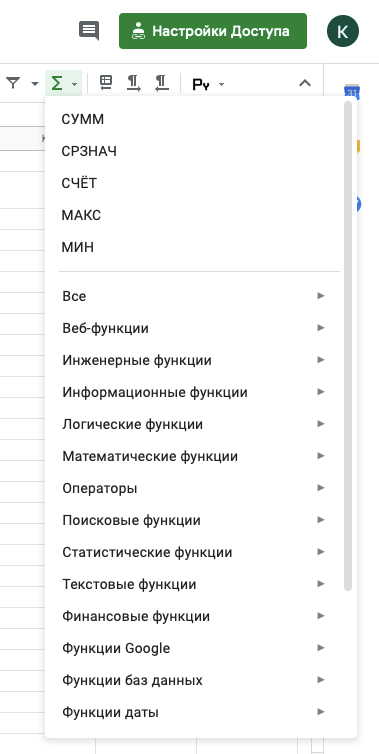
Вставить функцию вручную также очень просто:
- ставим сперва знак «=»;
- затем пишем название буковками той функции, что нам сейчас нужна;
- последнее и самое важное действие – заковав в скобки отмечаем диапазон данных.
Ну очень легко, говорю же!
Бонусные функции Google Таблиц . Какая же умная машина…
Очень веское преимущество Google Sheets, как и любого другого облачного сервиса от этого IT-гиганта – это взаимная интеграция с другими ресурсами. Например, взять Google Формы и что мы имеем?
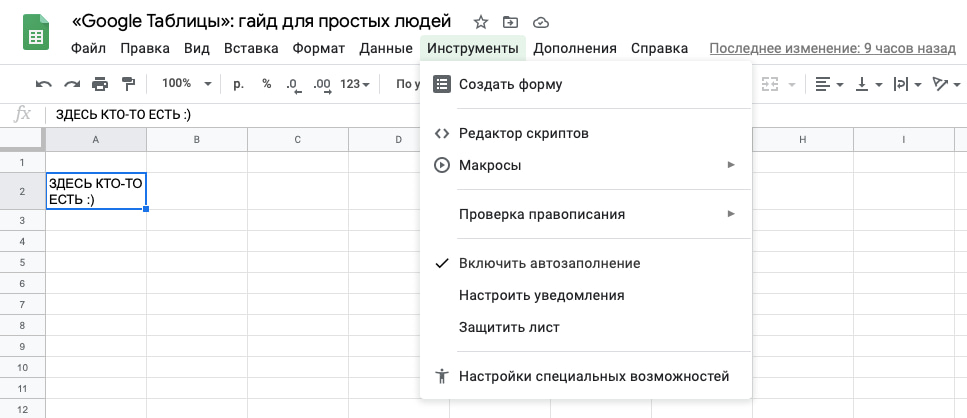
Одна клавиша «Создать форму» дает вам возможность свободно интегрировать этот сервис в вашу Google Таблицу. Следовательно, создав опросник, например, на тему рациона питания или умения планировать бюджет, вы сможете с легкостью проанализировать полученные результаты. Все они отобразятся в онлайн-таблице. А там и до интеграции Google Аналитики и создания автоматизированной онлайн-отчетности рукой подать. Ууух!
А знаете, как можно развить свои навыки работы с Google Таблицами и довести их до совершенства? На современных онлайн-курсах! Мы тут подборку курсов по гугл таблицам подготовили – обязательно ознакомьтесь. Не переставайте учиться и читайте наши статьи! А еще обязательно оставляйте комментарии и хотя бы иногда заглядывайте к нам в Telegram 🙂
Читайте также:


