Как открыть фотошоп на компьютере
Приложение Adobe Photoshop теперь доступно на iPad! Подробнее.
Ищете информацию о совместимости macOS Big Sur и Apple Silicon? Подробнее.
Начало работы
Загрузите, найдите справку для участников, и изучите основы.
Руководства
Руководства разного уровня для широкого круга пользователей.
Руководство пользователя
Получите оперативные ответы на вопросы и ознакомьтесь с пошаговыми инструкциями.
Устранение неполадок и Справка
Загрузка и установка
Как загрузить и установить Photoshop?
Вы можете загрузить свое приложение на веб-сайте Creative Cloud. Войдите в свою учетную запись Adobe при появлении соответствующего запроса, затем нажмите «Загрузить» или «Установить». Дополнительные сведения см. в разделе Загрузка приложений Creative Cloud.
Почему не удается установить Photoshop?
Решения для исправления ошибки, связанной со сбоем при установке, приведены в разделе Ошибка: «Сбой установки» настольного приложения Creative Cloud. Чтобы устранить другие проблемы, связанные с загрузкой, установкой и обновлением, обратитесь к этому руководству по устранению проблем загрузки и установки.
Можно ли загрузить пробную версию Photoshop?
Да! Пробные версии для всех приложений Creative Cloud, в том числе Photoshop, можно загрузить из каталога приложений Creative Cloud. Чтобы загрузить пробную версию, вам потребуется войти в систему при помощи идентификатора Adobe ID и пароля. Подробные инструкции приведены в разделе Загрузка и установка бесплатной пробной версии Creative Cloud.
Как восстановить идентификатор Adobe ID или пароль?
Можно ли установить Photoshop на другой компьютер?
Вы можете установить Photoshop и другие приложения Creative Cloud на не более чем два компьютера. Если вы хотите установить приложение на третий компьютер, потребуется деактивировать его на одном из двух предыдущих компьютеров. Узнайте больше об активации и деактивации приложений Creative Cloud.
Все еще нужна помощь? Получите больше решений для загрузки и установки.
Управление учетной записью
Как изменить пароль?
Войдите в свою учетную запись Adobe. Затем нажмите Изменить для параметра Текущий пароль и следуйте инструкциям на экране. Забыли пароль? Узнайте, как сбросить и изменить его.
Как изменить информацию о кредитной карте?
Как обновить или изменить свою подписку?
Сменить тариф Creative Cloud очень просто. Следуйте этим пошаговым инструкциям, чтобы обновить или изменить тариф.
Срок действия моей пробной версии скоро истечет. Как преобразовать ее?
Преобразовать пробную версию в платную подписку очень просто. Следуйте этим пошаговым инструкциям, чтобы обновить программу и оформить подписку.
Как аннулировать подписку и что произойдет с моими файлами?
После отмены подписки доступ к бесплатным возможностям Creative Cloud сохраняется, как и все файлы, сохраненные вами на устройство. Вы не сможете получать доступ к приложениям или большинству служб, а размер вашего облачного хранилища уменьшится до 2 ГБ. Узнайте о том, как отменить подписку Creative Cloud, и ознакомьтесь с условиями подписки Adobe.
Распространенные проблемы
Где можно получить поддержку, если я не понимаю, в чем проблема?
Начните с основных советов по устранению неполадок в Photoshop, чтобы устранить проблемы и найти дополнительные ресурсы.
Почему Photoshop не распознает файлы с моей камеры?
Возможно, потребуется обновить Adobe Camera Raw — внешний модуль, используемый в Photoshop для импорта изображений в формате RAW. Перейдите в приложение Creative Cloud, чтобы проверить наличие обновлений. Если таким образом не удается устранить проблему, получите дополнительные советы по устранению проблем Photoshop, связанных с камерой.
Если вы столкнулись с проблемами при рендеринге изображений, снижением производительности или сбоями в работе приложения, это может быть вызвано поврежденным, неподдерживаемым или несовместимым графическим процессором или драйвером графической карты. Подробнее о том, как устранить проблемы, связанные с графическим процессором или драйвером.
Каковы выявленные неполадки в Photoshop?
Список текущих выявленных неполадок, временных решений и решений см. в статье Выявленные неполадки в Photoshop.
Почему Photoshop так медленно работает на моем компьютере?
Возможно, требуется оптимизировать работу операционной системы, оборудования или Photoshop. Подробнее о том, как оптимизировать работу Photoshop.
Это первая установка на новом устройстве?
Нажмите Загрузка Photoshopниже, чтобы начать загрузку Photoshop. Следуя инструкциям на экране, выполните вход и установку. Если вы впервые устанавливаете приложение Creative Cloud, также будет установлено приложение Creative Cloud для настольных ПК.
Требуется помощь? Ниже вы найдете ответы, если вам требуется помощь в установке или у вас возникли вопросы о вашем плане.
Photoshop для настольных ПК

Основы работы с Photoshop

Пользовательский интерфейс Photoshop


Работа со слоями
Photoshop на iPad

Знакомство с рабочей средой

Сенсорные ярлыки и жесты

Управление параметрами приложения

Прямая трансляция во время создания
Требуется помощь в установке?

Можно ли установить приложение на другой компьютер?


Мне не удается войти в систему

При установке возникает ошибка
Требуется помощь с планом?
Забыли свой идентификатор Adobe ID или пароль?
Ваш идентификатор Adobe ID — это адрес электронной почты, который вы использовали при первом запуске ознакомительной версии или при покупке приложения или подписки Adobe. Найдите решения наиболее распространенных проблем, связанных с Adobe ID и выполнением входа.
Зачем нужно входить в учетную запись, чтобы пользоваться Photoshop?
Необходимо периодически выполнять вход в учетную запись для подтверждения действия лицензии: каждые 30 дней для пользователей с ежемесячной оплатой и каждые 99 дней для пользователей с оплатой раз в год. Кроме того, входить в систему также требуется для загрузки или обновления Photoshop. Дополнительную информацию см. в разделе Активация и деактивация приложений Adobe Creative Cloud.
Я приобрел неправильный план. Как сменить план?
Узнайте, как перейти на другой план Adobe, изменить объем хранилища или частоту выставления счетов для вашей текущей подписки.

Приветствую посетителей своего блога! В этой статье расскажу как установить фотошоп на компьютер. Для начала нам нужно определить тип операционной системы вашего компьютера 32Bit или 64bit. Эта информация понадобится нам в процессе установки.
Определение типа системы вашего компьютера
Для этого заходим в меню «Пуск». Кликаем на слово «Компьютер» правой кнопкой мыши в открывшемся меню выбираем пункт «Свойства»

В открывшемся окне находим информацию об установленной системе.
Как видим на нашем компьютере установлена 64-битная операционная система.

Поэтому в процессе установки мы будем выбирать фотошоп для 64-битной системы.
Далее нужно определиться с местом на вашем компьютере: куда будем скачивать фотошоп.
Установка программы
Обычно программы скачивают на локальный диск компьютера. В нашем случае это будет диск D.
Заходим на диск D, создаем там папку, называем ее Photoshop.
Скачиваем в эту папку дистрибутив программы фотошоп с официального сайта.

Затем открываем ее и запускаем файл Set-up.exe
После запуска Set-up.exe мы видим процесс установки программы.

После завершения процесса установки мы увидим окно в котором нужно выбрать пункт:

«Установит пробную версию».
Далее читаем лицензионное соглашение и нажимаем кнопку принять.

Далее нам нужно выбрать фотошоп для 64-битной системы. Тип системы мы определили выше.
Ставим галочку напротив Adobe Photoshop (64 Bit) и жмем на кнопку «Установить».

Далее происходит установка выбранной программы фотошоп.
Далее система завершает установку программы фотошоп.

На этом этапе установка программы фотошоп полностью завершена и мы можем начинать ею пользоваться.

Чтобы открыть программу нам необходимо зайти в меню «Пуск»и найти там там свой любимый фотошоп 🙂
Вы можете сделать ярлык этой программы и поместить его на рабочий стол либо закрепить в меню «Пуск» для удобства использования.
Если у Вас возникли вопросы по этой теме — пишите в комментарии.
В последующих статьях мы рассмотрим как русифицировать фотошоп и сделать наиболее важные настройки программы.
Вопрос, который вынесен в заголовок этого поста — один из главных вопросов для начинающего пользователя программы Adobe Photoshop. На данный момент программа Adobe Photoshop – это одна из популярных графических программ, которая покорила многих пользователей.
С помощью этой программы вы сможете:
- делать ретушь фотографий;
- создавать коллажи;
- оформлять дизайн сайтов, презентаций;
- создавать картины (цифровая живопись).
Где скачать?
Программа Adobe Photoshop платная, но вы можете изначально скачать бесплатную версию для того, чтобы ознакомиться с ней.

В каталоге мы выбираем «Photoshop» и нажимаем на ссылку «Загрузить пробную версию».
После того, как перейдете по ссылке, у вас автоматически начнётся скачивание установочного файла программы.

Файл по умолчанию будет скачен в папку «Загрузки», если только вы не поменяли настройки вашего браузера.
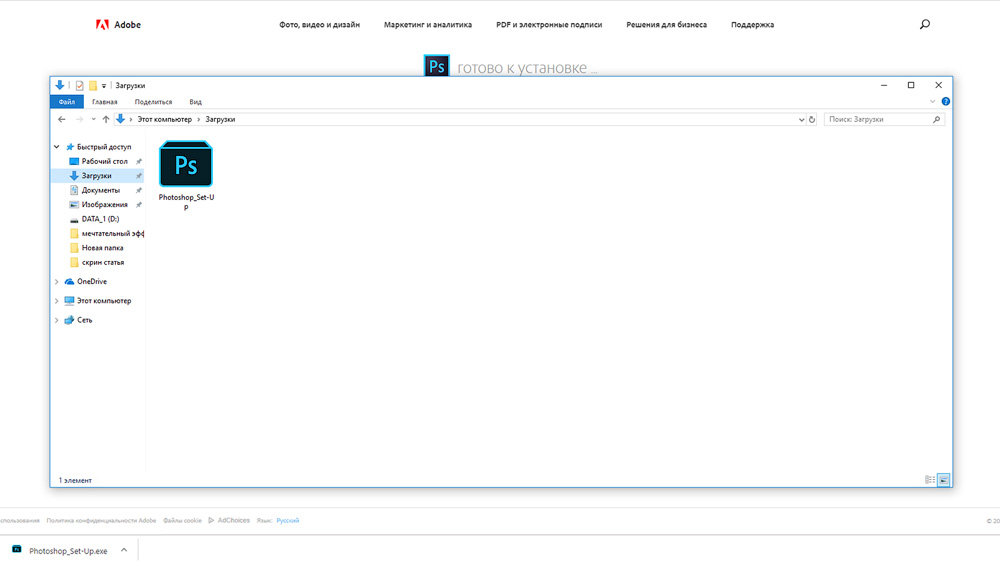
Как установить?
Запускаем файл Photoshop_Set-Up.exe. Далее появляется окно «Установщик Photoshop СС».
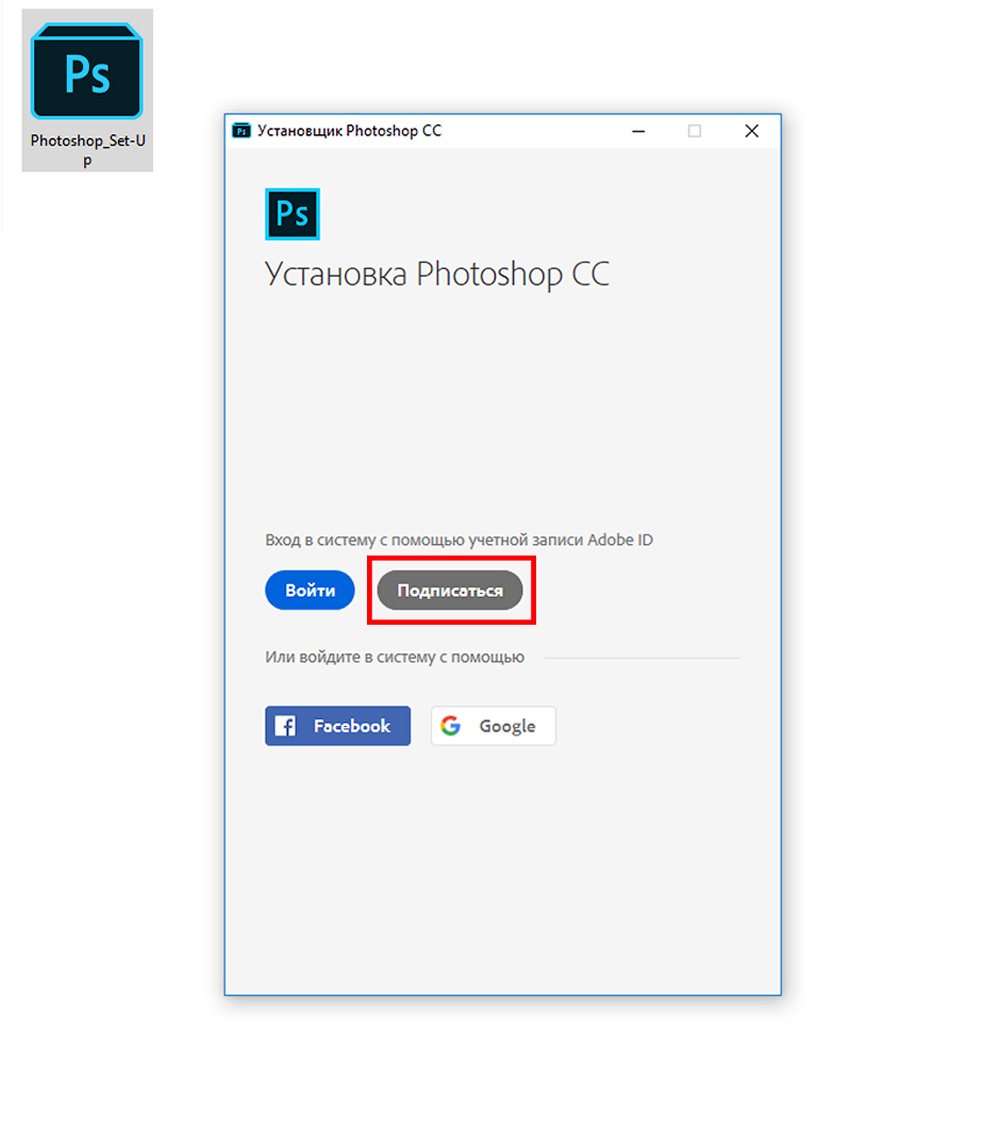
Если вы еще не регистрировались, то выбираете «Подписаться» и далее указываете необходимую информацию.

После нажимаем «Зарегистрироваться». Далее проходим не большой опрос и нажимаем «Продолжить».
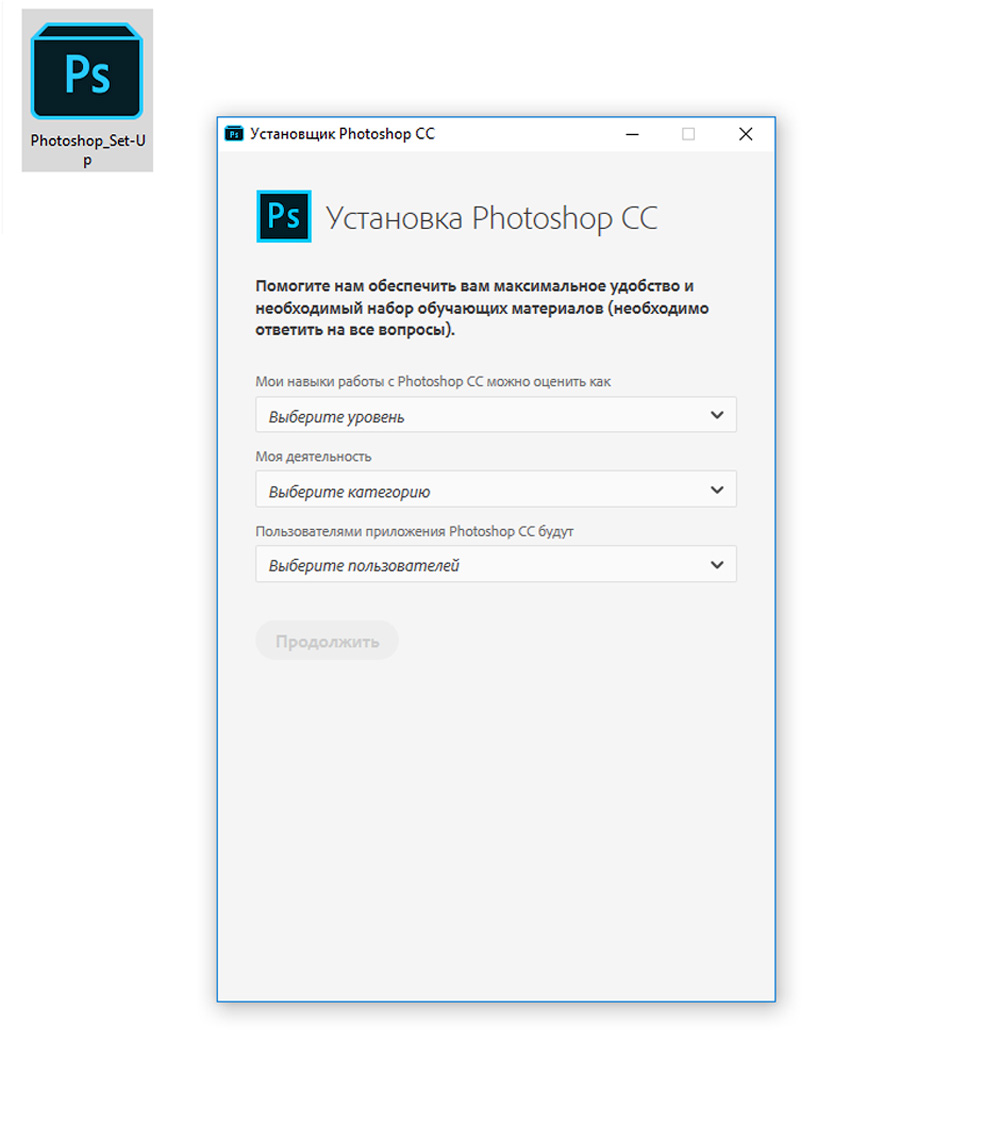
После прохождения процедуры регистрации у вас начнется автоматическая установка пробной версию программы Photoshop CC.

После завершения загрузки вы сможете открыть программу Photoshop CC и начать работать. Доступна она будет всего 7 дней.
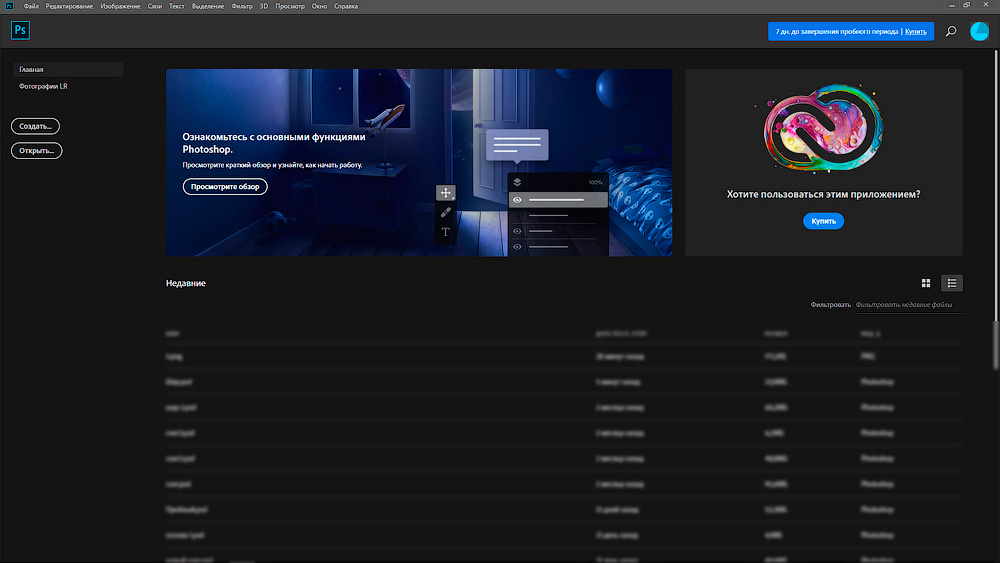
В приложении Creative Cloud вы увидите кнопку «Купить».

Если нажать на кнопку «Купить», то вы можете ознакомиться с различными планами. Если вы работаете сами на себя, то самый оптимальный для вас вариант – это план «Индивидуальные пользователи» за 644 руб в месяц.

Когда вы приобретете подписку, то кнопка «Купить» изменит свой вид на «Открыть» и вы сможете спокойно пользоваться программой Photoshop CC, программой Lightroom CC и другими возможностями, которые предлагаются в этом пакете.
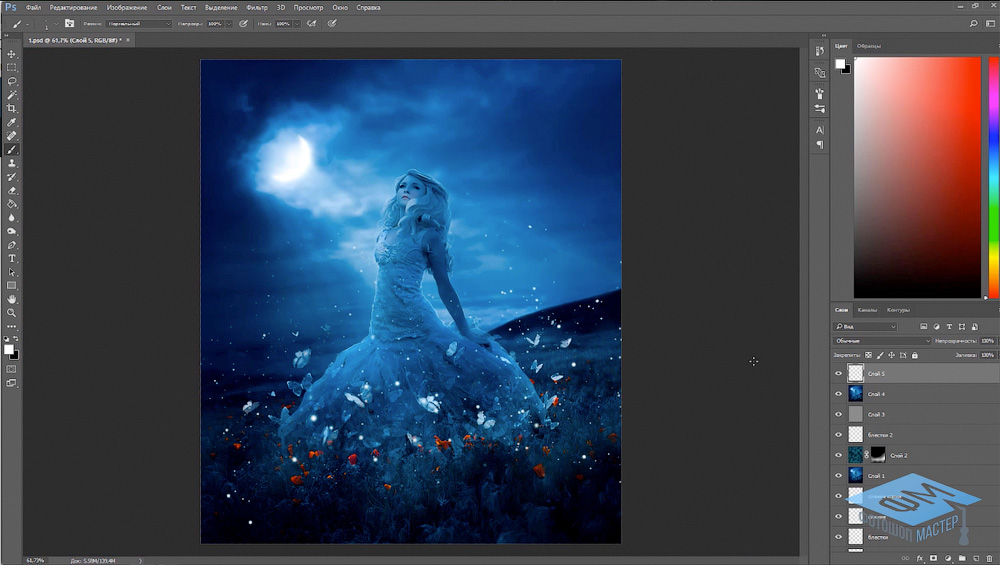
Если у вас нет возможности покупать новую версию программы Фотошоп, то читайте эту статью.
Пошаговое обучение по Adobe Photoshop
Если вам нужно качественное пошаговое обучение по Adobe Photoshop в видеоформате, которое разработано специально для новичков, то рекомендую вам обратить внимание на наш новый курс, который называется «Фотошоп с нуля в видеоформате 4.0».
Читайте также:


